Гугл диск хранилище
Сегодня у нас есть очень полезные советы для вас. Вместо того, чтобы платить за Spotify, Deezer, Apple Music или Tidal, создайте свое облако с музыкой. Загрузите файлы в Dropbox, OneDrive или Google Drive, а затем послушайте музыку со своего смартфона. Приглашаем вас ознакомиться с нашим гидом.
Музыка в облаке — отличный способ быстро и удобно получить доступ к вашим любимым звукам. Благодаря таким сервисам, как Spotify, Apple Music, Tidal, Deezer, Google Music и Pandora, у нас есть доступ к миллионам песен и песен. Проблема в том, что вам приходится платить за услуги, и это не так много денег. Не каждый может позволить себе такие расходы.
Мы можем воспользоваться бесплатными услугами в облаке. Например, из китайской NetEase Music, где вы можете найти много бесплатной музыки. Однако, если у нас есть собственная богатая музыкальная библиотека, стоит поставить ее на бесплатные виртуальные диски, а затем мы можем играть ее с смартфона или планшета. Пойдем к самому гиду.
Содержание
- Как бросить музыкальную библиотеку в облако
- Первый метод — Android
- Метод второй — iPhone
- Что представляет собой Гугл Диск
- Как сделать Гугл Диск: начинаем с регистрации
- Как пользоваться Гугл Диском на компьютере: устанавливаем специальную программу
- Как сохранить на Гугл Диск: простая и понятная инструкция
- Как использовать Гугл Диск: открываем общий доступ к документу, файлу или папке
- Что такое онлайн версия Google Drive
- Google Диск, как мобильный офис
- Как пользоваться Гугл Диском на Андроиде и прочих мобильных платформах
- Подводя итог: еще немного о том, как сделать Гугл Диск
- Сервис Google Диск для фотографий
- Google Drive не будет просматривать документ
Как бросить музыкальную библиотеку в облако
Вначале, конечно, мы должны перенести нашу музыку с компьютера на облачные сервисы. Здесь возникает первая проблема, потому что такие сервисы, как Dropbox и Google Drive, предлагают всего лишь несколько ГБ свободного места в облаке. Если, однако, у нас есть большая музыкальная библиотека на компьютере — возникает проблема.
Решение состоит в том, чтобы разделить нашу библиотеку на части. Поэтому мы помещаем папки с альбомами не на один виртуальный диск, а на все доступные опции. В этом руководстве мы покажем вам, как обращаться с Dropbox, Google Диском и OneDrive. Итак, сначала мы делимся музыкальной библиотекой и отправляем альбомы в три упомянутые службы в облаке.
Конечно, сам процесс загрузки займет некоторое время — в зависимости от того, насколько быстро наше интернет-соединение. Обязательно убедитесь, что наша музыка в порядке. Хорошая идея — использовать iTunes в качестве инструмента для организации вашей музыкальной библиотеки, но вы также можете использовать другое программное обеспечение для маркировки музыки. После передачи переходим к следующему шагу.
Первый метод — Android
Сначала мы хотели бы представить вам простое приложение, которое позволяет слушать музыку, хранящуюся в облаке. Решение предназначено для устройств с системой Android, а само приложение доступно бесплатно.
Мы говорим о программе CloudPlayer, которая разрабатывается студией doubleTwist. Преимущество приложения заключается в том, что вы можете комбинировать музыкальные сервисы от Dropbox, Google Диска и Microsoft OneDrive. Благодаря этому, как мы упоминали ранее, мы можем разделить музыкальную библиотеку на несколько частей и послушать музыку из различных сервисов в облаке.
После загрузки и установки приложения на нашем смартфоне или планшете мы запускаем CloudPlayer. Затем, пройдя короткий учебник, перейдите на вкладку «Настройки» или в настройках. Мы перечислили все три службы в облаке, перечисленных здесь: Dropbox, Google Диск и OneDrive. Теперь вы должны войти в систему, используя свой адрес электронной почты и пароль для своих учетных записей.
CloudPlayer автоматически загрузит и сохранит информацию о нашей музыкальной библиотеке на устройстве. Сами файлы, конечно же, не будут загружены, но обложки альбомов, список треков и т. Д. — это правильно. Благодаря этому мы будем иметь доступ к самым важным песням из нашей библиотеки простым и прозрачным способом. Дополнительные возможности, предлагаемые приложением, включают создание плейлистов, организацию альбомов и песен, загрузку музыки и сохранение ее на устройстве.
Метод второй — iPhone
В случае с iPhones и iPad планшетами сложно найти хорошее, бесплатное решение. Большинство игроков в облаке доступны в двух версиях — бесплатно, но с ограничениями и полными, но платными.
С другой стороны, мы предлагаем использовать бесплатную версию приложения, которая поддерживает гораздо большее количество облачных сервисов, чем упомянутый выше CloudPlayer. Бесплатное приложение CloudBeats позволяет слушать музыку с таких сервисов, как Dropbox, OneDrive, Google Drive, Box, ownCloud, Amazon, MediaFire. Он также позволяет вам прослушивать музыку до Last.fm.
Как и в CloudPlayer, также в CloudBeats мы должны сначала войти в определенные службы в облаке, чтобы иметь возможность импортировать информацию о музыке, а затем воспроизводить ее. Эти службы доступны на уровне вкладки «Настройки», которую мы запускаем с использованием так называемых меню гамбургера в правом верхнем углу окна приложения.
Также стоит отметить, что в бесплатной версии приложения мы не можем загружать музыку для iPhone или iPad. Для этого мы можем импортировать музыку из iTunes на нашем телефоне. То есть. играть все песни, которые мы добавили в iPhone в качестве стандарта.
Дополнительные функции, предлагаемые приложением, включают в себя возможность создавать собственные плейлисты, а также функцию радио. Это автоматически созданное сочетание песен в приложении CloudBeats.
Приветствую вас, читатели моего блога. Сегодня я хочу поднять важную и интересную тему, рассказав как сделать Гугл Диск. Это облачное хранилище необходимо всем, кто не только работает в интернете, но и просто хочет иметь доступ к личным файлам в любой точке своего города или даже планеты.В статье я подробно расскажу о том, как пользоваться Гугл Диском и как сохранить на Гугл Диск файлы. Это облачное хранилище имеет свои уникальные особенности, у него есть ряд преимуществ перед прочими подобными сервисами. Но и без недостатков не обошлось. Обо все этом и многом другом – читайте ниже.

Что представляет собой Гугл Диск
Сразу же хочу отметить, что данный сервис предоставляет возможность работать с разными офисными документами в совместном доступе. Я часто пользуюсь этим в своей деятельности, коммутируя сотрудников, занимающихся решением разных задач. В частности, инструмент от Google Docs – это:
- Документы;
- Таблицы;
- Презентации;
- Тесты и многое другое.
Достаточно только предоставить доступ к определенному документу, и все пользователи, получивши ссылку, смогут работать с ним. Поверьте, это очень и очень удобно. Особенно для тех, кто работает удаленно. У меня большинство сотрудников – именно так и трудятся. Поэтому что я сознательно отказался от создания офиса, предоставив специалистам определенную свободу. Но это тема отдельной статьи.
Кстати! Гугл Диск или Google Drive поддерживает далеко не все типы файлов. Однако достаточно установить специальные расширения, и они также смогут использоваться в сервисе.
Сколько пространства предоставляется

Каждому пользователю предоставляет 15 гигабайт дискового пространства. И это – полностью бесплатно! Казалось бы, весьма неплохо. Но данный объем рассчитан на:
- сами файлы, хранимые на диске;
- на почту от gmail, в том числе на все вложения, которые в ней будут;
- на фотографии, загружаемые в Google+.
Можно сказать, что работники компании сделали успешный ход. Поскольку психологически оцениваешь, что для хранения своих файлов у тебя гораздо больше места, чем предоставляется на прочих подобных сервисах. И лишь потом приходит осознание, что место распределено на несколько «услуг».
Обратите внимание. На диске сохраняется история правки документов. Вы всегда можете без проблем вернуться к той версии, которая вам нужна. Но история хранится только 30-ть дней!
Как сделать Гугл Диск: начинаем с регистрации

Начнем с того, как пользоваться Гугл Диском на компьютере. Ничего сложного в этом нет. Достаточно просто сделать аккаунт (если у вас его нет) в Google. Создавая свой аккаунт и заполняя профиль личными данными, помните, что согласно пользовательского соглашения, компания имеет право использовать все ваши загруженные файлы (в том числе, фотографии) в личных целях.
Подробно рассказывать об особенностях регистрации не буду. Тут ничего сложного, непонятного и экстра неординарного нет. Просто пошагово выполняйте все, что от вас требует система.
Входим на Гугл Диск

Теперь о том, как использовать Гугл Диск. Для этого кликните по ссылке drive.google.com и вы будете перенесены в интерфейс сервиса. Он довольно простой, интуитивно понятный, так что никаких проблем с его освоением у вас не будет. Им можно пользоваться в режиме онлайн.
Для удобства пользоваться рекомендую установить соответствующую программу. Она существенно упростит использование сервиса. На вашем компьютере появится отдельная папка, которая автоматически синхронизируется с вашим хранилищем.
Обратите внимание. То есть, все, что вы перенесете в папку, тут же загрузиться на диск. Или, если в данный момент отсутствует подключение к Интернету, загрузиться туда позже.
Как пользоваться Гугл Диском на компьютере: устанавливаем специальную программу

Теперь о том, как установить программу на ваш компьютер или ноутбук. Сделать это можно на главной странице сервиса drive.google.com или в нижней части левой колонки сервиса имеется специальная ссылка с соответствующим названием.
После скачивания файла, кликните по нему. Программа установится и вам нужно будет ввести данные своего аккаунта в Google. Это позволит получить доступ к хранилищу данных и выполнить процедуру синхронизации.
Никаких сложностей с подключением программы не будет. Вам не придется создавать дополнительные пароли, учетные записи. Достаточно ввести основной пароль. Вероятно, при первом входе вам нужно будет ввести код, который придет на номер телефона, указанный при регистрации аккаунта в Google.
Учтите, что при установке программы, у вас будет возможность выбрать место в компьютере, куда вы захотите его «поместить». Там и будет все время находится папка, в которую вы будете перемешать файлы для хранения.
Чтобы получить доступ к такой возможности – выбора места «жительства» папки – на завершающем шаге кликните по кнопке «Расширенные настройки», а не по привычной клавише «Готово». Здесь просто проявите внимательность и исключите спешку.
Обратите внимание! Надеюсь, не нужно говорить, что Диск С не лучшее место для хранения данных? Ну, хотя бы по той простой причине, что системный диск не стоит перегружать лишними файлами. Поэтому выбирайте для такой папки прочие диски.
После того, как выберете место, в котором и будет расположена папка с файлами, кликаете по надписи «Синхронизировать». Перед вами появится ваша новая папка. Все файлы, данные, попадающие в неё, будут тут же синхронизироваться с облачным хранилищем Google.
Для этого достаточно просто перетащить в нее папки или отдельные файлы. Или скопировать их туда через проводник.
В трее вашего компьютера – в нижнем правом углу монитора – появится специальный значок Google Drive. Нажимая на него, вы будете получать информацию о состоянии загрузки вашего диска. То есть, сколько места уже использовано и сколько еще пространства осталось.
Как сохранить на Гугл Диск: простая и понятная инструкция

Чтобы «залить» на Диск файлы с личного компьютера, особых навыков не нужно. Выше я писал, что достаточно просто перетащить в папку файлы. Или скопировать их через проводник.
В этом разделе хочу рассказать, как сохранить на Гугл Диск любые файлы, найденные вами в сети. Это могут быть:
- картинки и фотографии;
- видео-ролики;
- аудио-ролики;
- документы;
- ссылки;
- скриншоты и т.д.
Все это легко и просто делать посредством специального расширения для Chrome. Оно так и называется.
Обратите внимание! Удобство использования расширения состоит в том, что вам не придется даже скачивать такие файлы на компьютер. Чтобы найти указанное выше расширение, просто перейдите в магазин приложений Chrome. Если вы используете этот браузер, конечно же.
После загрузки расширения в правой верхней части браузера отобразится специальный значок. Клик по нему левой кнопкой мышки позволяет делать моментальный скриншот экрана, который так же моментально загружается на Диск.
Клик правой кнопкой мышки открывает меню позволяющее выполнить настройку вашего расширения. Сам процесс настройки также довольно простой и понятный на интуитивном уровне. В частности, такие настройки предоставляют несколько возможностей сохранения открытой в браузере страницы:
- скриншот всей отрытой страницы в формате PNG;
- скриншот только видимой на мониторе части страницы в формате PNG;
- HTML исходный код страницы в таком же формате;
- веб-архив страницы в формате .mht;
- а также гугл-документ.
После этого, чтобы загрузить на Гугл Диск файл, кликните правой кнопкой мышки на необходимом вам файле и в меню выберите соответствующий вашему действию пункт – в данном случае речь идет об опции: «Сохранить изображение в Google Диск».
Подобным образом следует поступать и со всеми нужными вам ссылками. Также у вас будет возможность внести изменения в наименование файла – называйте его так, как вам удобнее.
Обратите внимание! Я уже относительно давно веду онлайн курс, как самостоятельно создать сайт за 4-е дня. Первоначально в моей работе именно подобные опции очень сильно помогали в создании учебной базы. Поскольку они существенно упрощали процесс сбора данных и скриншотов для курса.
Касательно изображений отмечу, что облачное хранилище от Google позволяет сохранять картинки в следующих пяти форматах:
То есть, в наиболее распространенных и популярных форматах.
После того, как нужные вам файлы будут сохранены в вашем хранилище, вы можете без проблем перетащить в любую папку, созданную там. Кстати, настоятельно рекомендую создавать тематические папки. Так вам будет проще находить нужную вам информацию. Я люблю порядок, поэтому у меня все каталогизировано.
Отмечу, что сейчас имеется несколько нововведений в работе с картинками, изображениями, сохраненными в Google Drive. К примеру, можно выделить такие возможности, как:
- добавление комментариев;
- просмотр в 100% размере;
- и многое другое.
Как видите, ничего сложно в том, как сохранить на Гугл Диск нет – достаточно сделать лишь пару кликов. Естественно, после установки и настройки соответствующего расширения для браузера Chrome.
Как использовать Гугл Диск: открываем общий доступ к документу, файлу или папке

Продолжаю рассказывать о том, как пользоваться Гугл Диском на компьютере. И сейчас поговорим о том, как предоставлять доступ к отдельному файлу или всей папки в целом. Последовательность действий следующая:
- левой кнопкой мышки нажмите на иконку диска в трее вашего компьютера или ноутбука;
- откройте папку и перетащите туда необходимый вам файл;
- после этого нажмите на него правой кнопкой мышки и среди вариантов выберите строку «Открыть доступ».
Как бы ничего сложного. Но на самом деле новичкам разобраться не так просто – предоставить общий доступ к файлам с первого раза может и не получиться, если не ознакомиться с инструкцией.
Особенно это касается предоставления доступа к документам. Поскольку они теперь также соединены с Гугл Диском, нужно сначала разобраться, чтобы понимать, что и как нажимать.
Поэтому создатели сервиса придумали определенные разделения. В частности, предусмотрено разделение на тех, кому будет виден файл:
- всем пользователям;
- только тем, кого вы отметите;
- всем, у кого есть ссылка на файл.
Также предусмотрено разделение пользователей в зависимости от их уровня «доступа» к файлу или документу:
Надеюсь, не стоит пояснять, что позволено пользователям из каждой группы доступа? Ведь все понятно, верно?
Обратите внимание! Многие интересуются, как пользоваться Гугл Диском на Андроиде. Для этого нужно в магазине приложений скачать специальную программу. Это приложение. Оно простое в настройке, с интуитивно понятным интерфейсом.
Понятно, что предоставление доступа к файлам подавляющему большинству пользователей необходимо для того, чтобы этот самый файл (или папку с несколькими файлами – например, теми же фотографиями), передать другим людям. Речь, естественно, идет о тех файлах, которые слишком «тяжелые» для пересылки по почте.
То есть, загрузили файл на диск, установили доступ и отправили по ссылке – никаких хитростей, все просто и понятно.
Хотя все больше людей также предпочитают работать таким образом и с документами. Поскольку это очень и очень удобно. Просто отдаешь ссылку сотруднику/коллеге и вот вы уже вместе трудитесь над одним документом. Или получаете совместный доступ к данным, необходимым для работы. К тому же, не нужно хранить эти файлы на компьютере.
Два основных варианта предоставления доступа

Ладно, продолжаю рассказывать, как пользоваться Гугл Диском. В частности, повествуя об особенностях предоставления доступа к файлам другим пользователям. Итак, открыв меню «расшаривания», поставьте галочку напротив надписи «Всем в Интернете». После этого отправьте ссылку тем, кому нужен файл/документ. Теперь этот человек может пользоваться файлом без необходимости входа в свой профиль в Гугле.
Следующий популярный вариант – это «Всем у кого есть ссылка». То есть, вы также предоставляете ссылку людям, которым понадобиться файлам. Однако получить доступ к нему они смогут лишь после входа в свой аккаунт. Привлекательность данного способа состоит в том, что файлы, документы скрыты от посторонних глаз и даже от поисковых систем (если, конечно, типы загруженных файлов подвергаются индексированию поисковыми роботами). Найти такие файлы можно лишь случайно – да и то, я откровенно сомневаюсь, что это вообще возможно.
Предоставлять доступ можно, как к документам, отдельным файлам, так и к папкам, содержащим несколько или даже много файлов. Все, кто получит от вас ссылку на доступ, сможет не только просмотреть файлы, но даже скачать их. Что весьма удобно.
Чтобы отключить возможность общего доступа к файлам, проделайте все тоже, только теперь выключите доступ. На этой уйдет у вас несколько секунд. Всего пару кликов мышкой и доступ будет закрыт.
Что такое онлайн версия Google Drive
Выше я рассказывал вам, как как пользоваться Гугл Диском через приложение. Однако у него есть и онлайн-версия, которая доступна по ссылке drive.google.com.
Загружать файлы и документы можно и сюда. Для этого на открывшейся странице нужно кликнуть по надписи «Мой диск» и в открывшемся меню выбрать интересующий вас пункт.
Или можно просто перетащить файлы, папки на открытую страницу.
И в первом, и во втором случае, после того, как начнется загрузка, в правом нижнем углу экрана появится всплывающее окошко, в котором отображается сам процесс. То есть, показывается, сколько уже загружено.
Онлайн версия Гугл Диска имеет свои определенные особенности. В частности, она позволяет выполнять те или иные действия с загруженными объектами посредством специального меню. В частности, там доступно ряд функций и опции, которые отсутствуют в приложении, о котором рассказывал выше.
Среди таких дополнительных функций можно отметить управление версиями документа – каждое изменение хранится 30-ть дней. Что дает вам возможность в любой момент времени открыть нужную вам версию.
Как это работает? Очень просто. Представьте, что вы писали статью для своего сайта, а ее набросок (или черновик – как вам угодно), хранили на диске. Статья слишком большая, а потому на ее написание уходит несколько дней. И вот вы случайно удалили часть текста, а заметили это только спустя неделю. И вот, если это был обычный документ, у вас не было бы возможности восстановить текст. А Диск позволяет это сделать.
Для этого переходите в Управление версиями, там выбираете необходимую вам версию, ставите напротив нее галочку и кликаете под надписи «Закрыть». И вот нужная вам версия открылась и с нужным фрагментом текста. Теперь вы можете его скопировать, после этого вернуться к самой последней версии (дополненной и с новой информацией) и вставить случайно удаленный текст.
Google Диск, как мобильный офис
А еще я хочу рассказать о том, как использовать Гугл Диск в качестве мобильного офиса. Это невероятно удобно и делает вас мобильными. У него неплохие возможности:
- создание и редактирование текстовых документов;
- создание и редактирование таблиц;
- создание презентаций;
- создание форм для сбора данных;
- и даже создание рисунков в графическом редакторе.
Расширить возможности своего мобильного офиса довольно просто. Для этого нужно подключить другие приложения. В самом низу страницы находится специальная кнопка, которая так и называется «Подключить другие приложения». У вас откроется новая вкладка, в ней представлены приложения с коротким описанием их функциональных возможностей.
Как пользоваться Гугл Диском на Андроиде и прочих мобильных платформах
Теперь немного подробнее о том, как пользоваться Гугл Диском на Андроиде. Упор буду делать именно на эту мобильную платформу, потому что она является одной из наиболее популярных. В принципе, все прочие работают с Гугл Диском примерно так же, как описано ниже.
Нужно быть готовым к тому, что особых расширенных настроек у приложения для работы с диском нет. Возникли трудности с поиском синхронизации отснятого медийного контента (фото, видео) с диском. Или я не смог разобраться в приложении, или такой функции действительно нет.
Хотя следует отметить тот факт, что разработчики могут добавить разные функции даже в момент написания статьи. Поэтому отнеситесь к моим критическим замечаниям с пониманием. Я их пишу не для того, чтобы как-то очернить приложение.
Зато следует отметить такую удобную функцию, как возможность просматривать файлы в оффлайн-режиме. Согласитесь, это круто! Ведь так вы сможете существенно сэкономить свой трафик. Не придется постоянно загружать и скачивать все содержимое папки. Поэтому достаточно просто скачивать файлы в память телефона.
Чтобы это выполнялось автоматически, в мобильной версии приложения необходимо активировать галочку напротив строки «Оффлайн-доступ». Для этого нужно:
- кликнуть по буковке «i»;
- она находится в правом нижнем углу превью-картинке файла;
- и там выбрать нужную вам опцию.
В открывшемся меню вы сможете выполнить и другие «настройки» вашего файла. Например, открыть общий доступ и т.д.
Подводя итог: еще немного о том, как сделать Гугл Диск
Теперь вы знаете не только, как сделать, но и как пользоваться Гугл Диском. Не смотря на то, что у этого сервиса в целом интуитивно понятный дизайн, все-таки на то, чтобы окончательно разобраться в нем, потребуется некоторое время. Зато он очень удобен в целом. Особенно, если у вас есть личный сайт и вам приходиться работать с большим количеством разных файлов.
Кстати, если собственного сайта у вас нет, приглашаю на свой четырехдневный полностью бесплатный тренинг. На нем я подробно и пошагово буду рассказывать, как сделать сайт своими руками. Занятия – практические! Вам придется только повторять за мной и через 4-е дня у вас будет собственный сайт, с первыми статьями и первыми посетителями!
Думаете, вы хорошо знаете набор мер для повышения производительности онлайн-работы в инструментах Google? Независимо от того, используете вы сервис Гугл-Диск пять минут или пять лет, в нём всегда есть, чему научиться, и поэтому мы представляем ниже 10 полезных советов и приёмов для повышения вашего мастерства при работе с этим сервисом.
Гугл-Диск может работать офлайн, но для этого необходимо сначала активировать соответствующую характеристику: щёлкните пиктограмму шестерёнки на главной странице Гугл-Диска, затем выберите Settings (Настройка). На вкладке General (Общее) в строке Offline поставьте флажок у Sync. , и Гугл-Диск начнёт кэшировать имеющиеся документы, таблицы, слайды и рисунки на ваш компьютер. Вы не можете смотреть видео или открывать фотографии, пока вы офлайн, но вы можете просматривать, редактировать и создавать файлы в оригинальных форматах Гугл-Диск, когда у вас нет соединения с сетью.
Вы знаете, что Гугл-Диск может сканировать текст в PDF-файлах и файлах изображений, делая их полностью пригодными для поиска? Просто загрузите фотографию достаточно чёткого PDF-файла и попробуйте. Можно также даже открывать и редактировать эти файлы: щёлкните правой кнопкой мыши на PDF-файле или на изображении, затем выберите Open with (Открыть с помощью) и Google Docs. В зависимости от качества файла и читаемости текста не каждый раз может быть получен отличный результат, но это — полезная опция для работы с отсканированными документами.
Гугл очень хорошо осуществляет поиск, и поэтому можно ожидать, что Гугл-Диск имеет немало усовершенствованных функций поиска — щёлкните стрелку раскрывающегося списка рядом с полем поиска, чтобы увидеть некоторые из них. Используйте «owner:person@gmail.com», чтобы найти документы, выставленные кем-нибудь на общий просмотр, или «before:yyyy-mm-dd» или «after:yyyy-mm-dd», чтобы ограничить поиск датой. Можно добавить «title:searchterms», чтобы искать заголовки документов, а не их полный текст.
Если установлено приложение Гугл-Диск для Android, то можно использовать телефон как портативный сканер (эта особенность пока, к сожалению, отсутствует на iOS). В приложении на переднем окне нажмите пиктограмму с большим плюсом, затем в выпадающем меню выберите Scan (Сканировать). Изображения можно вращать и кадрировать вручную (хотя автоматическое обнаружение также прекрасно работает), можно создавать многостраничные документы, при этом ваши сканы будут постоянно загружаться в Гугл-Диск как PDF-файлы.
Гугл-Диск сохраняет старые версии ваших файлов на случай, если вы пожелаете вернуться к ним (очень удобно, когда вы работаете с документами вместе с другими людьми). Для оригинального файла Гугл-Диска откройте его и выберите File, затем See revision history (Смотреть архив изменений). Для любого другого типа файла щёлкните на нём правой кнопкой мыши в списке документов и выберите Manage versions (Управление версиями). Выпадающее меню сбоку от каждой версии позволяет осуществлять нисходящую загрузку файла, удалить его и хранить в течение стандартного срока 30 дней.
Набор на клавиатуре существует уже давно, но это не единственный способ создания документов — документ можно надиктовать, и это может оказаться для вас более быстрым процессом. Находясь в документе, выберите Tools (Инструменты), затем Voice typing (Голосовой ввод) и щёлкните микрофон — можно начинать: щелкайте правой кнопкой мыши подчёркнутые слова, чтобы видеть альтернативу, если она вам требуется. Действуют также разные голосовые команды, как, например, «italics» («курсив»), «go to the end of the line» («перейти в конец строки») или «question mark» («знак вопроса»).
Ещё один совет по поиску файлов на вашем аккаунте Гугл-Диск: воспользуйтесь для этого виртуальным помощником Google Now. Запустите приложение Гугла — голосовой поиск (учтите, что он в настоящее время работает только на Android). Затем произнесите «search Drive for» («найти на Диске») и ваш запрос. Пока можно искать только специальные поисковые слова, а не что-нибудь продвинутое, но и это — весьма полезная опция. Чтобы вернуться на главную страницу Гугл-Диск, нажмите стрелку «назад» (вверху слева).
Вы желаете освободить некоторое место у вас на Гугл-Диске, чтобы не выйти за ваш лимит? Это легко сделать: из переднего окна веб-приложения щёлкните ссылку слева, и вам будет показано, какое дисковое пространство занято вами. Затем щёлкните Drive (или просто перейдите к этой ссылке). Самые большие файлы будут показаны вверху. Можно щёлкнуть заголовок Quota used (Использованная квота), чтобы взамен увидеть сверху самые маленькие файлы (помните, что оригинальные файлы Гугл-Диска не входят в объём выделенного для вас пространства памяти (квота)).
Вы, вероятно, уже знакомы со вставкой ссылок на внешние сайты из ваших документов, однако можно связывать также различные файлы Гугл-Диска, что очень удобно для поиска статей и т.п. Выберите Insert (Вставить), затем Link (Ссылка) как обычно и введите один или два поисковых термина, чтобы найти соответствующие им документы в вашем аккаунте на Гугл-Диске. Если вам удобнее, то можете скопировать URL из верхней части любого из ваших файлов на Гугл-Диске и вставить его в поле ссылки.
Сервис Google Диск для фотографий
Подробности Категория: Хранение в Интернете Страница 1 из 4

1 Сервис Диск из облака Google
2 Как установить Google Диск на компьютер
3 Google Диск для мобильных устройств
4 Возможности Google Диск для фотографий
Сервис Диск из облака Google это удобное место в сети Интернет, где можно бесплатно хранить разные типы файлов, в том числе и цифровые фотографии и видеоролики. Они всегда будут доступны из любой точки мира, в любое время и с любого устройства подключенного к Интернету – компьютер, ноутбук, смартфон или планшет (рис.1).

Рис.1 В сервисе Google Диск фотографии всегда доступны.
Отличительная особенность сервиса Google Диска состоит в том, что он обладает возможностями для всесторонней работы с файлами цифровых фотографий. Сервис поддерживает все графические форматы, в которых они могут храниться – JPEG, PNG, GIF, TIFF, PSD, DNG и все основные RAW форматы.
В том случае если фотографии хранятся в виде фото слайд-шоу их тоже удобно хранить в облачном сервисе Google Диск. Этот сервис позволяет загружать файлы размером до 10 Гб основных видео форматов: MPEG4, MOV, AVI, WMV, FLV. Эти файлы также как и все файлы фотографий, можно просматривать в сервисе и делиться ссылками на их скачивание.
- В начало
- Назад
- 1
- 2
- 3
- 4
- В конец
Одна из замечательных особенностей облачного хранилища Google Drive (GD) заключается в том, что оно не только хранит файлы, но и позволяет открывать (или просматривать) совместимые форматы. Однако некоторые пользователи Google Диска утверждают, что » К сожалению! При предварительном просмотре этого документа возникла проблема «, появляется сообщение об ошибке при попытке открыть файлы в программе просмотра GD. Затем на Google Диске отобразится параметр Загрузить для файла, который не открывается. Если вы столкнулись с той же проблемой GD, вот несколько возможных решений этой проблемы.
Google Drive не будет просматривать документ
- Преобразовать файл в совместимый формат Google Drive Viewer
- Сжать или разделить файл
- Откройте Google Диск в другом браузере
- Обновите свой браузер
- Очистить кеш вашего браузера
- Отключить расширения браузера
- Выйти из аккаунта Google Диска
1. Преобразуйте файл в совместимый формат Google Drive Viewer.
Во-первых, обратите внимание, что программа просмотра Google Диска совместима с относительно ограниченным количеством форматов файлов. Таким образом, возможно, вы пытаетесь открыть несовместимый формат файла в Google Диске. Конечно, вы можете открывать собственные форматы Google Docs, Sheets, Slides, Forms и Drawings в GD. Однако GD не поддерживает многие сторонние форматы программного обеспечения. Это некоторые из форматов аудио, видео, изображений, текста, Adobe и Microsoft Office, которые вы можете открыть на Google Диске.
Вы можете конвертировать несовместимые форматы файлов презентаций, документов и электронных таблиц в собственные форматы Google в GD. Для этого щелкните правой кнопкой мыши несовместимый файл на Google Диске и выберите параметр Открыть с помощью . Затем выберите, чтобы открыть его с помощью листов, документов или слайдов. Это создаст вторую копию электронной таблицы, документа или презентации в совместимом собственном формате, который вы можете просмотреть в GD.
Тем не менее, вам нужно использовать веб-приложение для конвертации файлов, чтобы конвертировать изображения, видео и аудио файлы в совместимые форматы. Проверьте приложение Online-Convert.com, с помощью которого вы можете конвертировать файлы во множество альтернативных форматов. Откройте эту страницу, выберите целевой формат в одном из раскрывающихся меню и нажмите Перейти , чтобы открыть утилиту преобразования файлов, показанную на снимке ниже. Затем вы можете нажать кнопки Выбрать и Конвертировать , чтобы конвертировать выбранный файл.
– СВЯЗАННО: исправлено: ошибка при доставке на Google Диске
2. Сжать или разделить файл
Обратите внимание, что Google Диск также имеет ограничения по размеру файлов для документов и презентаций. Таким образом, программа просмотра GD может не открывать документ и презентации, которые затмевают ограничения размера файла. GD ограничивает документы Google Doc до 50 МБ, а файлы слайдов презентации – до 100 МБ.
Таким образом, сжатие или разбиение файла для уменьшения его размера может исправить ошибку предварительного просмотра документа на Google Диске. Вы можете разделить текстовый документ на два или более файлов с помощью программного обеспечения, упомянутого в этом посте. Чтобы сжать файлы, проверьте веб-приложение WeCompress. Это веб-приложение сжимает форматы файлов PowerPoint, Word, Excel и PDF.
3. Откройте Google Диск в другом браузере
Вы можете обнаружить, что Google Drive предварительно просматривает файлы в альтернативном браузере. Итак, откройте файл на Google Диске в другом совместимом браузере. Chrome, Firefox, Internet Explorer, Edge и Safari – это четыре браузера, в которых вы можете использовать GD.
4. Обновите ваш браузер
Обратите внимание, что совместимость Google Диска также ограничена двумя наиболее обновленными версиями поддерживаемых браузеров. Таким образом, просмотрщик дисков может не открывать документы, если ваш браузер не обновляется. Чтобы обновить Chrome, нажмите кнопку Настройка Google Chrome , нажмите Справка и выберите О Google Chrome . Затем Chrome проверит наличие обновлений.
– СВЯЗАННО: Исправлено: вы не можете просматривать или загружать этот файл в настоящее время из-за ошибки на Google Диске
5. Очистите кеш вашего браузера
Очистка поврежденных кешей браузера может исправить проблемы с загрузкой и форматированием на сайтах. Поэтому, возможно, также стоит очистить кеш браузера, когда Google Диск не просматривает документы. Вот как вы можете очистить кеши для различных браузеров с помощью бесплатного CCleaner.
- Сначала нажмите кнопку Загрузить на официальном сайте, чтобы сохранить мастер настройки CCleaner.
- Откройте мастер установки, чтобы установить CCleaner.
- Откройте CCleaner и выберите Очиститель слева от его окна.
- Установите флажок Интернет-кэш для своего браузера на вкладке Windows или Приложения.
- Нажмите кнопку Анализировать , чтобы просканировать кеш браузера.
- Затем нажмите кнопку Запустить очиститель , чтобы очистить кэш.
6. Отключите расширения браузера
Ошибка предварительного просмотра файла на Google Диске может быть связана с расширениями браузера. Чтобы убедиться, что это не так, отключите все расширения вашего браузера. Вы также можете отключить расширения для различных браузеров с помощью CCleaner. Нажмите Инструменты и Плагины для браузера в CCleaner, чтобы открыть списки расширений для ваших браузеров, как показано на снимке ниже. Затем вы можете выбрать несколько добавочных номеров, нажав клавишу Ctrl, и нажмите кнопку Отключить , чтобы отключить их.
7. Выйдите из аккаунта Google Диска.
Некоторые пользователи GD также подтвердили, что они исправили ошибку предварительного просмотра файла, выйдя из своих учетных записей Google Диска. Нажмите кнопку учетной записи Google в правом верхнем углу GD и выберите параметр Выйти . Затем вы можете снова войти в Google Drive. GD может затем просмотреть ваши файлы по мере необходимости.
Некоторые из приведенных выше решений, вероятно, исправят » упс! При предварительном просмотре этого документа произошла ошибка «. Помимо этих решений, отключение антивирусного программного обеспечения и брандмауэров может также решить проблему предварительного просмотра файла на Google Диске.





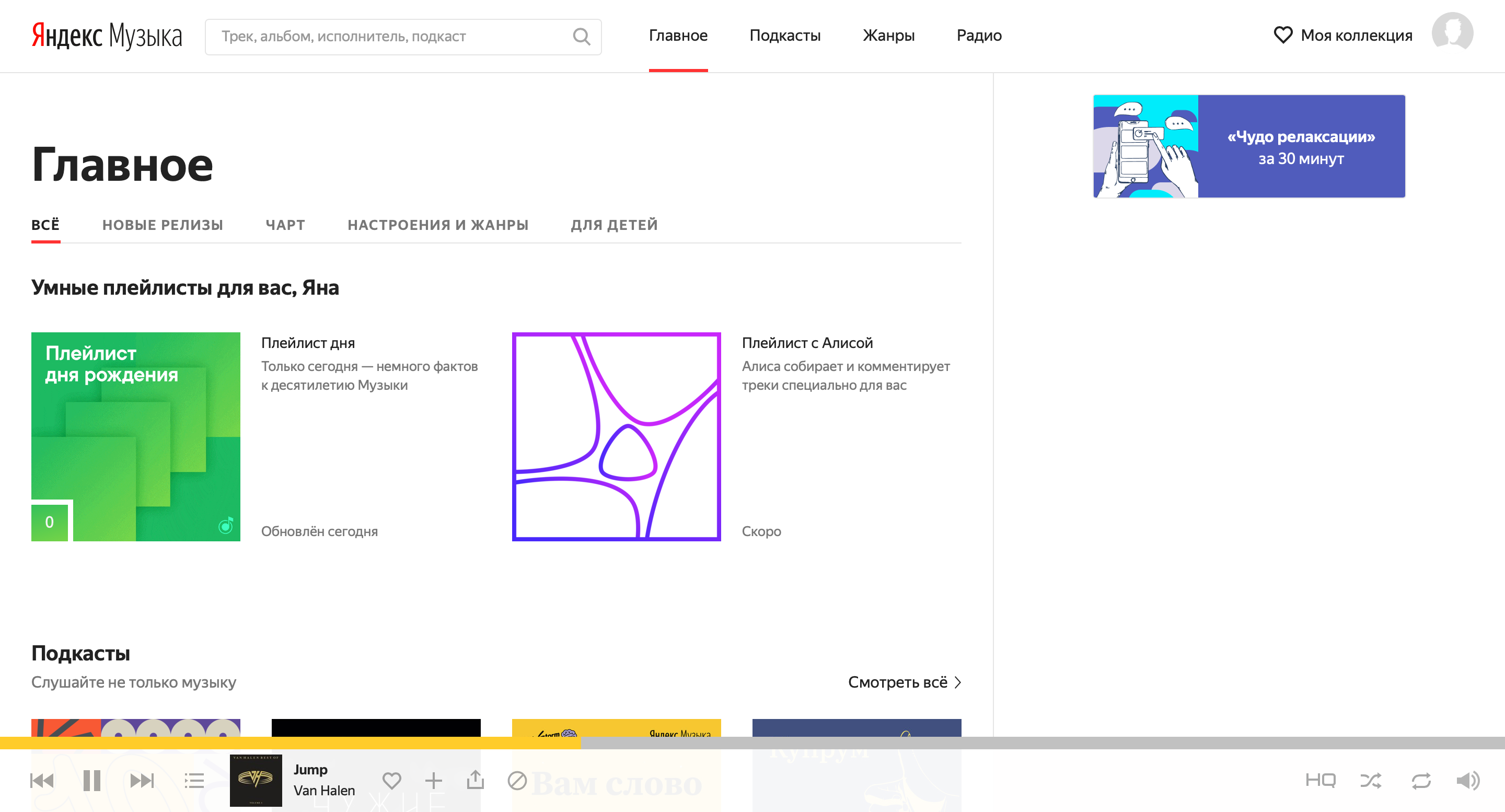
Добавить комментарий