Google семейная библиотека

Если вы платите за книгу в Google Play Книгах, ваш близкий человек тоже сможет ее прочитать. То же самое касается фильмов, музыки и даже приложений или игр — если вы совершаете покупку, все в семье должны иметь возможность наслаждаться ею. Благодаря Google Family они могут.
Содержание
Что такое Google Family?
Семейство Google позволяет семьям обмениваться контентом в своих аккаунтах Google Play. В вашей семье может быть до шести учетных записей, причем в семье есть два основных типа учетных записей. Существуют семейные менеджеры — обычно родители — и затем ограниченные учетные записи «участников», которыми обычно являются дети (или кто-либо еще, кому вы не хотите предоставлять полный доступ).
С помощью Google Family каждый член семьи может купить контент — книги, фильмы, игры, приложения, музыку и т. Д., И тогда другие люди в вашей семье получат к нему доступ. Каждый человек, конечно, имеет детальный контроль над тем, как его контент распределяется: вы можете автоматически делиться контентом, как только вы его купили, или выбирать и выбирать вручную.
Примечание. Разработчики приложений и игр должны разрешить общий доступ к своим приложениям в Семейной библиотеке, поэтому совместное использование доступно не для каждой покупки.
Если вы подписаны на определенные службы Google, такие как YouTube Red, YouTube TV или Семейный план Google Play Music, вы также можете поделиться этими подписками со своей семьей (хотя для последнего требуется семейный план). Когда вы делитесь контентом с вашими близкими, он довольно всеобъемлющий — Календарь Google и Keep также позволяют легко делиться конкретными вещами с людьми в вашей семье. Google Family также необходимо использовать приложение Family Link от Google, чтобы сделать устройство Android вашего ребенка чуть более безопасным.
Менеджер по работе с клиентами выбирает общий способ оплаты, к которому у всех в семье есть доступ, но не волнуйтесь — участники не просто получают общий доступ для использования карты (если вы не настроите ее таким образом). Вы выбираете, к чему получает доступ каждый человек в Семействе, будь то требование одобрения для всего платного контента, только покупки в приложении или вообще никакого контента.
Однако здесь стоит отметить одну вещь: если вы установили в Google Family требование одобрения покупок, вы должны быть физически доступны для ввода пароля. Это означает, что если вашего ребенка нет с вами в то время, он ничего не может купить, даже если вы говорите, что все в порядке. Мне бы очень хотелось, чтобы Google внедрил функцию уведомления, позволяющую удаленно утверждать покупки. Это честно огромный надзор.
Как настроить свою семью Google
Скорее всего, это само собой разумеется, но для этого вам захочется стать пользователем Android, и неудивительно, что самый простой способ создать свою семью — с телефона. Также есть веб-интерфейс семейства Google, но он не так полезен. Так что да, просто используйте свой телефон.
Сначала откройте Play Store, затем откройте меню и выберите опцию «Аккаунт». Оттуда выберите настройку «Семья».


Сначала вы должны зарегистрироваться в Семейной библиотеке. Для этого нажмите здесь кнопку «Зарегистрироваться в семейной библиотеке». Он открывает краткий обзор того, что представляет собой семейная библиотека Google Play — просто нажмите кнопку «Зарегистрироваться» внизу.


Регистрация в Семейной библиотеке занимает несколько секунд, но после ее завершения нажмите кнопку «Продолжить».

Затем, настройте свой способ оплаты для семьи. Нажмите на следующую пару страниц, чтобы продолжить.


Если в вашем кошельке Google уже есть способ оплаты, он отображается здесь. Если нет, вам нужно добавить способ оплаты сейчас.
После того, как метод оплаты был установлен, пришло время добавить контент в вашу Семейную библиотеку. Вы можете выбрать «Добавить все подходящие покупки сейчас» или просто выбрать и выбрать материал, которым вы хотите поделиться один за другим. Делай свое дело.
На данный момент вы готовы добавить свою семью. Нажмите кнопку «Продолжить», а затем отправьте несколько приглашений. Вы будете уведомлены по электронной почте, когда приглашения будут приняты.
Управление вашей семьей Google
Когда приглашения будут приняты, пришло время взглянуть на Family Management. Вы можете открыть настройки Family Management, открыв Play Store, сдвинув меню, выбрав опцию «Account» и, наконец, «Family».
В этом меню есть два варианта: «Управление членами семьи» и «Настройки семейной библиотеки». Начнем с первого и будем управлять некоторыми членами семьи.
Управление членами семьи
Об этом меню не так много информации, поэтому мы будем кратки. Он показывает всех членов вашей семьи, включая тех, кому вы отправили приглашения, но которые еще не приняли.
Вы можете дополнительно контролировать уровень доступа каждого участника, нажав на его запись в этом списке. Коснитесь параметра «Подтверждение покупки», чтобы установить уровень покупки, доступный для выбранного члена семьи. Вы можете полностью удалить участника, нажав на три точки в верхнем правом углу и выбрав опцию «Удалить участника».
Управление одобрениями покупки довольно просто. Любой участник в возрасте от 13 до 17 лет имеет три варианта одобрения: только платный контент, только покупки в приложении или одобрение не требуется. Этот последний вариант действительно для смелых (или, полагаю, доверчивых).
Участникам старше 18 лет не требуется никакого одобрения, и нет никаких вариантов требовать его. Вот только как это.
Говоря о более чем 18 учетных записях, у вас также есть возможность указать другого родителя с помощью кнопки «Управление родительскими привилегиями» в нижней части списка членов семьи. Здесь отображаются только пользователи старше 18 лет, и, получив родительское разрешение, они смогут управлять учетной записью и утверждать покупки с помощью метода общей оплаты.
Управление содержанием и настройками семейной библиотеки
Другая вещь, которой вы можете управлять на главной странице Семейства, — это то, как работают настройки семейной библиотеки. Нажмите на «Настройки семейной библиотеки», и вы увидите три основных категории контента, которыми вы можете управлять: приложения и игры, фильмы и ТВ и книги.
Независимо от того, какую категорию вы выберете, варианты одинаковы: «Автоматически добавлять товары при покупке» или «Не добавлять автоматически». Не стесняйтесь выбирать, какой из них подходит вам и вашей семье. Стоит также упомянуть, что здесь у всех одинаковые возможности — даже у детей.
Наконец, если вы хотите удалить все свои покупки из семейной библиотеки, вы можете сделать это, выбрав опцию «Удалить покупки».
Вы можете найти контент, которым вы поделились, в вашей Семейной библиотеке, открыв Play Store, открыв меню и выбрав «Семейная библиотека». В нем отображаются все, что было опубликовано в вашей семье, включая то, что вы поделились.
Вы можете отсортировать этот вид, чтобы показать все элементы в категории, только элементы, добавленные членами семьи, или только добавленный вами контент.
Контент, который находится в вашей Семейной библиотеке, также помечен в Play Store — вы можете сказать, что он уже находится в вашей Библиотеке, по маленькому значку дома с сердцем (в зависимости от конкретного интерфейса, он также может называться «Семейная библиотека»). Это означает, что вы или кто-либо из членов вашей семьи приобрели и поделились этим предметом.
Другие варианты и рекомендации
Здесь также есть о чем поговорить. Прежде всего, любой участник может покинуть семью в любой момент — ему нужно только перейти в настройки «Семья», нажать три точки в верхнем правом углу и выбрать опцию «Оставить семью».
Аналогично, Family Manager может выполнить те же действия, чтобы полностью удалить Family и удалить всех ее членов. Это довольно радикально, но эй, делай то, что должен.
В противном случае, давайте поговорим о том, как работают сервисы, такие как YouTube Red или Google Play Music Family Plan. Если у вас есть аккаунт (который обычно идет рука об руку) с планом семьи, все члены вашей семьи автоматически получают доступ. Никаких лишних шагов, так что подписывайтесь, ничего. Это просто работает, что замечательно. Моим детям нравится тот факт, что они получают неограниченное количество потоковой передачи музыки и YouTube без рекламы с нашим Семейным планом Play Music, и я действительно понимаю, как это работает .
Некоторые другие службы Google, такие как Календарь, также предоставляют семейный доступ. При создании нового события оно может отображаться в Семейном календаре, который, в свою очередь, отображается на всех устройствах. Это отличный способ держать семью на одной странице, где речь идет о событиях.
Несмотря на свои относительно небольшие недостатки, Google Family — это отличный сервис, которым вся моя семья была очень довольна. Он отлично справляется с тем, чтобы держаться в стороне, когда это необходимо — единственный раз, когда мои дети даже осознают это, когда они хотят что-то купить. Как я уже говорил ранее, я хотел бы видеть какую-то систему уведомлений, которая позволяет мне утверждать покупки удаленно, но это действительно моя единственная жалоба в Google Family. В противном случае это здорово.
Семьи нередко хотят использовать одни и те же приложения, играть в одни и те же игры и смотреть одни и те же фильмы. Но вам не нужно платить за них все несколько раз.
Семейная библиотека Google решает эту проблему. Это позволяет вам делиться своими покупками в Play Store с остальными членами вашей семьи, включая фильмы, книги и игры. Это также позволяет легко создавать семейный календарь, вести совместные списки и обмениваться фотографиями.
,
Давайте посмотрим, что вам нужно знать о Семейной библиотеке и как начать.
Как работает семейная библиотека Google Play
Семейная библиотека — это служба Google, которая упрощает обмен вашими приобретенными приложениями, фильмами и шоу TY, а также книгами с другими членами вашей семьи.
В рамках процесса установки вам необходимо создать семейную группу из пяти человек (плюс вы), и эта семейная группа также упростит совместное использование в других приложениях.
Как и Google Play Store, он в настоящее время работает с Календарем, Хранить и Фото, но потенциально может быть расширен в другие приложения Google в будущем.
Основным преимуществом Family Library является то, что если в вашем доме есть люди, которые используют одно и то же платное приложение
или хотите посмотреть один и тот же фильм, им больше не нужно платить индивидуально. С помощью удобного управления вы можете убедиться, что ваши вещи соответствуют возрасту всех членов вашей семьи.
Несколько других вещей, которые вам нужно знать:
- Каждый нуждается учетная запись Google если они будут добавлены в семейную группу.
- Не каждое платное приложение доступно для совместного использования, особенно если вы приобрели его до июля 2016 года.
- Вы не может делиться покупками в приложении.
- Семейная библиотека использует общий способ оплаты, и вы можете установить его так, чтобы вам нужно было одобрить большинство покупок.
- Это не ограничено членами семьи. Вы могли бы используйте это с друзьями или коллеги по работе тоже.
- Вам разрешено быть только в одна группа за раз.
- Вы можете переключать группы только один раз в 12-месячный период.
Настроить семейную библиотеку
Чтобы начать настройку семейной библиотеки, откройте приложение Play Store на телефоне. Сдвиньте боковую панель от левого края экрана и выберите учетная запись.
Выбрать семья, затем Зарегистрируйтесь в Семейной библиотеке. Нажмите на следующую пару экранов, которые объясняют некоторые основные детали об услуге. Затем выберите способ оплаты семьи, когда будет предложено. Ваша карта будет доступна всем членам вашей семейной группы.
Затем выберите, стоит ли добавлять купленные вами вещи в семейный аккаунт. Вы можете либо добавить все оптом, либо добавить их по одному (если вы хотите поделиться только выбранными элементами). Наконец, пригласите некоторых членов семьи, и все готово.
Добавить членов семьи
Чтобы добавить членов семьи, нажмите Продолжить когда вы видите Пригласите свою семью экран во время настройки. Или в магазине Play выберите Аккаунт> Семья> Управление членами семьи.
Прежде чем вы сможете добавить новых членов в свою семью, вам необходимо подтвердить способ оплаты, который включает в себя ввод кода CVC на обратной стороне вашей кредитной карты.
После этого вы можете отправить до пяти приглашений людям, которых хотите добавить в свою семейную группу. Ваши контакты перечислены, поэтому выберите любой, который вы хотите включить, или просто введите их адрес электронной почты в Добавить получателей. Люди могут быть только частью одной группы одновременно. Когда закончите, нажмите послать.
Ваши получатели получат приглашение и должны принять его, прежде чем они смогут получить доступ к группе. Когда они соглашаются, они также следуют простой процедуре установки, которая включает в себя возможность поделиться своими купленными предметами с семейной группой.
Управляйте своей семейной группой
В магазине Play перейдите на Аккаунт> Семья> Управление членами семьи.
Как человек, который создал группу, вам назначена роль Семейного менеджера. Нажмите Управление родительскими привилегиями, и вы можете дать еще одному человеку в вашей группе роль Родителя. Это означает, что они смогут утверждать покупки, сделанные методом оплаты Family Group.
Вы можете контролировать, кто делает и не нуждается в одобрении, чтобы купить вещи, нажав каждое имя в Управлять членами семьи экран.
По умолчанию любой человек младше 18 лет (в соответствии с возрастом, указанным в его учетной записи Google) нуждается в одобрении для всех покупок. Тем, кому за 18, нужно одобрение только для покупок в приложении. Вы можете изменить это для каждого человека, и даже установить его Нет одобрения если ты хочешь.
Удалить членов семьи
Если вы хотите прекратить использование Семейной библиотеки, вы можете удалить свою группу. В магазине Play перейдите на Аккаунт> Семья> Управление членами семьи, затем нажмите кнопку меню из трех точек в правом верхнем углу.
Выбрать Удалить семейную группу, затем нажмите удалять и введите свой пароль, когда будет предложено. Помните, что вы можете поменять семейные группы только один раз за любой 12-месячный период.
Что вы можете поделиться?
Используя Семейную библиотеку и семейную группу в ней, вы можете поделиться множеством приобретенных приложений и контента. Это также позволяет вам делиться заметками, календарями и фотографиями.
Приложения, фильмы, телешоу и книги
Семейная библиотека позволяет вам контролировать, каким контентом вы делитесь, например, ваши дети не получат автоматического доступа ко всем вашим фильмам.
Сначала зайдите в Учетная запись> Семья> Настройки семейной библиотеки. Здесь вы можете указать, будете ли вы делиться платными приложениями Игры, Фильмы ТВ-шоу и книги автоматически, или сделать это вручную. Вы также можете удалить свой общий контент через эти экраны.
Чтобы увидеть весь имеющийся у вас общий контент, откройте боковую панель в Play Store и выберите Семейная библиотека. Ваши приложения, фильмы и книги перечислены здесь. Коснитесь одного и включите или выключите общий доступ, используя переключатель в разделе «Семейная библиотека» описания элемента.
Вы также можете изменить настройки общего доступа в отдельных приложениях для каждого типа контента. Например, выберите Удалить из семейной библиотеки отменить обмен книгой через приложение Play Books
,
Музыка
Если вы используете Google Play Music
потоковая служба, вы можете поделиться доступом до пяти других членов вашей семьи. Сначала вам нужно перейти на семейный план, а затем добавить людей через настройки семейной библиотеки.
Вы не можете делиться приобретенной музыкой напрямую через Google Play с другими пользователями в Семейной библиотеке.
Календари
Когда вы настраиваете Семейную библиотеку, в Календаре Google создается новый общий Семейный календарь. Любой, кто присоединится к вашей семейной группе, также получит доступ к этому календарю, и они могут добавлять свои собственные встречи и напоминания.
Если ваш семейный календарь не отображается автоматически в приложении на вашем телефоне, войдите на calendar.google.com и выберите его в разделе Мои календари на боковой панели.
Заметки
Google Keep
также работает с вашей семейной группой. Вы можете делиться заметками и списками со всеми остальными, хотя вам нужно делать это вручную для каждой заметки.
Для этого откройте Keep и выберите элемент, которым вы хотите поделиться. Нажмите кнопку меню в правом нижнем углу экрана и выберите коллаборационист из списка. На следующем экране вы увидите свою семейную группу в списке. Просто нажмите на него, чтобы добавить, а затем нажмите Сохранить. (Вы также можете ввести адреса электронной почты, чтобы поделиться заметками и списками с другими людьми.)
Ваша группа теперь будет указана в списке соавторов. Ударь Икс кнопку, чтобы удалить его снова.
Фото
Другое приложение, которое может работать совместно с вашей семейной группой, — это Google Фото
,
Это проще, чем другие сервисы, просто добавив параметр «Семейная группа» в меню «Поделиться». Тем не менее, это хороший способ легко показать вашим непосредственным друзьям и родственникам снимки, которые вы хотите, чтобы они увидели. Он помещает изображения в свою учетную запись Photos, и они могут легко комментировать их через Интернет или приложение.
Для этого вам нужно по крайней мере два других человека плюс вы в вашей группе.
Выберите изображения, которыми вы хотите поделиться, долгим нажатием на первом, затем нажав, чтобы добавить больше фотографий. Ударь Поделиться и выберите свою семейную группу в открывшемся списке. Добавьте сообщение, если хотите, затем нажмите послать.
Чтобы управлять фотографиями, которыми вы делитесь, выберите разделение вкладка в Google Фото. Чтобы отменить обмен изображением или группой изображений, нажмите на него. Нажмите кнопку меню в правом верхнем углу и выберите Варианты обмена, затем установите Поделиться переключиться на от позиция.
Другие службы обмена
Поскольку мы все больше тратим на цифровой контент и подписки, семейные планы становятся все более распространенными. Apple предлагает услугу Family Sharing
для своих устройств Mac и iOS Amazon позволяет вам делиться членством Prime
Компания Google объявила о доступности в России семейной библиотеки и семейной подписки на Google Play Музыку, где за 239 рублей в месяц шесть членов семьи смогут слушать более миллионов музыкальных треков, в том числе плейлисты, подходящие под настроение или событие.
Новый сервис Семейная библиотека позволяет делиться контентом в Google Play сразу между шестью членами семьи. Покупая приложение, игру или фильм, пользователь может совершенно бесплатно предоставить к ним доступ своим родным. Семейная библиотека доступна на устройствах Android и iOS, а также на десктопах.
После авторизации, новый контент будет появляться в ней автоматически (отключить эту опцию можно в настройках), а если пользователь не хочет делиться каким-то фильмом или приложением, то он может добавлять или удалять отдельно взятые покупки.
Настраивая параметры Семейной библиотеки, пользователь может выбрать одну кредитную карту, так называемый «общий способ оплаты», с помощью которого его родные смогут приобретать контент. При желании они могут использовать собственные карты. Когда кто-то совершил покупку с общего счета, то его хозяин получит квитанцию по электронной почте. Если в семье есть дети от 13 до 17 лет, он может одобрить или запретить оформление их заказа.

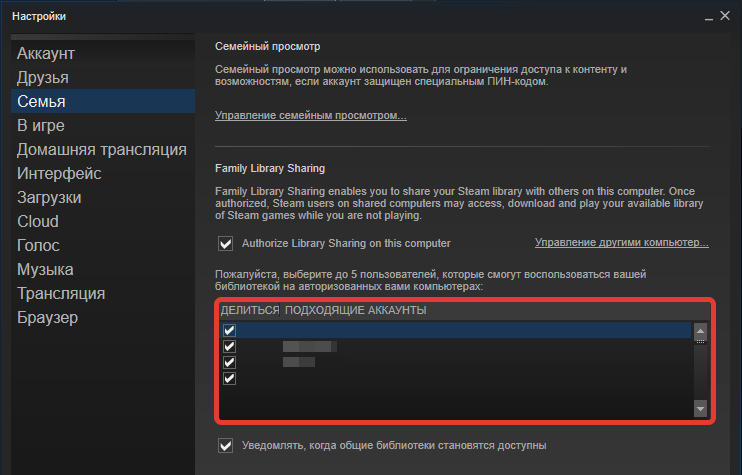


Добавить комментарий