Библиотека стима
Уже доступно
Содержание
- Поделитесь своей библиотекой игр в Steam с родными и гостями
- Запросить доступ…
- Как мне включить Family Library Sharing на моем компьютере?
- Есть ли ограничение на число компьютеров или друзей, которым я могу дать доступ к моей библиотеке?
- Должен ли я находиться в сети, чтобы играть в игры, которыми со мной поделились?
- Можно делиться отдельными играми или только всей библиотекой сразу?
- Можно ли делиться с родными и близкими всеми играми в Steam?
- Могут ли два пользователя делить библиотеку и играть в одно и то же время?
- Если я авторизую устройство, чтобы одалживать мою библиотеку другим, это как-то ограничит мне доступ к моим играм?
- Иногда игры, к которым мне дали доступ, недоступны. Почему?
- Кто может получить доступ к дополнительному и внутриигровому контенту, который связан с игрой?
- Можно делиться между регионами контентом, на котором стоят региональные ограничения?
- Накажут ли меня, если кто-то будет мошенничать или использовать читы в моих играх?
- Что такое steam family sharing?
- Нюансы и ограничения при использовании steam family sharing
- Получение доступа
- Отмена доступа
- Итог
- Что это такое?
- Steam Guard
- Шаг первый: авторизация компьютера
- Шаг второй: запрос на доступ
- Деавторизация устройства
- Как включить «Семейный доступ» в Steam?
- Как отключить «Семейный доступ» в Steam?
- Почему некоторые игры недоступны в «Семейном доступе» Steam?
Поделитесь своей библиотекой игр в Steam с родными и гостями
У вас общий компьютер?
Теперь вы можете делиться и играми.
Family Library Sharing позволяет членам семьи и их гостям играть в игры друг друга, при этом зарабатывая свои собственные достижения и имея отдельные сохранения, доступные через Steam Cloud. Всё это становится доступно после авторизации общих компьютеров и пользователей.
Запросить доступ…
Делитесь играми уже сегодня
Чтобы узнать больше о Steam Family Library Sharing, ознакомьтесь с ЧаВо ниже, а потом присоединяйтесь к обсуждениям в группе.
ДЕЛИТЕСЬ
СВОИМИ
ИГРАМИ!
Хотите сыграть в эту игру?
У близкого человека установлена игра, в которую вы хотите поиграть? Отправьте ему запрос на авторизацию. После авторизации вы сможете загружать и играть в игры из библиотеки владельца аккаунта.
Игры, которыми поделился MartinO, доступны для вас на этом компьютере. Частые вопросы
Как мне включить Family Library Sharing на моем компьютере?
Перед включением Family Library Sharing убедитесь, что у вас включен Steam Guard. Для этого откройте клиент Steam и зайдите в меню Steam → Настройки → Аккаунт. Затем в меню Настройки → Семья (или Настройки → Family Library Sharing в режиме Big Picture) включите Family Library Sharing. Там же вы можете авторизовать компьютеры и пользователей, которым вы хотите предоставить доступ к библиотеке.
Есть ли ограничение на число компьютеров или друзей, которым я могу дать доступ к моей библиотеке?
Да. Вы можете авторизовать Family Library Sharing на 10 устройствах одновременно и выбрать до 5 аккаунтов, которые получат доступ к вашей библиотеке на любом из авторизованных вами компьютеров.
Должен ли я находиться в сети, чтобы играть в игры, которыми со мной поделились?
Да. Вы должны находиться в сети, чтобы получить доступ к играм, которыми с вами поделились.
Можно делиться отдельными играми или только всей библиотекой сразу?
Библиотеками можно делиться только целиком.
Можно ли делиться с родными и близкими всеми играми в Steam?
Нет, из-за технических ограничений некоторые игры в Steam могут быть недоступны. Например, если для них требуются дополнительные ключи активации, сторонние аккаунты или подписки, то такими играми делиться нельзя.
Могут ли два пользователя делить библиотеку и играть в одно и то же время?
Нет, библиотекой может пользоваться только один аккаунт.
Если я авторизую устройство, чтобы одалживать мою библиотеку другим, это как-то ограничит мне доступ к моим играм?
Вы — хозяин аккаунта, поэтому вы всегда можете получить к ней доступ и играть в игры в любое время. Если вы запустите игру в тот момент, когда другой пользователь уже играет в одну из ваших игр, ему дадут несколько минут, чтобы купить игру или выйти из неё.
Иногда игры, к которым мне дали доступ, недоступны. Почему?
Игры, к которым вам дали доступ, можно запускать только на устройствах, которые были подтверждены хозяином библиотеки. Одолженные игры будут недоступны даже на авторизованном устройстве, если хозяин пользуется своей библиотекой в этот момент.
Кто может получить доступ к дополнительному и внутриигровому контенту, который связан с игрой?
Дополнительный контент хозяина аккаунта будет доступен для гостя, только если у него нет основной игры. Гость не сможет приобрести дополнительный контент для основной игры, которой он не владеет. Любой игрок может приобретать, обменивать, зарабатывать или иным образом получать внутриигровой контент во время игры, но внутриигровыми предметами нельзя делиться между аккаунтами. Эти предметы остаются в собственности того аккаунта (пользователя), который приобрел или получил их, вне зависимости, чей это аккаунт — гостя или хозяина основной игры.
Можно делиться между регионами контентом, на котором стоят региональные ограничения?
Нет, региональные ограничения для одалживаемого контента остаются в силе.
Накажут ли меня, если кто-то будет мошенничать или использовать читы в моих играх?
Ваши привилегии Family Library Sharing могут быть аннулированы, а сам аккаунт может быть заблокирован системой VAC, если ваша библиотека будет использоваться для читерства или мошенничества. Также учтите, что играми, заблокированными системой VAC, нельзя поделиться. Мы рекомендуем вам авторизовывать только те компьютеры, чью безопасность вы можете проконтролировать. И, как обычно, никому не давайте свой пароль.
Steam Family Sharing — cуть сервиса в том, что можно расшарить абсолютно на законных основаниях всю (или выборочно) свою библиотеку игр стима «родственнику», а на деле — чаще товарищу, другу. Ачивки, сейвы и прочий индивидуальный крэп буду засчитываться на акке-дармоеде в обычном режиме без каких либо ограничений. Особенностью сервиса является то, что максимальный размер «семьи» — 10 человек, а расшаренную своему собутыльнику игру может юзать одновременно только 1 член группы, т.е. в мультик таким способом не поиграешь, зато для раздачи сингловых игр сервис подходит отлично. Кто нибудь уже пользовался сервисом? Сам жду с другом инвайты, интересуют мнения форумчан, впечатления и возник вопрос. Может ли 1 человек быть членом сразу нескольких групп? Ну и может у нас на форуме кто захочет стать семьей =)
ПРОЕКТ ВЫШЕЛ ИЗ ЗБТ, РЕЛИЗ 28.02.14!
Q&A со стима:
Частые вопросы
Я ХОЧУ ПОПРОБОВАТЬ! КАК ПРИСОЕДИНИТЬСЯ К БЕТА-ТЕСТИРОВАНИЮ FAMILY LIBRARY SHARING?
Чтобы подать заявку на участие в бета-тестировании, присоединитесь к группе Family Sharing в сообществе Steam. Тестирование Family Library Sharing начнется в середине сентября, когда тысяче аккаунтов Steam из этой группы разрешат делиться своими библиотеками. Вы узнаете, что вас приняли в бета-тестирование, когда получите письмо от Steam на ваш электронный ящик с приглашением опробовать новую возможность.
КАК ВКЛЮЧИТЬ FAMILY LIBRARY SHARING НА МОЕМ КОМПЬЮТЕРЕ?
Примечание: эта функция доступна ТОЛЬКО УЧАСТНИКАМ БЕТА-ТЕСТИРОВАНИЯ FAMILY LIBRARY SHARING. Став им, примите участие в бета-тестировании клиента Steam . Family Library Sharing включится после предоставления доступа к вашим играм двумя способами: либо через вкладку «Аккаунт» в настройках, либо удаленно, подтвердив заявку от другого пользователя по электронной почте.
ЕСТЬ ЛИ ОГРАНИЧЕНИЕ НА КОЛИЧЕСТВО УСТРОЙСТВ, КОТОРЫМ Я МОГУ ДАТЬ ДОСТУП К СВОЕЙ БИБЛИОТЕКЕ?
Да. На данный момент вы можете предоставить Family Library Sharing максимум для десяти устройств одновременно.
МОЖНО ДЕЛИТЬСЯ ОТДЕЛЬНЫМИ ИГРАМИ ИЛИ ТОЛЬКО ВСЕЙ БИБЛИОТЕКОЙ СРАЗУ?
Библиотеками можно делиться только целиком.
МОЖНО ЛИ ДЕЛИТЬСЯ С РОДНЫМИ И БЛИЗКИМИ ВСЕМИ ИГРАМИ В STEAM?
Нет, из-за технических ограничений некоторые игры в Steam могут быть недоступны. Например, если для них требуются дополнительные ключи активации, сторонние аккаунты или подписки, то такими играми делиться нельзя.
МОГУТ ЛИ ДВА ПОЛЬЗОВАТЕЛЯ ДЕЛИТЬ БИБЛИОТЕКУ И ИГРАТЬ В ОДНО И ТО ЖЕ ВРЕМЯ?
Нет, библиотекой может пользоваться только один аккаунт.
ЕСЛИ Я АВТОРИЗУЮ УСТРОЙСТВО, ЧТОБЫ ОДАЛЖИВАТЬ МОЮ БИБЛИОТЕКУ ДРУГИМ, ЭТО КАК-ТО ОГРАНИЧИТ МНЕ ДОСТУП К МОИМ ИГРАМ?
Вы — хозяин аккаунта, поэтому вы всегда можете получить к ней доступ и играть в игры в любое время. Если вы запустите игру в тот момент, когда другой пользователь уже играет в одну из ваших игр, ему дадут несколько минут, чтобы купить игру или выйти из неё.
ИНОГДА ИГРЫ, К КОТОРЫМ МНЕ ДАЛИ ДОСТУП, НЕДОСТУПНЫ. ПОЧЕМУ?
Игры, к которым вам дали доступ, можно запускать только на устройствах, которые были подтверждены хозяином библиотеки. Одолженные игры будут недоступны даже на авторизованном устройстве, если хозяин пользуется своей библиотекой в этот момент.
КТО МОЖЕТ ПОЛУЧИТЬ ДОСТУП К ЗАГРУЖАЕМОМУ И ВНУТРИИГРОВОМУ КОНТЕНТУ, КОТОРЫЙ СВЯЗАН С ИГРОЙ?
Гость будет иметь доступ к дополнениям игр хозяина аккаунта, но в то же время он не сможет приобрести дополнения для основной игры, которой он не владеет. Любой игрок может приобретать, обменивать, зарабатывать или иным образом получать внутриигровой контент во время игры, но внутриигровыми предметами нельзя делиться между аккаунтами. Эти предметы остаются в собственности того аккаунта (пользователя), который приобрел или получил их, вне зависимости, чей это аккаунт — гостя или хозяина основной игры.
МОЖНО ДЕЛИТЬСЯ МЕЖДУ РЕГИОНАМИ КОНТЕНТОМ, НА КОТОРОМ СТОЯТ РЕГИОНАЛЬНЫЕ ОГРАНИЧЕНИЯ?
Нет, региональные ограничения для одалживаемого контента остаются в силе.
НАКАЖУТ ЛИ МЕНЯ, ЕСЛИ КТО-ТО БУДЕТ МОШЕННИЧАТЬ ИЛИ ИСПОЛЬЗОВАТЬ ЧИТЫ В МОИХ ИГРАХ?
Ваши привилегии Family Library Sharing могут быть отозваны, а сам аккаунт может быть заблокирован системой VAC, если ваша библиотека будет использоваться для читерства или мошенничества. Мы рекомендуем вам авторизовывать только те компьютеры, чью безопасность вы можете проконтролировать. И, как обычно, никому не давайте свой пароль.
Что такое steam family sharing?
Инструкция:
1. На обоих аккаунтах должен быть включен Steam guard. Иначе появится ошибка:
2. Если Вы хотите получить библиотеку друга Вам нужно зайти с Вашего устройства (ПК) на оба аккаунта и подтвердить вход с помощью Steam guard.
5. Заходим на свой аккаунт и внизу своей библиотеке видимо дополнительные вкладку «Игры друга «
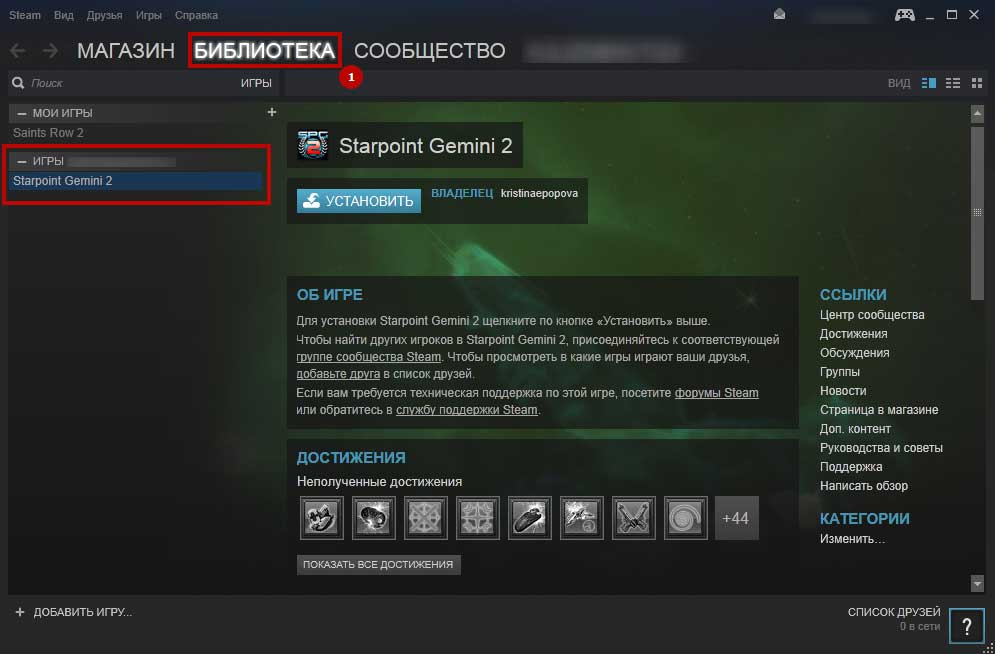
Небольшое видео:
Нюансы и ограничения при использовании steam family sharing
— Если владелец библиотеки заходит в одну из своих игр, то Вы не сможете использовать библиотеку и играть в его игры. Если Вы уже в его игре, то через 5 минут вас выкинет.
— Делиться можно только библиотекой, отдельными играми делиться нельзя.
— Делиться отдельной игрой нельзя, только всей библиотекой.
— Карточки не выпадают с игр друга.
— Достижение и сохранения остаются у каждого свои.
— Максимальное количество аккаунтов использующие вашу библиотеку – 5. Количество устройств (ПК) – 10.
— Региональные ограничения steam распространяются на обе библиотеки.
— Если любой из аккаунтов семейного доступа получает различные виды банов, то блокировка распространяется и на владельца библиотеки.
— Чтобы играть в игры друга нужно находить в сети.
Steam Family Sharing – новая особенность Steam, благодаря которой члены семьи и близкие друзья могут обмениваться библиотеками игр друг с другом. Система предельно проста — вы выбираете до десяти человек, которым станет доступна вся ваша библиотека игр, а также дополнительный контент к ним.
Перед тем как использовать Steam Family Sharing Вы должны убедиться, что у Вас активирован Steam Guard.
Включение Steam Family Sharing
Изначально у всех пользователей данная функция отключена.
Включение Steam Family Sharing можно произвести, открыв Steam-клиент и нажав кнопку Steam в левом верхнем углу. Открыв меню, нажмите Настройки .
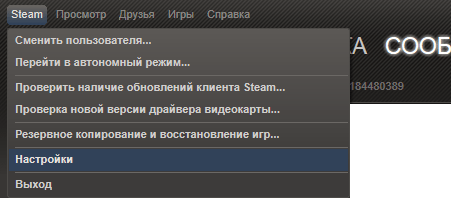
Пользователям Mac понадобится выбрать Steam , а затем Настройки в меню, находящемся в верхней части экрана.
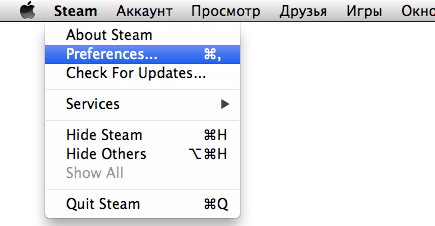
В окне настроек выберите кнопку Семья .
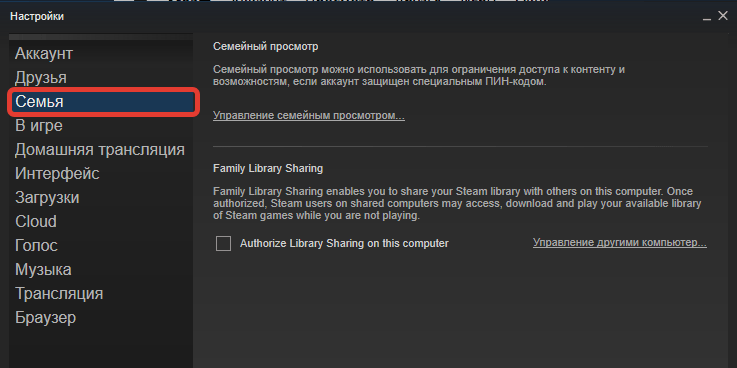
В окне Семья поставьте галочку на .
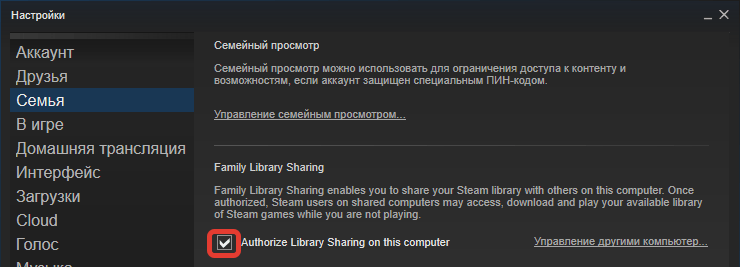
Повторите данные действия на аккаунте вашего друга.
Авторизация компьютеров
Нужно авторизоваться в своём Steam-аккаунте на компьютере, для которого вы хотите расшарить библиотеку, и добавить этот компьютер в список авторизованных устройств. Попросту говоря, нужно передать логин и пароль от вашего аккаунта другу.
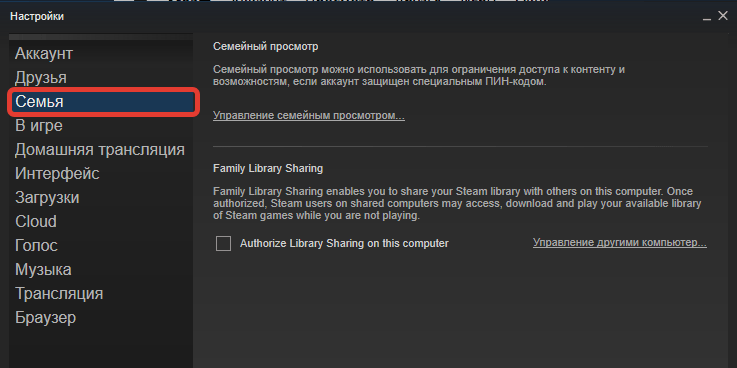
В окне Семья поставьте галочку на Authorize Library Sharing on this computer .
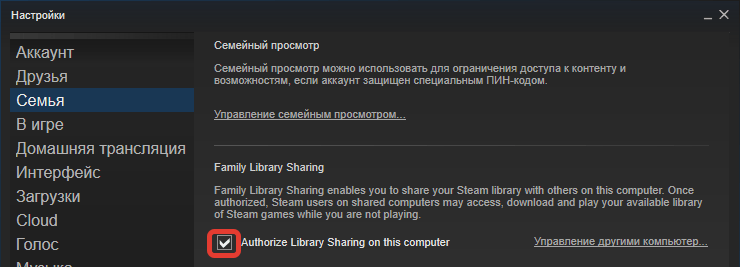

Теперь, если ваш друг входит в Steam с компьютера, который Вы авторизовали, он получит доступ к любой игре из Вашей библиотеки, если если в тот момент она не будет использоваться.
Другие пользователи, так же имеющие доступ, смогут просматривать Вашу библиотеку, используя специальный фильтр вверху их списка игр и введя Ваш ник.
Библиотека может быть доступна только одному из авторизованных устройств одновременно. Если Вы играете в игру из чьей-либо библиотеки, а в этот момент её хозяин запускает игру, то Вам будет выведено оповещение, что у Вас есть определенное количество времени, чтобы завершить сеанс.
Являясь владельцем учетной записи, библиотека которой доступна другим пользователям, Вы всегда будете иметь приоритетный доступ к ней.
Деавторизация компьютеров
Если вы хотите отменить доступ к вашей библиотеке для одного или нескольких устройств, вы можете сделать это, зайдя в во вкладке Семья , настройках Steam.
Выберите устройство, которому нужно запретить доступ и нажмите на кнопку
Ответы на вопросы
Существует ли ограничение по количеству друзей, имеющих доступ к Библиотеке?
Да. Steam позволяет авторизировать Family Sharing до 10 друзей за раз.
Могут ли все игры быть доступны семье и друзьям?
Нет, в связи с техническими ограничениями, некоторые игры в Steam будут недоступны для обмена. К примеру, тайтлы, которые требуют дополнительного ключа, аккаунта или подписки для игры – не будут доступны для обмена.
Могу ли я с другом обмениваться библиотекой и одновременно играть в одну игру?
Нет, одновременно доступ к библиотеке может иметь один игрок.
Когда я авторизирую друга для обмена библиотекой с другими, ограничиваю ли я свои возможности по доступу к играм?
В качестве «расшаривающего” вы всегда будет иметь доступ к играм в любой момент. Если вы решите начать игру, когда ваш друг уже в игре, он/она получат несколько минут, чтобы приобрести игру или выйти из нее.
Тайтл, который я взял попробовать у друга, не доступен для игры. Почему?
Занятые игры доступны только на авторизированных владельцем девайсах. Заимствованные игры будут недоступны даже на авторизированном девайсе, если владелец использует библиотеку на другом компьютере.
Кто владеет и имеет доступ к DLC и игровому контенту, связанному с позаимствованными тайтлами?
Занимающий будет иметь доступ к DLC владельца, но занимающий не сможет покупать DLC для игры, которой у него нет. Любой игрок может купить, обменять, заработать или получить игровой контент во время игры, но игровые вещи не будут доступны между аккаунтами. Эти вещи останутся собственностью того, кто их получил.
Может ли ограниченный регионами контент обмениваться между регионами?
Нет, любые региональные ограничения продолжают работать при обмене или заимствовании.
Буду ли я наказан, если кто-то из других пользователей нарушал правила или использовал читы, играя в мои игры?
Ваши возможности к Family Sharing могут быть отключены, если тот, кому вы даете игры, использует их для нарушения правил. Мы рекомендуем вам давать доступ только тем, кому вы доверяете.
Для того чтобы дать другу доступ к своим играм в Стиме совершено не обязательно давать ему логин и пароль на постоянную основу. Во-первых, это не безопасно, во-вторых компания Valve давно ввела такую функцию как «Family Library Sharing». Суть этой функции в том, что вы разрешаете играть другу в ваши игры, под его логином. Для примера можно объяснить это так: вы дали другу доступ к играм, и он зашёл поиграть в Counter Strike: Global Offensive. Всё, что он там наиграет через «семейную библиотеку» пойдёт в его статистику, а не в вашу. А когда друг купит уже свою копию игры, то весь процесс перенесётся к нему на аккаунт. И в случае, когда он не дай бог, использует читы, то бан придёт не на вашу учётную запись, а на его.
Очевидным преимущество такого вида «расшаривания» библиотеки является то, что данные вашей записи не могут быть скомпрометированы. Вы не отвечаете, и не будете расплачиваться за чужие поступки.
Тут возникает очевидный вопрос, почему бы тогда не покупать игры в складчину и не давать доступ, чтобы потом играть всей компанией? Всё просто, нельзя запускать общедоступные игры, если владелец аккаунта «библиотеки» играет во что-нибудь. Плюс не все игры доступны для общего пользования, те, что имеют стороннюю аутентификацию (Uplay, Rockstar Social Club и т.п.) запрещены к «расшариванию». Такие игры помечены в магазине Steam как «DRM-технология сторонних поставщиков».
В список запрещённых игр для семейной библиотеку входят также те игры, которые имеют региональные ограничения. Они не запрещены в принципе, но допустим, вы имеете игру «Dishonored», которая ограничена несколькими регионами, в том числе и Россией. Друг живёт в условной Германии, имея у себя в игротеке русскую версию игры, вы не сможете добавить её в общую библиотеку.
Получение доступа
Следующим шагом мы проделываем всё то же самое, но на компьютере друга. Входим с него в свой аккаунт (единовременно, далее этого делать не придётся, и не ставьте галочку запоминания пароля) и проделываем эту операцию снова. Всё, доступ получен. Таким образом, можно раздать игры на пять аккаунтов, какому из них разрешить прямо сейчас можно выбирать в том же меню «Семьи» ставя или убирая, галочки.
Вместо постскриптума стоит написать, что если у вас подключен «Steam Guard», то вам также придётся включить ПК друга в список разрешённых устройств. При первой авторизации с его компьютера вам на почту придёт пароль, который стоит ввести, и поставить галочку «Запомнить это устройство». Но не ставьте такую же галочку возле формы ввода пары логин\пароль. Таким образом, он останется разрешённым для просмотра, но зайти, не имея ваших данных, не сможет. И в случае наличия вируса или иных шпионских программ ваш аккаунт останется в безопасности.
Отмена доступа
Как видно из названия – это семейная библиотека. Подразумевается, что доступ будут получать только самые близкие. Ни в коем случае не «расшаривайте» свою игротеку неизвестным вам людям. Ваши пароли просто будут украдены. Вполне может статься, что в случае утери контроля над учётной записью при обращении в техническую поддержку Valve вам просто откажут.
Итог
Из вышенаписанного может создаться ощущение, что семейная библиотека крайне неудобная вещь, ведь очень много игр недоступны в ней. Плюс нельзя играть даже в разные игры, то есть один игрок на аккаунт. И это справедливое суждение, но на это можно посмотреть и с другой стороны.
Во-первых, общедоступны все игры от самой Valve, что уже хороший пласт проектов, во-вторых, практически 100% безопасность. Единственный момент, когда вы находитесь в уязвимом положении, так это в момент ввода своих данных для подключения ПК друга к «Семье». После этого вы вольны сразу стереть все упоминания о ваших данных. А отдав другу логин/пароль вы, кроме того, что подвергаете свой аккаунт высочайшему риску, вы не исправите проблемы одного игрока на аккаунт. То есть, ни в одном из случаев нет возможности играть в разные игры одной учётной записи одновременно. Так, что этот минус им не является.
«Family Library Sharing» не панацея, но единственный безопасный вариант.
Очень часто членам одной семьи приходится делить не только место жительства, но и компьютер. Особенно остро это ощущается, когда среди них присутствует не один, а два или, может быть, больше игроманов. Решить, кто и когда будет проводить досуг перед экраном, несложно. Одновременно избежать конфликтов на почве прохождения одной и той же игры трудно. «Зачем ты трогал мои сохранения?», «Я должен был получить это достижение раньше!» — упрекают друг друга члены семьи. Разработчики всемирно известной площадки по продаже компьютерных игр придумали способ избавиться от извечного конфликта — Steam Family Sharing.
Что это такое?
Одна из нововведённых опций Steam — семейный доступ, если обращаться к переводу её названия. Как она работает? Steam Family Sharing открывает для пользователей одного компьютера привлекательную возможность — делиться играми из личного списка покупок с товарищами или членами семьи. При этом каждый авторизованный аккаунт имеет свои собственные сохранения и достижения, находящиеся в единичном пользовании его владельца.
Steam Guard
Перед тем как подключить семейный доступ в Steam, пользователю нужно удостовериться, что его аккаунт защищён с помощью дополнительной функции. В идеале, она должна быть включена у всех. Самым простым уровнем безопасности считается пароль, без введения которого невозможно войти в учётную запись. Но, как известно, злоумышленники могут его заполучить. При активации пользователь может быть уверен, что люди, не имеющие отношение к его аккаунту, не смогут так легко увести его.
Как только опция включается, вход в рассматриваемый аккаунт не будет осуществляться без подтверждения авторизации. Система сгенерирует случайный набор букв и цифр, которые немедленно отправит на адрес электронной почты, указанный при регистрации. Или же появится в специальном приложении Steam, доступном владельцам смартфонов. Данный код обязателен к вводу в специальное окно: вместе с паролем и логином.
Перед тем как сделать семейный доступ в Steam активным, нужно обязательно пройти этот шаг. Данная функция включается автоматически, если пользователь подтвердил адрес электронной почты, к которому привязана учётная запись. И после этого два раза перезагрузил клиент Steam. Однако, если юзер случайно или намеренно отключил её и теперь хочет вернуть обратно, существует два способа:
- Повторное подтверждение адреса электронной почты, указанной при регистрации аккаунта. Проверить, сделано ли это, можно в настройках клиента. Если всё прошло успешно, адрес электронной почты будет указан как подтверждённый.
- Активация опции в настройках клиента. После входа в аккаунт достаточно выбрать пункт «Управление настройками Steam Guard». Тут рассматриваемую функцию можно спокойно включить.
Также можно дополнительно обезопасить аккаунт, загрузив на свой телефон специальное приложение. Каждый раз, когда пользователь будет авторизовывать данные, на его смартфоне сгенерируется код. Без него он не сможет войти в сеть.
Шаг первый: авторизация компьютера
Настройка семейного доступа Steam начинается с этой операции. Авторизацию нового устройства нужно произвести, зайдя в настройки клиента. В открывшемся окне требуется найти строчку Family и щёлкнуть по ней курсором компьютерной мыши. После того как данное действие будет завершено, откроется окно. В нем отображается список авторизованных устройств. Из представленного перечня компьютеров нужно выбрать тот, с которого в данный момент сидит пользователь, и нажать кнопку «Авторизовать устройство». В всплывшем диалоговом окне предлагается указать имя нового предмета техники. Желательно ввести его так, чтобы в дальнейшем не забыть, кому именно был открыт доступ к библиотеке игр. После подтверждения имени компьютер окажется авторизован в системе Steam. Семейный доступ для него будет включён.
Теперь любой пользователь, входящий в систему с авторизованного компьютера, получает доступ к полной библиотеке игр. Он сможет проводить время в любой из них, если она не будет использована кем-то другим. Игра доступна только одному пользователю одновременно. Если друг зашёл в игру, а её хозяин тоже решит развлечься в ней, он получит предупреждение. В нём будет предложено приобрести игру или же дано несколько минут на то, чтобы сохраниться и выйти. Владелец игры имеет приоритетный доступ к ней.
Шаг второй: запрос на доступ
Как сделать семейный доступ в Steam, если гость прошёл авторизацию с компьютера юзера, установил игру, но забыл дать доступ этому устройству? Зайдя уже со своего аккаунта, владелец компьютера может отправить запрос на разрешение пользоваться библиотекой гостя. Каждая игра, без исключений, установленная на компьютер через Steam, будет находиться в списке с подписью имени владельца.
Достаточно выбрать интересующую забаву из перечня и попробовать зайти в неё. Всплывёт диалоговое окно. Юзеру будет предложено заплатить за игру или отправить запрос на разрешение пользоваться библиотекой её владельцу. Следующим шагом станет введение наименования компьютера, чтобы товарищ смог узнать того, кто отправил ему запрос.
После завершения операции человек получит соответствующее уведомление. А владельцу библиотеки на электронную почту, указанную при регистрации, придёт письмо. В нем отобразится текст запроса. Владелец компьютера получит полный доступ к библиотеке товарища, как только он подтвердит своё разрешение на это. Пользователь, открывший доступ к своим играм, сможет увидеть пополнение списка авторизованных компьютеров. После этого в Steam семейный доступ окажется включён.
Деавторизация устройства
Как только владелец обширной библиотеки понял, что для определённого устройства в Steam семейный доступ лучше всего закрыть, он без проблем может сделать это. Достаточно зайти в список авторизованных устройств, выбрать одно или несколько и нажать кнопку «Деактивировать». После этого владельцы исключённых из перечня устройств компьютеров потеряют возможность получать беспрепятственный доступ к библиотеке игр определённого пользователя. Но не навсегда. Их можно будет так же авторизовать обратно.
В сентябре Valve запустила открытое бета-тестирование обновленной библиотеки игр Steam, а сегодня улучшенный интерфейс вышел из статуса бета-тестирования и стал доступен всем пользователям. Чтобы получить доступ к обновленному дизайну, может понадобиться раз или два перезапустить клиент Steam.
Как мы уже отмечали ранее, обновление не несет революционных изменений интерфейса. Но в целом новый дизайн с рядом функциональных улучшений делает навигацию по играм более удобной, а также упрощает отслеживание выхода обновлений. Также в новой версии разработчики уделили особое внимание социальной составляющей, благодаря чему пользователи смогут без проблем узнать, во что играют их друзья, и легко следить за последними новостями.
Пожалуй, самым заметным новшеством является новый раздел «События», где можно будет узнать о предстоящих стримах, сессиях вопросов и ответов, выходе DLC, киберспортивных турнирах, скидках и других новостях. Да и функция «Что нового», которая позволит быстро узнать об обновлениях в играх пользователя, представляется весьма полезным инструментом.
Valve запустила на сайте Steam специальную страницу, где подробно рассказывается обо всех изменениях.
Одновременно с запуском обновленной библиотеки Steam разработчики расширили доступность функции Remote Play Together для удаленной игры в локальный мультиплеер, бета-тест которой стартовал на прошлой неделе.
«Family Sharing» или «Семейный доступ» – отличная функция, которая открывает доступ к библиотеке другим пользователям, благодаря чему они могут играть почти во все ваши игры или наоборот. Это практически то же самое, если бы вы купили игру на диске и передали диск знакомому или другу.
Таким образом с компанией друзей реально сэкономить приличную сумму на покупках, ведь практически все новые игры можно в будущем приобретать совместно, если, конечно, у вас надёжные и проверенные друзья.
Как включить «Семейный доступ» в Steam?
- Откройте окошко клиента и перейдите в «Настройки» (находится наверху во вкладке «Steam»).
- Следом откроется новое окно, где нужно перейти во вкладку «Семья».
- В этой вкладке и находится панель управления семейным доступом. Поставьте галочку рядом с «Поделиться библиотекой с этим компьютером», после чего ниже появится список доступных пользователей. Разумеется, придётся поделиться логином/паролем от учётной записи с другим человеком или людьми, но в любой непонятной ситуации учётку можно вернуть путём обновления пароля.
- Теперь пришло время друга: ему нужно выйти из своей учётной записи, после чего войти в Steam заново, но на этот раз используя ваш логин и пароль. Кроме того, есть ещё один важный момент: другу нужно будет ввести уникальный код доступа к учётной записи, который придёт на электронную почту, привязанную к вашему аккаунту. Дальше другу нужно перейти тоже в семейный раздел с настройками, где должен быть указан уже его компьютер.
- Далее дело за малым – необходимо нажать на кнопку «Авторизовать этот компьютер». В результате пользователь будет добавлен в семейный круг вашей учётной записи. Кроме того, с этого момента друг может свободно перемещаться между своим и вашим аккаунтом.
Как отключить «Семейный доступ» в Steam?
Поругались или не поладили, поэтому теперь хотите закрыть доступ к своей библиотеке игр? Тогда вновь переходите во вкладку «Семья», но на этот раз переходите уже во вкладку «Другие компьютеры». В открывшемся окне будет представлен полный список компьютеров, которые имеют доступ к вашей библиотеке игр. И всё, что тут нужно сделать, так это нажать на кнопочку «Деавторизовать», после чего некогда верный и хороший друг лишится доступа к вашей библиотеке.
Почему некоторые игры недоступны в «Семейном доступе» Steam?
Да, функцию омрачает то, что некоторые современные новинки частенько выходят без поддержки семейного доступа. Как правило, разработчики не дают таких прав Steam исключительно из коммерческих соображений. Поэтому поиграть в некоторые новинки вся ваша дружная компания сможет лишь после того, как разработчики наконец-таки соберут долгожданные сливки.
Напоследок вам следует знать о том, что если друзья будут мошенничать или пользоваться читами в играх, тогда привилегии «Семейного доступа» моментально аннулируют, а сам аккаунт – заблокируют. Так что предоставлять доступ нужно только надёжным людям, а не кому попало.
Как и было обещано, компания Valve запустила открытое бета-тестирование обновленной библиотеки игр Steam. Чтобы зарегистрироваться для участия в бета-тестировании обновленной библиотеки Steam необходимо выполнить следующие шаги:
- Откройте клиент Steam. Нажмите на «Steam» в левом верхнем углу и выберите пункт «Настройки» («Системные настройки» для Mac) или пройдите .
- Во вкладке «Аккаунт» под пунктом «Бета-тестирование» нажмите «Сменить…».
- Выберите опцию «Steam Beta Update» в выпадающем меню и нажмите «OK».
- Вам предложат перезапустить Steam. Пожалуйста, нажмите кнопку «Перезапустить».
На обновленной домашней странице Steam можно увидеть последние новости, обновления и действия друзей, а также недавно запущенные игры и коллекции.
В разделе «События» можно будет узнать о предстоящих стримах, сессиях вопросов и ответов, выходе DLC, киберспортивных турнирах, скидках и других новостях. Также в обновленном Steam появятся новые категории: «Что нового», «Недавно запущенные игры» и «Недавняя активность друзей». Еще одно полезное новшество — возможность создавать коллекции по тегам, при этом добавляемые в библиотеку игры будут автоматически распределяться по папкам.





Добавить комментарий