Dpn 5402 инструкция
Транскрипт
1 Руководство пользователя по настройке беспроводного VoIP маршрутизатора DVG- N5402GF для работы в сети ОАО «Ростелеком»
2 2 Содержание 1. Аппаратное подключение маршрутизатора DVG-N5402GF 3 2. Настройка маршрутизатора DVG-N5402GF с помощью утилиты DCC 5 3. Пример настройки беспроводного сетевого адаптера Технические характеристики устройства Спецификация устройства Описание индикаторов устройства Комплектация устройства 26
3 3 1. Аппаратное подключение устройства Рис. 1. Схема подключения DVG-N5402GF для доступа к услугам Интернет, Телефонии и IPTV 1. Перед началом работы убедитесь, что компьютер выключен. 2. Подключите маршрутизатор к интернет провайдеру, подключив разъем кабеля в порт «WAN». 3. Подключите маршрутизатор к компьютеру. Для этого соедините разъем «LAN» под номером 2 на маршрутизаторе с соответствующим разъемом Ethernet на компьютере, используйте для этого UTP-кабель, прилагающийся к устройству. 4. Подключите маршрутизатор к Set-top-Box (STB). Для этого соедините разъем «LAN» под номером 1 на маршрутизаторе с соответствующим разъемом Ethernet на STB, для этого потребуется UTP-кабель, входящий в комплект к STB. 5. Подключите STB к телевизору. Для этого соедините разъем «SCART» на STB с разъемом «3RCA» телевизора (обычно он обозначается как AV1, AV2 или AV3), используйте для этого кабель SCART-3RCA, входящий в комплект к STB. Если в комплекте находится кабель HDMI, то выполните подключение STB к телевизору, используя разъем HDMI. Подключите маршрутизатор к сети электропитания при помощи адаптера, входящего в комплект поставки.
4 4 Дождитесь, пока индикатор «Prov./Alm.» маршрутизатора потухнет 6. Подключите STB к сети электропитания при помощи адаптера, входящего в комплект поставки STB. Включите питание кнопкой «ON/OFF», только после настройки модема. 7. Включите компьютер и дождитесь загрузки операционной системы. 8. Проверьте правильность подключений и наличие соединения с провайдером. Если маршрутизатор исправен индикатор «Prov./Alm.» потухнет. Убедитесь что индикатор «WAN» горит и/или мигает, так же при правильном подключении маршрутизатора к компьютеру через порт Ethernet индикатор «LAN» под номером 2 горит зеленым цветом.
5 5 2. Настройка DVG-N5402GF для подключения к сети Интернет через утилиту DCC Вставьте в CD-ROM прилагаемый диск. В случае, если не будет произведен автоматический запуск, запустите файл dcc.exe из корневой директории. Откроется следующее окно (рис.2) Рис. 2. Запуск утилиты DCC В процессе настройки внимательно читайте и выполняйте все рекомендации, написанные в окне программы В открывшемся окне нажмите кнопку «Подключение и настройка устройства».
6 Утилита предложит подключить маршрутизатор источнику питания. Следуйте рекомендациям и нажмите кнопку «Далее». 6 Рис. 3. Этап включения маршрутизатора
7 Утилита предложит подключить маршрутизатор к компьютеру с помощью Ethernet кабеля. Подключите компьютер ко 2-му Ethernet порту маршрутизатора (LAN 2), если Вы этого не сделали ранее. Прочтите и проверьте все рекомендации, после чего нажмите кнопку «Далее»: 7 Рис. 4. Этап подключения LAN-интерфейса
8 8 Утилита предложит подключить маршрутизатор к Интернет провайдеру, посредством порта «Copper WAN» или «Optical WAN» (тип подключения необходимо уточнить у Вашего Интернет-провайдера). Прочтите и проверьте все рекомендации. Затем нажмите кнопку «Далее». Рис. 5 Этап подключения к порту «WAN»
9 9 Утилита предложит выбрать сетевой интерфейс на Вашем компьютере, к которому подключено устройство. Примечание: если на Вашем компьютере имеется несколько сетевых интерфейсов, выберите необходимый интерфейс из списка. Рис. 6 Выбор сетевого интерфейса
10 Примечание: Если Ваш маршрутизатор не подключен к компьютеру или подключение не верно, программа сообщит Вам об этом и предложит провести проверку Вашего подключения. Нажмите кнопку «OK» затем «Назад» чтобы заново проверить подключение: 10 Рис. 7 Ошибка при неправильном подключении маршрутизатора к Вашему компьютеру
11 11 Утилита проверит версию программного обеспечения на маршрутизаторе. В том случае, если на Вашем маршрутизаторе установлено устаревшее программное обеспечение, Вам будет предложено обновить его до актуальной версии. Нажмите кнопку «Да» Рис. 8 Обновление программного обеспечения Внимание! В процессе обновления программного обеспечения, не отключайте устройство от сети и дождитесь завершения процесса обновления. В противном случае это может привести к выходу устройства из строя.
12 12 После проверки и автоматической перезагрузки устройства, утилита проверит статус Интренет-подключения. После обнаружения устройства, нажмите кнопку «Далее» Рис. 9 Проверка статуса Интернет-подключения устройства
13 13 После этого программа предложит Вам выполнить настройку для подключения к сети Интернет. Выберите Вашего Интернет-провайдера из списка и нажмите кнопку «Далее» Рис. 10 Настройка для подключения к сети Интернет
14 14 Введите учетные данные, имя пользователя/пароль, предоставленные Вашим Интернетпровайдером в соотвествующие поля и нажмите кнопку «Далее» Рис. 11 Ввод учетных данных для подключения к Интернет-провайдеру
15 15 Для настройки телефона, введите регистрационные данные предоставленные Вашим Интернет-провайдером в соответствующие поля. После чего нажмите кнопку «Далее» Рис. 12 Настройка телефона
16 16 Настройка беспроводного соединения WiFi В том случае, если Вы используете подключение к Московскому филиалу Вашего Интернетпровайдера, утилита автоматически выполнит настройку беспроводного соединения. Параметры подключения к беспроводной сети содержатся в файле «WiFi Rostel.txt», который будет сохранен на Вашем рабочем столе. Нажмите «OK» а затем кнопку «Далее» Пример настройки беспроводного сетевого адаптера для подключения к сети WiFi показан в разделе 2 Примечание: на задней панели устройства, находиться тумблер включения WiFi модуля маршрутизатора. Если Вы планируете использовать беспроводное соединение, убедитесь что тумблер находится в положении «WLAN ON» Рис. 13 Настройка беспроводного соединения для Московского филиала
17 17 Если Вы подключаетесь, к региональному офису Вашего Интернет-провайдера, то необходимо задать следующие параметры подключения: Рис. 14 Настройка беспроводного соединения для регионального филиала C помощью флажка «Статус», Вы можете включить/ выключить беспроводной модуль. Из списка «Канал», можно выбрать какой именно частотный канал будет использоваться для подключения. Так же можно задать автоматический выбор канала, для этого выберите параметр «Auto» Каждая точка доступа имеет свой уникальный идентификатор сети SSID, который представляет собой условное название беспроводной сети. Используя буквы латинского алфавита или цифры, в поле SSID задайте имя Вашей беспроводной сети (в нашем примере имя сети «Home»). Во избежание несанкционированного подключения к Вашей беспроводной сети, настоятельно рекомендуется защитить ее с помощью шифрования. Выберите тип шифрования и задайте ключ сети в соответствующих полях и нажмите кнопку «Далее» Наиболее безопасным считается шифрование WPA2-PSK, однако, следует учитывать, что данный тип шифрования, должен поддерживаться Вашим беспроводным адаптером. Примечание: на задней панели устройства, находиться тумблер включения WiFi модуля маршрутизатора. Если Вы планируете использовать беспроводное соединение, убедитесь что тумблер находится в положении «WLAN ON»
18 Утилита выполнит настройку маршрутизатора и проверку статуса Интернет-соединения, по завершении которого, Вы должны увидеть сообщение как на картинке ниже, в случае если Вы все правильно сделали. 18 Нажмите кнопку «Выход» Рис. 15 Сообщение об успешной настройке соединения После успешного завершения работы утилиты автоматической настройки, откроется окно браузера со страницей
19 Рис. 16 Начальная страница при успешном подключении к сети Интернет 19
20 20 3. Настройка параметров беспроводного сетевого адаптера для подключения к сети WiFi Примечание! Ниже рассмотрен пример настройки беспроводного сетевого адаптера для подключения к беспроводной сети маршрутизатора в операционной системе Windows Vista. Для других версий ОС Windows настройка осуществляется аналогичным образом. 1. Зайдите в меню ПУСК-> Панель управления-> Центр управления сетями и общим доступом Рис. 17 Настройка беспроводного сетевого адаптера компьютера 2. В разделе «Задачи» выберите «Управление сетевыми подключениями» Рис. 18 Настройка беспроводного сетевого адаптера компьютера
21 21 3. Нажмите правую кнопку мыши на пункте «Беспроводное сетевое подключение» и в выпадающем меню выберите «Подключение/Отключение» Рис. 19 Настройка беспроводного сетевого адаптера компьютера
22 4. В перечне обнаруженных беспроводных сетей, найдите и выделите имя сети, например «My_network», затем нажмите кнопку «Подключить» внизу окна. 22 Рис. 20 Настройка беспроводного сетевого адаптера компьютера 5. Введите ключ сети: Рис. 21 Настройка беспроводного сетевого адаптера компьютера
23 23 6. При удачном подключении появится окно: На этом процедура настройки беспроводной сети окончена
25 Описание индикаторов устройства Наименование Цвет Статус Описание Power Зеленый Горит Ппитание включено Не горит Ппитание отключено Устройсто не может зарегистрироваться на SIP Мигает сервере оператора или получить IP-адрес. Так же использует для индикации подключения к provision- серверу Prov./Alm. Красный Устройство находится в режиме Горит самодиагностики или загрузка устройсвта не возможна по какой либо причине Не горит Устройство готово к работе Горит Устройсво подключается к SIP провайдеру Reg Зеленый Устройство не может подключитсья к SIP Мигает провадеру WAN Зеленый Горит Подключение к сети установлено Мигает Идет передача данных WLAN Зеленый Горит Подключение к беспроводной сети установлено Мигает Идет передача данных LAN 1-4 Зеленый Горит Подключение к сети установлено Мигает Идет передача данных USB Зеленый Горит USB устройство подключено Не горит Трубка положена Phone 1-2 Зеленый/Красный Мигает зеленым Идет телефонный вызов Горит зеленым Трубка поднята Горит красным Ошибка подключения WPS Синий Мигает Устройство ожидает запроса на подключение от WPS клиента
26 Комплектация устройства Если что-либо из содержимого отсутствует, пожалуйста, обратитесь к Вашему поставщику. DVG-N5402GF Беспроводной VoIP-маршрутизатор Телефонный кабель х 2 Кабель Ethernet (UTP, 5 категории) Адаптер питания 12 В постоянного тока 2А Примечание: Использование источника питания с другими характеристиками может повлечь выход из строя устройства и потерю гарантии. Антенна х 2 Подставка CD-диск
27 Листок для заметок 27
Настройка роутера Eltex NTP-RG-1402G-W от Ростелекома выполняется из веб-интерфейса. Модель представляет собой многофункциональный терминал, который помимо основных функций поддерживает работу с телефонными аппаратами и телевизором.
- Комплектация и подключение
- Параметры интернета
- Включение Wi-Fi
- Перенаправление портов
- Медиаприставка Eltex NV 100
Содержание
Подключение роутера Eltex от Ростелекома
Настройка роутера Eltex NTP-RG-1402G-W от Ростелекома возможна только для оптического интернета, подведенного прямо к квартире. Перед тем как внести параметры соединения в веб-интерфейсе, нужно выполнить правильное подключение устройства.
В комплекте с роутером Eltex от Ростелекома находится лишь блок питания и инструкция по эксплуатации. Кабели для LAN, телефона и телевизора будет необходимо приобрести отдельно.
Задняя панель терминала оснащена множеством различных разъемов. Здесь присутствуют входы и выходы:
- питания;
- USB;
- телефона (1-2);
- LAN-сети (1-4);
- оптоволокна (PON).
На задней стенке устройства также находится кнопка включения/выключения питания и две антенны, которые позволят получить оптимальное качество сигнала Wi-Fi сети по всей квартире или офису.
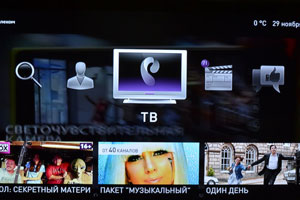 Хотите настроить цифровое телевидение по Wi-Fi? Узнайте подробнее о параметрах подключения IPTV от Ростелекома.
Хотите настроить цифровое телевидение по Wi-Fi? Узнайте подробнее о параметрах подключения IPTV от Ростелекома.
Подробную информацию о технологии ETTH от Ростлекома можно найти .
Лицевая панель роутера оснащена информационными индикаторами, которые помогут в настройке устройства, а также обнаружении возможных неисправностей.
Здесь находятся светодиоды, которые отвечают за:
- Wi-Fi соединение;
- телевидение;
- LAN устройства;
- телефоны;
- статус работы;
- оптическое подключение;
- питание роутера.
Перед тем как зайти в веб-интерфейс и настроить роутер Eltex от Ростелекома для работы с необходимым оборудованием, понадобится подключить блок питания и оптический кабель провайдера. Подсоединив сетевой шнур в соответствующий разъем на роутере и компьютере, можно будет перейти к настройке параметров интернет-подключения.
Настройка интернета на Eltex NTPG RG 1402G W
Возникает вопрос о том, как зайти в программное обеспечение роутера Eltex от Ростелекома? Подключив устройство как указанно выше, останется лишь открыть любой из браузеров на компьютере и ввести IP адрес 192.168.0.1. Для доступа в веб-интерфейс в целях безопасности будет необходимо указать логин и пароль. Оба они по умолчанию имеют значения «user».
Зайдя в параметры роутера, для последующей настройки переходим в пункт «Услуги» в горизонтальном меню и открываем вкладку «Порты». Для нулевого и первого порта выбираем из выпадающего списка значение «Internet», второй и третий – STB. Активируем параметр IGMP Snooping.
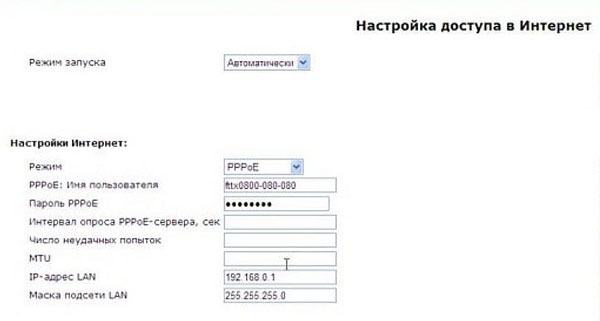
Открываем соседнюю вкладку «Интернет». Здесь сразу же выбираем автоматический режим запуска и переходим непосредственно к параметрам интернета. Выставляем режим PPPoE. Вводим логин и пароль, выдаваемые провайдером.
Внимание: В пароле не должно быть пропусков. Все символы прописываются в нижнем регистре. Не забывайте учитывать тире и прочие знаки.
В пунктах IP и MAC адреса вводим 192.168.0.1 и 255.255.255.0 соответственно. В нижней левой части окна нажимаем кнопку сохранения, а затем применяем параметры, используя пункт справа. После этого нужно будет выполнить перезагрузку устройства и параметры вступят в силу.
Активация Wi-Fi соединения
Для включения Wi-Fi на Eltex NTU RG 1402G W от Ростелекома понадобится зайти в параметры веб-интерфейса на вкладку «Сеть». Отметив пункт включения, появятся дополнительные поля. Здесь будет необходимо задать:
- идентификатор сети (название точки доступа) – заполняем произвольно;
- режим безопасности – WPA или WPA2;
- метод шифрования – TKIP/AES;
- способ аутентификации – секретная фраза;
- секретная фраза WPA (пароль) – заполняем произвольно.
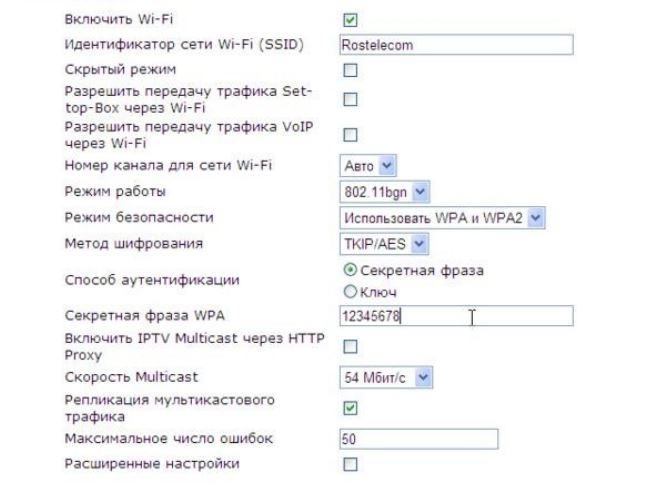
Подтверждаем и сохраняем параметры.
Проброс портов на Eltex
Проброс портов на роутерах Eltex от Ростелекома выполняется при помощи специальной программы, но предварительно необходимо внести некоторые изменения в веб-интерфейсе оборудования. Зайдя в него, как описывалось выше, понадобится перейти на вкладку «Сетевые сервисы», находящуюся в верхнем горизонтальном меню. Здесь выставляем разрешение на UPNP, сохраняем и применяем изменения, а также перезагружаем устройство.
Теперь скачиваем программу FlylinkDC++. Установив и открыв ее, переходим в настройки. Выбираем вкладку «Настройки соединения» и вводим параметры, указанные на скриншоте.
При необходимости проброса других портов вносим изменения в соответствующие поля. Активируем пункт «Брандмауэр с UPnP». Перезапускаем программу и убеждаемся в сохранении выбранных параметров. Этим методом можно выполнить проброс порта 5000 и других на оборудовании Eltex от Ростелекома.
Eltex NV 100: медиацентра для Ростелекома
Eltex NV 100 – это многофункциональный медиаплеер со специально «заточенной» прошивкой для услуг от Ростелекома. Основная задача устройства декодирование сигнала IPTV. На задней панели находятся разъемы:
- питания;
- AV AUT;
- HDMI;
- LAN;
- USB.
Также здесь можно обнаружить кнопку для загрузки обновлений и восстановления ПО.
Для начала работы с устройством необходимо подсоединить LAN кабель в разъем на медиаплеере и роутере. Подключения устройства вывода аудио и видеосигнала возможно двумя методами: при помощи HDMI или AV OUT кабеля.
USB разъем на задней панели позволит воспроизводить фильмы и музыкальные файлы, используя внешний накопитель. Помимо этого, IPTV плеер способен проигрывать любые материалы из интернета, благодаря встроенному браузеру.
 Узнайте, как самостоятельно запрограммировать пульт для телевизионной приставки.
Узнайте, как самостоятельно запрограммировать пульт для телевизионной приставки.
Об открытии портов на роутере Ростелекома можно прочитать .
Настройка роутеров Zyxel: //o-rostelecome.ru/oborudovanie/zyxel-router/
Настроить Eltex NV 102 от Ростелекома для другого провайдера невозможно, так как каждый оператор использует собственный алгоритм шифрования сигнала.
Многофункциональный роутер с поддержкой IPTV и телефонии Eltex NTP RG 1402G W в связке с медиаплеером NV 102 станет оптимальным вариантом для вашего дома. Такой комплект позволит использовать не только высокоскоростной интернет по оптическому кабелю, но и наслаждаться просмотром цифрового HD-телевидения.

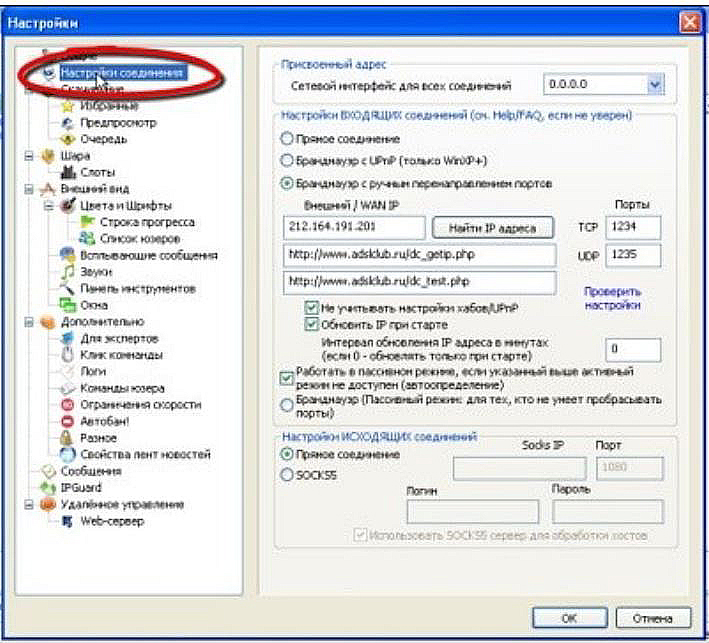
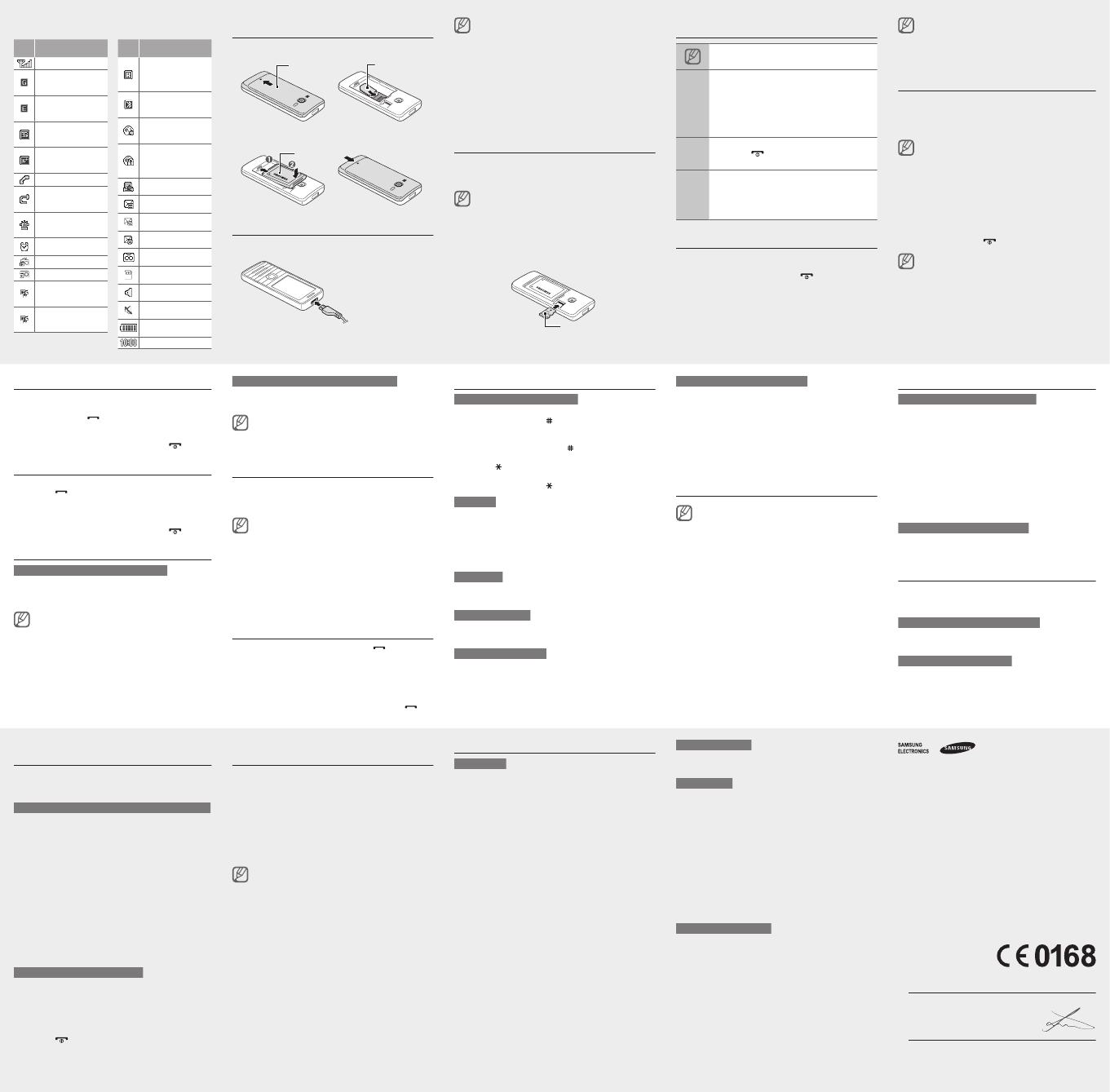
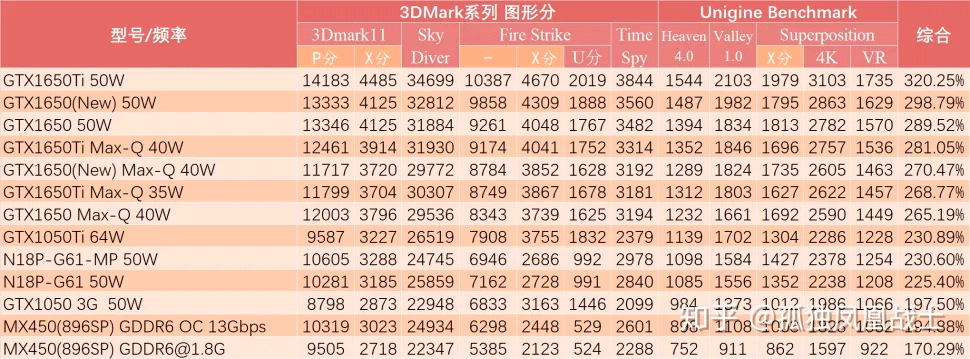


Добавить комментарий