Dir 300 c1
02.07.2013  | Прошивка
Одна из последних моделей роутеров D-Link, а именно DIR-300 C1 помимо прочего известна тем, что не у всех получается обновить прошивку этого роутера. При заходе в веб-интерфейс настройки беспроводного маршрутизатора DIR-300 C1 и попытке установить файл новой прошивки в разделе «Обновление ПО», по завершении процесса версия программного обеспечения роутера остается той же самой. В этой инструкции прошивка DIR-300 C1 будет рассмотрена максимально подробно, от начала и до конца.
Содержание
Загрузка необходимых файлов с официального сайта D-Link
- Скачать прошивку DIR-300 C1 — это файл с расширением .bin, находящийся в корневом каталоге. Сохраните его в известное Вам место на компьютере.

- Скачать zip архив, находящийся в папке bootloader_update — это программа D-Link Click’n’Connect, которая потребуется нам, чтобы при прошивке роутера не возникало никаких ошибок.
После того, как Вы это сделали, подключите роутер к Вашему компьютеру с помощью провода, а не по Wi-Fi и, желательно, на время перепрошивки отключите кабель провайдера от него. Таким образом, у Вас должна получиться следующая конфигурация: разъем сетевой карты компьютера или ноутбука соединен проводом с одним из портов LAN на DIR-300 C1, роутер включен в розетку.
Также проверьте настройки LAN подключения на компьютере. Рекомендуется, чтобы параметры получения IP адреса и адреса DNS сервера были установлены в «Автоматически».
Использование программы Click’n’Connect для прошивки роутера
Распакуйте загруженный с сайта D-Link архив и запустите находящийся в нем файл dcc.exe — запустится утилита для настройки роутера D-Link Click’N’Connect^
- Справа в программе Вы увидите кнопку «Подключение и настройка устройства», нажмите на нее.

- Программа сама предложит обновить прошивку Вашего роутера. Сделайте это, следуя указаниям утилиты.

- Дождитесь, когда закончится процесс обновления прошивки беспроводного маршрутизатора.
Однако, на этом не все. Несмотря на то, что на роутер была установлена новая прошивка, она не является последней и безотказно работающей. Тем не менее, благодаря этому действию, мы теперь можем установить последнюю прошивку роутера, используя для этого стандартные средства веб-интерфейса.
Прошивка DIR-300 C1 через веб-интерфейс
Не отключая роутер и не подключая к нему новых проводов, зайдите в панель настроек роутера, для чего:
- Введите в адресную строку браузера адрес 192.168.0.1
- На запрос логина и пароля для входа в настройки введите: admin и admin соответственно
Следующее, что нужно сделать — это внизу страницы настроек роутера нажать «Расширенные настройки», затем, в пункте «Система» нажать имеющуюся там двойную стрелочку «влево» и выберите ссылку «Обновление ПО».

На открывшейся странице, предназначенной для обновления программного обеспечения роутера, нажмите кнопку «Обзор» и укажите путь к файлу последней прошивки .bin, который мы загружали ранее и нажмите кнопку «Обновить».
Теперь осталось дождаться, когда новая прошивка роутера DIR-300 C1 будет установлена. Тут стоит отметить, что в процессе прошивки роутер может переставать отвечать, браузер может показывать ошибки, соединение разрываться и т.д. В любом случае, не предпринимайте никаких действий либо до сообщения о том, что прошивка была успешно обновлена, либо в течение 10 минут, после того, как Вы запустили процесс прошивки. После этого просто снова введите адрес 192.168.0.1 в адресную строку браузера.
1. Під’єднайте кабель підключення нашої мережі до порту WAN, а кабель вашого комп’ютера до одного з портів LAN. Мережева карта вашого комп’ютера повинна бути налаштована в автоматичному режимі отримання мережевих налаштувань.
2. Відкрийте будь-який інтернет-браузер і в адресному рядку наберіть https://192.168.0.1.
3. Натисніть Enter, далі ви побачите запит установки паролю для входу в інтерфейс управління роутером. Створіть пароль і натисніть на кнопку Save (якщо пароль був встановлений раніше, то необхідно просто ввести логін та пароль, за замовчуванням логін: admin пароль: admin).
4. Перейдіть в меню розширених налаштувань — Advanced settings.
5. Потім у вкладці Мережа/Net виберіть з’єднання WAN.
6. Натисніть на ім’я вашої мережі.
7. Переконайтеся в тому, щоб навпроти типу з’єднання був Динамічний IP і щоб була встановлена опція Отримати адресу DNS сервера автоматично.
8. Так як ідентифікація клієнта в нашій мережі здійснюється за MAC-адресою, є два варіанти розвитку подій:
- реєстрація в особистому кабінеті безпосередньо MAC-адреси роутера;
- клонування вже раніше зареєстрованої MAC-адреси комп’ютера на роутер (кругла кнопка з двома зеленими стрілками).
У другого варіанта є плюс – якщо відключити роутер і підключити комп’ютер безпосередньо, то доступ в інтернет також буде присутній. Підтвердіть всі внесені зміни натисканням на кнопку Save.
Після виконання цих дій, роутеру автоматично будуть призначені мережеві налаштування, більше в меню Мережа/WAN нічого змінювати не потрібно, можна вже починати роботу в мережі.
Налаштування безпровідної мережі на D-LINK DIR-300/A/C1
Після того, як ми налаштували інтернет-з’єднання на роутері, бажано убезпечити його безпровідну мережу, так як за замовчуванням вона відкрита і будь-яка людина зможе підключитися до неї, перебуваючи в радіусі дії сигналу від вашого роутера.
1. Заходимо в меню Wi-Fi/Основні налаштування.
2. Вказуємо ім’я для нашого безпровідного підключення (SSID:). Це власне те, як буде видна наша безпровідна мережа для безпровідних пристроїв, які потрібно буде до неї підключити. Підтверджуємо всі внесені зміни натисканням на кнопку Change.
3. Повертаємося в меню розширених налаштувань.
4. Далі переходимо в меню налаштувань безпеки — Security settings.
5. Встановлюємо наступні значення:
- мережева аутентифікація: WPA2-PSK (найнадійніший і універсальний режим);
- ключ шифрування PSK: тут потрібно вписати ваш пароль для доступу в безпровідну мережу;
- WPA шифрування: AES.
Підтверджуємо всі внесені зміни натисканням на кнопку Change. Після виконання цих дій, ваша безпровідна мережа буде захищена від несанкціонованого доступу, тільки ви, знаючи ключ мережі (ключ шифрування PSK), зможете з’єднувати з нею свої безпровідні пристрої.
6.Вгорі справа, на панелі управління роутером, після внесення та підтвердження будь-яких змін, з’являється пункт Конфігурація пристрою була змінена.
7. Обов’язково натискаємо на кнопку Зберегти/Save після всіх налаштувань пристрою, як інтернету, так і Wi-Fi.
8. Підтверджуємо натисканням на кнопку OK.
Додаткові налаштування для D-LINK DIR-300/A/C1
1. Включення UPnP корисно тим, що дана функція:
- автоматично налаштовує на роботу з роутером програми, яким потрібна наявність вхідних мережевих з’єднань (наприклад, Torrent-клієнти);
- фактично позбавляє користувача від створення ручного перенаправлення портів.
Заходимо в меню Advanced/UPnP.
2. Активуємо даний режим, підтверджуємо всі внесені зміни натисканням на кнопку Change.
3. Включаємо відповіді на Ping і включаємо підтримку протоколу IGMP. Для цього заходимо в меню розширених налаштувань Net/WAN.
4. Натискаємо на ім’я мережі.
5. Включаємо опції Ping та IGMP:
- включення відповідей Ping дозволить нашим фахівцям діагностувати командою ping стан підключення клієнта, який знаходиться за роутером. Фактично, роутер просто почне відповідати на icmp-запити ззовні;
- включення підтримки протоколу IGMP дозволить користуватися послугою IPTV.
Вопрос: Мобильное приложение D-Link Assistant для настройки и управления маршрутизаторами и точками доступа Ответ:
Приложение D-Link Assistant для мобильных устройств на базе Android и iOS обеспечивает быстрый доступ к настройкам и управлению маршрутизаторами и точками доступа D-Link.
Обратите внимание! Приложение предназначено для использования с устройствами D-Link, оснащенными встроенным ПО российской разработки версии 3.0.0 и выше. Если приложение не поддерживает работу с устройством, оно об этом сообщит.
Приложение D-Link Assistant позволит обновить ПО и пошагово настроить интернет-подключение, сеть Wi-Fi и IPTV. С его помощью вы сможете полностью контролировать работу сети и подключенных к ней устройств. Например, включить гостевую сеть Wi-Fi, заблокировать нежелательные для ребенка сайты, настроить VPN-туннели и проброс портов, получить доступ к закачкам torrent-клиента и многое другое. Теперь для этого не обязательно включать компьютер и заходить на Web-интерфейс.
Приложение доступно для скачивания в магазинах Google Play и App Store.
Совместимые устройства







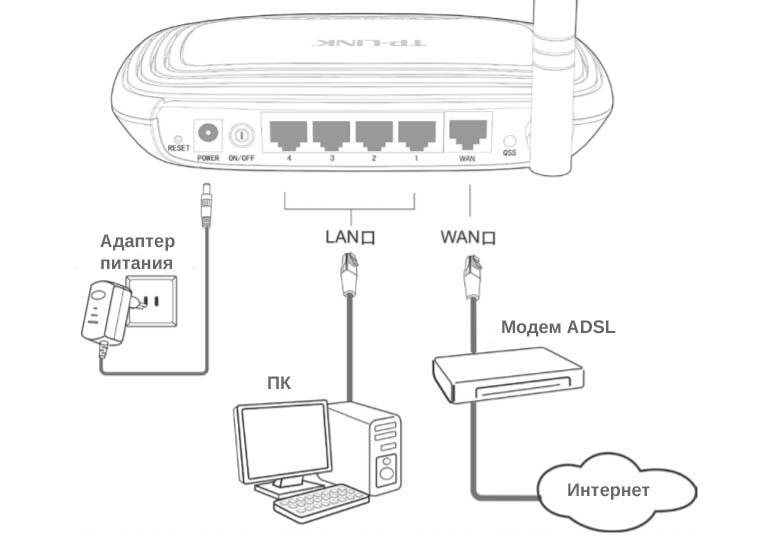
Добавить комментарий