Airplay, что это?
Всем привет,
Бывает так, что хочется посмотреть фотографии или видео (со звуком), снятые на телефон (а качество камер, наконец-то, уже позволяет смотреть их без тошноты) на большом экране телевизора или даже подключить проектор… или, например, Ютуб посмотреть или трансляции, а TV-бокса поблизости нет, да и WIFI в телике отсутствует. В этой ситуации поможет устройство Mirascreen G2, использующее технологию Miracast.
Что говорит WIKI:
Miracast — стандарт беспроводной передачи мультимедийного сигнала, утверждённый объединением Wi-Fi Alliance 19 сентября 2012 года. Стандарт разработан на основе технологии Wi-Fi Direct: для передачи сигнала требуется наличие только двух совместимых устройств — приёмника и передатчика, в чем заключается существенное отличие от аналогичного по функциональности AirPlay, где передача между приёмником и передатчиком осуществляется только через Wi-Fi-маршрутизатор.
Чуть подробнее Технические характеристики
- Стандарт обмена данными между устройствами базируется на технологии Wi-Fi Direct.
- Передаются не файлы, а непосредственно пакеты видеосигнала в формате ITU-T H.264, то есть возможно не только беспроводное воспроизведение содержимого файлов, но и прямое дублирующее отображение экрана мобильного устройства. Также возможна обратная передача, например, видеосигнала с телевизора на экран мобильного устройства.
- Поддерживаемые аудиоформаты: LPCM (2-канальный), Dolby AC3 (5.1-канальный), AAC.
- Поддерживаемые разрешения: 17 форматов CEA от 640×480 до 1920×1080, 29 форматов VESA от 800×600 до 1920×1200, 12 мобильных форматов от 640×360 до 960×540.
Преимущества
Отлаженная технология беспроводной передачи «тяжёлого» мультимедийного контента на основе уже широко распространённого стандарта IEEE 802.11n
Непосредственная связь устройств между собой без использования маршрутизатора беспроводной сети.
Обеспечение защиты канала передачи данных между устройствами на основе технологии WPA2.
Практически полное отсутствие задержек и рассинхронизации трансляции видеосигнала между устройствами.
Скорость разряда батареи мобильных устройств не увеличится, поскольку технология реализована на существующей элементной базе и не требует дополнительных микропроцессоров, расходующих электричество.
Простота взаимного обнаружения, настройки и взаимодействия устройств (приёмника и передатчика).
Широкая поддержка стандарта производителями-членами объединения Wi-Fi Alliance — свыше 500 ведущих компаний.
Поддержка защищённого DRM-контента и региональных кодов.
Поддержка 3D контента
Недостатки
Слабая совместимость реализаций на практике.
Максимально поддерживаемое разрешение изображения 1920×1200 пикселей (в текущей версии нет поддержки UltraHD).
Формат транслируемого видеосигнала базируется на проприетарном кодеке H.264.
Отсутствие узнаваемого графического обозначения-логотипа на упаковке и в информационных материалах производителей.
Поддержка miracast была добавлена в Android в версии 4.2 29 октября 2012 года.
То есть с помощью небольшого донгла, подключаемого к телевизору (проектору или другому устройству имеющему HDMI вход), мы получаем возможность передать на него видеопоток (и звук) непосредственно с телефона, планшета или другого устройства поддерживающего Wi-Fi Ditect.
Донгл Любое компактное периферийное устройство, разъем которого, например USB, смонтирован непосредственно на его корпусе. Такое устройство подключают к компьютеру непосредственно, без использования шнура (или очень коротким шнуром).
Типичные донглы — это карточки флеш-памяти с разъемом USB, внешние ИК-порты с разъемом USB, внешние порты связи Bluetooth, USB-модемы WiFi, USB-модемы WiMAX (GPRS, LTE….).
Упаковка при транспортировке была сильно повреждена, поэтому, дабы не нарушать эстетики — прячу ее под спойлер.
Упаковка
Само устройство состоит из двух компонентов. Собственно самого донгла с HDMI выходом:

И разветвленного кабеля, с одной стороны которого находится microUSB разъем подключаемый к устройству, а с другой обычный USB и WI-FI антенна:

USB нужен для питания устройства и его можно подключить непосредственно к телевизору (если в нем есть, конечно, такой выход), либо в любую 5В зарядку, либо вообще подключить к повербанку.
На самом устройстве присутствует только одна кнопка, которая изначально нужна для смены режима его работы с разными типами систем: IOS или Android
Характеристики:
ОС: Linux
Процессор: AM8252B, до 600 мГц
Память: DDR3 128 МБ
Требования к передающим устройствам:
Для IOS: Поддержка IOS 8.0 и выше
Для Android: Поддержка Android 4.2 и выше
Для Mac OS: Поддержка Mac OS 10 и выше
Для x86: Windows 7, а лучше выше
Основные возможности:
Поддержка: AirPlay, Miracast, DLNA
Wi-Fi: 2.4 ГГц (модуль Wi-Fi: 8188ETV)
Управление: Поддержка управления с помощью смартфона/планшета, компьютера
Поддерживаемое разрешение: до 1080 P HD (макс: 1920*1080 @ 30 P).
Поддержка форматов (но это уже зависит от возможности приложений на внешних устройствах, работающих с донглом)
Поддерживает офисные форматы: pdf/MS Word/MS Excel/MS powerpoint.
Видео форматы: AVI/DIVX/MKV/TS/DAT/MPG/mprg/MOV/MP4/RM/ RMVB/WMV.
Аудио форматы: MP1/MP2/MP3/wma/OGG/ADPCM-WAV/PCM-WAV/aac.
Фото: JPEG/BMP.
Размеры:
Вес:
В корпусе девайса есть магнит, который «держит» HDMI разъем при переноске:
Отмечу, что основная функция устройства — работа именно со смартфонами и планшетами. Подключаем устройство к телевизору:
Устройство, сразу начинает загружаться (загрузка идет, примерно, 20 секунд) и поднимает свою сеть Wi-Fi (если я правильно выразился, для Wi-Fi Direct), выбираем порт на телевизоре, к которому подключен Mirascreen. По умолчанию, загружается та часть «операционки» устройства, которая работает с IOS устройствами (дальше будут фотки с телека — извините за качество):
все просто — следуем инструкции на экране, находим сеть WIFI, поднятую приставкой и коннектимся к ней:
После подключения IOS устройства к WIFI донгла на экране телевизора видим такую картинку:
Устройство готово к работе.
Если у Вас передача идет с Андроид устройства, то при нажатии кнопки на донгле, в течении, примерно, 20 секунд, происходит переключение на другой экран, для возможности работы с этой системой:
После подключения смартфона:
Продолжу с Apple устройствами (Iphone)
После того, как подключились к Wi-Fi Mirascreen, «смахиваем» пальцем снизу вверх экран Iphone, чтобы войти в быстрое меню и жмакаем на «Видеоповтор AirPlay» и, далее, на название устройства:
И видим экран смартфона уже на экране телевизора. Непривычное зрелище:
Далее работаем с телефоном, как обычно, меняем ориентацию экрана, серфим, фото итд, пытаемся даже посмотреть видео и поиграть в игры. Все дублируется на экран телевизора:
Помимо картинки передается и звук, громкость которого мы можем регулировать как с пульта телевизора, так и с самого смартфона.
Однако, как я убедился на практике, ждать от устройства в этом режиме, что оно будет успешно передавать без задержек видео, не стоит. Да, видео передается, но примерно раз в секунду происходит фриз. Соответственно, в быстрых играх все аналогично. Вот пример игры Need for speed. Обратите внимание, что уже на экране смартфона и что еще на телевизоре. Не хилая такая задержка:
Кроме этого, при работе с устройствами Apple в режиме «Видеоповтор AirPlay» есть неприятная особенность (отсутствующая у устройствах на базе Андроид в режиме Mirroring), если вы подрубились к WIFI Mirascreen — вы потеряли возможность работы со своим «домашним» WIFI, то есть Интернет, в этот момент, будете получать только через GSM сеть.
На Андроид устройствах такой проблемы нет. Чтобы начать работать с ними мы переключаемся на соответствующий экран кнопкой на обозреваемом устройстве. И находим на планшете или смартфоне пункт типа «Screen Mirroring» или «Трансляция», или вообще ничего не находим (у меня на паре устройств вообще нет возможности трансляции). Вот как это выглядит на моем планшете:
И смартфоне на Андроиде:
Однако, и тут нас может ожидать засада, некоторые устройства на базе Андроид не хотят работать с донглом, либо работают с ним, но постоянно вешают или перезагружают. Из трех устройств на базе Андроид у меня стабильно работал только планшет Samsung и один из смартфонов, но уж если вы нашли стабильно работающее устройство, соединение с домашним WIFI и работа с устройством Mirascreen работают параллельно, о чем свидетельствуют значки вверху экрана:
А вообще, чтобы не заниматься такой ерундой, есть возможность «подцепить» сам донгл к своему роутеру. Для этого заходим с подключенного к нему по Direct WiFi смарфтона в «веб-морду» Mirascreen по адресу: 192.168.203.1 и получаем возможность подключиться к домашней сети, выбрав ее имя и вбив пароль:
После этого Mirascreen работает через вашу сеть WIFI, а смартфон взаимодействует с ним через домашнюю сеть WiFi.
Но смартфонами и планшетами тема не ограничивается, можно спокойно отправлять на устройство файлы через домашний WiFi с компьютера, лучше на базе Windows не ниже 8 версии — там поддержка Miracast уже встроена. А в Windows 7 Вам обеспечены некоторые танцы с бубнами с установкой сервера DLNA, я не большой специалист в этой теме, но мне помогла замечательная программа на русском языке (она еще и freeware) — «Домашний медиа-сервер». Она сама поднимает DLNA сервер, находит в сети все медиа устройства и позволяет с компьютера передавать на них файлы:
Еще скрины программы
На этом в принципе можно было бы закончить обзор, если бы я не решил через веб поменять язык интерфейса Mirascreen на русский. Итогом стала «поломка» отображаемых на телевизоре загрузочных экранов для обеих систем.
УЖАС УЖАС
Никакие перезагрузки и сброс настроек естественно не помогли. Поэтому пошел «курить» профильный форум на 4PDA, ссылка на тему . А там описано, что реально возможности устройства и удобство работы с ним повышаются после установки от него прошивки от EZCast.
Цитата с 4PDA: «На сегодняшний день EZCast предлагает самое удобное программное обеспечение из всего ряда предложений. Но это значительно повышает стоимость устройства. А перепрошивка дает возможность купить не дорогое устройство и самостоятельно добавить туда прошивку от EZCast. То есть получить за «недорого» устройство с хорошими рабочими характеристиками»И на самом деле могу подтвердить, что все возможности устройства раскрываются после перепрошивки.
Вся подробная информация, как это сделать, есть в профильной теме. Еще немного поплясав с бубнами, я смог проапгрейдить обзорное устройство. В принципе, прошивка большой сложности не составляет. Правда есть пара нюансов, которые пришлось там отрыть и додумать.
После прошивки интерфейс оболочки устройства действительно улучшился и стал гораздо информативней:
Появились интерактивные иконки состояния донгла и количестве подключенных устройств:
Кроме этого, пропала необходимость переключаться кнопкой на нем между устройствами различных систем, он сам стал понимать, какое устройство хочет с ним вступить в связь: Apple, Android или PC и автоматом активизирует тот или иной функционал. Можно даже несколько устройств подключить одновременно (однако, Андроид устройства, наглым образом имеют приоритет над Яблоком. Если подключено Apple к Mirascreen и тут, вдруг, к нему лезет «любится» Андроид, то он отрубает Эпл и выводит на экран свою картинку).
Чудес со скоростью вывода видеопотока на телевизор, в базовых режимах «Видеоповтор AirPlay» (Apple) и «Screen Mirroring» (Android) не произошло, т.к. в этих режимах не поддерживается буферизация и передача потока идет с разрывами, фризами и другими «прелестями». Но появилась возможность работы с замечательным приложением от EZCast (именно его штрих код висит на заглавной заставке оболочки), которое позволяет выводить любой медиаконтент через донгл на телевизор, а видео, в т.ч. с интернет каналов (Youtube и прочие) еще и без задержек (за счет буферизации). Кстати, использование этого приложения решило проблему использования донгла с теми Андроидами, которые не захотели работать в режиме Screen Mirroring.
Что можно сделать через приложение:
— полностью настроить девайс, причем смартфон выступает в качестве пульта:
Добавлю, что после соединения с устройством происходит поиск обновлений встроенного в него ПО, установка проходит без проблем:
— посмотреть видео или фото, послушать музыку (MP3 и другие форматы):
при просмотре смартфон, опять же, выступает в качестве пульта: можно перемотать видео, изменить громкость итд. Качество видео при передаче не страдает (на фото это передать не получается).
— посмотреть сетевые каналы включая Ютуб:
Первое видео, что попалось 🙂
— получить на телевизоре изображение с камеры смартфона в реальном времени:
Кстати, в настройках разрешения изображения донгла доступны следующие варианты:
Можно также, используя встроенный в приложение броузер, зайти на нужные странички.
Кроме приложения EZCast существуют и другие, например, Tubio, которые также позволяют работать с Интернет-медиа и локальными файлами, устройство видится ими без проблем.
А вот с динамичными играми, ничего сделать так и не получилось — через приложение их не запустишь, а сами они не обеспечивают буферизацию.
Отмечу, что в процессе работы устройство греется. Энтузиасты советуют ставить радиатор на чип.
В процессе работы потребляет совсем немного, от 0.1А до 0.6А (причем, это никак не зависит от передаваемого контента):
Небольшая разборка
WiFi модуль:
Пара небольших видео.
Пример 1. В этом видео используется только базовый функционал Airplay смарфтона. В конце ролика приложение EZCast работает только в качестве «проигрывателя» видео и использует именно Airplay, а не собственные возможности по буферизации и прочее, поэтому видны фризы и пропуски при проигрывании файлов видео:
Пример 2. Тут уже Apple Airplay отключен и EZCast использует свой способ подключения к телевизору, непосредственно из программы. Видно, что видео пройдя в начале некоторый этап буферизации, затем проигрывается без задержек (файл проигрываемого видеоролика — трейлер к обновленному «Терминатору 2» разрешением 1920×1080):
Ну и немножко видео меню настроек (если кому интересно)
Настройки
Содержание
- ИТОГ
- Что такое Apple AirPlay?
- Что такое «зеркалирование» (повтор экрана, дублирование экрана, mirroring) AirPlay
- Что такое AirPlay 2?
- Как использовать AirPlay для передачи контента или зеркального отображения
- Как вывести видео, фото, аудио с iPhone / iPad на Apple TV (телевизор) с помощью функции AirPlay
- Для зеркального дублирования (повтора) экрана iPhone или iPad
- Как вывести видео, фото, аудио с Mac на Apple TV (телевизор) с помощью функции AirPlay
- Как вывести видео, фото, аудио с iPhone / iPad на компьютер Mac или Windows с помощью функции AirPlay
- Диагностика неполадок и настройки AirPlay
- Трансляция, качество и другие проблемы с AirPlay
- Как изменить имя Apple TV
- Как включить\выключить функцию AirPlay на Apple TV
- Apple TV не отображается (не распознается) на Мас или iOS
ИТОГ
Устройство весьма и весьма интересное и функциональное, хотя и со своими «тараканами в голове». Заявленный функционал обеспечивает в полной мере, особенно после перепрошивки устройства. Неплохая полезность: удобно таскать с собой, например, на бизнес встречи, подключая его к проектору или в отпуск, когда хочется посмотреть на отельном телевизоре, что же получилось снять в-о-он с той башенки, чтобы забраться на которую, простояли 3 часа в очереди из туристов. Да и еще кучу разных применений можно найти. Из минусов — не советую пытаться сменить язык интерфейса, если не планируете перепрошивать устройство 🙂
На этом все.
Всем Добра!
Я знаю, что это известная ошибка, ниже — то, что я получаю, что я сделал:
Я сделал шаги в приведенной ниже ссылке, и это не сработало:
Восстановите папку miracastview до местоположения C:\Windows, и это не решило проблему.
Удалена информация miracastview из HKEY_LOCAL_MACHINE\SOFTWARE\Microsoft\Windows\CurrentVersion\Appx\ location, и это не решило проблему.
Я запустил команду DISM для очистки изображения, и это не решило проблему.
Один из вариантов заключается в изменении файла generalize.xml, если я делаю, как правильно удалить следующие сегменты из файла generalize.xml?
-<imaging exclude=»»>
<assemblyIdentity versionScope=»NonSxS» processorArchitecture=»amd64″ publicKeyToken=»31bf3856ad364e35″ version=»10.0.16299.15″ name=»Microsoft-Windows-AppX-Sysprep»/>
<sysprepOrder order=»0x1A00″/>
<sysprepValidate moduleName=»$(runtime.system32)\AppxSysprep.dll» methodName=»SysprepGeneralizeValidate»/>
<sysprepModule moduleName=»$(runtime.system32)\AppxSysprep.dll» methodName=»SysprepGeneralize»/>
</imaging>
2018-01-17 07:54:11, Error SYSPRP Failed to remove apps for the current user: 0x80073cf2.
2018-01-17 07:54:11, Error SYSPRP Exit code of RemoveAllApps thread was 0x3cf2.
2018-01-17 08:23:42, Error SYSPRP Failed to remove apps for the current user: 0x80073cf2.
2018-01-17 08:23:42, Error SYSPRP Exit code of RemoveAllApps thread was 0x3cf2.
Многие пользователи покупают медиаприставку Apple TV (купить можно исключительно для беcпроводной передачи контента с Mac и iOS-устройств через AirPlay на телевизор. Это очень удобная функция, которая обычно отлично работает.
В macOS и iOS AirPlay функционирует по-разному. AirPlay – мощный инструмент, предлагающий немало возможностей, например, поделиться фотографиями с родными и близкими, провести презентацию или вынести рабочий стол Mac за пределы ноутбука (например, на телевизор).
♥ ПО ТЕМЕ: 15 функций (возможностей) Apple TV 4G, о которых вы могли не знать.
Что такое Apple AirPlay?
AirPlay – проприетарный протокол Apple для беспроводной трансляции, позволяющий отправлять видео и аудио с Mac или iOS-устройства на приемник с поддержкой AirPlay, такой как Apple TV (беспроводная колонка, наушники, трансмиттер и т.д.). Впервые данная технология была представлена как AirTunes для iTunes в 2004 году.
В то время возможности AirPlay ограничивались только беспроводной передачей аудио, однако в 2010 году Apple добавила в iOS поддержку AirPlay с возможностью трансляции видео. Год спустя компания реализовала в AirPlay функцию «зеркалирования» (дублирования, mirroring), а в мае 2018 года представила новую версию протокола — AirPlay 2.
♥ ПО ТЕМЕ: Как очистить кэш и память на iPhone или iPad.
Что такое «зеркалирование» (повтор экрана, дублирование экрана, mirroring) AirPlay
Зеркальное отображение AirPlay – возможность дублировать отображение экрана Mac или iOS-гаджета на приемник (Apple TV + телевизор) с поддержкой AirPlay. Данный функционал поддерживают как iPhone и iPad, так и Mac. Хотя зеркальное отображение можно использовать для оправки видео- и аудиофайлов, некоторый контент может попасть под ограничения в связи с риском нарушения авторских прав. Если вы попытаетесь «отзеркалить» экран Mac во время воспроизведения защищенного контента iTunes, например, видео с Apple Music, то увидите серое окно вместо видео. Зато вывести любое видео с сайтов с фильмами на телевизор — нет проблем.
♥ ПО ТЕМЕ: Как наложить музыку на Истории (сторис) в Instagram на iPhone — 2 способа.
Что такое AirPlay 2?
Apple представила новую версию протокола AirPlay в рамках конференции для разработчиков WWDC 2017. Производитель планировал добавить поддержку AirPlay 2 в 11 редакции iOS 11, однако технология стала доступна только в мае 2018 года с выпуском обновления iOS 11.4. В AirPlay 2 впервые появилась поддержка режима мультрум, благодаря которому владельцы «яблочных» устройств могут использовать несколько гаджетов для воспроизведения музыки.
Протокол AirPlay 2 также поддерживают устройства Apple TV на базе tvOS 11.4 и новее. Колонки Apple HomePod обновляются автоматически. Устаревшие устройства от сторонних производителей могут быть несовместимы с AirPlay 2, возможность поддержки нужно уточнять у вендора.
♥ ПО ТЕМЕ: .
Как использовать AirPlay для передачи контента или зеркального отображения
Вы можете использовать функцию AirPlay либо для транслирования контента на приемник (аудио или видео), либо отобразить на него экран текущего устройства (включая аудио). Перед началом работы с функцией убедитесь, что Bluetooth- и Wi-Fi-подключение активно, а режим полета отключен на устройстве. Самый простой метод работы с AirPlay: нажмите на иконку AirPlay и выберите нужный приемник из появившегося списка.
♥ ПО ТЕМЕ: Как проверить, новый ли iPhone (активирован или нет) вы купили?
Как вывести видео, фото, аудио с iPhone / iPad на Apple TV (телевизор) с помощью функции AirPlay
1. Смахните вверх на экране для вызова «Пункта управления». Владельцам iPhone 11, 11 Pro, XS, XR и X нужно сделать свайп вниз от правого верхнего угла.
2. Нажмите и удерживайте палец на виджете «Исполняется» справа на дисплее до его раскрытия
3. Нажмите на значок беспроводной передачи (иконка с изображением трех кругов и треугольника) рядом с элементами воспроизведения.
4. Подождите, пока на экране не отобразится список приемников.
5. Нажмите на нужный приемник и начните воспроизводить медиаконтент.
Для того чтобы прекратить трансляцию, повторите процесс, но в пункте 5 выберите iPhone или iPad.
♥ ПО ТЕМЕ: Как скачивать видео с Вконтакте, Ютуб, Facebook, Инстаграм, Одноклассников на компьютер: лучшие бесплатные сервисы.
Для зеркального дублирования (повтора) экрана iPhone или iPad
1. Откройте «Пункт управления».
2. Нажмите «Повтор экрана» на левой стороне экрана.
3. Подождите, пока не дисплее не появится ближайшее устройство AirPlay.
4. Выберите приемник, на который нужно отобразить изображение.
Для прекращения трансляции повторите процесс, в шаге 4 выбрав «Остановить повтор экрана».
♥ ПО ТЕМЕ: 17 скрытых возможностей Вконтакте, о которых вы могли не знать.
Как вывести видео, фото, аудио с Mac на Apple TV (телевизор) с помощью функции AirPlay
Для подключения Mac к Apple TV выберите иконку AirPlay в строке меню, в приложении iTunes или QuickTime либо откройте «Системные настройки» → «Мониторы» для определения экрана AirPlay (он будет работать в качестве беспроводного дисплея, подключенного к Mac). О том, как транслировать (передавать) видео с Mac на экран телевизора мы рассказывали в этой статье.
Самый простой способ организовать «отзеркаливание» Mac — через иконку на панели меню. Нажмите на значок AirPlay в верхнем правом углу экрана, а затем выберите нужный приемник.
Как только подключение будет установлено, вы можете зеркально отобразить встроенный дисплей, «отзеркалить» Apple TV либо отключить монитор и использовать Apple TV в качестве внешнего экрана.
♥ ПО ТЕМЕ: Самые сложные пароли: как правильно придумывать и не забывать их — 2 совета от хакера.
Как вывести видео, фото, аудио с iPhone / iPad на компьютер Mac или Windows с помощью функции AirPlay
Несмотря на популярность функции AirPlay у пользователей, Apple не разрешает использовать Mac или компьютеры на базе ОС Windows в качестве приемников. К счастью, обойти запрет Apple можно с помощью сторонних эмуляторов, например, AirServer или Reflector. Первый обойдется в $20. Приложение доступно в версиях для Mac и Windows и может работать с Google Cast и Miracast. Пользователи могут бесплатно опробовать программу в течение 14 дней. Reflector ($15) представляет собой более дешевую альтернативу AirServer и так же поддерживает Google Cast и Miracast. Доступен пробный период сроком на 7 дней.
♥ ПО ТЕМЕ: Как установить видеозаставки с Apple TV на Windows и Mac.
Диагностика неполадок и настройки AirPlay
Временами в работе AirPlay могут наблюдаться проблемы. Чаще всего они связаны с внешними факторами, однако прежде чем прибегать к радикальным мерам, стоит попробовать перезагрузить оборудование (iPhone, iPad, Mac, Apple TV и т.д.).
♥ ПО ТЕМЕ: Все функции кнопок оригинальных наушников из комплекта iPhone.
Трансляция, качество и другие проблемы с AirPlay
В большинстве случаев некачественная трансляция видео или аудио связана с перегрузкой сети Wi-Fi. Слишком много Wi-Fi-подключений на тех же каналах, что использует приемник, снижают качество сигнала, поступаемого на Apple TV. Подобная ситуация может наблюдаться и при использовании устаревших устройств, не поддерживающих скоростное соединение. В таком случае нужно либо подойти как можно ближе к Apple TV или заменить iOS-устройство на более современную модель.
♥ ПО ТЕМЕ: Что происходит со звонками и SMS, когда вы в режиме «Не беспокоить» на iPhone или iPad.
Как изменить имя Apple TV
Если у вас несколько приставок Apple TV или Apple TV вашего соседа постоянно появляется в списке устройств, вы можете присвоить приемникам уникальные имена. Для этого откройте «Настройки» → «Основные» → «Об этом устройстве» → «Имя».
♥ ПО ТЕМЕ: Apple TV: Секреты и советы по использованию.
Как включить\выключить функцию AirPlay на Apple TV
Полностью отключить функцию Apple TV или ограничить ее использование возможно в разделе «Настройки» → «AirPlay». Дальше вы можете выбрать опции по своему усмотрению: разрешить всем пользователям трансляцию через AirPlay; ограничить использование AirPlay только для устройств, находящихся в одной сети; полностью отключить функцию; установить пароль.
♥ ПО ТЕМЕ: В каком смартфоне самая лучшая камера в 2020 году – Топ 10.
Apple TV не отображается (не распознается) на Мас или iOS
Если вы не видите вашу Apple TV на Mac, проверьте активность Wi-Fi- и Bluetooth-подключения. Удостоверьтесь, что приставка включена и подсоединена к розетке питания и к телевизору через HDMI.
При новом соединении через AirPlay Apple TV автоматически должна выйти из спящего режима, но в некоторых случаях может потребоваться воспользоваться пультом управления и «пробудить» устройство вручную. Если Apple TV по-прежнему не отображается на Мас или iPhone, попробуйте перезагрузить приставку. Для этого откройте «Настройки» → «Система» → «Перезапустить». Весь процесс займет порядка 30 секунд, для его завершения нужно нажать на кнопку на пульте ДУ. В случае, если в работе Apple TV произошел сбой, просто отключите шнур питания, подождите 10 секунд и включите его обратно.
Если ни один из вышеперечисленных методов не помог решить проблему, перезагрузите исходное устройство (Mac, iPhone или iPad), а затем попробуйте перезагрузить сетевое оборудование. Если и это не помогло, используйте другой Mac или iOS-устройство.
В качестве крайней меры можно откатить Apple TV к заводским настройкам: меню «Настройки» → «Система» → «Сброс». Далее следуйте инструкциям.
Появление протокола AirPlay свидетельствует о том, что Apple решительно настроена отказаться от проводного соединения. По мере усовершенствования стандартов Wi-Fi повысится и скорость, надежность и качество технологии AirPlay.



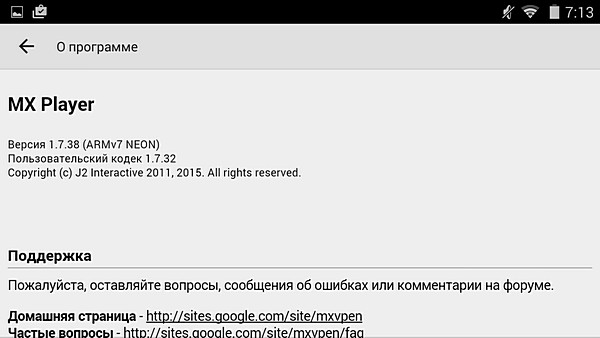

Добавить комментарий