Tp link wifi адаптер
Сброс параметров адаптера беспроводной сети или сетевой карты на компьютере помогает решить проблемы и устранить неполадки в текущей сети. Часто откат сетевых настроек необходим при ошибках «Неопознанная сеть» или «Проблема адаптера беспроводных сетей или точки доступа», но не исключается его полезность и при других неисправностях. Важно лишь правильно диагностировать, из-за чего и на каком этапе произошла ошибка.
Содержание
- Что важно знать?
- Сброс в Windows 10
- Сброс через CMD
- Использование Easy Fix
- Переустановка драйвера
- Восстановление сетевых настроек
- Технические характеристики
- Упаковка и поддержка
- Подключение к ноутбуку или ПК
- Установка драйвера
- Раздача WiFi через адаптер
- Возможные проблемы
- Плюсы
- Минусы
- 1 ответов
- Современные проблемы
- Способы разрешения
- Роутеры
Что важно знать?
Использовать сброс сетевого адаптера нужно в случае, если проблемы с сетью или интернетом вызваны неверными настройками на этом устройстве. Будьте готовы к тому, что вы откатите все параметры настроек до состояния, в котором они находились сразу после установки Windows. Это значит, что данные для нового соединения будут конфигурироваться заново, а если для настроек требовалось внесение каких-либо параметров вручную (по типу настройки высокоскоростного подключения), придется все повторить заново.
Дополнительно, настроенные ранее VPN через параметры Windows тоже придется переконфигурировать заново. Однако, это не относится к конфигурационным файлам и настройкам сторонних клиентов, например, OpenVPN.
Перечень настроек, подвергающихся чистке:
- Протоколы TCP/IP.
- Статические маршруты.
- Кэш
Настройки можно «очистить» разом через графический интерфейс или же с помощью командной строки по отдельности.
Если вам лень читать, посмотрите следующее видео – там есть все инструкции:
Сброс в Windows 10
Наличие подобной опции в ОС экономит время, ибо в предыдущих версиях Windows команды для сброса приходилось вводить вручную. Чтобы сбросить настройки сетевого адаптера:
- Правой кнопкой мышки жмите по «Пуск» и переходите в «Параметры».
- Переместитесь в секцию «Сеть и Интернет».
- Снизу, в разделе изменения отыщите «Сброс сети» и жмите на него.
- Подтвердите свое решение и ожидайте до готовности.
- Проверяйте работу после перезагрузки компьютера.
Если ранее были проблемы с автоматической установкой драйверов или первоначальных настроек адаптера, будьте готовы что они повторятся.
Сброс через CMD
Этот способ также подходит для владельцев Windows 7. Для сброса сетевого адаптера откройте через Пуск командную строку, а затем поочередно вводите команды:
- Перезапуск интерфейса Winsock (посредника между приложениями и транспортным протоколом, что делает передачу данных) – netsh winsock reset.
- Удаление и восстановление протокола TCP/IP в системе – netsh int ip reset c:\resetlog.txt
- Сброс кэшированных данных DNS – ipconfig /flushdns
После каждой команды следует перезапускать компьютер.
Использование Easy Fix
Если предыдущие способы не увенчались успехом, попробуйте утилиту Easy Fix, направленную на сброс и восстановление сетевых параметров. После диагностики не забудьте в обязательном порядке перезагрузить устройство.
Утилита предназначена для всех версий ОС. С ее помощью можно сбросить настройки сетевого адаптера Виндовс 7, 8 и XP. Но не позиционируется как решение проблем в Windows 10, так как подобный инструмент реализован в самой системе.
Переустановка драйвера
Если компьютер подвергался нападению вредоносных программ, сами драйверы адаптера могли выйти из строя. При этом наблюдаются две ситуации: имя сетевого модуля указано или не опознано. Чтобы изменить:
- Через интерфейс строки «Выполнить» пропишите mmc devmgmt.msc
- Перейдите в соответствующий раздел и жмите по вашему адаптеру (если имя его указано) ПКМ.
- В выбранных свойствах переместитесь в «Драйвер» и обратите внимание на его версию/название.
- Если возможность есть, загрузите дистрибутив драйвера через другие устройства и поместите его на физический носитель информации в компьютере.
- Загрузку желательно делать через официальный сайт (в случае примера Intel) или воспользоваться полноценной базой Driverpack S
- После жмите «Удалить устройство», перезагрузите ПК, а затем через «Обновить драйвер» или интерфейс программы Driverpack Solution поставьте заново (возможно даже новую версию).
Перезапустите Windows еще раз, если того потребует система, и проверяйте работоспособность.
Восстановление сетевых настроек
Так как мы сбросили настройки сетевого адаптера, теперь их нужно заново настраивать. Конечно, можно использовать программы-бэкапы, но рекомендуется это делать вручную, чтобы ненароком не восстановить проблемную ситуацию, от которой избавлялись.
Ethernet-подключение
Если интернет заведен в квартиру/дом по Ethernet или PON, то регистрация абонентов провайдером происходит по Mac-адресу. Это может быть Mac-адрес сетевой карты компьютера (если соединение от модема напрямую) или маршрутизатора (если кабель подключен к нему).
В случае, если реальный и указанный физический адрес совпадает, доступ к интернету конфигурируется автоматически.
Если доступа в интернет нет, хотя маршрутизатор получает его, возможно не включен DHCP-сервер для локальной сети, и это нужно исправить.
Когда он активирован, компьютеру автоматически присваивается локальный IP-адрес (роутер его регистрирует в своей сети и предоставляет доступ к трафику).
Возможна и иная ситуация: когда DHCP-сервер в силу различных причин вам включать не нужно, но подключить к сети компьютер надо. В этом случае:
- перейдите в настройки вашего сетевого подключения;
- откройте свойства нужного (если их несколько);
- выставите айпи адреса вручную.
Высокоскоростное подключение
Если структура сети вашего провайдера – модернизированная телефонная сеть, значит вы подключены к ADSL модему. Часто именно они используют, предшествующее Ethernet, высокоскоростное подключение. Но не исключены и другие вариации.
Чтобы восстановить выход в интернет, возьмите свой договор, в котором прописаны данные, затем:
- Через Пуск или «Выполнить» запустите «Control».
- Выберите «Центр управления сетями» и сразу кликайте «Создание нового подключения»
- Подключение к интернету.
- Новое.
- PPPoE
- Вписывайте данные и жмите «Подключить».
- Готово. Возможно понадобится перезагрузка устройства.
Wi-Fi сеть
С беспроводной сетью попроще. Чтобы восстановить подключение после того, как выполнен сброс адаптера беспроводной сети, нужно:
- В разделе «Сеть и Интернет» перейти в пункт «Wi-Fi».
- Обнаружить через поиск точку доступа, ввести от нее пароль и подключиться.
- Или же сделать тоже самое без ввода пароля через сопряжение по WPS.
3G/4G модем
Восстанавливается по аналогии с высокоскоростным подключением, только вместо него выбирается «Коммутируемое».
При подключенном модеме настройки подтянуться и соединение станет доступным.
Неисправности настроек сетевого адаптера решаются их сбросом по умолчанию. Как следствие, восстанавливаются первоначальные конфигурационные данные Windows. Чтобы все работало правильно, далее рекомендуется обновить драйвер адаптера и заново ввести настройки подключения вручную, если того требует ваше соединение.
Сегодня на рынке wi fi адаптер «TP-Link TL-WN725N» является одним из самых популярных. Недорогой и небольшой, он отлично подходит для приема сигнала или создания собственной вай-фай сети. Особенно он понравился владельцам ноутбуков, поскольку не занимает много места и не мешает при подключении.
Технические характеристики
Wifi адаптер «tp link tl wn725n» — это беспроводной сетевой USB-адаптер китайского производства, который позволяет подключить к сети сразу несколько компьютеров и ноутбуков. Прибор поддерживает скорость до 150 Мбит/сек.
Главной особенностью адаптера являются его размеры: в длину он не превышает 2 см. Однако величина никак не влияет на его технические характеристики:
Важно! Из-за размеров адаптер относится к категории нано (Nano).
Упаковка и поддержка
Прибор упакован в небольшую картонную коробку, сверху запаян в полиэтиленовую пленку. В комплект также входит инструкция на нескольких языках, в том числе на русском. В ней подробно расписан процесс подключения и настроек устройства.
Необходимые утилиты записаны на CD-диск, который также прилагается к прибору. Также их можно скачать на официальном сайте компании.
Важно! Перед скачиванием с сайта потребуется выбрать версию wifi адаптера (V1, 2 или 3) — номер указан на коробке.
Подключение к ноутбуку или ПК
Необходимо включить ПК или ноутбук и вставить в него адаптер. Настройка обычно осуществляется автоматически: драйвер перекачивается на компьютер и устанавливается без участия пользователя. Загоревшаяся на wifi адаптере зеленая лампочка будет означать, что установка завершилась. Также на рабочем столе появится иконка: нажав на нее, можно проводить поиск сетей и подключаться к ним.
Важно! После установки драйверов рекомендуется перезагрузить компьютер.
Если установка в первые 10-15 минут не произошла, придется сделать все вручную: вставить диск или скачать файл и установить.
Установка драйвера
Спешить устанавливать драйвер (driver) не стоит: некоторые операционные системы устанавливают его самостоятельно при подключении адаптера (например, Windows 10). Если в правом уголке появился значок вай-фай сети, значит, программа установилась сама — осталось подключиться к сети.
Если же автоматическая установка не произошла или ОС не смогла установить драйвер, потребуется сделать это вручную. Процесс несложен и занимает несколько минут:
- Необходимо вставить диск в дисковод;
- Далее нужно следовать инструкциям.
Если использовать диск не получается, можно скачать драйвер с официального сайта и запустить его. После скачивания архива его потребуется распаковать и запустить файл «setup.exe». Дальнейшая установка проста, однако в процессе будет предложено выбрать: установить один драйвер или драйвер с утилитой. Последняя позволяет управлять вай-фай сетью, настраивать ее и запускать, но эти же действия можно делать и вручную без нее.
После установки нужно провести проверку: зайти в диспетчер устройств и найти там адаптер «TP-Link Wireless USB Adapter».
Раздача WiFi через адаптер
Через адаптер можно также раздавать интернет. Для этого необходимо присоединить устройство, установить драйвер, затем:
- Открыть меню устройства и вкладку SoftAP;
- Настроить доступ к сети: вбить название и пароль, выбрать способ шифрования;
- Нажать «Создать».
Сеть готова.
Возможные проблемы
От ошибок никто не застрахован, а потому стоит быть готовым к самым распространенным из них:
- Не установился драйвер. Это крайне редкая проблема, так как процедура настроена на автоматическую настройку. Необходимо проверить, воткнут ли адаптер, попробовать скачать программы еще раз или попробовать другой USB-порт;
- Устройство не видит вайфай. Если в диспетчере устройств адаптер появился, но вай-фай сеть не видит, стоит проверить службу автонастроек WLAN. Для этого нужно нажать «Win+R», ввести в поиск «services.msc» и найти в развернувшемся списке «Служба автонастроек». Нажать на нее правой мышкой, открыть свойства и выбрать «тип запуска: автоматический». Затем перезагрузить ПК;
- ПК не подключается к вай-фай через адаптер. Вероятнее всего, проблема в самом компьютере, а не в «TP link», особенно если компьютер не подключается ни к одной сети вообще;
- Скорость интернета низкая. К сожалению, причины могут быть любыми: от проблем у провайдера до неисправности адаптера. Необходимо в первую очередь убедиться, что проблема в устройстве.
Плюсы
К достоинствам прибора относятся:
- Компактность и удобство;
- Отсутствие проводов;
- Простота подключения и установки, легкая работа с драйверами, если она потребуется;
- Возможность установить на разные ОС;
- Стабильная работа и неплохая скорость. Многие отмечают также, что адаптер не разрывает соединение;
- Возможность создавать отдельную вай-фай сеть;
- Не закрывает другие USB-разъемы;
- Стоимость.
Минусы
Некоторые пользователи отмечают и недостатки устройства:
- В редких случаях может пропадать сигнал или значительно замедляется скорость. Последнее обычно случается при одновременном подключении нескольких устройств или при наличии препятствий, например, стен;
- Иногда устройство перегревается;
- Несколько человек отметили небольшой радиус охвата.
Небольшой NANO адаптер от «TP-Link» отличается не только размерами и ценой. Он отлично справляется со всеми задачами, прост в установке и применении, дает стабильный и ровный сигнал.
Откройте и сконфигурируйте расширенные настройки адаптера для удовлетворения ваших нужд беспроводной связи.
Нажмите или название темы для получения информации:
Как открыть расширенные настройки адаптера в Windows® 10
- Щелкните правой кнопкой мыши Пуск в нижнем левом углу.
- Выберите Диспетчер устройств
- Нажмите символ >, чтобы открыть список Сетевые адаптеры.
- Правой кнопкой мыши нажмите на беспроводной адаптер и нажмите Свойства.
- Щелкните Дополнительно для открытия и конфигурации дополнительных настроек.
Как открыть расширенные настройки адаптера в Windows 8*/8.1*
- Выберите Чудо-кнопки > Настройки > Сведения о компьютере (или можно нажать правой кнопкой мыши значок Пуск в левом нижнем углу.)
- Нажмите Диспетчер устройств (находится на левой верхней стороне экрана).
- Нажмите символ >, чтобы открыть список Сетевые адаптеры.
- Правой кнопкой мыши нажмите на беспроводной адаптер и нажмите Свойства.
- Щелкните Дополнительно для открытия и конфигурации дополнительных настроек.
Как открыть расширенные настройки адаптера в Windows 7*
- Нажмите правой кнопкой мыши значок Мой компьютер на рабочем столе или в меню Пуск.
- Нажмите Управлять.
- Выберите Диспетчер устройств
- Нажмите символ «+», чтобы открыть список системных адаптеров.
- Правой кнопкой мыши нажмите на беспроводной адаптер и нажмите Свойства.
- Щелкните Дополнительно для открытия и конфигурации дополнительных настроек.
Расширенные настройки адаптера Wi-Fi
| Примечание | Некоторые свойства могут не отображаться, так как это зависит от типа беспроводного адаптера, версии драйвера или установленной операционной системы. |
Беспроводный режим 802.11a/b/g или беспроводный режим
Позволяет выбирать полосу рабочих частот адаптера: 802.11b, 802.11g и 802.11a.
- Только 802.11a: подключает беспроводный адаптер только к сетям 802.11a.
- Только 802.11b: подключает беспроводный адаптер только к сетям 802.11b.
- Только 802.11g: подключает беспроводный адаптер только к сетям 802.11g.
- 802.11a и 802.11g: подключает беспроводный адаптер только к сетям 802.11a и 802.11g.
- 802.11b и 802.11g: подключает беспроводный адаптер только к сетям 802.11b и 802.11g.
- 802.11a, 802.11b и 802.11g (по умолчанию): Подключает беспроводный адаптер к сетям 802.11a, 802.11b и 802.11g.
| Примечание | Для включения режима 802.11n/ac сохраните настройку по умолчанию для беспроводного режима. Выберите режим HT для режима 802.11n или VHT для 802.11 для режима HT. |
Беспроводный режим или 802.11n/ac/ax или режим HT
Настройка позволяет выбрать режим высокой пропускной способности 802.11n (режим НТ), режим очень высокой пропускной способности 802.11ac (режим VHT), 802.11ax или отключить режимы 802.11n/ac/ax. Установка по умолчанию может иметь значение 802.11ac или 802.11ax в зависимости от вашего адаптера.
- Disabled
- Режим HT или 802.11n: обеспечивает передачу данных на скоростях режима 802.11n.
- Режим VHT или 802.11ac: обеспечивает передачу данных на скоростях режима 802.11ac.
- 802.11Ax: обеспечивает передачу данных на скоростях режима 802.11ax.
Режим 802.11n (только для устаревших версий адаптеров 11n)
Стандарт 802.11n добавляет режим множественного ввода-вывода (MIMO). Режим MIMO повышает пропускную способность для увеличения скорости передачи данных. Используйте эту настройку для включения или выключения поддержки режима с высокой пропускной способностью (MIMO — 802.11n).
- Включено (по умолчанию)
- Disabled
| Примечания |
Настройки доступны только для следующих адаптеров:
Для других более новых адаптеров режим HT или беспроводный режим 802.11n/ac заменяет эту настройку. Для достижения скоростей передачи данных более 54 Мбит/с с подключениями 802.11n необходимо выбрать режим безопасности AES WPA2. Вы не должны указывать режим безопасности (None) при выполнении настройки сети и поиске и устранении неисправностей. Администратор может включить или отключить поддержку режима повышенной пропускной способности для уменьшения энергопотребления или вероятности конфликтов с другими частотами, а также других проблем совместимости. |
Ширина канала или ширина канала 802.11n (полосы частот 2,4/5 ГГц)
Используйте параметр ширины канала для установки режима с высокой пропускной способностью для повышения производительности.
- Авто (по умолчанию): для полосы с частотой 5 ГГц эта настройка использует частоты 20/40/80/160 МГц в зависимости от настроек используемой беспроводной точки доступа или маршрутизатора
- 20 МГц
Канал Ad Hoc 802.11 b/g
Канал Ad-hoc 802.11 b/g представляет полосу частот и возможность выбора канала одноранговых беспроводных сетей (ad-hoc). Нет необходимости переключать канал, пока другие компьютеры в сети ad-hoc не начнут использовать канал по умолчанию.
Если вы должны изменить канал, выберите разрешенный рабочий канал:
| Примечание | Эта настройка недоступна в ОС Windows® 10 |
Режим Ad Hoc QoS
Функция управления QoS (Quality of Service) в сетях ad-hoc распределяет приоритет трафика, поступающего от точки доступа по локальной сети (Wi-Fi, основываясь на классификации трафика. WMM* (Wifi MultiMedia*) – это сертификация QoS организации Wi-Fi Alliance* (WFA). Если функция WMM включена, адаптер использует WMM для поддержки приоритета пометки и упорядочивания функций для сетей Wi-Fi.
- Вкл. WMM
- Выкл. WMM (по умолчанию)
| Примечание | Эта настройка недоступна в ОС Windows® 10. Данная функция не устанавливается с помощью пакета администратора, когда ваш компьютер содержит любой из следующих адаптеров:
|
Снижение нагрузки ARP для WoWLAN
Функция снижения нагрузки ARP относится к способности сетевого адаптера реагировать на запросы ARP IPv4 без пробуждения компьютера. Для активации этой функции аппаратные средства и драйвер должны поддерживать снижение нагрузки ARP.
- Включено (по умолчанию)
- Disabled
Несовместимость с уплотнением каналов
Эта настройка позволяет сообщать соседним сетям о том, что данный адаптер несовместим с каналами шириной 40 МГц в диапазоне 2,4 ГГц. Когда адаптер выключен, он не отправляет эти оповещения.
- Включено
- Отключено (по умолчанию)
Глобальное блокирование сканирования BG
По умолчанию адаптер Wi-Fi будет выполнять периодическое сканирование других доступных точек доступа.
Его отключение может помочь при использовании программного обеспечения, которое реагирует на короткие прерывания сети.
- Всегда: периодическое сканирование других доступных точек доступа не выполняются.
- Никогда (по умолчанию): выполняется периодическое сканирование других доступных точек доступа.
- Хороший RSSI: выполняется периодическое сканирование других доступных точек доступа только в случае слабого сигнала текущей точки доступа.
| Примечание | Не рекомендуется изменять эту настройку для пользователей, которые часто меняют свое местоположение в течение дня. |
Повторное использование ключа GTK для режима WoWLAN
Повторное использование временного ключа группы (GTK) применяется для шифрования и дешифрования сетевого трафика.
- Включено (по умолчанию)
- Disabled
Режим энергосбережения MIMOРежим энергосбережения MIMO, также известный как режим пространственного мультиплексного энергосбережения (SMPS), позволяет клиенту экономить электроэнергию, сохраняя одну антенну в режиме ожидания.
- Автоматический SMPS (по умолчанию): клиент автоматически принимает решение, какой режим SMPS использовать в зависимости от различных условий.
- Динамический SMPS: клиент сохраняет только одну антенну активной. Точка доступа (AP) должна отправить пакет запроса (RTS) для перевода клиента в режим пробуждения радио/антенны из режима сна до отправки пакетов MIMO.
- Статический SMPS: клиент сохраняет только одну антенну активной, и точка доступа не может отправлять пакеты MIMO для клиента.
- Нет SMPS: клиент всегда поддерживает активность всех антенн, а точка доступа может отправлять клиенту пакеты MIMO.
| Примечание | Некоторые точки доступа старых версий могут испытывать проблемы совместимости с поддержкой режима SMPS, что может привести к различным проблемам качества связи, таким как низкая пропускная способность. Установка для этой настройки значения Нет SMPS может помочь временно устранить проблему. |
Защита смешанного режима
Защита смешанного режима используется для предотвращения конфликтов при передаче данных в смешанных средах 802.11b и 802.11g. Настройки RTS/CTS (Request to Send/Clear to Send) должны использоваться в средах, в которых клиенты могут не слышать друг друга. Используйте настройку CTS-self для получения повышенной пропускной способности в средах, где клиенты находятся в доступной близости.
- CTS-to-self включено
- RTS/CTS включено (по умолчанию)
| Примечание | Эта настройка недопустима, когда активен режим 802.11n. |
Снижение нагрузки NS для WoWLAN
Снижение нагрузки NS относится к способности сетевого адаптера реагировать на запросы NDNS (Neighbor Discovery Neighbor Solicitation) с представлением в окружении в без пробуждения компьютера. Для активации этой функции аппаратные средства и драйвер должны поддерживать снижение нагрузки NS.
- Включено (по умолчанию)
- Disabled
Объединение пакетов
Включает функцию экономии энергопотребления, сокращая число получаемых прерываний. Функция уменьшает количество принимаемых прерываний, объединяя случайные широковещательные или многоадресные пакеты.
- Включено (по умолчанию)
- Disabled
Предпочитаемая частотаВ среде с другими близлежащими излучающими радиоволны устройствами (например, микроволновые печи, беспроводные телефоны, точки доступа или клиентские устройства) в целях снижения уровня помех лучше использовать диапазон 5 ГГц вместо диапазона 2,4 ГГц и наоборот.
- Нет предпочтений (по умолчанию)
- Предпочитаемый диапазон 2,4 ГГц
- Предпочитаемый диапазон 5 ГГц
Агрессивность роуминга
Эта настройка меняет предельное значение мощности сигнала, с помощью которого адаптер WiFi начинает поиск другой предполагаемой точки доступа. Значение по умолчанию – Средняя. В зависимости от окружения этот параметр может работать лучше других. Вы можете попробовать другие варианты для подбора лучшего значения для вашего окружения. Однако рекомендуется вернуть значение настройки по умолчанию (Medium), если вам не удастся подобрать что-то лучшее.
- Низкая: адаптер Wi-Fi начнет сканирование роуминга для выбора другой предполагаемой точки доступа, когда мощность сигнала взаимодействия с текущей точкой доступа станет очень низкой.
- Средняя-низкая
- Средняя (по умолчанию): Рекомендуемое значение.
- Средняя-высокая
- Высокая: адаптер Wi-Fi начнет сканирование роуминга для выбора другой предполагаемой точки доступа, когда мощность сигнала взаимодействия с текущей точкой доступа остается достаточно хорошей.
Переход в режим сна при отключении WoWLAN
Режим сна при отключении WoWLAN является возможностью перевода устройства в режим сна или отключения после разрыва соединения WoWLAN.
- Включено
- Отключено (по умолчанию)
Повышение пропускной способности или улучшение пропускной способности
Можно повысить пропускную способность передачи, разрешив пакетную передачу.
Если эта настройка включена, и клиент (адаптер Wi-Fi) имеет достаточно данных в буфере, он может дольше удерживать подключение для отправки данных в точку доступа, чем обычно.
Это улучшает только пропускную способность отправки данных (из клиента в точку доступа) и, главным образом, эффективно для загрузки больших файлов или пересылки больших объемов исходящих данных.
- Включено
- Отключено (по умолчанию)
| Примечание | В сети Wi-Fi только один клиент может передавать данные в текущий момент времени. Поэтому включение этой функции может негативно сказаться на пропускной способности других клиентов в этой же сети. |
Примечание.
Мощность передачи
Оптимальная настройка используется для обеспечения минимальной мощности передачи, оптимальной для поддержания должного качества связи. Эта настройка допускает использование максимального количества беспроводных устройств в ограниченных областях. Это уменьшает помехи для других устройств, которые используют эти же радиочастоты. Уменьшение мощности передачи снизит дальность радиосигнала.
- Низкая: настраивает адаптер на минимальную мощность передачи. Увеличьте число областей распространения или ограничьте область распространения сети. Вы должны уменьшить область работы адаптера в зонах интенсивного трафика для повышения общего качества передачи и предотвращения перегрузки, и помех для других устройств.
- Средняя-низкая, средняя или средняя-высокая: устанавливается в соответствии с принятыми в стране требованиями.
- Наивысшая (по умолчанию): устанавливает максимальный уровень передачи адаптера. Используйте эту настройку в средах с ограничением числом радиоустройств для использования максимальной производительности и диапазона.
| Примечание |
Эта настройка также работает в общем сетевом режиме (Infrastructure) или в режиме одноранговой сети (ad hoc). |
Поддержка U-APSD
U-APSD (или энергосбережение WMM или WMM-PS) является возможностью сети Wi-Fi, обеспечивающей энергосбережение в режимах с малой периодичностью трафика и низкой чувствительностью к задержкам, например, при использовании VoIP. Мы идентифицировали проблемы внутренней совместимости (IOT) для определенных точек доступа, использование которых приводит к снижению пропускной способности RX.
- Включено
- Отключено (по умолчанию)
Wake on magic packet
Если эта настройка включена, компьютер будет выходить из режима сна после получения пакета «Magic» из передающего компьютера. Пакет «Magic» содержит MAC-адрес выбранного целевого компьютера. Включение приводит к включению настройки «Wake on Magic Packet». Выключение приводит к выключению настройки «Wake on Magic Packet». Выключается только функция «Magic Packet», но не функция «Wake on Wireless LAN».
- Включено (по умолчанию)
- Disabled
Настройка «Wake on Pattern Match»
Пробуждает компьютер из режима сна, когда адаптер получает особый шаблон пробуждения. Данная функция имеет поддержку в ОС Windows 7*, Windows 8* и Windows® 10. Обычные шаблоны:
- Пробуждение после получения нового входящего подключения TCP по протоколам IPv4 и IPv6 (TCP SYN IPv4 и TCP SYN IPv6);
- Пробуждение выполняется после получения пакетов повторной аутентификации 802.1x
Отключение этой настройки приводит только к отключению функции проверки совпадений шаблонов «pattern match», но не функции «Wake on Wireless LAN».
- Включено (по умолчанию)
- Disabled
Дополнительная информация:
Рекомендуемые настройки для подключения 802.11ac
Рекомендуемые настройки для беспроводного подключения 802.11n
Обзор пакетного объединения
в свойствах драйвера для «Realtek 8812AU Wireless LAN 802.11 ac USB NIC «есть вкладка» Дополнительно», которая, как представляется, имеет некоторые настройки, которые являются новыми для меня, которые являются специфическими для связи WiFi AC.
из-за проблем со скоростью и подключением я хотел бы настроить эти значения, но я не могу найти ссылку, которая объясняет эти параметры:
Примечание: фактическое устройство в вопросе Альфа AWUS036EAC и чипсет RTL8812AU
OS: Windows 10×64
режим USB SF: из того, что я могу сказать, это «безопасный режим» USB, который является особенностью устаревшего USB в более ранних версиях Windows. Если вы используете Win10 с USB3, то я считаю, что это осталось отключить. Включите его для совместимости со старым контроллером OSUSB.
1 ответов
VHT = очень высокая пропускная способность = 802.11 ac
HT = высокая пропускная способность = 802.11 n
первые три раздела посвящены дополнительным функциям стандартов IEEE 802.11 n и 802.11 ac. Они должны все помочь и не должны повредить, и вы хотите, чтобы они были включены, если вы не подозреваете, что у вашего клиента или AP есть ошибочная реализация той функции, которая вызывает проблемы.
код LDPC является низкой плотностью проверок на четность. Это стандартная часть 802.11 n и 802.11 ac. Это позволяет ваши передачи 802.11, чтобы быть более эффективным. Вы хотите его дальше и для VHT и HT.
STBC-кодирование пространственно-временных блоков. Это стандартная часть 802.11 n и 802.11 ac. Это позволяет вашим 802.11 передачам быть более надежными и эффективными. Вы хотите его дальше и для VHT и HT.
BeamCap/луч почти наверняка луча. Beamforming является стандартной частью 802.11 n и 802.11 ac. Это позволяет вам получить большую лучшую силу сигнала и, таким образом, лучшую пропускную способность на расстоянии. Вы хотите его дальше и для VHT и HT.
«адаптивность», похоже, относится к ETSI (Европейский институт технологических стандартов) адаптивные требования скачкообразной перестройки частоты, которые в основном для Bluetooth. Я отмечаю, что ALFA говорит, что ваш адаптер содержит какое-то анти-Bluetooth-интерференционное устройство, что, вероятно, и есть все это. Вероятно, у него есть урезанное радио Bluetooth, которое просто говорит другим радио Bluetooth прекратить использовать частоты, которые его радио Wi-Fi с помощью.
настройки адаптивности, которые вы видите, похоже, не имеют прямой корреляции с частями теста адаптивности ETSI, поэтому мне трудно сказать, о чем это все. Возможно, кто-то с глубокими знаниями о том, как работает Bluetooth AFH, может знать, что означают эти настройки. Опять же, возможно, эти настройки очень специфичны для реализации Realtek или ALFA, поэтому, возможно, никто за пределами Realtek или ALFA не узнает, что они означают, поскольку, похоже, нет никакой публики документация о них.
Привет! Эту статью я посвящу адаптивному режиму Wi-Fi. Посмотрим, что это такое, и какую настройку в смартфоне нужно все-таки выбирать. Только по делу и самое важное. Начинаем!
Есть что дополнить? Остались вопросы? Обязательно прочитайте все комментарии к этой статье. А если осталось чем поделиться – напишите это для других читателей. Возможно, вы кому-то очень сильно поможете.
Современные проблемы
Честно, очень сложно сейчас очертить вашу проблему – с адаптивным вайфаем на рынке есть много прецедентов, но какой из них выбрать в текущей ситуации неизвестно. Поэтому попробуем методом «обо всем понемногу».
Современная проблема (особенно крупных городов) – рост числа точек доступа. С ростом числа точек доступа растет уровень шума, а с ним – теряется качество сети и ее пропускная способность. Итого – точек доступа много, но чем их больше, все работает только хуже.
Наш портал создан для простых людей, поэтому в переводе с научного на обыденный русский язык некоторые смыслы могут теряться. Вы можете их дополнить в комментариях.
Но нужно же как-то все это решать?
Способы разрешения
Для разрешения этой проблемы был разработан ОДИН из множества методов – адаптивной передачи. В таком режиме ПЕРЕДАТЧИК получает информацию от приемников о качестве сигнала по КАЖДОЙ АНТЕННЕ. Т.е. мы отправляем сигнал, а в ответ получаем, насколько он был хорошим.
В последних разработках стандарта 802.11k было включено множество параметров оценки качества – загрузка каналов, уровень шума, гистограмма, кадры-маяки, скрытые узлы, измерение характеристик среды передачи, временная гистограмма, статистика станции.
Исходя из принятых сведений можно на ходу по каждой антенне изменять передающие параметры – например, регулировать мощность передатчика. Как итог – даже в зашумленной среде такой адаптивной заменой можно достичь улучшения пропускной способности. А особенно это интересно выглядит при использовании нескольких антенн.
Как альтернатива понимания – роутер, например, может сканировать окружающие сети, и в случае, если он мешает их передаче, может временно выключать свое вещание.
Известные популярные решения для самостоятельного поиска:
- Aruba ARM (Adaptive Radio Management)
- Ruckus Wi-Fi и адаптивные антенны
Роутеры
Многим читателям этой статьи адаптивный режим Wi-Fi встречается в настройках роутера. На примере D-Link DIR 300A:
Samsung Galaxy
Адаптивное управление Wi-Fi – это уже из мира смартфонов Samsung Galaxy. Именно здесь в рекламе и меню есть этот параметр:
Дополнительные параметры адаптеров WiFi
Чтобы задать дополнительные параметры беспроводных адаптеров, выберете «Свойства» беспроводного адаптера в диспетчере устройств и перейдите на вкладке «Дополнительно».
Для просмотра значения свойства щелкните имя свойства в списке Свойства. Значение свойства отобразится в окне Значение. Для изменения значения щелкните список Значение или введите новое значение (для различных свойств варианты выбора различаются).
ПРИМЕЧАНИЕ: Некоторые свойства могут оказаться недоступными для вашей модели Адаптер беспроводной сети.
802.11h d
С помощью свойства 802.11h d можно настроить расширенное радиоуправление платой WLAN, осуществляемое связанной с ней точкой доступа. Элементы управления включаются в том случае, если для свойства 802.11h d установлены значения «Свободный 11h», «Свободный 11h d» или «Строгий 11h». При выборе значения «Строгий 11h» Адаптер беспроводной сети связывается только с точками доступа, которые поддерживают протоколы IEEE 802.11h во время работы в регионах, которые имеют специальные ограничения на радиосвязь. При выборе значения «Свободный 11h» плата WLAN не ограничивает связи на основе поддержки точки доступа IEEE 802.11h. При выборе значения «Свободный 11h d» Адаптер беспроводной сети не ограничивает связи на основе поддержки точки доступа IEEE 802.11h или IEEE 802.11d.
Значения:
Выключено (по умолчанию)
Свободный 11h
Свободный 11h d
Строгий 11h
Afterburner
Afterburner является высокопроизводительным собственным внедрением Broadcom с более высокой пропускной способностью, добавленным к беспроводной продукции, совместимой с IEEE 802.11g.
Значения:
Отключено (по умолчанию). Отключение Afterburner.
Разрешено Разрешение Afterburner
Разнесение антенн
Разнесение антенн — функция, предусмотренная в большей части оборудования ЛВС, снабженного двумя антеннами — главной и добавочной. Если установлен параметр «Авто», разнесение антенн отслеживает сигнал каждой антенны и автоматически переключает его на ту, у которой он сильнее.
Значения:
Авто (по умолчанию).
Предпочтения для диапазона
Свойство «Выбор диапазона» доступно только на двухдиапазонных моделях Адаптер беспроводной сети. При использовании свойства «Выбор диапазона» пользователь может указать диапазон, соответствующий стандарту IEEE 802.11 для роуминга. При этом беспроводной клиент будет иметь возможность установить связь с другой точкой доступа с учетом выбранного диапазона, даже если сигнал точки доступа, с которой установлено соединение в текущий момент, достаточно силен для поддержания связи.
Значения:
Нет (по умолчанию). Роуминг без учета частотного диапазона имеющихся точек доступа.
802.11a (Диапазон 5 ГГц)
802.11g/b (Диапазон 2,4 ГГц)
Взаимодействие Bluetooth
Взаимодействие с Bluetooth разрешает универсальный протокол подавления ввода-вывода между управлением доступом к среде передачи (MAC) IEEE 802.11 и внешним сигналом Bluetooth для минимизации взаимных помех. Взаимодействие с Bluetooth Разрешено по умолчанию.
Значения:
Разрешить (по умолчанию)
Запретить
Режим BSS
Режим BSS используется для ограничения полосы IEEE 802.11b/g только до режима IEEE 802.11b. Режим BSS применим к сетям, настроенным на точки доступа.
Значения:
По умолчанию (по умолчанию)
Только 802.11b
Откл. радио при проводном соед.
Если этот параметр установлен на «Разрешено» при подключении компьютера к порту Ethernet и в случае хорошего соединения, компьютер автоматически выключает радио IEEE 802.11. Это сохранит размещение IP-адреса, снизит угрозу безопасности, разрешит проблемы маршрутизации дуального интерфейса и продлит срок службы батареи.
Значения:
Отключено (по умолчанию)
Разрешено
Разрешен режим IBSS
Следует включить это свойство, чтобы использовать утилиту Утилита Dell Wireless WLAN Card или мастер беспроводного подключения для создания одноранговой сети или подключения к ней. В целях безопасности сетевой администратор может потребовать выключить данное свойство.
Значения:
Включено (по умолчанию)
Выключено
Режим защиты IBSS 54g(tm)
Механизм задания префикса для каждого OFDM кадра данных с запросом отправки/очистки для отправки (RTS/CTS) последовательности кадров набора с клавиатуры (CCK). Поля продолжительности кадров RTS и CTS должны позволять узлу IEEE 802.11b корректно устанавливать свой вектор сетевого размещения (NAV) и избегать конфликтов с последовательными кадрами OFDM. В соответствии с требованиями Wi-Fi(r) механизм защиты включается автоматически всякий раз, когда IEEE 802.11b STA присоединяется к BSS. Если нет присоединившихся IEEE 802.11b STA, то ни один механизм защиты не используется и достигается полная производительность IEEE 802.11g.
Значения:
Авто
Отключено
Режим IBSS
Режим IBSS используется для того, чтобы установить тип связи для сети ad hoc. Параметры могут быть следующими:
Значения:
Режим 802.11b (по умолчанию). Связь только с сетями IEEE 802.11b с самой высокой скоростью передачи. Это также исключает сети IEEE 802.11g.
Режим 802.11g Связь только с сетями IEEE 802.11g с самой высокой скоростью передачи.
Режим совместимости точки доступа
Реализация более ранних точек доступа может иметь отклонения от стандартов IEEE 802.11. Установка этого свойства для Лучшая совместимость позволяет Адаптер беспроводной сети улучшить связь с такими точками доступа, но за счет потери производительности. Параметр по умолчанию Лучшая производительность.
Значения:
Лучшая производительность (по умолчанию)
Лучшая совместимость
Управляемый MAC-адрес
Локально управляемый MAC-адрес используется для замены MAC-адреса утилиты Адаптер беспроводной сети. Локально управляемый MAC-адрес — это определяемый пользователем MAC-адрес, используемый вместо MAC-адреса, первоначально назначенного сетевому адаптеру. У каждого адаптера сети должен быть свой собственный MAC-адрес. Локально управляемый адрес представляет собой 12-значное шестнадцатеричное значение.
Значения:
Значение. Назначает адаптеру уникальный адрес узла.
Отсутствует (по умолчанию). Используйте адрес адаптера, назначенный производителем.
Соответствующие назначенные диапазоны и исключения для локально управляемого адреса следующие:
Диапазон от 00:00:00:00:00:01 до FF:FF:FF:FF:FF:FD
Не используйте групповой адрес (младший разряд старшего байта =1).
Не используйте в адресе только нули или только «F».
Минимальная потребляемая мощность
При включении данного свойства оно позволяет беспроводному клиенту либо выключить радио, либо не выполнять сканирование при отсутствии связи с сетью беспроводного клиента или в состоянии IDLE компьютера.
Значения:
Включено (по умолчанию)
Выключено
Заголовок PLCP
Заголовок PLCP используется для задания типа заголовка для скоростей CCK. Тип может быть Длинный или Авто (короткий/длинный).
Значения:
Авто (короткий/длинный) (по умолчанию)
Длинный
Режим экономии энергии
Свойство «Режим экономии энергии» используется для перевода беспроводного клиентского компьютера в режим экономии энергии IEEE 802.11. При включении свойства «Режим экономии энергии» радиоустройство периодически отключается для сохранения энергии. Когда радиоустройство находится в режиме экономии энергии, получаемые пакеты сохраняются в точке доступа до момента включения радиоустройства. Параметр «Быстрое» обеспечивает полную пропускную способность при экономии энергии.
Значения:
Быстрое (по умолчанию)
Включено
Выключено
Радиопередача включена/отключена
Если значение этого свойства установлено на «Отключено», то радио выключено. Иногда необходимо на время отключать радио для соблюдения ограничений, запрещающих распространение радиосигналов, например на борту коммерческого воздушного транспорта во время взлета или посадки. Изменение значения на «Разрешено» снова включает работу радио. В некоторых компьютерах может быть предусмотрен иной, более удобный способ включения и выключения радио. Чтобы узнать, существуют ли такие функции в вашем компьютере, обратитесь к руководство по эксплуатации компьютера.
Значения:
Разрешено (по умолчанию)
Отключено
Скорость
Это свойство позволяет указать скорость (в Мбит/с), с которой данные передаются. Возможные значения: 1; 2; 5,5; 6; 9; 11; 18; 24; 36; 48 и 54 . По умолчанию установлено «Оптимальная скорость». Этот параметр автоматически настраивает скорость передачи до оптимальной, исходя из возможностей других беспроводных клиентов и точек доступа.
ПРИМЕЧАНИЕ Значение этого свойства по умолчанию установлено на максимальную производительность. Поэтому пользователям домашних сетей не рекомендуется менять это значение. Изменения могут вносить только сетевые администраторы или технические специалисты с опытом работы с беспроводными ЛВС.
Скорость (802.11a)
Это свойство позволяет указать скорость (в Мбит/с), с которой данные передаются для операций IEEE 802.11a. Возможные значения: 6; 9; 12; 18; 24; 36; 48 и 54. По умолчанию установлено «Оптимальная скорость».
ПРИМЕЧАНИЕ Значение этого свойства по умолчанию установлено на максимальную производительность. Поэтому пользователям домашних сетей не рекомендуется менять это значение. Изменения могут вносить только сетевые администраторы или технические специалисты с опытом работы с беспроводными ЛВС.
Скорость (802.11b/g)
Это свойство позволяет указать скорость (в Мбит/с), с которой данные передаются для операций IEEE 802.11b/g. Возможные значения: 1; 2; 5,5; 6; 9; 11; 18; 24; 36; 48 и 54 . По умолчанию установлено «Оптимальная скорость».
ПРИМЕЧАНИЕ Значение этого свойства по умолчанию установлено на максимальную производительность. Поэтому пользователям домашних сетей не рекомендуется менять это значение. Изменения могут вносить только сетевые администраторы или технические специалисты с опытом работы с беспроводными ЛВС.
Отключить диапазоны
Это свойство доступно только на тех моделях Адаптер беспроводной сети, которые имеют двухдиапазонную совместимость.
Значения:
Нет (по умолчанию)
Отключить 802.11g/b
Отключить 802.11a
Порог фрагментации
Максимальный размер в байтах, при котором пакеты фрагментируются и передаются по одному фрагменту в единицу времени вместо передачи всего пакета сразу. Доступные значения находятся в диапазоне от 256 до 2346. Значение по умолчанию — 2346.
Решение по роумингу
Значения интенсивности сигнала, определяющие, когда утилите Адаптер беспроводной сети начинать сканирование в поиске других точек доступа.
Значения:
По умолчанию (по умолчанию). 75 дБ
По полосе пропускания 65 дБ
По расстоянию 85 дБ
Тенденции роуминга
Это свойство настраивает границы роуминга для утилиты Адаптер беспроводной сети.
Значения:
Умеренный (по умолчанию). Роуминг для точек доступа усиливает сигнал по крайней мере на 20 дБ по сравнению с текущей точкой доступа.
Агрессивный. Роуминг для точек доступа усиливает сигнал по крайней мере на 10 дБ по сравнению с текущей точкой доступа.
Сдержанный. Роуминг для точек доступа усиливает сигнал по крайней мере на 30 дБ по сравнению с текущей точкой доступа.
Порог RTS
Если количество кадров в пакете данных близко к порогу или за порогом RTS, запрос отправки/очистки для отправки подтверждения установления связи включается до отправки пакета данных. Значение по умолчанию — 2347. Диапазон от 0 до 2347.
Автообновление SSID
При использовании мастера беспроводной сети или инструмента настройки подключения к беспроводной сети для подключения к беспроводным сетям все сети, к которым имеются подключения, отображаются в списке «Предпочитаемые сетевые подключения» на вкладке Беспроводные сети Утилита Dell Wireless WLAN Card. При каждом запуске компьютера он автоматически предпринимает попытку подключения к сети, указанной в верхней части списка. Если сеть входит в диапазон, то выполняется подключение. Если значение находится за пределами диапазона, то компьютер предпринимает попытку подключиться к следующей сети в списке и продолжает эту процедуру, пока не находит подходящую сеть. Предпочитаемые сети в списке можно перемещать вверх или вниз.
Если свойство «Автообновление SSID» выключено, то можно вручную отключить процесс автоматического подключения к сети и подключиться к любой сети, независимо от ее положения в списке (см. «Средства управления утилитой»). Если свойство «Автообновление SSID» включено, то нельзя вручную отключить процесс автоматического подключения.
Значения:
Выключено (по умолчанию)
Включено
WMM
Wi-Fi Multimedia (WMM(tm)). Свойство WMM обеспечивает качество обслуживания для аудио-, видео- и голосовых приложений при помощи беспроводной сети путем установки приоритетов для потоков содержимого и оптимизации способа выделения полосы пропускания для конкурирующих приложений.
Значения:
Авто (по умолчанию). Если для свойства WMM установлено значение «Авто», когда беспроводной клиент подключен к точке доступа и для этой точки включен параметр «Незапланированный переход в режим экономии энергии», беспроводной клиент сможет перейти в режим экономии энергии.
Включено. Беспроводной клиент переходит в режим экономии энергии для связей WMM, независимо от того, включен или выключен параметр незапланированного перехода в режим экономии энергии для точки доступа.
Выключено. Беспроводной клиент не имеет связи WMM.
Номер канала WZC IBSS
Свойство «Номер канала WZC IBSS» выбирает номер канала установки независимой базовой службы (IBSS) для работы в то время, когда беспроводные сети будут управляться WZC. Значение по умолчанию: 11.
Ethernet под управлением WZC
Если включено свойство «Ethernet, управляемый WZC», то включена служба беспроводной настройки (WZC) для управления подключениями 802.1x для устройств Ethernet на компьютере.
Значения:
Выключено (по умолчанию)
Включено
Технология XPress (TM)
Технология Xpress™ — это собственная технология пакетной передачи кадров, позволяющая увеличить производительность за счет перераспределения данных, так чтобы их можно было отправлять в любой кадр. Технология Xpress™ по умолчанию отключена.
Значения:
Отключено (по умолчанию). Отключение технологии Xpress™.
Разрешено Разрешение технологии Xpress™.





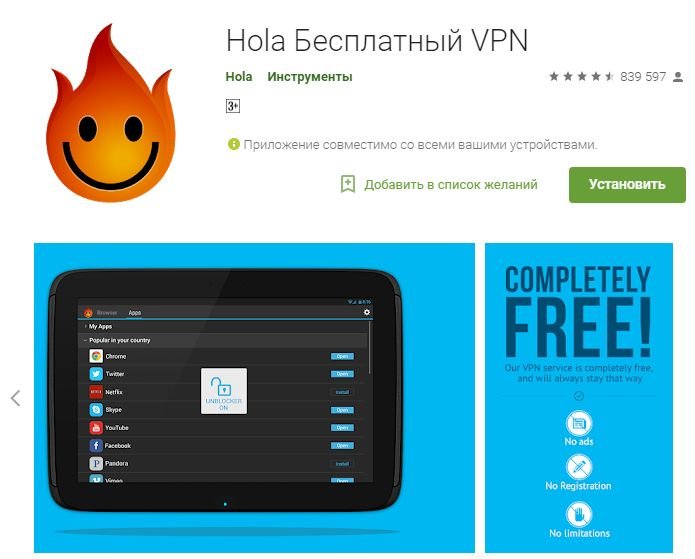


Добавить комментарий