Запаролить телефон

Последние Android-смартфоны едва ли не поголовно начали оснащать сканером отпечатка пальцев, пожалуй, за исключением совсем недорогих моделей. Штука классная — приложил палец и устройство разблокировалось. Никто без вас не сможет разблокировать ваш телефон. Только вот беда — сканер отпечатка пальцев на смартфоны начали устанавливать совсем недавно, а потому многие даже недавние флагманские смартфоны не имеют сканера. Не беда, в этом случае владелец устройства всегда может установить пароль, который необходимо каждый раз вводить перед разблокировкой девайса. Как это сделать — в нашей статье. Сначала покажем процесс на Samsung и прошивке TouchWiz, а затем — на стоковом Android.
Содержание
- Ставим пароль на Samsung
- Ставим пароль на стоковый Android
- Способ 1. Воспользуйтесь аккаунтом Google
- Способ 2. Воспользуйтесь Smart Lock
- 3 Воспользуйтесь сервисом поиска смартфона
- 4 Воспользуйтесь Aroma File Manager
- 5 Сделайте hard reset (сброс к заводским настройкам)
- Исправление ошибки «Чтобы запустить Android, введите пароль»
- Отключение функции шифрования
Ставим пароль на Samsung
Заходим в «Настройки».

Здесь ищем пункт «Экран блокировки».

Видим раздел «Блокировка экрана», нажимаем на него.

Здесь вы увидите виды защиты:
- Провести по экрану
- Подпись
- Рисунок
- PIN
- Пароль
- Нет

Чтобы задать пароль, выберите PIN или «Пароль». В чем разница? PIN состоит только из четырех цифр, уровень безопасности — средний.

Пароль же можете состоять как из букв, так и цифр, причем их количество может быть едва ли не любое. Такой пароль более безопасен, но PIN удобнее вводить при разблокировке.

Введите пароль, подтвердите его. Теперь при разблокировке экрана система попросит вас ввести пароль.

Ставим пароль на стоковый Android
Суть процесса — аналогичная, разве что меню видоизмененное, как и название некоторых пунктов.
Заходим в «Настройки».
Находим раздел «Безопасность», открываем его.
Выбираем «Блокировка экрана».
Далее выбираем «Пароль» или PIN-код по аналогии с Samsung.
Производим те же действия — вводим пароль два раза и сохраняем его.
Для разблокировки экрана устройство требует пароль.
Прекратите паниковать и прочтите пять инструкций, как разблокировать Android, если вы забыли пароль или графический ключ. Скорее всего, одна из них вам поможет. Способы описаны для смартфонов, однако для планшетов все делается аналогично.
Способ 1. Воспользуйтесь аккаунтом Google
Этот способ подойдет, чтобы разблокировать старый смартфон, выпущенный до 2014 года включительно. Если это так, у вас скорее всего, установлена версия Android ниже 5.0. В этом случае вы можете обойти защиту при помощи своего аккаунта Google. Еще одно условие — телефон должен быть способен подключиться к Интернету (например, он автоматически подключается к вашей домашней точке Wi-Fi).
- Убедитесь, что смартфон подключен к Интернету.
- На экране ввода пароля или графического ключа пять раз введите любую комбинацию символов/жестов.
- После пятой попытки ввода неправильного пароля на экране смартфона должна появиться надпись «Забыли пароль?» или нечто похожее.
- Нажмите на эту надпись и в отобразившемся окне введите логин и пароль от учетной записи Google, к которой привязан ваш смартфон.
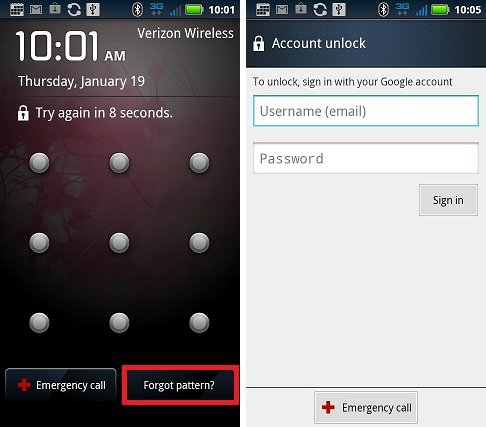 Разблокировка Android через Google-аккаунт
Разблокировка Android через Google-аккаунт - Если вы не помните пароль от учетной записи Google, зайдите с другого устройства (например, с компьютера) на страницу восстановления аккаунта Google.
- Попробуйте восстановить пароль от учетной записи одним из пяти предлагаемых способов (кроме телефонного). Если вам удалось, введите логин и новый пароль на смартфоне.
- Android будет разблокирован. После этого вы можете задать новый пароль для блокировки экрана Android или выбрать иной метод защиты экрана.
Если у вас более новое устройство, читайте далее.
Способ 2. Воспользуйтесь Smart Lock
Этот способ, наоборот, подойдет, если у вас новый смартфон — от 2015 года и новее. В этом случае, скорее всего, у вас Android 5.0 и старше. Начиная с этой версии в Android доступна функция Smart Lock, с помощью которой можно попытаться разблокировать Android, если забыл пароль.
Smart Lock позволяет разблокировать телефон тремя различными способами:
- Надежные устройства — разблокировка без ввода пароля происходит, если к смартфону по Bluetooth подключается знакомое устройство.
- Безопасные места — разблокировка без ввода пароля происходит, если вы находитесь в пределах заданной местности — например, у себя дома.
- Распознавание лиц — разблокировка без ввода пароля происходит, если Android определяет, что именно вы в данный держите его в руках.
Разблокировка Android при помощи Smart Lock
- Вспомните, настраивали ли вы Smart Lock, когда устанавливали на телефон пароль или графический ключ? Какой способ разблокировки вы выбрали?
- Если вы выбрали надежное устройство, и на вашем телефоне включен Bluetooth, найдите устройство, включите на нем Bluetooth и попытайтесь подключиться с него к своему смартфону.
- Если вы выбрали безопасное место, и на вашем телефоне включен GPS, отправляйтесь в заданное место. Android разблокируется, как только определит по GPS, что ваше местоположение совпадает с заданным.
- Если вы выбрали распознавание лиц, смартфон разблокируется, если увидит камерой ваше лицо и сличит его с тем, что хранится у него в памяти.
Если вы не настраивали Smart Lock, чтобы разблокировать Android, если забыли пароль, читайте далее.
3 Воспользуйтесь сервисом поиска смартфона
Если у вас смартфон Samsung, то для вас есть сайт Find My Mobile, который позволяет отыскать ваше и устройство и удаленно управлять им, в том числе, снимать блокировку. Возможно, вы настраивали учетную запись Samsung, и тогда разблокировать Android, если забыл пароль, можно с компьютера.
- Убедитесь, что ваш смартфон подключен к Интернету.
- Зайдите на страницу https://findmymobile.samsung.com/.
- Войдите в учетную запись.
- Выберите свой заблокированный телефон.
- В правом верхнем углу выберите Разблокировать.
Разблокировка через аккаунт Samsung
Если у вас смартфон другой фирмы, или вы не настраивали учетную запись Samsung, читайте далее.
4 Воспользуйтесь Aroma File Manager
Этот способ подойдет, если в вашем телефоне есть карта памяти SD и поддерживается режим восстановления (Recovery Mode). Для того чтобы разблокировать Android этим способом, скачайте на ваш компьютер файловый менеджер Aroma по одной из нижеприведенных ссылок:
- Aroma File Manager 1.80 (стабильная английская версия)
- Aroma File Manager 2.0 (экспериментальная русская версия)
После этого необходимо войти на своем телефоне в режим восстановления. Это делается для каждого смартфона индивидуально, и для того, чтобы узнать, как сделать это на вашем, введите в поиске «модель_смартфона recovery mode» и выясните, как это сделать.
После этого:
- Подключите ваш Android-смартфон при помощи USB к компьютеру.
- В большинстве случаев карта памяти SD должна определиться как USB-накопитель. Откройте ее в Проводнике Windows или любом файловом менеджере и скопируйте в корень карты архив с Aroma File Manager.
- Если карта не определяется, можно воспользоваться кадридером. Сейчас многие карты памяти SD продаются вместе с ним. Кроме того, вы можете за небольшую плату попросить сбросить вам файл на карту в большинстве салонов сотовой связи.
- Когда архив окажется на карте, войдите на смартфоне в режим восстановления.
- Выберите пункт Install update from zip file → Choose zip from /sdcard и укажите путь до архива с Aroma File Manager. Программа установится и запустится прямо в режиме восстановления.
- Зайдите в настройки программы и установите пункт Automount all devices on start.
- Выйдите из режима восстановления и снова войдите в него. Повторите действие из шага 5.
- Теперь, используя программу, перейдите в папку: Data Folder → System Folder и найдите в ней файл gesture.key или password.key.
Aroma File Manager
- Удалите найденный файл и перезагрузите устройство. Смартфон будет разблокирован.
Если все это кажется вам слишком сложным, читайте далее.
5 Сделайте hard reset (сброс к заводским настройкам)
В случае если вам не особо важна сохранность данных на смартфоне, можно просто выполнить сброс к заводским настройкам. Делается это по-разному для каждой модели телефона, так что для верности введите в поиске «модель_смартфона hard reset» и уточните, как это сделать.
- Выключите смартфон и достаньте из него карту памяти.
- Попробуйте по очереди зажать и удерживать около 10-15 секунд следующие кнопки:
- кнопка уменьшения громкости + кнопка питания;
- кнопка увеличения громкости + кнопка питания;
- кнопка уменьшения громкости + кнопка питания + кнопка «Домой»;
- кнопка уменьшения громкости + кнопка увеличения громкости + кнопка питания.
- Если одна из комбинаций подойдет, на экране появится служебное меню. В нем, используя кнопки громкости в качестве кнопок «вверх-вниз», выберите пункт Recovery, а затем — команду Wipe data/factory reset.
Hard Reset
- Подтвердите выполнение сброса.
В течение нескольких минут телефон будет полностью возвращен в то состояние, в котором вы его купили. Все ваши данные и установленные приложения будут уничтожены! Однако, таким образом вы точно разблокируете Android, если забыли пароль.
При включении телефон попросит логин и пароль от вашего аккаунта Google. Введите их. Если у вас относительно новый смартфон, то, скорее всего, он незаметно от вас выполнял синхронизацию с аккаунтом Google и Google Play. Так что удаленные приложения можно будет вернуть обратно.
Иногда при запуске устройства на платформе Android на экране может появиться запрос PIN-кода, вместе с тем блокирующий все функции смартфона и препятствующий стабильной загрузке операционной системы. Происходит подобное по причине шифрования личных данных, например, после автоматической установки последних обновлений компонентов операционной системы или прошивки. В ходе настоящей инструкции мы расскажем про устранение этой неполадки и предотвращении проблемы в будущем.
Исправление ошибки «Чтобы запустить Android, введите пароль»
Рассматриваемая ошибка, как правило, встречается на несертифицированных смартфонах Xiaomi после установки каких-либо официальных обновлений. Обычно эта ситуация не должна быть проблемой, так как легко разрешается вводом установленного вручную PIN-кода. Тут же стоит отметить, чаще всего указанное сообщение запрашивает именно ПИН-код, а не пароль.
Читайте также: Как сбросить пароль на Android
Способ 1: Перезагрузка устройства
Наиболее простой метод устранения указанной ошибки сводится к принудительной перезагрузке устройства, не обращая внимания на сообщение с требованием ввести пароль. Сделать это можно с помощью зажатия на несколько секунд кнопки выключения на корпусе с последующим повторением процедуры для включения смартфона.
Этот подход требует минимум действий, но помогает избавиться от сообщения в большинстве случаев. Кроме того, перезагрузка может потребоваться после выполнения рекомендаций из последующих способов.
Способ 2: Коды разблокировки
Чтобы разблокировать смартфон в рассматриваемой ситуации, можно воспользоваться специальными кодами и общими рекомендациями по правильному подбору подходящей комбинации чисел. В первом случае сообщение на экране обязательно должно требовать PIN-код и ограничивать вводимые символы цифровой клавиатурой. Для разблокировки введите один из следующих вариантов:
- 0000;
Иногда PIN-код может состоять не из четырех чисел, как представлено выше, а из восьми. В таком случае могут помочь другие комбинации:
- 00000000;
Если указанные наборы чисел не помогают, можно попробовать разблокировать телефон с помощью стандартного PIN-кода, установленного на телефоне при включении защиты.
Для графического пароля потребуется представить точки в качестве цифровой клавиатуры и ввести символы в соответствующем порядке.
При успешной деактивации защиты на экране появится сообщение о необходимости перезагрузки устройства, по завершении которой телефон будет работать нужным образом.
Способ 3: Учетная запись Mi
На устройствах Xiaomi, где ошибка встречается чаще всего, в качестве кода разблокировки может помочь пароль от учетной записи Mi. Актуален такой подход далеко не во всех случаях, например, для успешной разблокировки на смартфоне обязательно должна быть привязана учетная запись.
Если вы по каким-то причинам не помните пароль, можете произвести восстановление, используя официальный сайт производителя телефона.
Способ 4: Обращение в техподдержку
В качестве дополнения к предыдущему варианту решения проблемы: разблокировать телефон могут помочь специалисты из службы поддержки. Для обращения перейдите на официальный сайт производителя и в разделе «Помощь» составьте свое обращение, дополнив личной информацией.
Так как существует множество производителей устройств, рассматривать какие-то отдельные случаи мы не будем. К тому же чаще всего официальные ресурсы переведены на русский язык и предоставляют интуитивно понятный интерфейс.
Способ 5: Разблокировка забытого пароля
Если описанные ранее методы не помогли, обязательно ознакомьтесь с другой статьей на нашем сайте по теме восстановления забытого пароля на Android. Особенно внимание стоит удалить специальному софту для компьютера, позволяющему произвести разблокировку без повреждения личных данных.
Подробнее: Что делать, если забыл пароль на Android
Решением также может стать сброс настроек через меню рекавери, требующий удаления основных данных из памяти смартфона, будь то контакты, приложения или аккаунты. При этом подобное решение является крайней мерой, так как вряд ли поможет с устранением конкретно рассматриваемой проблемы.
Читайте также: Как сбросить Android к заводскому состоянию
Отключение функции шифрования
После успешной разблокировки устройства можно предотвратить появление запроса «Чтобы запустить Android, введите PIN-код» в будущем, отключив шифрование личной информации через параметры. На это, как правило, не требуется дополнительное время.
- Откройте приложение «Настройки» и перейдите в «Безопасность». Тут вы можете убедиться в использовании шифрования, отыскав соответствующий подраздел.
- В зависимости от графической оболочки и прошивки деактивировать шифрование можно разными способами. Проще всего выбрать пункт «Блокировка экрана» и отключить защиту, используя установленный ранее ключ.
- При повторной установке пароля на одном из этапов будет предложено включить шифрование данных. Используйте вариант «Нет», чтобы избавиться от запроса PIN-кода.
Как видно, деактивировать шифрование с целью устранения рассматриваемой ошибки достаточно просто. На этом метод, как и настоящая статья, подходит к завершению.
Представленных рекомендаций должно быть достаточно для снятия блокировки со смартфона вне зависимости от модели и производителя. Если действий оказалось недостаточно, вы всегда можете обратиться в сервисный центр для восстановления доступа, самостоятельно не прибегая к радикальным решениям.
Мы рады, что смогли помочь Вам в решении проблемы.
Добавьте сайт Lumpics.ru в закладки и мы еще пригодимся вам.
Отблагодарите автора, поделитесь статьей в социальных сетях.
Опишите, что у вас не получилось. Наши специалисты постараются ответить максимально быстро.
Помогла ли вам эта статья?
В целях защиты от доступа к устройству посторонними лицами, вы имеете возможность защитить данные паролем различного типа. Это позволит не беспокоится о сохранности данных и файлов – доступ к ним будет исключительно у обладателя пароля.
Чтобы поставить пароль на планшет с Андроид, зайдите в настройки системы и выберите в группе «Личные данные» раздел «Безопасность» и далее «Блокировка экрана». Теперь вы сможете установить пароль нужного типа:
Прокрутка. Стандартный способ блокировки экрана. Достаточно перетянуть пальцем замок в нужную часть экрана. Защищает исключительно от случайного включения устройства.
Фейсконтроль. Использует фотографию вашего лица, чтобы разблокировать планшет. Имейте ввиду, что любой похожий на вас человек сможет также получить доступ к планшету.
Графический ключ. Соедините пальцем минимум 4 точки на экране, чтобы получить уникальный графический ключ. Для разблокировки планшета придётся в точности повторить этот рисунок.
PIN. Установите числовой пин-код в качестве пароля. Минимальная длина – 4 цифры.
Пароль. Расширенный вариант предыдущей опции – код может состоять из букв, чисел и символов.
Последние три пункта предоставляют защиту устройство от постороннего доступа максимально эффективно. В случае с PIN-кодом и паролем старайтесь не использовать публичные данные: номер телефона, дату рождения и прочую информацию, известную широкому кругу лиц.
| Как подключить к телевизору Наслаждайтесь играми, просмотром видео, фильмов и фотографий … |
Как подключить к интернету Настройте доступ и пользуйтесь всеми преимуществами сети Internet … |
Как заряжать планшет Как зарядить планшет через USB от различных источников питания … |





Добавить комментарий