Windows 7 тестовый режим

Некоторые программы (а также не сертифицированные драйвера) при установке требуют перехода Windows в тестовый режим. Лично я столкнулся с этим, пытаясь установить небольшую утилиту под названием OpenedFilesView. При установке она спрашивала, перейти ли в тестовый режим подписи драйверов, на что я ради интереса и согласился.
Содержание
Описание
После перезагрузки, я обратил внимание на надпись в правом нижнем углу экрана:

Стало интересно, как от нее избавиться. Немного о том, для чего нужен тестовый режим. С сайта Майкрософт: «Корпорация Майкрософт добавила тестовый режим в Windows, чтобы пользователи могли тестировать программы без сертификата проверки подлинности.» То есть в тестовом режиме можно пользоваться программами, драйверы которых не имеют цифровой подписи компании Microsoft.
Как включить тестовый режим в Windows 7
Чтобы включить тестовый режим в Windows 7, открываем «Пуск»-«Выполнить» и вводим следующее:
bcdedit.exe -set TESTSIGNING ON

После чего обязательно перезагружаем компьютер! После перезагрузки тестовый режим должен стать активным, о чем будет выведено информационное сообщение в нижнем-правом углу экрана на рабочем столе.
Как отключить тестовый режим в Windows 7
Чтобы отключить тестовый режим в Windows 7, открываем «Пуск»-«Выполнить» (либо нажимаем комбинацию клавиш Win+R) и вводим следующее:
Сегодня мы расскажем, что такое тестовый режим Windows 10 pro. Как отключить его в этой и других версиях операционной системы также обсудим ниже.
Иногда на рабочем столе возникает словосочетание «Тестовый режим». Под ним в нижнем правом углу можно видеть сборку и редакцию системы. У пользователя есть возможность избавиться от надписи, при сохранении тестового режима. Также можно полностью его отключить.
Полное отключение тестового режима в Windows 10
В первую очередь обсудим тестовый режим Windows 10. Как отключить его расскажем в этом разделе. Зачастую соответствующая надпись возникает, если в ручном режиме деактивировать проверку цифровой подписи при установке драйверов.
В ряде сборок, где изначально деактивирована проверка сообщение о тестовом режиме, надпись может возникнуть спустя некоторое время после установки. Можно просто отключить тестовый режим Windows, но это может привести к возникновению проблем с оборудованием, если в системе уже имеются драйверы без цифровой подписи.
Выход из ситуации таков:
- включаем тестовый режим;
- убираем с экрана лишние надписи;
- используем порядок действий, описанный во втором разделе данного материала.
 Посмотреть все 4 фото
Посмотреть все 4 фото
Если полное отключение тестового режима возможно в вашей системе, переходим в командную строку с правами администратора. Для этого в поиск на панели задач вводим запрос «Командная строка». Правой кнопкой кликаем по найденному приложению и выбираем запуск с правами администратора в возникшем меню. Вводим сочетание «bcdedit.exe -set TESTSIGNING OFF» (без кавычек).
Подтверждаем команду клавишей Enter. Иногда система сообщает, что выбранную команду выполнить нельзя. В таком положении предварительно отключаем функцию Secure Boot и повторяем описанный алгоритм. Когда работа по отключению тестового режима будет завершена, Secure Boot можно активировать снова.
При успешном выполнении команды, выходим из командной строки. Далее компьютер необходимо перезагрузить. С этого момента тестовый режим должен отключиться, а сообщение о нем исчезнуть с экрана.
Как убрать надпись «тестовый режим»
Теперь мы подробнее расскажем, как отключить надпись: «Тестовый режим Windows 10», при сохранении самого режима активным. Как уже было сказано, этот вариант подойдет пользователям, у которых полное отключение тестового режима вызывает сбои.
Избавиться от навязчивой надписи может помочь одна из специальных программ, которые распространяются бесплатно. Мы покажем, как это работает на примере приложения Universal Watermark Disabler, которое показало хорошую совместимость с Windows 10 различных версий.

После запуска приложения, предстоит выполнить несколько простых шагов:
- Используем функцию Install.
- Соглашаемся на использование приложения на сборке, не прошедшей тестирование.
- Кликаем по кнопке «Ок», чтобы перезагрузить компьютер.
Когда система загрузится, надпись, свидетельствующая о тестовом режиме должна исчезнуть. При этом указанный режим на самом деле продолжит работать на компьютере, что позволит в дальнейшем продолжить использование неподписанных драйверов. Скачать приложение можно бесплатно с официального сайта.
При загрузке следует соблюдать особую внимательность. Дело в том, что на сайте часто возникает обманчивая реклама с надписью «скачать». Нам же нужна настоящая ссылка на загрузку, расположенная немного выше кнопки Donate.

Далее мы расскажем, как отключить тестовый режим Windows 7. Сборка 7601 – это версия в которой такое сообщение возникает с наибольшей активностью. По крайней мере, на нее чаще всего жалуются пользователи в своих отзывах. Приведенный ниже алгоритм подойдет для этой и других сборок ОС Windows 7.
При возникновении надписи: «Тестовый режим windows 7 сборка 7601» компьютер работает также стабильно, как и прежде. Поэтому вопросом, как отключить тестовый режим Windows 7, пользователи зачастую задаются исключительно из-за навязчивости этого сообщения.
Следует отметить, что работа компьютера в тестовом режиме несет дополнительные риски. Из-за отключения системы проверки драйверов, появляется вероятностью случайной инсталляции вредоносной программы или некачественного драйвера. Система зачастую переходит в тестовый режим по одной из этих причин:
- режим активируются после установки обновлений;
- сбой в работе одного из приложений;
- сбой в работе драйвера.
Понять почему в определенном случае возникло сообщение о тестовом режиме можно уточнив, после какого действия пользователя данный режим активировался. Вероятно, недавно были установлены новые драйверы или произошло автоматическое обновление Windows. Работа некоторых активаторов также способна перевести систему в тестовый режим.
Восстанавливать прежнюю работу компьютера нам предстоит по уже известному алгоритму. В запущенную от имени администратора командную строку вводим известную нам команду, названную, когда мы говорили о Windows 10. В командной строке работает буфер обмена, поэтому нет необходимости вводить нужную команду вручную. Ее можно скопировать из этого материала.
Как и в прошлый раз дожидаемся окончания перезагрузки компьютера, после которой проблема должна исчезнуть. Если в Windows работа с командной строкой не дала результатов, можно попробовать сделать откат системы до того дня, когда проблема еще не возникла.
Windows 8.1
Отдельно следует обсудить, как отключить тестовый режим Windows 8.1. Чаще всего с этой проблемой сталкиваются обладатели ноутбуков, на которых такая операционная система установлена изначально. Если вы предполагаете использовать неподписанные драйвера, активировать эту возможность можно посредством меню параметров загрузки. Чтобы туда попасть используем сочетание клавиш Win+I. Далее при нажатой клавише Shift последовательно используем функции «Выключение» и «Перезагрузка». Отключить тестовый режим можно через командную строку, как это было показано выше.
Включение и выключение тестового режима Windows

При загрузке компьютера с Windows 8 или Windows 7 в правом нижнем углу экрана может появиться одно из следующих сообщений (точный текст сообщения зависит от используемой версии).
Windows 8.1
Тестовый режим Windows 8.1, сборка 9490
Windows 8
Тестовый режим Windows 8, сборка 9200
Windows 7
Тестовый режим Windows 7, сборка 7600
Примечание. В этом сообщении может также быть указан конкретный выпуск Windows. Например, сообщение может иметь следующий вид: «Тестовый режим Windows 8 Профессиональная, сборка 9200».
Это сообщение отображается потому, что компьютер работает в тестовом режиме.
Для решения этой проблемы вручную в Windows 8 необходимо выполнить следующие действия:
- Проведите пальцем от правого края экрана, коснитесь Поиск и введите cmd, или же введите команду cmd на начальном экране.
- В результатах поиска коснитесь пункта Командная строка и удерживайте его (или щелкните его правой кнопкой мыши). В меню, появившемся в нижней части экрана, выберите пункт .Примечание. При появлении окна контроля учетных записей пользователей нажмите кнопку Да.
- В командной строке введите указанную ниже команду и нажмите клавишу ВВОД. bcdedit -set TESTSIGNING OFF
- Когда появится подтверждение, закройте окно командной строки.
- Сохраните данные, над которыми работали, и перезагрузите компьютер.
Windows 7
Чтобы устранить эту проблему вручную в Windows 7, выполните следующие действия в указанном порядке.
Способ 1
- Нажмите кнопку Пуск и введите cmd в поле Поиск.
- В списке Программыcmd.exe и выберите команду Запуск от имени администратора.
- В командной строке введите следующую команду и нажмите клавишу ВВОД: bcdedit /set TESTSIGNING OFF
Примечание. Если этот способ не помог устранить проблему, воспользуйтесь способом 2.
Способ 2
- Нажмите кнопку Пуск и введите cmd в поле Поиск.
- В списке Программыщелкните правой кнопкой мыши файл cmd.exe и выберите команду Запуск от имени администратора.
- В командной строке введите следующие команды, нажимая после каждой из них клавишу ВВОД: bcdedit.exe -set loadoptions ENABLE_INTEGRITY_CHECKS
bcdedit.exe -set TESTSIGNING OFF
- Закройте окно командной строки и перезагрузите компьютер.
Сообщение о тестовом режиме означает, что на компьютере запущен режим тестового подписывания операционной системы. Режим тестовой подписи может запуститься, если установленная программа находится в стадии тестирования из-за использования драйверов, которые не имеют цифровой подписи Майкрософт.
Корпорация Майкрософт добавила тестовый режим в Windows, чтобы пользователи могли тестировать программы без сертификата проверки подлинности.
Обнаружили на компьютере и не знаете, как убрать надпись «Тестовый режим сборка …» на Виндовс? С этой проблемой сталкиваются многие пользователи. Ничего критичного здесь нет, а вот строчки внизу экрана могут мешать. Поэтому стоит знать, что это такое, как включить или выключить тестовый режим windows 7 или 10.
Функционал Win 7 и Win 10 предусматривает тестирование программного обеспечения без сертификатов.
Тестовый режим — специальная функция, позволяющая тестировать программы без сертификата проверки. Не всё ПО работает с драйверами, имеющими электронную подпись от Microsoft. Например, утилита ещё не вышла в официальных версиях или вот-вот выйдет, но её нужно проверить.
Любой пользователь рано или поздно может столкнуться с такой программой, после чего ему предложат включить «Тест». О его активации будет свидетельствовать надпись «Тестовый режим Windows 10 сборка 0000» в правом нижнем углу экрана.
Инструкция, как убрать тестовый режим windows 10, приведена ниже.
Активация этой опции Windows 10 и 7 , как правило, проходит без ведома юзера. Только потом он замечает, что на экране появились непонятные надписи. Однако есть способ, как активировать эту опцию самостоятельно, без помощи тех приложений, для которых она предназначена.
- Находим утилиту «Командная строка «. Обычно её легко найти через меню «Пуск» — в поиске или в «Стандартных приложениях».
- Запускаем строку от имени администратора (правая кнопка мыши, выбираем соответствующий параметр).
- Вводим следующее: bcdedit.exe -set TESTSIGNING ON
- Жмём «Ввод».
13-сен 13:11 Иванов Семен
Век живи, век учись — всем известная поговорка на днях вновь заставила себя вспомнить. Казалось бы, знаем мы все эти виндовсы вдоль и поперек, так что удивить своими выкрутасами, что касается версий 7 и более ранних, достаточно трудно. Но недавний момент слегка озадачил. Причиной стала сотни раз проводимая операция по прошивке смартфона через компьютер, на котором была установлена операционная система Windows 7.
Как обычно система после подключения смартфона стала подгружать необходимые для работы драйвера и программное обеспечение, где уже практические не глядя я жал кнопку next.
Завершив инсталляцию система попросила перезагрузиться, а после загрузки на рабочем столе в углу появилась интересная надпись «Тестовый режим Windows 7, сборка 7601». Поскольку надпись появилась в месте, где система обычно ругается на активацию Windows, то первым подозрением стало, что активация слетела.
Однако вспомнив, что как раз эта Windows является лицензионной и активированной по всем правилам, странную надпись просто загуглил.
Все оказалось просто, нажимая не глядя на кнопки Next и Yes я просмотрел, что при установке драйверов для смартфона, у меня спросили, желаю ли я перейти в режим тестирования, в результате мое легкомысленное согласие привело к загрузке операционной системы Windows 7 в режиме тестирования, о чем и свидетельствовала соответствующая надпись — «Тестовый режим Windows 7, сборка 7601».
Любой программный продукт безусловно должен проходить соответствующее тестирование, которое позволяет выявить ошибки, обеспечить полную функциональность программы, оптимизировать ее. Вопрос лишь в том, как проводить подобное тестирование, Пол Джеррард, который является директором Gerrard Consulting Limited и руководит UK Test Management Forum дает дает интервью, где говорит о преимуществах ручного тестирования перед автоматическим.
Согласно информации с сайта Microsoft, тестовый режим позволяет работать с программами, которые не имеют сертификата проверки подлинности. То есть ничего страшного не случилось, осталась проблема, как вернуться в обычный режим, поскольку простая перезагрузка выходить из тестового режима не давала. Но и тут помог официальный сайт Microsoft, достаточно было выполнить три простых шага.
1) Запускаем командное окно комбинацией клавиш Win + R
2) В командном окне вводим следующую команду: bcdedit /set TESTSIGNING OFF (для Windows 8 команда будет bcdedit -set TESTSIGNING OFF
3) Жмем OK и перезагружаем систему
Таким образом можно отключить режим тестирования в Windows, при желании его снова самостоятельно включить, для этого выполняем те же три шага, только вместо OFF пишем ON.
Вы не являетесь разработчиком или не проводите тестирования программных продуктов, драйверов или других элементов ПО, но у вас появилась надпись: «Тестовый режим» и номер сборки? Такое бывает, если вы нечаянно, при установке какой-то программы, выбрали разрешения на переход в тестовый режим, в который вошли после перезагрузки компьютера. Давайте разберем – как отключить тестовый режим в windows 7 и избавиться от надоедливой надписи в нижнем правом углу рабочего стола.
Возможно, переход в тестовый режим у вас осуществился после установки программы небольшого размера под названием OpenedFilesView. Когда она устанавливается, инсталлятор задает вопрос «Перейти ли в тестовый режим?» и пользователь, считая это бесполезным действием, соглашается. Когда система перезагрузилась, появилось следующее:
Как оказалось, проблема, если ее можно так назвать, решается достаточно легко. Все уже запомнили, что мы много раз в своих статьях использовали утилиту «Выполнить» — этот случай не исключение. Итак, переходим туда с помощью Win+R и вводим такую команду: bcdedit.exe -setTESTSIGNINGOFF.
После нажатия на «Ок» и перезагрузки, система выйдет из тестового режима. Но помните, если вам когда-то понадобится его включить обратно, нужно будет совершить те же действия, но вместо OFF использоватьON. Теперь вы убедились, что отключить тестовый режим windows 7 очень просто.
Windows 8
Для решения этой проблемы вручную в Windows 8 необходимо выполнить следующие действия:
- Проведите пальцем от правого края экрана, коснитесь Поиск и введите cmd, или же введите команду cmd на начальном экране.
- В результатах поиска коснитесь пункта Командная строка и удерживайте его (или щелкните его правой кнопкой мыши). В меню, появившемся в нижней части экрана, выберите пункт .
Примечание. При появлении окна контроля учетных записей пользователей нажмите кнопку Да.
Bcdedit -set TESTSIGNING OFF
Windows 7
Чтобы устранить эту проблему вручную в Windows 7, выполните следующие действия в указанном порядке.
Как выключить тестовый режим windows 7
» windows 7 » Как выключить тестовый режим windows 7
Некоторые программы при установке требуют перехода windows в тестовый режим. Лично я столкнулся с этим, пытаясь установить небольшую утилиту под названием OpenedFilesView. При установке она спрашивала, перейти ли в тестовый режим подписи драйверов, на что я ради интереса и согласился. После перезагрузки, я обратил внимание на надпись в правом нижнем углу экрана: Стало интересно, как от нее избавиться. После недолгих поисков я нашел решение проблемы.
Чтобы отключить тестовый режим в windows 7, открываем «Пуск»-«Выполнить» (либо нажимаем комбинацию клавиш Win+R) и вводим следующее: bcdedit.exe -set TESTSIGNING OFF
Чтобы включить тестовый режим в windows 7, открываем «Пуск»-«Выполнить» и вводим следющее: bcdedit.exe -set TESTSIGNING ON Немного о том, для чего нужен тестовый режим. С сайта Майкрософт: «Корпорация Майкрософт добавила тестовый режим в windows, чтобы пользователи могли тестировать программы без сертификата проверки подлинности.» То есть в тестовом режиме можно пользоваться программами, драйверы которых не имеют цифровой подписи компании Microsoft. Надеюсь, что данная статья будет Вам полезна! 
Включение и выключение тестового режима windows
Обнаружили на компьютере и не знаете, как убрать надпись «Тестовый режим сборка …» на Виндовс? С этой проблемой сталкиваются многие пользователи. Ничего критичного здесь нет, а вот строчки внизу экрана могут мешать. Поэтому стоит знать, что это такое, как включить или выключить тестовый режим windows 7 или 10.
Функционал Win 7 и Win 10 предусматривает тестирование программного обеспечения без сертификатов.
Гораздо большее число пользователей волнует не то, как активировать «Тест» Виндовс на «Семёрке» или «Десятке», а как его убрать. Разберёмся, как отключить тестовый режим windows 10.
- Запускаем «Командную строку» от имени администратора.
- Набираем: bcdedit.exe -set TESTSIGNING OFF
- Нажимаем «Enter».
После ввода команды надоедливые строчки исчезнут, и это означает, что вам удалось отключить тестовый режим. Однако чтобы удалить включенный режим, необходимо перезагрузить ПК.
Теперь вы знаете, как запустить и отключить «Тест» windows 7 или 10. Следует понимать, что отключение может привести к тому, что нужная программа не будет работать.
windows 7. Тестовый режим: все подробности
Для многих пользователей в windows 7 тестовый режим – знакомая тема. Однако на вопрос о том, зачем нужно переводить систему в этот режим, мало кто ответит.
Все началось с ужесточения компанией Microsoft требований к драйверам, которые устанавливаются на устройство с windows 7. Теперь все они должны быть сертифицированы Microsoft. Подтверждает это специальная цифровая подпись. Система проверяет каждый устанавливаемый драйвер перед началом установки.
Если вы решили поставить новые драйвера, а на экране появилась надпись «windows can’t verify the publisher of this driver software», то ваш драйвер не сертифицирован. Даже если потом вы попробуете продолжить установку, а такой вариант присутствует, система все равно не позволит этого сделать. Такая же ситуация происходит и при установке некоторых программ и утилит. Вот тут-то на помощь пользователям приходит тестовый режим.
Когда windows 7 действует в нем, можно спокойно устанавливать неподписанные драйвера на свое устройство, будь то компьютер или нетбук.
Что такое подписанный драйвер?
Драйвера бывают подписанные и неподписанные. Разница всего лишь в наличии цифровой подписи. Это электронная метка безопасности, которая подтверждает, что имеющийся у вас драйвер — лицензионный, и не был подвергнут каким-либо изменениям. По цифровой подписи можно определить и издателя драйвера. Если таковой нет, то инсталлировать имеющийся продукт может быть рискованно, поэтому в windows 7 тестовый режим для установки таких драйверов стоит использовать в исключительных случаях.
Установить или не установить?
Если вы не можете решить, какой случай исключительный, а какой нет, переживать не стоит: подобных спорных ситуаций не так много. Прежде чем поспешно переводить систему в тестовый режим, узнайте больше о том устройстве, драйвера для которого вы устанавливаете. Разумеется, нелицензированные программы небезопасны, а драйвера без цифровой подписи куда более вредоносны для вашего компьютера.
Стоит рисковать устанавливать неподписанные драйвера только на те устройства, которые уже хоть немного устарели. Например, не для всех старых принтеров и сканеров сейчас можно отыскать лицензионные драйвера. Но, тем не менее, надо же как-то с этими приборами работать.
Вот эта ситуация действительно будет считаться исключительной, так что, уважаемые пользователи windows 7, тестовый режим спасет вас в этом случае.
Включение
Переход в тестовый режим при установке некоторых программ и утилит будет происходить по вашему согласию – во время процесса инсталляции может появиться окне, в котором нужно дать добро на перевод системы в соответствующий режим. Но в большинстве случаев включать его придется самостоятельно. Сделать это практически так же просто, как и отключить тестовый режим windows 7. Итак, заходите в меню «Пуск», выбирайте строку «Выполнить» и вводите следующий код: bcdedit.exe -set TESTSIGNING ON.
Отключение
После завершения установки драйверов следует убрать тестовый режим windows 7. Для этого есть два способа, незначительно отличающихся друг от друга. Первый вариант напоминает включение этого режима. Заходите в «Пуск», затем в «Выполнить». Вводите следующее: bcdedit.exe -set TESTSIGNING OFF. Второй способ, возможно, чуть проще. Вышеуказанный текст нужно ввести после нажатия комбинации клавиш «Win+R». Тестовый режим отключен.
В windows 7 тестовый режим – не самая повседневная, но все-таки нужная вещь, особенно сразу после перехода на систему windows 7 с любой другой. Операционка меняется, а вот устройства остаются прежними. Так что не бойтесь в этом случае использовать тестовый режим. Но в остальных ситуациях все-таки стоит обращаться к лицензированным драйверам.
Если не вы занимались настройкой ПК, учитывайте, что в системе реализовано специальное решение, которое позволяет проверить наличие подписи на драйверах.
Тестовый режим windows 7 сборка 7601. Как убрать?
Всем привет.
Сегодня будет небольшая статья.
Недавно возникла такая проблема:
Справа внизу вылезла надпись «Тестовый режим windows 7 сборка 7601».
Это бывает, когда включается тестовый режим, чтобы была возможность пользоваться не подписанными драйверами.
На самом деле убрать эту надпись довольно легко.
Необходимо открыть командную строку от имени администратора.
Запускаем «Пуск — Все программы — Стандартные — Выполнить», вводим cmd.exe , жмем Enter.
В самой командной строке набираем следующее:
bcdedit /set TESTSIGNING OFF
bcdedit /set TESTSIGNING OFF
Перезагружаем компьютер.
На этом все)
Такой вот простой лайфхак.
Если данная информация оказалась полезной, оставляйте комментарии и делитесь с друзьями.
Всем пока…
С уважением, Сергей Кривцов
Отключение тестового режима в Windows
Windows 8
Для решения этой проблемы вручную в Windows 8 необходимо выполнить следующие действия:
- Проведите пальцем от правого края экрана, коснитесь Поиск и введите cmd, или же введите команду cmd на начальном экране.
- В результатах поиска коснитесь пункта Командная строка и удерживайте его (или щелкните его правой кнопкой мыши). В меню, появившемся в нижней части экрана, выберите пункт .
Примечание. При появлении окна контроля учетных записей пользователей нажмите кнопку Да.
Bcdedit -set TESTSIGNING OFF




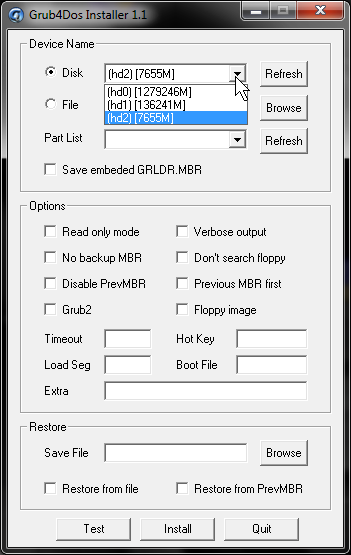
Добавить комментарий