VPN gate

Как сказали бы в докладе на съезде Партии, лет 30 назад – «Текущая политическая обстановка в мире приняла серьёзный оборот». Россия под санкциями и хотя большинства страны это ни как не коснулось, однако мелкие козни «империалистов» нет-нет, да испортят настроение. Я о блокировке доступа к некоторым серверам и службам в Интернете. Вещь не страшная, но, согласитесь, малоприятная.
То сейчас мы с вами займёмся тем, что бы от них избавиться. Ошибка 403 – это именно запрет на доступ к сайту, или его конкретному подразделу, часто она возникает, если вашему компьютеру запрещено получать оттуда данные, причём сделано это не вашим провайдером, а именно хозяевами самого сайта. Что делать если ошибка 403 появляется раз за разом? Как избавиться от ошибки 403? Этим мы сейчас и займёмся.
Определить, где находится тот или иной компьютер несложно, используя его внешний IP адрес. IP адрес компьютера, это, так сказать, «обратный адрес» который содержится в запросе на получение конкретной странички, или файла.
Как пользоваться
Получив запрос сайт, который вы пытаетесь просмотреть, отправляет ответ, на адрес, который был указан. Но, если территория, где вы проживаете занесена в «чёрный список» — то ответ вы не получите. А вышлют вам картинку, которую я привёл чуть выше. Для того, что бы получить всё же требуемую информацию существует несколько способов, таких как работа через прокси-сервер и работа через сервер VPN, например. Второй вариант мы и рассмотрим. Его я рекомендую, так-как он более стабилен в плане работы, обычно даёт большую скорость и информативность.
Приступаем. Забьём в поисковую строку FREE VPN SERVER, «free» — в нашем случае означает «бесплатный», естественно мы же не собираемся вражинам платить за то, что они нам делают всякие мелкие пакости.

Первые несколько ответов я скрыл, — они нам не совсем подходят, а перейдём мы на японскую разработку – сайт http://vpngate.net
Сереньким квадратиком на картинке скрыт мой реальный IP-адрес, это коварные самураи пытаются стращать посетителей, мол, де «мы про вас всё знаем». Ну знаете – и ладно, ничего страшного в этом нет, к вам каждую секунду подключаются тысячи пользователей, в том числе и из США и Евросоюза. У вас на его месте будет флаг вашей страны и ваш IP адрес.
В верхнем меню странички выбираем строку «Скачать» (по-английски – «Download») и в менюшке первую строчку – «Download VPN Gate Client». К серверам, входящим в бесплатную сеть VPN Gate можно подключиться множеством разных способов, но для компьютера на базе ОС Windows – оптимальным является именно предлагаемый – он удобен, прост в настройке и, на мой взгляд, не уступает остальным в скорости. На следующей страничке находим и нажимаем на ссылку для скачки архива с нужными нам файлами:
Не переживайте, если ваша оценка в школе по иностранным языкам была, мягко говоря «не очень» я проведу вас по всей процедуре установки и настройки. Итак, нажимайте на ссылку:
Это окошка браузера FireFox, спрашивающее – куда сохранить файл. У вас другой браузер? Ну тогда окошко будет выглядеть несколько иначе, суть же не изменится. По окончании загрузки файла, а это архив типа «ZIP», необходимо открыть его, щёлкнув два раза мышкой по имени скачанного только что файла, в результате, если у вас не установлено других программ по работе с архивами, вы увидите примерно следующее:
Так Windows отображает содержимое архивов «ZIP». Если у вас установлен сторонний архиватор и вы не знаете как им воспользоваться – нажмите на файл архива правой кнопкой мыши и из выпадающего меню выберите «Открыть с помощью» > «Проводник»:
Наша задача – извлечь все файлы из архива, поэтому выбираем:
Результат выполнения команды на следующем рисунке. Затушёван конкретный адрес, куда распакуются файлы в моём компьютере, у вас он наверняка будет несколько иным. Очень важно для новичка оставить на месте галочку – «Показать извлечённые файлы», тогда после распаковки вы сразу перейдёте в папку, где находятся файлы, извлечённые из архива.
Чуть ниже уже знакомая картинка? Нет, я не повторяюсь. Это уже распакованные файлы в папке на вашем компьютере. Видите, значок напротив файла приложения? Раньше его не было, так как Windows не показывает полностью значки файлов внутри архивов.
Запускаем файл двойным щелчком мыши:
Это стандартное предупреждение, о том, что файл скачан из Интернета и может быть опасен. Не пугайтесь, если вы скачали именно по моей ссылке, то файл не заражён, хотя, разумеется, работать в Интернете, не имея установленного антивируса – та ещё «Русская рулетка».
В открывшемся окне приветствия установщика нажимаем кнопку «Далее». А в следующем окне оставляем выбор верхней строки вариантов дальнейших действий:
После нажатия кнопки «Далее» в предыдущем окне получаем лицензионное соглашение:
Конечно мы с ним согласны, как же иначе? Опять «Далее» и начинаем установку клиента поддержки сети VPN Gate.
Процесс установки достаточно лаконичен и быстр, а надписи в окошке меняются примерно 4-5 раз, по завершению вам предоставят вот такое окно с галочкой напротив команды «Запустить клиента сети VPN Gate».
Собственно этого мы и добивались. Жмём «Готово» и получаем основное окно программы:
Далее уже совсем немного. Щёлкнем дважды на строке отмеченной на предыдущем рисунке:
Теперь вы видите список серверов, через которые вы можете безопасно и скрытно работать в Интернете, даже если регион, где вы сейчас находитесь, заблокирован всеми мыслимыми и немыслимыми «санкциями».
Вкратце о названиях столбиков, по которым можно отсортировать в нужном порядке сервера. Первые два нам порядком безразличны, а вот третий содержит название страны, или региона, где расположен сервер, предоставляющий свои услуги.
Если вы выберете сортировку серверов по региону расположения – нажмите мышкой по названию столбика – Region в данном случае у нас вверху списка оказались сервера страны JAPAN – Японии. Следующий столбик UPTIME – он говорит нам время в часах, сколько непрерывно этот сервер работает. Полезен он тем, что сравнив время работы со следующим столбиком VPN SESSIONS (количество пользователей работающих в данную минуту) можно представить – жизнеспособен данный сервер, или нет. Может там что-то зависло, и при 3-х сутках работы сервера, реально у него ноль пользователей. К такому серверу подключаться не стоит.
Следующий столбец – LINE SPEED – показывает скорость, с которой работает данный шлюз. Это так же очень информативные данные. Если разделить данные из столбика «скорость» на данные «количество пользователей» можно примерно представить, как быстро у вас будет идти работа через данный сервер, то есть, как быстро будут качаться файлы, и открываться страницы.
Если ваш провайдер поставляет вам доступ к Интернету со скоростью 100 мегабит, а VPN сервер даёт только 3 мегабита, то, в лучшем случае скорость у вас будут ограничена 3 мегабитами, ну может немножко больше. Выбирайте, или воспользоваться таким вариантом, как я предложил, или купите доступ к платной службе VPN или… забудьте про свободный доступ к сети.
Полагаю, денег вы лишних платить не захотите, так что продолжим краткую инструкцию. Третья строчка (строчка, не столбец!) в вышеприведённом окошке показывает в столбце скорость 355 мегабит и всего 10 пользователей. Нажмите на название столбика LINE SPEED и самые быстрые сервера окажутся вверху списка. Для первой попытки соединения я выбрал сервер «попроще» со скоростью 92 мегабита, разделённой на 3 пользователей. Расположен сервер в Южной Корее, к нему и попробуем подключиться. Выбираем строку с параметрами сервера и нажимаем на неё дважды, либо нажимаем кнопку «Connect to the VPN Server» внизу окошка:
Следующее окно предложит выбрать некоторые параметры соединения:
Здесь советов никаких, кроме одного – попробуйте и так и эдак, поставив «точку» сначала вверху, потом на нижнюю строку, если первый вариант окончится неудачей. Процесс подключения выглядит таким образом:
А вот неудачная попытка так:
Рекомендую прервать процесс соединения, нажав кнопку Cancel Connection, как показано на рисунке выше, и выбрать другой сервер, или параметры соединения. К сожалению, бесплатность сети несколько накладывает ограничения на стабильность её работы. При удачном соединении вам сначала покажут такое окошко:
А когда соединение полностью установлено такое:
Оно означает, что ваш компьютер теперь при заходе на сайт, ранее блокировавший доступ по IP адресу, теперь виден как компьютер расположенный совсем в другой части света. На следующем рисунке виден ваш текущий IP адрес в сети Интернет:
Теперь можете попробовать неудавшееся вам ранее соединение, с вероятностью 99,9% на это раз получится, и происки акул империализма вам уже не повредят.
Выполнив всё, что ранее вам не удавалось – отключайтесь от VPN Gate – незачем работать на малой скорости. Для этого нажимаете на строку активного соединения правой кнопкой и выбираем строку в меню «Disconnect All»:
Через несколько секунд вы отключитесь от сервера VPN и будете видны сайтам в Интернете под своим собственным адресом.
В заключение этой инструкции пару общих замечаний.
- Не огорчайтесь, если не удалось войти под флагом США или ещё какой шибко «крутой» страны. Иногда сервера, расположенные в Российской Федерации ,работают столь же стабильно, да и находятся ближе и потому быстрее. Особенно это касается крымчан, которых жёстко третирует Google и прочие буржуйские морды.
- Периодический разрыв соединения, к сожалению, случается, но я и не предлагаю работать вам через VPN вечно. Скачали нужный файл, или открыли страницу – отсоединяйтесь!
- Скорость. Да, скорость. Это, к сожалению, самое узкое место в данной технологии. Впрочем, бесплатные прокси-сервера на мой взгляд ещё «тормознутее» так что выбор за вами.
- Иногда, при заходе на страницы, имеющие разные варианты языков оформления вас может перебросить на страницу с языком той страны, под адресом которой вы вошли. Случается это не часто, но всё же случается. Просто выберите другой язык страницы, обычно вверху сайта есть меню с флажками разных стран – выбирайте свой родной, или хотя бы той, язык которой знаете.
- Самое последнее. Иногда после разрыва соединения вам не удастся войти на сайты в Интернете под своим обычным адресом. Такое тоже случается не часто. Но всё же, если такое произошло, просто перезагрузите компьютер, или роутер, если он у вас установлен.

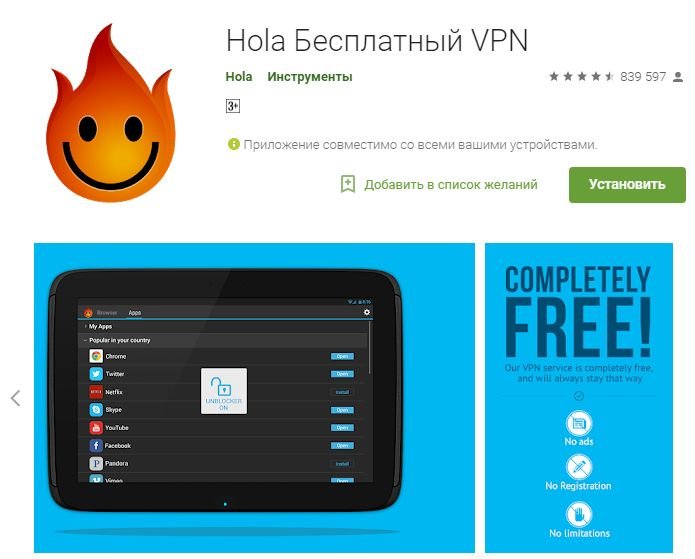



Добавить комментарий