Виртуальная машина на флешке
Содержание
- Настройка загрузки с флешки в виртуальных машинах VirtualBox и VMware Workstation
- Создание и настройка виртуальной машины в VirtualBox
- Создание виртуальной машины в VirtualBox
- Настройки виртуальной машины в VirtualBox
- Пошаговая установка Virtualbox
- Как добавить новую виртуальную машину?
- Как настроить новую виртуальную машину?
- Часть 3: Создание виртуальной машины в VirtualBox
Настройка загрузки с флешки в виртуальных машинах VirtualBox и VMware Workstation
 Виртуальные машины VirtualBox и VMware Workstation всем хороши для тестирования операционных систем и софта, только вот почему-то ни одна из этих программ-гипервизоров не предусматривает в нормальном юзабельном формате опцию загрузки с флешки. Наличие возможности загрузки с образов загрузочных CD/DVD-дисков может решить проблему с просмотром содержимого последних, но таким образом никак не будет удовлетворена потребность в тестировании готовой загрузочной флешки. Проверить работоспособность загрузочной флешки на виртуальной машине, протестировать содержащийся в составе реанимационного Live-диска софт в связке с виртуальным «железом», отснять скриншоты этого действа, установить операционную систему, дистрибутив которой имеется только в записи на флешке – да мало ли для каких нужд может понадобиться возможность загрузки с USB-носителя.
Виртуальные машины VirtualBox и VMware Workstation всем хороши для тестирования операционных систем и софта, только вот почему-то ни одна из этих программ-гипервизоров не предусматривает в нормальном юзабельном формате опцию загрузки с флешки. Наличие возможности загрузки с образов загрузочных CD/DVD-дисков может решить проблему с просмотром содержимого последних, но таким образом никак не будет удовлетворена потребность в тестировании готовой загрузочной флешки. Проверить работоспособность загрузочной флешки на виртуальной машине, протестировать содержащийся в составе реанимационного Live-диска софт в связке с виртуальным «железом», отснять скриншоты этого действа, установить операционную систему, дистрибутив которой имеется только в записи на флешке – да мало ли для каких нужд может понадобиться возможность загрузки с USB-носителя.
Как настроить загрузку с флешки на виртуальных машинах VirtualBox и VMware Workstation – в этом будем разбираться ниже. И для этих целей воспользуемся загрузчиком Plop Boot Manager.
0. Оглавление:
- Подготовка образа диска Plop Boot Manager
- Загрузка с флешки в VirtualBox
- Загрузка с флешки в VMware Workstation
1. Подготовка образа диска Plop Boot Manager
Подробно о назначении бесплатной программы-загрузчика Plop Boot Manager речь шла в статье сайта «Как загрузиться с флешки на старых компьютерах, которые не поддерживают загрузку с USB-устройств». Призванный решать проблему отсутствия в BIOS старых компьютеров опции загрузки с USB-устройств Plop Boot Manager поможет и в решении проблемы загрузки с флешки на виртуальных машинах. Скачиваем дистрибутив последнего с официального сайта разработчика.
После распаковки архива Plop Boot Manager содержимое папки можем удалить, оставив только нужный ISO-образ диска – файл «plpbt.iso».
Этот файл лучше сразу переместить в укромное место, скажем, в папку с теми же виртуальными машинами, поскольку в процессе использования этого ISO-образа его путь размещения будет прописан в настройках гипервизоров. Последнее, собственно, далее мы и осуществим – настроим ISO-образ «plpbt» в качестве источника загрузки виртуальных машин VirtualBox и VMware Workstation.
2. Загрузка с флешки в VirtualBox
Виртуальная машина VirtualBox в момент её настройки для загрузки с флешки должна быть выключена. Жмём кнопку настроек. В появившемся окне прежде заглянем в раздел «Система», чтобы убедиться, что порядок загрузки предусматривает первоначально привод. Галочка должна быть выставлена на пункте «CD/DVD».
Теперь переходим в раздел «Носители». Кликаем «Контроллер: IDE» и выбираем кнопку с надписью «Пусто» (если никакой другой образ диска не подключён к виртуальной машине). Далее нам нужен параметр «Атрибуты». В конце графы «Привод» жмём кнопку в виде диска, далее же — кнопку обзора с надписью «Выбрать образ оптического диска».
В окне проводника открываем тот самый файл «plpbt.iso».
Всё: теперь образ диска Plop Boot Manager будет монтирован в виртуальный привод VirtualBox. Жмём «ОК».
Вставляем флешку в USB-порт компьютера. Запускаем виртуальную машину. Последняя загрузится с образа диска Plop Boot Manager и в её окне увидим минималистичное меню загрузки, в числе вариантов которой – и USB-устройства. Но прежде необходимо подключить флешку к виртуальной машине. Кликаем внизу окна маленькую кнопку с изображением USB-входа и выставляем галочку на нужном USB-устройстве. В нашем случае флешка единственная из таковых.
Перезапускаем виртуальную машину.
Снова увидим интерфейс Plop Boot Manager и теперь уже можем выбрать вариант загрузки – USB. Для взаимодействия с интерфейсом загрузчика необходимо выполнить вход в виртуальную машину с захватом мыши – т.е., сделать внутрь её окна двойной клик. Напомним, по умолчанию освобождение указателя мыши от захвата виртуальной машиной в программе VirtualBox осуществляется клавишей правый Ctrl. Для перемещения по вариантам загрузки в меню Plop Boot Manager используем клавиши навигации «» «↓», сам же выбор устройства загрузки подтверждаем клавишей Enter.
Чтобы виртуальная машина VirtualBox снова загружалась с жёсткого диска, можно либо выставить порядок загрузки с последнего в разделе настроек «Система» — что мы, собственно, и проверяли выше, либо извлечь образ диска из привода виртуальной машины. Это проще всего сделать, нажав кнопку в виде диска внизу окна виртуальной машины. Одной из доступных функций будет «Изъять диск из привода».
Однако если загрузочные флешки тестируются часто, можно просто в окне загрузчика Plop Boot Manager выбирать вариант загрузки с нужного раздела диска.
3. Загрузка с флешки в VMware Workstation
Ладно ещё бесплатная VirtualBox, но вот для платной программы VMware Workstation отсутствие простой и понятной опции для возможности загрузки виртуальной машины с флешки – вещь недопустимая. Тем не менее, даже заплатив, решать эту проблему будем своими усилиями.
Как и в случае с VirtualBox, виртуальная машина VMware Workstation также должна быть выключена. В окне её сведений жмём опцию изменения настроек.
Попадём в параметры виртуальной машины, здесь нам нужна вкладка «Оборудование». Перемещаемся на вкладку «CD/DVD», выставляем активной опцию «Файл образа ISO», затем с помощью кнопки обзора указываем путь к файлу «plpbt.iso». Жмём «ОК».
Вернувшись в окно сведений виртуальной машины, кликаем выпадающий список её состояний и выбираем «Включить при прошивке». В нашем случае имеем дело с последней версией VMware Workstation 11. Но в более ранних версиях программы или в разных редакциях перевода VMware Workstation эта опция может называться по-другому, например, «Включить в BIOS», англоязычный вариант — «Power On to BIOS».
В отличие от VirtualBox, VMware Workstation не предусматривает выставление порядка загрузки виртуальной машины в её настройках. Всё происходит, как на реальном компьютере: первоочерёдность устройств загрузки назначается в виртуальной BIOS – аналоге настоящей базовой системы ввода/вывода данных.
После запуска виртуальной машины в режиме BIOS выполняем вход в неё (двойным кликом внутрь окна или клавишами Ctrl+G). Для справки: по умолчанию освобождение указателя мыши в программе VMware Workstation осуществляется клавишами Ctrl+Alt. С помощью клавиш навигации «→» перемещаемся в раздел «Boot», затем клавишей «↓» опускаемся до параметра «CD-ROM Drive». Клавишей «+» выталкиваем его в начало списка и жмём «F10».
Подтверждаем решение, нажав Enter в окошке с предустановленным вариантом ответа «Yes» на запрос о сохранении конфигурации.
Виртуальная машина перезапустится, и мы увидим интерфейс загрузчика Plop Boot Manager. Также, как и в случае с VirtualBox, внизу окна виртуальной машины жмём кнопку USB-устройств и подключаем флешку.
Перезапускаем виртуальную машину.
Теперь можем входить внутрь её и в меню Plop Boot Manager выбирать вариант загрузки с USB-устройств.
Вернуть виртуальной машине VMware Workstation загрузку с жёсткого диска – процесс обратный. Нужно войти в BIOS и выставить первоочерёдность загрузки с «Hard Drive» — так, как это было ранее. Можно поступить иначе и убрать сам образ диска Plop Boot Manager. Внизу окна виртуальной машины есть кнопка в виде диска, она обеспечивает быстрый доступ к настройкам привода. Жмём «Параметры».
В окне настроек привода виртуальной машины можем либо убрать галочку с состояния устройства «Подключить», либо сделать активной опцию определения физического CD/DVD-привода.
Помогла ли Вам данная статья?
Создание и настройка виртуальной машины в VirtualBox
С помощью бесплатной программы VirtualBox вы можете создать на своем компьютере виртуальную машину с другой гостевой операционной системой. Программа виртуализации VirtualBox создает виртуальные машины, в которые можно будет установить разные операционные системы: Windows, Linux, Mac OS X и т. д.
В Виртуал Бокс на ваш компьютер будет установлен как бы виртуальный компьютер с другой (или другими) операционной системой, которая никак не будет затрагивать основную ОС, установленную на вашем компьютере. При помощи данной программы, вы можете одновременно работать в двух разных операционную системах, например, в Windows и Linux Mint, или в Windows 10 и Windows 8.1.
В такой виртуальной операционной системе можно будет выполнять разные действия: учиться работать в новой ОС, тестировать новые версии Windows, пробовать в работе незнакомые программы, запускать устаревшие приложения, которые уже не работают в вашей системе и т. д. Вы можете делать с виртуальной (гостевой) операционной системой все, что угодно, без всякого риска для основной системы.
Для этого не нужно будет создавать новые разделы на жестком диске, и устанавливать туда другую ОС. Все, что необходимо для создания виртуальной машины, сделает программа VirtualBox.
Подробнее об установке программы VirtualBox и пакета дополнений можно будет прочитать здесь. Далее мы рассмотрим процесс создания виртуальной машины и ее настройку. Программа VirtualBox полностью русифицирована.
Создание виртуальной машины в VirtualBox
Для запуска процесса создания виртуальной машины, в главном окне программы VirtualBox, нажмите на кнопку «Создать».

В окне «Укажите имя и тип ОС», вам нужно будет ввести имя новой виртуальной машины, далее выбрать тип и версию операционной системы. Созданная виртуальная машина будет идентифицироваться по этому имени, поэтому я рекомендую делать понятные имена.
В данном случае, на моем реальном компьютере установлена Windows 10, а я хочу установить на виртуальную машину Windows 7. Для того, чтобы избежать путаницы между версиями (можно будет установить несколько одинаковых систем разных выпусков), я дал гостевой системе подробное понятное имя.

Можно будет установить виртуальную машину в экспертном режиме (все настройки будут сгруппированы в нескольких окнах), или в подробном режиме, который мы сейчас рассмотрим.
Программа VirtualBox рекомендует минимальный объем оперативной памяти для данной виртуальной машины. Вы можете выбрать самостоятельно необходимый объем памяти. Здесь следует придерживаться такой рекомендации: нельзя превышать размер выделенной памяти, который отмечен на шкале зеленым цветом, чтобы в итоге, не иметь проблем, с работой создаваемой виртуальной машины.
Виртуальная память — это часть физической памяти вашего компьютера, которая будет использоваться в виртуальной машине. Виртуальная память выделяется из распоряжения основной (хостовой) операционной системы для работы гостевой операционной системы на виртуальной машине. Выделенная оперативная память будет использоваться только при работе данной виртуальной машины.
На моем компьютере находится 8 ГБ оперативной памяти, поэтому я могу выделить виртуальной машине половину объема — 4 ГБ. Вы можете выбрать свой размер объема оперативной памяти, передвигая курсор по шкале, или ввести размер памяти в цифровом значении в МБ. В дальнейшем, при необходимости, вы можете изменить объем выделяемой оперативной памяти в настройках этой виртуальной машины.

На следующем этапе необходимо будет создать виртуальный жесткий диск, так как виртуальная машина не сможет работать без такого жесткого диска. Виртуальный жесткий диск — это файл специального типа, который хранится в файловой системе ОС вашего компьютера.
В данном окне на выбор предлагаются три варианта действий:
- Не подключать виртуальный жесткий диск — вы можете подключить виртуальный жесткий диск после создания виртуальной машины
- Создать новый жесткий диск — будет создан новый виртуальный жесткий диск
- Использовать существующий виртуальный жесткий диск — к виртуальной машине будет подключен ранее созданный виртуальный жесткий диск
Программа VirtualBox сама рекомендует объем жесткого диска для конкретной операционной системы.
Для создания нового виртуального диска, нажмите на кнопку «Создать».

В следующем окне необходимо будет выбрать тип виртуального жесткого диска. Вы можете выбрать следующие форматы дисков (виртуальных контейнеров):
- VDI (VirtualBox Disk Image) — формат диска VirtualBox
- VMDK (Virtual Machine Disk) — формат диска VMware
- VHD (Virtual Hard Disk) — формат диска Microsoft
- HDD (Parallels Hard Disk) — формат диска Parallels
- QED (QEMU enhanced disk) — формат для QEMU/KVM
- QCOW (QEMU Copy-On-Write) — формат для QEMU (qcow2)
Если для создания и запуска виртуальных машин вы будете использовать только программу VirtualBox, то тогда можно оставить выбор по умолчанию: формат VDI. Диски этого формата будут открываться в программе Виртуал Бокс.
Формат VMDK подойдет в том случае, если вы будете использовать виртуальную машину VMware Player, или VMware Workstation. Создав виртуальную машину в VirtualBox, выбрав тип виртуального диска VMDK, вы сможете в дальнейшем запустить эту виртуальную машину с установленной операционной системой, не только в VirtualBox, но и в другой программе производства VMware.
После выбора типа диска, нажмите на кнопку «Next».

Далее нужно будет выбрать формат хранения: динамический или фиксированный.
Файл динамического жесткого диска будет занимать небольшое место на физическом жестком диске вашего компьютера. По мере заполнения данными он будет увеличиваться в размере до предельного объема.
Файл фиксированного жесткого диска сразу займет весь объем виртуального жесткого диска.
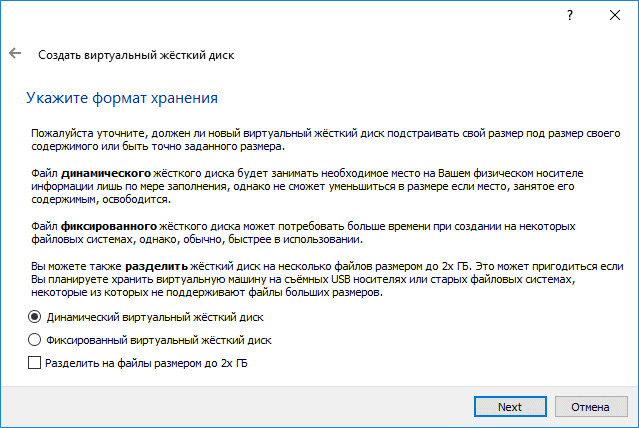
В новом окне необходимо будет указать имя и размер файла виртуального жесткого диска.
В поле для имени нужно будет написать имя виртуального жесткого диска. Я всегда указываю понятные названия для виртуальных машин для того, чтобы у меня была возможность без труда отличить файлы виртуальных контейнеров друг от друга.
По умолчанию, все файлы виртуальной машины будут сохранены в профиле пользователя на диске «С» вашего реального компьютера. Я рекомендую поступить по-другому: создать в другом (не системном) разделе диска вашего компьютера специальную папку (у меня она называется Virtual Machines), в которой можно будет хранить файлы виртуальных машин.
Если файлы виртуальной машины будут храниться в профиле пользователя на системном диске, то в случае, переустановки операционной системы, созданные ранее виртуальные машины, будут потеряны. Вам необходимо будет заново создавать виртуальную машину, а затем устанавливать туда операционную систему.
Файлы, сохраненные на другом разделе жесткого диска, или на другом жестком диске, в случае переустановки системы будут сохранены. После установки на компьютер программы виртуализации (VirtualBox или VMware), нужно будет только подключить и запустить ранее созданные виртуальные машины с операционными системами.
Для выбора папки хранения виртуальных машин используйте иконку с кнопкой папки. В окне Проводника выберите диск и папку для хранения данных виртуальной машины.
Затем на шкале укажите объем виртуального жесткого диска в мегабайтах. Для этого перетащите ползунок на нужное место, соответствующее вашим потребностям. После выбора настроек, нажмите на кнопку «Создать».

Виртуальная машина создана. После этого откроется главное окно «Oracle VM VirtualBox Менеджер» с вновь созданной виртуальной машиной. В правой части окна вы можете ознакомиться с некоторыми параметрами виртуальной машины.

Теперь необходимо будет сделать дополнительные настройки перед установкой операционной системы на виртуальную машину.
Настройки виртуальной машины в VirtualBox
В главном окне VirtualBox выделите виртуальную машину (если их несколько), а затем нажмите на кнопку «Настроить» для входа в настройки этой конкретной виртуальной машины.
В разделе «Общие», во вкладке «Дополнительно» вам нужно будет выбрать папку хранения для снимков системы (очень полезная функция). По умолчанию снимки системы будут сохраняться в папке «Snapshost» в профиле пользователя на системном диске «С». Вы можете создать папку с таким именем в том месте, где вы храните файлы этой виртуальной машины, для того, чтобы не потерять снимки при переустановке системы.
Необходимо также будет выбрать общий буфер обмена для того, чтобы обмениваться данными между основной реальной операционной системой, и гостевой виртуальной ОС. На выбор предлагается несколько вариантов:
- Выключен — настройка по умолчанию
- Из основной в гостевую ОС — вы можете перемещать информацию из основной системы в виртуальную ОС
- Из гостевой в основную ОС — вы можете перемещать данные из виртуальной ОС в основную систему
- Двунаправленный — данными можно будет обмениваться в обоих направлениях
Есть смысл выбрать двунаправленный общий буфер обмена для наибольшего удобства при работе.
Далее включите функцию Drag’n’Drop для того, чтобы включить возможность перетаскивания данных из окна одной системы, в окно другой при помощи мыши. Здесь также будет лучше выбрать двунаправленный вариант.
В разделе «Система», во вкладке «Материнская плата» можно будет настроить порядок загрузки виртуальной машины. С помощью кнопочек со стрелками вверх и вниз, выберите последовательность загрузки виртуальной машины. Имеет смысл сделать первым загрузочным устройством оптический диск, с гибкого диска можно будет вообще снять галочку из-за неактуальности такого способа.
При выборе первым загрузочным устройством оптического диска, загрузка системы может произойти, как с реального дисковода вашего компьютера, куда будет вставлен загрузочный диск DVD с операционной системой, так и с образа диска, например, в формате ISO, который физически находится где-нибудь на диске вашего компьютера.
После применения новых настроек, не забывайте нажимать на кнопку «ОК».
Во вкладке «Процессор» вы можете включить дополнительные ядра, в том случае, если процессор вашего компьютера многоядерный.
В разделе «Дисплей», во вкладке «Экран» вы можете выбрать объем видеопамяти, которую будет использовать виртуальная машина. Здесь вы можете включить 2D (необходимо) и 3D (необязательно) ускорение.
Во вкладке «Захват видео» вы можете включить функцию захвата видео в виртуальной машине.
В разделе «Носители» нужно будет выбрать виртуальный привод. Здесь уже отображается файл виртуального диска, но он почти пустой, так как операционная система еще не была установлена. Поэтому для установки системы нужно будет выбрать ISO файл образа с операционной системой.
Нажмите на «Пусто», в правой части окна напротив пункта «Оптический привод» нажмите на кнопку с изображением диска, а затем в контекстном меню выберите пункт «Выбрать образ оптического диска…». С помощью Проводника найдите на своем компьютере нужный образ операционной системы.
В разделах «Аудио», «Сеть», «COM-порты», «USB» можно оставить настройки по умолчанию, во многом эти настройки зависят от аппаратной части вашего компьютера.
В разделе «Общие папки» пока ничего нет, так как гостевая система еще не была установлена. Для функционирования общих папок понадобиться установка Дополнений для гостевой ОС (VirtualBox Guest Additions). Подробнее об установке системы в виртуальную машину, и об установке дополнений можно будет прочитать здесь.
В случае необходимости, вы можете изменить настройки для конкретной виртуальной машины на другие. Для каждой виртуальной машины все настройки индивидуальны.
Далее можно будет приступить к установке операционной системе на виртуальную машину VirtualBox.
Пошаговая установка Virtualbox
Для загрузки Virtualbox перейдите на официальный сайт www.virtualbox.org. На текущий момент последней версией утилиты является 5.0.10.
Запустите скачанный файл инсталлятора, нажмите «Next».
После этого запустится очередное окошко программы. Ничего в нем не меняйте. Нажмите «Next».
В окошке выбора параметров галочки оставьте по умолчанию. Кликните «Next».
После появится очередное окошко установки. Инсталлятор Virtualbox доведет до вашего сведения, что в процессе установки программы создастся новое сетевое подключение. Это значит, что ваше основное подключение на время деактивируется. Кликните «Yes», после этого в следующем окошке «Install».
Подождите, пока установится приложение. По завершению инсталляции выплывет уведомление касательно успешного завершения установочного процесса Virtualbox. Нажмите «Finish».
Если всё удалось, запустится «VirtualBox Менеджер».
«Менеджер» представляет из себя оболочку, обеспечивающую работу между Virtualbox и стационарным ПК. Диапазон параметров этого приложения довольно небольшой. Правда, тратить времени на их рассмотрение не стоит, поскольку программа работает с настройками по умолчанию, способными удовлетворить большую часть пользователей.
Как добавить новую виртуальную машину?
Для установки новой виртуальной машины выберите опцию «Создать». Вписываем её название, выбираем тип и версию операционной системы. В нашем случае, Windows XP.
В новом окошке выделите количество оперативки. Имейте ввиду, что у вас не будет возможности выделить больше памяти, чем установлено на ПК.
В следующем окошке будет предложено создать новый виртуальный жёсткий диск или использовать существующий. Так как это наш первый запуск. Поскольку у нас первый запуск программы, сформируйте новый с помощью опции «Создать новый виртуальный жёсткий диск».
В следующем окошке нужно указать тип жёсткого диска. Рекомендуем оставить тип VDI, тогда ваш виртуальный диск будет полностью синхронизирован с виртуальной машиной, а скорость выполнения им его функций будет не меньше той, которая свойственна реальному винчестеру.
Далее вам следует указать формат хранения файла. Будет предложено 2 типа виртуального диска:
Динамический виртуальный диск, объёму которого свойственно меняется в процессе добавления информации. Он быстрее формируется, но очень медленно функционирует.
Фиксированный виртуальный винчестер, объём которого будет статичен и обозначатся тем размером, который задан при создании. Он дольше создается, но работает намного быстрее.
Какой выбрать тип решение за вами. Но на нашем примере мы остановится на динамическом типе.
Переходим в следующее окно. Здесь нужно ввести название диска, указать его размер и место его расположения.
Нажмите на кнопку «Создать» и перед нами откроется окно с только что созданной виртуальной машиной. Собственно на этом завершаются наши подготовительные действия.
Как настроить новую виртуальную машину?
Переходим в настройки virtualbox, нажмите «Настроить»:
- На вкладке «Общие» представлены общие сведения о виртуальной машине, поэтому здесь все оставляем без изменений.
- На вкладке «Система» представлены настройки виртуальной системной платы и процессора. Тут также не нужно ничего менять (можно только убрать «Дискеты» из загрузочных опций).
- На вкладке «Дисплей» обозначены настройки виртуальной видеокарты. Здесь можно увеличить объем видео памяти.
- На вкладке «Носители» сделайте подключение образа загрузочного диска для установки операционной системы. С помощью кнопки «Выбрать образ оптического диска» укажите место, где находится образ загрузочного диска.
- На вкладке «Аудио» представлен список аудио устройств. Здесь всё оставляем без изменений;
- На вкладке «Сеть» предусмотрена возможность добавления необходимого количества сетевых карт. Оставляем без изменений.
- На вкладке «COM порты» всё оставляем без изменений.
- На вкладке «USB» также все оставляем по умолчанию.
- Вкладка «Общие папки» включает в себя те папки, которые будут доступны обоим компьютерам.
После проделанных действий, кликните «ОК», затем «Запустить».
Если вы всё сделали правильно, то начнётся загрузка операционной системы, как показано на рисунке.
Далее процесс установки идет так же, как при установке с обычного загрузочного диска. Дальнейший процесс установки Windows XP смотрите на видео.
Мы рассмотрим вариант создания виртуальной машины с помощью бесплатной и очень популярной системы виртуализации Oracle VirtualBox, а также рассмотрим её параметры.
Заходим в VirtualBox. В левом верхнем углу стартового окна менеджера нажимаем «Создать».(Рис.1)
Рис.1 — Стартовое окно VirtualBox Менеджер.
Далее вводим имя виртуальной машины, выбираем тип и версию операционной системы.(Рис.2)
У меня так:
- Имя: ubuntu server 1804
- Тип: Linux
- Версия: Ubuntu (64-bit)
Жмём «Далее».
Рис.2 — Вводим имя виртуальной машины, выбираем тип и версию операционной системы.
Выделяем объём оперативной памяти для нашей виртуальной машины.(Рис.3)
Для того чтобы мне запустить Ubuntu Server 18.04 1GB=1024Mb ОЗУ будет достаточно.
Рис.3 — Выделяем объем оперативной памяти.
Далее следует выбрать тип виртуального HDD.(Рис.4)
- Динамический. (Этот виртуальный HDD будет создан малого размера и будет разрастаться по мере добавления приложений, файлов и данных в виртуальную машину, но не будет уменьшаться, если вы захотите освободить место.)
- Фиксированный. (Жёсткое указание объёма виртуального HDD.)
Я выбираю динамический, он для меня более удобный и занимает, изначально, мало места.
Рис.4 — Выбор типа виртуального HDD.
Указываем имя и максимальный размер файла, которого сможет достигнуть виртуальный HDD.(Рис.5)
У меня так:
- ubuntu server 1804.
- 10ГБ.
Рис.5 — Указываем размер и имя виртуального HDD.
Всё виртуальная машина создана, она отобразится в VirtualBox Менеджере, слева, в списке виртуальных машин.(Рис.6)
Приступим к настройке её параметров. Жмём правой кнопкой мыши — > «Настроить».
Рис.6 — Приступаем к настройке параметров виртуальной машины.
Очень кратко пройдёмся по основным настройкам.
«Общие» -> «Основные» это то что мы уже настраивали. если кто-то в чём-то ошибся можете поменять параметры.(Рис.7)
Рис.7 — «Общие» -> «Основные параметры» виртуальной машины.
«Общие» -> «Дополнительно»(Рис.8)
Можно выбрать папку для хранения Снимков/Snapshots.
Так же можно настроить Буфер обмена и включить функцию Drug’n’Drop. Для более удобного взаимодействия с виртуальной машиной, но лично мне для Ubuntu Server это не нужно.
Рис.8 — «Общие» -> «Дополнительно».
«Система» -> «Процессор»
Можно задать «Количество процессоров» . (Рис.10)
И предел загрузки ЦПУ.
Я оставлю всё по умолчанию. Для Ubuntu Server этого хватит.
Рис.10 — Параметры процессора.
«Носители»
Здесь нам нужно вставить в «Оптический привод» iso-образ нашей Ubuntu Server. Для того чтобы установить её.
Всё просто нажимаем значок диска и выбираем iso-образ. После выбора в разделе «Носители» -> «Контроллер: IDE» , появится название нашего образа.(Рис.11)
Так же мы видим наш ранее созданный файл виртуального жёсткого диска. «Контроллер: SATA» -> ubuntu server 1804.vdi
Рис.11 — Носители.
«Сеть»
Вы можете настроить до 4 сетевых адаптеров. Я настрою для примера «Адаптер 1».
Оставляем галочку — «Включить сетевой адаптер». И выбираем тип подключения, по умолчанию выставлен «NAT», но так как я хочу чтобы моя виртуальная машина имела доступ к моей тестовой сети и видела не только мою физическую машину, но и все остальные машины в сети. Я выбираю «Мост».(Рис.12)
Также завершаем настройку параметров, жмём «Ок».
Рис.12 — Настройка сетевого Адаптера 1.
Переходим на главное окно программы.(Рис.13)
Жмём Правой кнопкой мыши на нашу виртуальную машину -> «Запустить» -> «Запустить».
Рис.13 — Запуск виртуальной машины.
Откроется запущенная виртуальная машина.(Рис.14)
Можно переходить к установке системы.
Рис.14 — Запущенная виртуальная машина.
У меня всё!
Поделиться публикацией
Была ли вам полезна статья? Есть возможность поддержать проект.
Часть 3: Создание виртуальной машины в VirtualBox
Здравствуйте! Меня зовут Максим Борисов, напомню, в этой серии статей мы говорим о работе виртуальной машины VirtualBox. В прошлый раз мы уже установили виртуальную машину, настроили ее и теперь готовы к созданию самой платформы для установки операционной системы.
Заметьте, еще перед установкой самой ОС нужно сообщить виртуальной машине, какую операционную системы мы будем устанавливать. На этом этапе нужно выбрать тип ОС — Windows, Linux или другую. Кроме этого, нужно указать система будет 32 или 64 битная.
На некоторых компьютерах в списке не показывается 64 битовые версии ОС. Чаще всего это связано с тем, что железо не поддерживает такие системы или не включена аппаратная виртуализация. Также, одной из проблем может быть конфликтующий сервер Hyper V в Windows 8 или 10.
Создаем нашу первую виртуальную машину
Стоит помнить, что память, которую вы выделяете виртуальной машины, будет недоступна реальной машине в момент запуска VirtualBox. Поэтому, если у вас 4 Гб памяти всего, установка 64 битовых версий особого смысла не имеет. С другой стороны, если оставить для виртуальной машины всего лишь 1 Гб оперативной памяти, вы ощутите проблемы с быстродействием.
Нужно выбрать, какой объем памяти будет доступен виртуальной машине
Если до этого вы не создавали виртуальных машин, выбираем пункт «Создать виртуальный диск». Стоит понимать, что установленная на виртуальную машину, гостевая ОС, не будет иметь доступа (по умолчанию) к жестким дискам основной (хостовой) системы. Поэтому, на одном из следующих шагов нужно хорошо подумать, прежде чем решить, какой объем отвести под диск для виртуальной машины.
Создание виртуального жесткого диска
Тип диска имеет значение в тех случаях, когда один и тот же диск используются несколькими гипервизорами (программами для создания виртуальных машин). В нашем примере мы устанавливаем нашу первую виртуальную машину, поэтому, я оставляю пункт по умолчанию и жесткий диск будет создан во внутреннем формате VirtualBox.
Выбор типа виртуального жесткого диска
Следующий параметр имеет большое значение. Если выбрать пункт «Фиксированный виртуальный жесткий диск» на физическом жестком диске будет сразу выделено и заархивировано под него место. Другое дело «Динамический», на физическом диске он будет занимать место по мере своего наполнения.
Разные подходы к хранению данных
Размер виртуального диска не получится изменить после установки ОС, поэтому, если выбрать 15-20 Гб и они, потом закончатся, придется создавать машину заново. Так, что 32 Гб которые нам рекомендует, это минимум, который необходимо выбрать, особенно для современных ОС Windows — 7, 8 или 10.
Настройка размера виртуального жесткого диска
Создание виртуальной машины завершено, запускаем ее.
Первый запуск виртуальной машины
И видим, что в первый раз нужно вставить загрузочный носитель или выбрать образ ОС на жестком диске. Если закрыть это окно, в следующий раз при запуске машины оно уже не появится.
Окно для выбора носителя операционной системы
Но, давайте все-таки сделаем это, я позже покажу, как запустить установку ОС позже. А пока сделаем еще некоторые настройки, которые, в принципе, можно было бы сделать и уже после установки ОС, но, не помешает с ними ознакомиться и до.
В разделе «Общее» и «Дополнительно» можно изменить путь отдельной машины. Сделать так, чтобы она хранилась не в папке со всеми машинами, а отдельно. Но, еще во время настройки VirtualBox мы установили этот параметр так, чтобы место на диске C не захламлялось и теперь менять ничего нет необходимости. А вот поставить возможность передачи файлов через перетаскивание и буфер обмена — это очень удобно.
Настройка буфера обмена гостевой и хостовой ОС
В разделе «Система» и «Материнская плата» можно выбрать устройство первичной загрузки. Обратите внимание, нет возможности выбрать флешку, в отдельной статье расскажу, как установить на виртуальную машину ОС с флешки, если есть такая необходимость.
Настройка устройства загрузки гостевой ОС
В разделе «Процессор» можно настроить процессорную мощность, которая доступна виртуальной машине. Хотя ползунок формально работает, если на физической машине только один процессор, не выставляйте в настройка 2-3 или 4. Это вызовет конфликт. А вот мощность процессора, доступную гостевой ОС, можно настроить. Хотя, для большинства систем лучше оставить 100% и тогда гостевая ОС будет использовать мощность по мере необходимости. Это не значит, что будут загружены сразу все 100%, но при необходимости они могут быть использованы.
Для корректной работы с Windows 8 и 10 включите поддержку технологии PAE/NX.
Настройка мощности процессора
Теперь давайте уделим внимание обмену файлами между хостовой и гостевой операционной системой. Для этого и нужны общие папки.
Создание общих папок на виртуальной машине
Нажав на значок с изображением плюсика можно добавить временную или постоянную общую папку. Можно создать одну папку и помещать в нее файлы, которые нужны для гостевой ОС. Кто-то вообще добавляет весь диск D в общую папку, но, тогда стоит понимать, что у гостевой ОС будет доступ к вашим реальным файлам, и в некоторых случае это небезопасно, например, если на гостевой ОС тестируются какие-то вредоносные программы.
Настройка параметров общей папки
Подведём итог нашему созданию виртуальной машины — мы сделали все правильно, и машина работает. Для установки ОС теперь нужно выбрать в верхнем меню машины пункт «Устройства», «Оптические диски» и найти или образ системы или вставить диск в дисковод.
Повторный запуск установки ОС
Установка операционной системы на виртуальную машину не отличается от обычной ОС. Поэтому, прочитайте отдельные статьи об установке Windows 7 и установке Windows 8. Кстати, в этих статьях скриншоты сделаны именно с виртуальной машины VirtualBox.











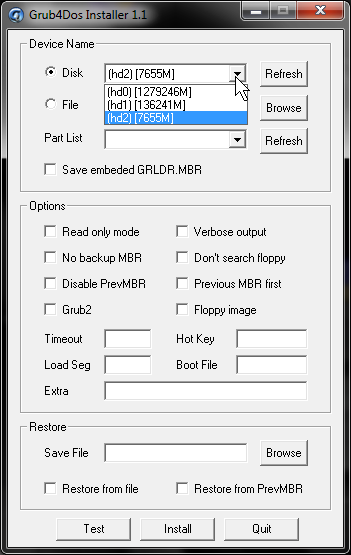
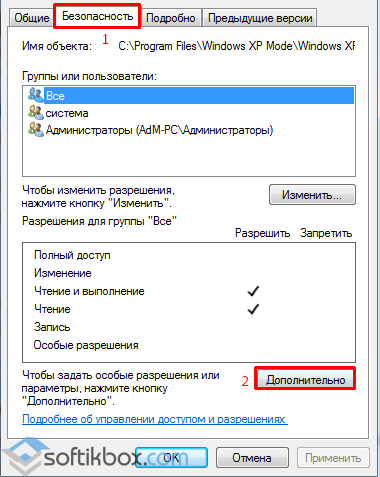


Добавить комментарий