Загрузочная флешка ISO

Всем привет! Порой возникают ситуации, в которых карта памяти формата ЮСБ – это не только портативное устройство для переноса файлов, но и один из важнейших инструментов для исправления системных неполадок. К примеру, при помощи флешки систему можно отладить или вовсе реинсталлировать.
Для того, чтобы создать такие флешки можно использовать различные программы для записи, по типу «Ультра ИСО», которые позволяют превратить карту памяти в многофункциональный инструмент. Но иногда бывают ситуации, при которых утилита попросту не распознаёт портативный носитель. Итак, сегодня мы разберёмся, как же действовать в таких ситуациях.
UltraISO – это одна из полезнейших программ, которая позволяет работать с болванками, флешками и прочими носителями. Здесь вы сможете превратить накопитель в загрузочный и установить на него, к примеру, операционную систему, которую в дальнейшем установите на свой компьютер. Но утилита далеко не идеальна, поскольку иногда здесь могут происходить разного рода глюки.
В этом, конечно, есть вина разработчиков, но только от части. Далее мы поговорим о методах устранения данной неполадки. Но для начала, давайте немного поговорим о факторах, которые вызывают невозможность распознания накопителя утилитой.
Из-за чего возникает неполадка?
На самом деле факторов, которые вызывают подобные ошибки достаточно много. Но их можно разделить на две основные категории. Это:
1) Пользовательские ошибки. Например достаточно часто происходили ситуации, когда пользователи узнавали про программу «UltraISO» и откуда-то услышали, что там можно создавать загрузочную с операционной системой флешку, и вместо того, чтобы прочитать соответствующий мануал решили разобраться в программе самостоятельно. Но после того, как они попытались создать загрузочную флэшку, их накопитель просто «пропал» из программы.
2) Неполадки с картой памяти. Вероятно, вы как-то неаккуратно в прошлый раз завершили работу с носителем, и поэтому он пришёл в негодность. В таком случае зачастую накопитель не отображается в меню с дисками. Однако, иногда могут возникать ситуации, при которых система может распознавать поломанный накопитель, а вот утилита «UltraISO» — нет.
Собственно, если ваш накопитель не отображается в меню с дисками, то его следует выбросить, так как будет сложно наладить его работу. А мы рассмотрим те способы, которые помогут вам в случае, если система распознаёт флешку, а «UltraISO» нет. Итак. давайте приступим.
Метод 1 – Изменение раздела работы карты памяти
В случае, если накопитель не отображается в программе из-за пользовательских ошибок, то система наверняка должна его распознавать. Исходя из этого вам следует убедится, отображается ли флешка в «Проводнике». Если это так, то проблема кроется в ваших неправильных действиях.
Утилита «UltraISO» имеет несколько разделов работы. То есть, отдельный раздел для виртуального дисковода, отдельный раздел для обычного дисковода и, соответственно, раздел для карт памяти.
Вероятно, вы загружаете образ на флешку путём обычного метода, после чего выяснилось, что у вас ничего не получается.
Для того, чтобы программа работала с внешними накопителями, у неё необходимо выставить раздел для работы с твердотельными накопителями. Для этого переключаемся в меню «Самозагрузка».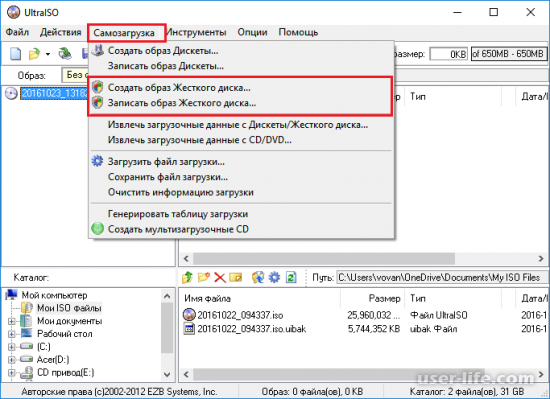
В случае, если вы укажете здесь параметр «Записать образ жесткого диска» заместо «Записать образ CD», то всё должно нормализоваться и накопитель отобразится нормально.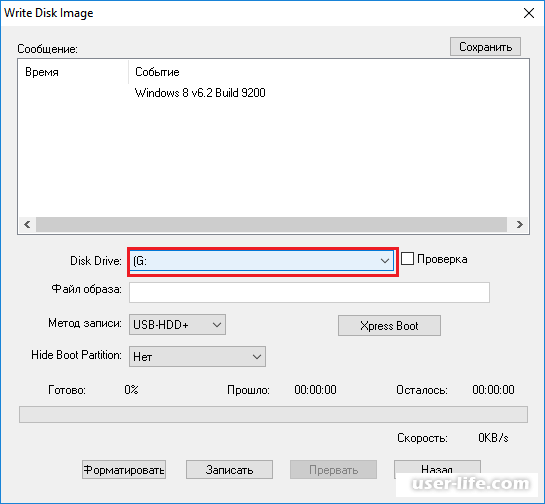
Метод 2 – Изменение файловой системы
В случае, если предыдущий метод не смог вам помочь, то велика вероятность, что проблема кроется в файловой системе вашего накопителя. Собственно, нам необходимо отформатировать его в другую файловую систему, которая считается стандартом для накопителей, а именно «FAT32».
Важно!
В случае, если на флешке хранятся важные данные, то мы советуем вам переместить их либо на твердотельный накопитель, либо на облачное хранилище.
Для того, чтобы отформатировать флешку системными инструментами нам необходимо переключится в меню «Мой компьютер», после вызвать на накопителе контекстное меню кликом правой клавишей мыши и выбрать пункт «Форматировать».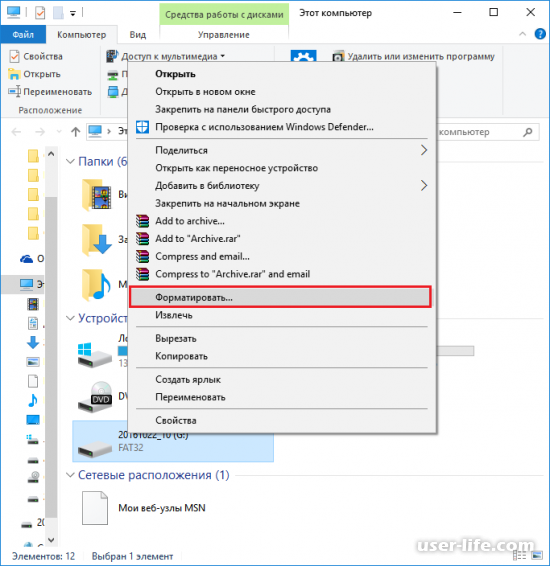
В появившемся разделе нам необходимо выбрать файловую систему «FAT32» в случае, если указана не она, а так же деактивировать параметр «Быстрое (очистка оглавлений)» для того, чтобы произошло полное форматирование накопителя. Теперь кликаем по клавише «Начать».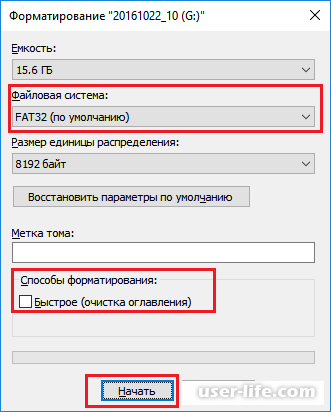
Собственно, теперь единственное, что вам остаётся делать – это ожидать окончание процесса форматирования. Полное форматирование флешки будет длится больше, чем неполное. Время, которое займёт процесс форматирования зависит от количества файлов на накопителе, а так же даты его последнего форматирования.
Метод 3 – Запуск программы с административными правами
Иногда утилита «UltraISO» обязывает к тому, чтобы запустить её с правами администратора, поскольку для обычного пользователя системы функциональность программы может быть ограничена.
1) Итак, вызываем контекстное меню на ярлыке утилиты и выбираем там пункт «Запуск от имени администратора».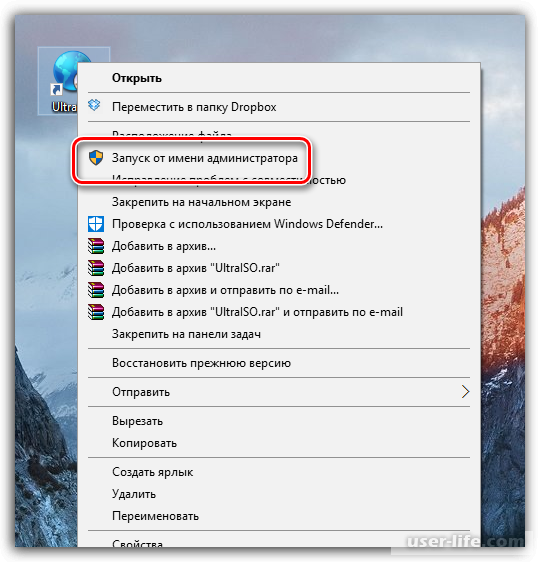
2) В случае, если вы являетесь администратором системы, то вам останется лишь кликнуть по клавише «Да» и утилита будет запущена. Если же у вашей учётной записи административные полномочия отсутствуют, то вам потребуется ввести пароль от записи с административными правами, и только после этого утилита будет запущена.
Метод 4 – Форматирование накопителя в систему «NTFS»
В случае, если после форматирования в систему «ФАТ32» никаких изменений не произошло, то следует попробовать отформатировать накопитель ещё раз, только уже в файловую систему «NTFS», которая так же является объективно хорошим решением для внешних накопителей.
1) Чтобы отформатировать накопитель запускаем системный файловый менеджер и в разделе «Мой компьютер» находим внешний накопитель. Кликаем по нему правой клавишей мыши и выбираем пункт «Форматировать».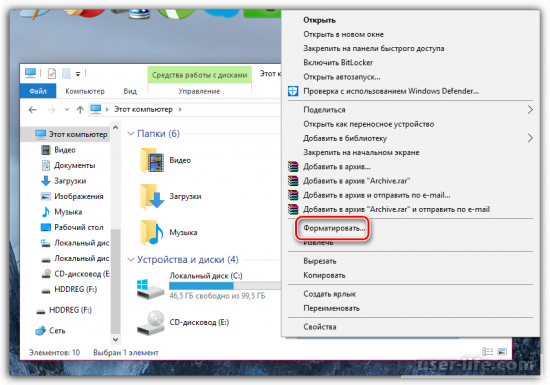
2) У параметра «Файловая система» необходимо выставить значение «НТФС», после чего убедится в том, что параметр «Быстрое форматирование» деактивирован. Теперь осталось лишь кликнуть по клавише «Начать» и ожидать окончания процесса.
Метод 5 – Реинсталляция утилиты «UltraISO»
В случае, если в системе, а так же в других утилитах ваш накопитель отображается и вы можете с ним взаимодействовать, то наверняка проблема вызвана сбоем в программных файлах. Собственно, это означает, что необходимо выполнить полную реинсталляцию утилиты с удалением всех остаточных файлов.
Но прежде чем переустанавливать программу, собственно, нам необходимо полностью удалить её вместе со всеми подпапками, которые она успела создать. Для этих целей мы будем использовать сторонний софт, а именно утилиту «Revo Uninstaller»
1) Скачайте, установите и запустите данную утилиту. Следует отметить, что запускать её нужно с административными полномочиями, иначе ничего не получится. Итак, в списке всех установленных программ находим утилиту «Ультра ИСО», после чего вызываем на ней контекстное меню и выбираем пункт «Удалить».
2) После этого первым делом утилита создаст бэкап вашей системы для того, чтобы в случае, если после деинсталляции утилиты у вас начались неполадки в работе системы, то вы смогли моментально их исправить путём отката системы. После этого будет запущен мастер удаления программ. Собственно, для завершения деинсталляции следуйте его инструкциям.
3)Как только завершится процедура деинсталляции, утилитой будет предложено запустить сканирование твердотельного накопителя на предмет остаточных файлов от программы «Ультра ИСО». Здесь желательно выставить параметр «Продвинутый», и после этого кликнуть по клавише «Сканировать».
4) Как только сканирование будет завершено, вы увидите такое окно с результатом. В первом этапе сканирования будут участвовать исключительно реестровые файлы. Утилитой будут подсвечены те директории и файлы, которые относятся к удалённой программе. Собственно, возле всех файлов, которые отмечены такими «ключами» необходимо выставить галочки, после чего для того, чтобы стереть эти данные кликаем по клавише «Удалить».
5) После этого утилита отобразит все остаточные документы и директории, которые образовались вследствие работы данной утилиты. Так как здесь контролировать то, что мы будем удалять не особо важно, кликаем по клавише «Выбрать все», а после на «Удалить».
6) После этого «Revo Uninstaller» можно закрывать. Для того, чтобы все коррективы, которые он внёс в систему, необходимо перезапустить систему.
На этом всё. После этого попробуйте опять загрузить установочный файл «УльтраИСО» и установить его на компьютер. Если же и после этого флешка не читается, то переходим к следующему методу.
Метод 6 – Изменение буквы диска
Вероятность того, что данный способ сможет помочь исправить неполадку сравнительно небольшая, но всё-таки предпринять попытку всё же стоит. Суть способа заключается в изменении буквы диска на любую, какую вы захотите.
1) Зайдите в «Панель управления», после чего переключитесь во вкладку «Администрирование».
2) Отсюда переключитесь во вкладку «Управление компьютером».
3) Далее в левом меню отыщите клавишу «Управление дисками» и кликните по ней. После чего в появившейся вкладке необходимо отыскать флешку, которую вы подключили к компьютеру, вызвать на ней контекстное меню и выбрать пункт «Изменить букву диска или путь к диску».
4) В появившемся разделе кликните по клавише «Изменить».
5) Как вы можете заметить, мы попали в раздел с изменениями. Вам необходимо развернуть выпадающий список в правой части экрана и указать любую доступную букву. К примеру, у нас установлена буква «G», а мы вместо неё установим букву «K».
6) В появившемся окне необходимо подтвердить действие.
7) После этого закройте панели управления и запустите «УльтраИСО». Если же диск так и не отобразился, то переходим к последнему способу.
Метод 7 – Удаление файлов с флешки
В рамках данного способа мы будем очищать флэшку при помощи системного инструмента «DISKPART», а после форматировать его при помощи одного из описанных ранее методов.
1) Первым делом нам необходимо запустить утилиту «Командная строка» с административными правами. Для этого открываем меню «Пуск» и в строку поиска вводим CMD.
По появившейся командной строке кликаем правой клавишей мыши и выбираем пункт «Запустить от имени администратора».
2) Теперь нам необходимо запустить очищающую утилиту «ДИСКПАРТ». Для этого вводим следующее:
diskpart
3) После этого нам необходимо посмотреть на список всех накопителей, которые подключены к системе. Для этого вводим следующее:
list disk
4) В появившемся списке вам необходимо отыскать именно то устройство, которым и является ваш накопитель. В случае, если объём вашей флэшки равен 16-и гигабайтам, а в появившемся списке есть диск с доступным местом в 14 гигабайт, то это и есть ваш съёмный носитель. Нам необходимо его выбрать. Для этого необходимо использовать команду:
select disk=.
«Номер диска» — это то число, которое отображается рядом с вашем внешним накопителем в появившемся списке.
К примеру, конкретно в нашей ситуации команда будет следующей:
select disk=1
5) Теперь необходимо полностью его отформатировать. Для этого вводим команду:
clean
6) Итак, всю работу в командной строке мы завершили. Следующий этап настройки накопителя – это форматирование. Для этого нам необходимо перейти в меню «Управление дисками» при помощи описанного ранее способа, после этого кликнуть по своему накопителю в нижней панели инструментов и выбрать пункт «Создать простой том».
7) После этого будет запущена утилита «Мастер создания тома», в приветственном окне которого необходимо указать размер нового тома. Собственно, мы оставляем значение по умолчанию и переходим к следующему этапу.
8) Если это необходимо, то измените букву, которая является опознавателем для флешки и кликните по клавише «Далее».
9) Теперь отформатируйте накопитель, оставив все данные по умолчанию.
10) Если это будет необходимо, то измените файловую систему флешки на «НТФС». О процессе перевода в «NTFS» мы уже рассказывали в четвёртом способе.
Заключение
Итак, как вы видите, исправить проблему с невозможностью распознания накопителя в программе «УльтраИСО» достаточно просто. Надеемся, что данная статья смогла помочь вам.
Всем мир!
Уважаемые пользователи, хотим Вас проинформировать о том, что некоторые антивирусные программы и браузеры ложно срабатывают на дистрибутив программы MediaGet, считая его зараженным. Данный софт не содержит никаких вредоносных программ и вирусов и многие из антивирусов просто Вас предупреждают, что это загрузчик (Downloader). Если хотите избежать подобных проблем, просто добавьте MediaGet в список доверенных программ Вашей антивирусной программы или браузера.
Как скачать 1
1
Выбрав нужную версию программы и кликнув ссылку, Вам на компьютер скачивается дистрибутив приложения MediaGet, который будет находиться в папке «Загрузки» для Вашего браузера. Находим этот файл с именем программы и запускаем его. И видим первый этап установки. Нажимаем унопку «Далее»
 2
2
Далее Вам предлагается прочитать и одобрить лицензионное соглашение. Нажимаем кнопку «Принимаю»
 3
3
В следующем окне Вам предлагается бесплатное полезное дополнительное программоное обеспечение, будь то антивирус или бразуер. Нажимаем кнопку «Принимаю». Также Вы можете отказаться от установки дополнительного ПО, нажав кнопку «Отклоняю»
 4
4
Далее происходит процесс установки программы. Вам нужно выбрать папку, в которую будут скачиваться нужные Вам файлы.
5
Происходит завершение установки. Программа автоматически открывается и скачивает нужные Вам исходные файлы.
Как установить 1Распаковать скачанный архив с помощью стандартных программ WinRar или 7-Zip.
2Если файл представлен в виде образа с расширением .iso его можно открыть с помощью бесплатной программы Daemon tools lite или Nero 3После извлечение установочных файлов, найти и запустить исполняющий файл программы, который как правило имеет расширение .exe 4Действовать согласно дальнейших подсказок программы установщика и не прерывать процесс установки программы некорректным способом.
Обратите внимание, что предоставляемое программное обеспечение выкладывается исключительно для личного использования и ознакомления. Все файлы, доступные для скачивания, не содержат вирусов и вредоносных программ.
Sergei strelec. Загрузочная флешка на все случаи жизни. Usb reanimator +.Реаниматор windows на все случаи жизни | спец комп.
Содержание
- Загрузочная флешка windows в один клик программа rufus.
- Загрузочная флешка windows xp youtube.
- Образ флешки с помощью UltraISO
- Создание полного образа флешки в USB Image Tool
- Создание образа флешки в PassMark ImageUSB
- Как создать ISO образ флешки в ImgBurn
- Что потребуется, чтобы сделать мультизагрузочную USB флешки Easy2Boot
- Создание мультизагрузочной флешки или внешнего жесткого в Easy2Boot
- Ранний метод создания накопителя Easy2Boot (продолжает работать)
Как бесплатно и легально скачать установочный диск windows.
Делаем флешку с live ubuntu в windows.
Скачать windows xp professional sp3 x32 оригинальный образ.
Загрузочная флешка для работы с дисками 4pda.
Загрузочная флешка windows в один клик программа rufus.
Загрузочная флешка windows xp. Загрузочная флешка | moicom. Ru.
Как сделать загрузочную флешку windows при помощи.
Установка windows xp с флешки как сделать загрузочную.
Загрузочная usb флешка windows.
Загрузочная флешка windows xp youtube.
Загрузочная флешка windows 7/8/8. 1/10 vista и xp в.
Установка windows xp с флешки. Простой способ создания.
Создание загрузочной флешки с windows xp youtube.
22.03.2016  windows | программы
Несколько раз читатели remontka.pro спрашивали о том, как можно создать образ загрузочной флешки, сделать ISO образ из нее для последующей записи на другую флешку или диск. В этой инструкции — как раз о создании таких образов, причем не только в формате ISO, но и в других форматах, представляющих собой полную копию USB накопителя (в т.ч. пустого места на нем).
Прежде всего, хочу обратить ваше внимание на то, что создать образ загрузочной флешки можно и есть многие средства для этого, но обычно это не ISO образ. Причина тому в том, что файлы образов ISO — это образы компакт дисков (но не любых других накопителей) данные на которые записываются определенным образом (хоть ISO образ и можно записать на флешку). Таким образом, нет программы типа «USB to ISO» или простого способа создания образа ISO из любой загрузочной флешки и в большинстве случаев создается образ IMG, IMA или BIN. Тем не менее, вариант как создать загрузочный образ ISO из загрузочной флешки имеется, и он будет описан первым далее.
Образ флешки с помощью UltraISO
UltraISO — очень популярная в наших широтах программа для работы с образами дисков, их создания и записи. Помимо прочего, с помощью UltraISO вы можете сделать и образ флешки, причем для этого предлагается два способа. В первом способе будем создавать образ ISO из загрузочной флешки.
- В UltraISO с подключенной флешкой перетащите весь USB накопитель на окно со списком файлов (пустым сразу после запуска).
- Подтвердите копирование всех файлов.
- В меню программы откройте пункт «Самозагрузка» и нажмите «Извлечь загрузочные данные с дискеты / жесткого диска» и сохраните файл загрузки на компьютер.
- Потом в том же разделе меню выберите «Загрузить файл загрузки» и загрузите ранее извлеченные файл загрузки.
- С помощью меню «файл» — «Сохранить как» сохраните готовый ISO образ загрузочной флешки.
Второй способ, с помощью которого можно создать полный образ USB флешки, но уже в формате ima, представляющем собой побайтовую копию всего накопителя (т.е. образ даже пустой флешки на 16 Гб будет занимать все эти 16 Гб) несколько проще.В меню «Самозгарузка» выберите пункт «Создать образ жесткого диска» и следуйте указаниям (потребуется просто выбрать флешку, с которой снимается образ и указать место его сохранения). В дальнейшем, чтобы записать созданный таким образом образ флешки, используйте пункт «Записать образ жесткого диска» в UltraISO. См. Создание загрузочной флешки с помощью UltraISO.
Создание полного образа флешки в USB Image Tool
Первый, самый простой способ создать образ флешки (не только загрузочной, но и любой другой) — воспользоваться бесплатной программой USB Image Tool.
После запуска программы, в левой ее части вы увидите список подключенных USB накопителей. Над ним присутствует переключатель: «Device Mode» и «Partition Mode». Второй пункт имеет смысл использовать лишь тогда, когда на вашем накопителе имеется несколько разделов и требуется создать образ одного из них.
После выбора флешки, достаточно нажать кнопку «Backup» и указать, куда сохранить образ в формате IMG. По завершении вы получите полную копию вашей флешки в данном формате. В дальнейшем, для того, чтобы записать этот образ на флешку, можно воспользоваться этой же программой: нажмите «Restore» и укажите, из какого образа ее следует восстановить.
Примечание: этот способ подходит в том случае, если вам нужно сделать образ какой-то имеющейся у вас же флешки для того, чтобы когда-нибудь восстановить эту же флешку в прежнее состояние. Записать образ на другой накопитель, даже точно такого же объема может не получиться, т.е. это своего рода резервная копия.
Скачать USB Image Tool можно с официального сайта
Создание образа флешки в PassMark ImageUSB
Еще одно простая бесплатная программа, не требующая установки на компьютер и позволяющая легко создать полный образ USB накопителя (в формате .bin) и при необходимости снова записать его на флешку — imageUSB by PassMark Software.
Для создания образа флешки в программе выполните следующие шаги:
- Выберите нужный накопитель.
- Выберите пункт Create image from USB drive
- Выберите место сохранения образа флешки
- Нажмите кнопку Create (Создать).
В дальнейшем, для записи ранее созданного образа на флешку, используйте пункт Write image to USB drive. При этом для записи образов на флешку программа поддерживает не только формат .bin, но и обычные образы ISO.
Скачать imageUSB можно с официальной страницы https://www.osforensics.com/tools/write-usb-images.html
Как создать ISO образ флешки в ImgBurn
Внимание: с недавних пор программа ImgBurn, описанная ниже, может содержать различные дополнительные нежелательные программы. Не рекомендую этот вариант, он был описан ранее, когда программа была чистой.
В общем-то, если нужно, можно сделать и ISO образ загрузочной флешки. Правда, в зависимости от того, что именно на USB, процесс может быть не столь простым, как это было в предыдущем пункте. Один из способов — воспользоваться бесплатной программой ImgBurn, скачать которую можно на официальном сайте https://www.imgburn.com/index.php?act=download
После запуска программы нажмите «Create Image File from Files/Folders», а в следующем окне нажмите иконку с изображением папки под «плюсом», выберите флешку-источник в качестве используемой папки.
Но это не все. Следующий шаг — открыть вкладку Advanced, а в ней — Bootable Disk. Именно здесь нужно сделать манипуляции для того, чтобы будущий ISO образ стал загрузочным. Главный пункт здесь — Boot Image. С помощью поля Extract Boot Image внизу вы можете извлечь загрузочную запись с флешки, она будет сохранена в виде файла BootImage.ima в том месте, где пожелаете. После этого в «главном пункте» укажите путь к этому файлу. В некоторых случаях этого будет достаточно, чтобы сделать загрузочный образ с флешки.
Если же что-то пойдет не так, то часть ошибок программа исправляет самостоятельно определяя тип накопителя. В некоторых случаях придется самостоятельно разобраться, что к чему: как я уже сказал, универсального решения для превращения любого USB в ISO, к сожалению, нет, если не считать описанного в начале статьи способа с помощью программы UltraISO. Также может быть полезным: Лучшие программы для создания загрузочной флешки.
10.10.2019  windows | программы
В предыдущих инструкциях я писал, как создать мультизагрузочную флешку с помощью WinSetupFromUSB — способ простой, удобный, но имеет некоторые ограничения и не самый удобный: для записи каждого образа нужно вновь прибегать к утилите, просто скопировать ISO на флешку недостаточно. А что если мы могли просто копировать образы ISO на загрузочную флешку с любыми системами, LiveCD и утилитами и они автоматически были доступны для загрузки? — это может утилита Easy2Boot, причем накопитель может быть в файловой системе NTFS и загружаться как в UEFI так и Legacy системах.
В этой инструкции подробно об использовании Easy2Boot (не путать с платной программой EasyBoot от создателей UltraISO) в связке с RMPrepUSB (и без этой утилиты). Кому-то способ может показаться сложным, но на самом деле, он даже попроще некоторых, просто следуйте инструкции и вас порадует такая возможность создавать мультизагрузочные USB накопители. См. также: Загрузочная флешка — лучшие программы для создания, Мультизагрузочный накопитель из ISO с ОС и утилитами в Sardu
- Процесс подготовки и создания накопителя Easy2Boot
- Загрузка Easy2Boot в режиме UEFI
- Дополнительная информация
- Видео инструкция
- Еще один метод подготовки мультизагрузочной флешки
Что потребуется, чтобы сделать мультизагрузочную USB флешки Easy2Boot
Для подготовки загрузочной флешки с использованием Easy2Boot в первую очередь потребуются сами файлы компонентов этого средства для подготовки накопителя, а также, если планируется установка Windows 10, 8.1 или Windows 7 (или других систем) в режиме UEFI — набор утилит MPI Tool Pack.
Официальная страница загрузки Easy2Boot — на указанной странице в разделе «About the Downloads» переходим по первой ссылке (я не указываю прямую, поскольку размещение несколько раз изменялось), после чего загружаем:
- Easy2Boot Windows Installer — компоненты для подготовки флешки, после загрузки устанавливаем на компьютер (установка по факту представляет собой распаковку в ту же папку, где находится установщик).
- Easy2Boot for Making .imgPTN files — представляет собой архив с MPI Tool Pack с утилитами для загрузки с флешки и установки систем в режиме UEFI. После загрузки просто распаковываем в удобное расположение, если предполагается использование накопителей в UEFI-системах.
На этом подготовка завершена и можно приступать к использованию средства.
Создание мультизагрузочной флешки или внешнего жесткого в Easy2Boot
В инструкции далее описаны основные шаги по записи загрузочного накопителя с помощью Easy2Boot, на самом деле в использовании утилиты присутствует множество нюансов, которые разрозненно описаны на официальном сайте и иногда приходится хорошенько почитать, что к чему. Но для большинства применений хватит и шагов, описанных далее.
- Запустите установленную утилиту Easy2Boot (желательно от имени администратора), а точнее — Make_E2B.exe. В утилите выберите вашу флешку (по умолчанию, данные с неё удаляются), в панели слева можно выбрать язык будущего меню загрузки, русский присутствует.
- Нажмите либо кнопку (красную) Make E2B_Drive — для быстрой автоматической подготовки флешки с форматированием в NTFS (загрузка в UEFI системах будет возможна), либо кнопку Make_E2B_USB_drive.cmd, в этом случае все параметры форматирования будут задаваться вручную в окне консоли на английском языке.
- В случае автоматической подготовки USB накопителя под Easy2Boot (впрочем, в ручном режиме вы увидите то же самое) в процессе вы увидите предупреждение о том, что данные будут удалены от самой программы (здесь нужно согласиться), а потом — предложение отформатировать накопитель от Windows — здесь следует отказаться: суть в том, что на флешке появился новый служебный раздел отформатированный нужным программе образом и что-то делать с ним не нужно. Сообщение о нераспознанной файловой системе также следует проигнорировать.
- По завершении окно консоли приобретет зеленый фоновый цвет, и вы увидите, что накопитель подготовлен. Консоль можно закрыть, а в программе Make_E2B нажать кнопку Refresh, а затем — «Test with QEMU» для проверки, что меню с флешки загружается (на ошибки в QEMU, например, об отсутствии жесткого диска не стоит обращать внимания).
- Флешка подготовлена, и с нее уже возможна загрузка, утилиту подготовки накопителя можно закрыть. Осталось добавить на нее ISO файлы с Windows 10, 8.1 и Windows 7, Linux, антивирусами, утилитами и другими инструментами. Вы можете размещать несколько разных образов с одной системой. Для этого открываем раздел флешки с меткой E2B и переходим в папку _ISO, именно в ней, во вложенных внутри папках следует разместить файлы образов ISO, VHD, WIM и другие.
- Файлы установки Windows — \_ISO\WINDOWS\Версия. Не торопитесь копировать ваши ISO, если вам требуется загрузка в режиме UEFI для установки на GPT диск — об этом далее в инструкции.
- \_ISO\MAINMENU — файлы, которые будут располагаться сразу в главном меню.
- Аналогичным образом, нужные образы вы можете поместить во вложенные папки Anitivirus (антивирусные диски), Backup (инструменты резервного копирования), Linux и т.д.
- После копирования всех образов, в корневой папке вашей флешки запустите файл MAKE_THIS_DRIVE_CONTIGUOUS.cmd для дефрагментации образов на флешке (может быть необходимо для работы образов Linux и утилит).
- По сути — это всё, и вы уже можете запускать флешку в режиме Legacy (разумеется, с отключенным Secure Boot) и запускать с неё всё, что было размещено, выбирая в вашем меню.
Внимание: описанная далее конвертация образов в формат ImgPTN может быть полезна не только для UEFI загрузки, но и в случае, если ваш образ не работает в Legacy режиме.
Подготовка образов для UEFI загрузки с помощью Easy2Boot и процесс загрузки
По умолчанию, с флешки мы можем загрузиться только в Legacy режиме. Для загрузки в UEFI предлагается следующий механизм:
- Из папки с MPI Tool Pack установите на компьютер ImDisk.
- Из той же папки запустите файл MakePartImage_Autorun_NTFS или FAT32 (в зависимости от файловой системы флешки).
- Откроется окно консоли, где следует путь к файлу образа для конвертации в формат .imgPTN (вы можете скопировать путь к файлу образа, нажав по нему правой кнопкой мыши с зажатым Shift в проводнике, а затем вставить в консоль и удалить кавычки).
- Далее начнутся этапы конвертации образа, на английском. Обычно достаточно использовать значения по умолчанию, просто нажимая Enter.
- По завершении, в той же папке, где находится ISO образ вы получите образ в формате imgPTN — именно его и следует поместить на флешку Easy2Boot для возможности загрузки в UEFI.
Сама загрузка в режиме EFI (отключение Secure Boot в БИОС может требоваться, а может не требоваться, в зависимости от самого образа и наличия загрузчика rEFInd, который по умолчанию не записывается) выглядит следующим образом:
- Загружаемся с флешки Easy2Boot в режиме Legacy и выбираем нужный образ imgPTN в меню. Подтверждаем изменение E2B раздела, введя Y. После этого компьютер может выглядеть подвисшим или многократно перезагружающимся — это нормально.
- После изменения раздела откроется меню Easy2Boot CSM Menu (меню, запущенное в режиме Legacy), первый пункт в котором позволяет загрузиться из выбранного образа в режиме Legacy для установки на MBR диск.
- Если нам это не требуется, перезагружаем компьютер и выбираем загрузку с флешки, но уже в UEFI режиме (теперь флешка поддерживает сразу два режима загрузки). Если загрузчик rEFInd отсутствует, сразу начнется загрузка из образа, как будто на флешке ничего кроме этого образа нет. Если установлен rEFInd, следует выбрать пункт справа в меню (Boot EFI from EASY2BOOT).
- Если загрузка с первого раза не проходит (столкнулся с этим в rEFInd с образами Windows), выключите компьютер или ноутбук долгим удержанием кнопки питания, а затем снова повторите загрузку.
Как это вообще работает? После «Изменения E2B раздела» на первом шаге, на флешку монтируется ваш образ imgPTN в итоге на ней как будто ничего больше не находится — т.е. мы загружаемся как бы «напрямую» в образ. Соответственно флешка перестает быть мультизагрузочной (хотя все данные на ней и остаются).
Чтобы вернуть накопитель в исходное состояние, откройте папку e2b на флешке и запустите файл RestoreE2B.cmd от имени администратора.
Дополнительная информация
Некоторые дополнительные сведения, которые я постараюсь обновлять по мере появления новой информации, а нюансов, как я упомянул, в программе очень много:
- Если в папке с файлом образа (формат не важен) поместить файл с таким же именем, но расширением .txt и содержимым в одну строкуtitle ИМЯ ПУНКТА МЕНЮто в меню для этого файла будет отображаться ваше имя.
- В папке _ISO на флешке присутствует файл E2B_Editor для редактирования фона, цветов и других параметров меню загрузки.
- С помощью \_ISO\SUB_MENU_Maker.cmd можно добавить собственные разделы в главном меню Easy2Boot.
- В составе MPI Tool Pack есть утилита Split WinISO для разделения файлов образов Windows на несколько файлов для помещения больших образов на флешку FAT32.
- Если вы используете внешний жесткий диск или флешку, которая определяется в системе как локальный диск, а не съемный накопитель, то при установке Windows 10, 8.1 и Windows 7 вам могут сообщить об отсутствии драйверов. Метод с образами imgPTN это решает, но потенциально может вызвать потерю данных на накопителе.
Видео инструкция Easy2Boot
Всё, что ниже, было написано для использования предыдущей версии Easy2Boot и, насколько я могу судить, этот метод всё еще должен работать, потому не удаляю его из инструкции. Также, если у вас будут свои находки по использованию утилиты — буду рад комментарию.
Ранний метод создания накопителя Easy2Boot (продолжает работать)
Нижеуказанные файлы были проверены VirusTotal, все чисто, за исключением пары угроз (таковыми не являющихся) в Easy2Boot, которые связаны с реализацией работы с установочными ISO образами Windows.
Нам понадобится RMPrepUSB, берем здесь https://www.rmprepusb.com/documents/rmprepusb-beta-versions (сайт иногда плохо доступен), ссылки на скачивание ближе к концу страницы, я брал файл RMPrepUSB_Portable, то есть не установочный. Все работает.
Также понадобится архив с файлами Easy2Boot. Скачать можно здесь: http://www.easy2boot.com/download/
Процесс подготовки мультизагрузочной флешки Easy2Boot
Распакуйте (если portable) или установите RMPrepUSB и запустите его. Easy2Boot распаковывать не нужно. Флешка, надеюсь, уже подключена.
- В RMPrepUSB отметьте пункт «Не задавать вопросов» (No User Prompts)
- Размер (Partition Size) — MAX, метка тома — любая
- Загрузочный сектор (Bootloader Options) — Win PE v2
- Файловая система и опции (Filesystem and Overrides) — FAT32 + Boot as HDD или NTFS + Boot as HDD. FAT32 поддерживается большим количеством ОС, но не работает с файлами больше 4 Гб.
- Отметьте пункт «Скопировать системные файлы из следующей папки» (Copy OS files from here), укажите путь к не распакованному архиву с Easy2Boot, ответьте «Нет» на запрос, который появится.
- Нажмите кнопку «Подготовить диск» (все данные с флешки будут удалены) и подождите.
- Нажмите кнопку «Установить Grub4Dos» (Install grub4dos), ответьте «Нет» на запрос о PBR или MBR.
Не выходите из RMPrepUSB, программа еще понадобится (если вышли, ничего страшного). Откройте содержимое флешки в проводнике (или другом менеджере файлов) и зайдите в папку _ISO, там вы увидите следующую структуру папок:
Примечание: в папке docs вы найдете документацию на английском по редактированию меню, оформления и другим возможностям.
Следующее действие по созданию мультизагрузочной флешки — перенести все нужные образы ISO в нужные папки (можно использовать несколько образов для одной ОС), например:
- Windows 10 — в _ISO\WINDOWS\WIN10
- Windows 8 и 8.1 — в _ISO\WINDOWS\WIN8
- Антивирусные ISO — в _ISO\Antivirus
И так далее, по контексту и названию папок. Образы можно положить также в корень папки _ISO, в данном случае они в дальнейшем будут отображаться в основном меню при загрузке с флешки.
После того, как все нужные образы перенесены на флешку, в RMPrepUSB нажмите Ctrl+F2 или в меню выберите Drive — Make All Files on Drive Contiguous. По завершении операции флешка готова, и вы можете либо загрузиться с нее, либо нажать F11 для тестирования ее в QEMU.
Исправление ошибки драйвера носителя при загрузке с USB HDD или флешки Easy2Boot
Данное дополнение к инструкции подготовлено читателем под ником Tiger333 (другие его советы можно найти в комментариях ниже), за что ему большое спасибо.
При установке образов Windows с использованием Easy2Boot, установщик часто выдает ошибку об отсутствии драйвера носителя. Ниже — о том, как это исправить.
Вам понадобится:
- Флешка любого размера (нужна именно флешка).
- RMPrepUSB_Portable.
- Ваш USB-HDD или флешка с установленной (рабочей) Easy2Boot.
Для создания драйвера виртуального привода Easy2Boot подготавливаем флешку почти также, как при установке Easy2Boot.
- В программе RMPrepUSB отметьте пункт «Не задавать вопросов» (No User Prompts)
- Размер (Partition Size) — MAX, метка тома — HELPER
- Загрузочный сектор (Bootloader Options) — Win PE v2
- Файловая система и опции (Filesystem and Overrides) — FAT32 + Boot as HDD
- Нажмите кнопку «Подготовить диск» (все данные с флешки будут удалены) и подождите.
- Нажмите кнопку «Установить Grub4Dos» (Install grub4dos), ответьте «Нет» на запрос о PBR или MBR.
- Заходим на ваш USB-HDD или флешку с Easy2Boot, переходим \_ISO\ docs\ USB FLASH DRIVE HELPER FILES. Скопируйте всё из этой папки на подготовленную флешку.
Ваш виртуальный привод готов. Теперь нужно «познакомить» виртуальный привод и Easy2Boot.
Выньте флешку с приводом из компьютера (вставьте USB-HDD или флешку с Easy2Boot, если вынули). Запустите RMPrepUSB (если закрыли) и нажмите «запустить из под QEMU (F11)». Во время загрузки Easy2Boot вставьте вашу флешку с приводом в компьютер и дождитесь загрузки меню.
Закройте окно QEMU, зайдите на ваш USB-HDD или флешку с Easy2Boot и посмотрите на файлы AutoUnattend.xml и Unattend.xml. Они должны быть по 100КБ, если это не так повторите процедуру знакомства (у меня получилось только с третьего раза). Теперь они готовы работать вместе и проблемы с отсутствующим драйвером пропадут.
Как правильно использовать флешку с приводом? Сразу оговорюсь, данная флешка будет работать только с USB-HDD или флешкой Easy2Boot. Использовать флешку с приводом достаточно просто:
- Во время загрузки Easy2Boot вставьте вашу флешку с приводом в компьютер и дождитесь загрузки меню.
- Выберите образ Windows, и на запрос Easy2Boot «как устанавливать» — выберите пункт .ISO , далее следуйте инструкции установки ОС.
Проблемы, которые могут возникнуть:
- Windows снова выдает ошибку об отсутствии драйвера носителя. Причина: Возможно вы вставили USB-HDD или флешку в USB 3.0. Как исправить: переставьте их в USB 2.0
- На экране запустился счетчик 1 2 3 и постоянно повторяется, Easy2Boot не загружается. Причина: Возможно, вы вставили флешку с приводом слишком рано или сразу с USB-HDD или флешкой Easy2Boot. Как исправить: включайте флешку с приводом, как только начнется загрузка Easy2Boot (появятся первые слова загрузки).
Примечания по использованию и изменению мультизагрузочной флешки
- Если какие-то ISO загружаются некорректно, измените их расширение на .isoask, в этом случае при запуске данного ISO из загрузочного меню флешки можно будет выбрать различные варианты его запуска и найти подходящий.
- В любое время вы можете добавлять новые или удалять старые образы с флешки. После этого не забудьте воспользоваться Ctrl+F2 (Make All Files on Drive Contiguous) в RMPrepUSB.
- При установке Windows 7, Windows 8 или 8.1 вам будет задаваться вопрос о том, какой ключ использовать: вы можете ввести его сами, использовать пробный ключ от Microsoft, или же произвести установку без ввода ключа (потом все равно потребуется активация). Это примечание пишу к тому, что не стоит удивляться появлению меню, которого раньше не было при установке Windows, оно мало на что влияет.



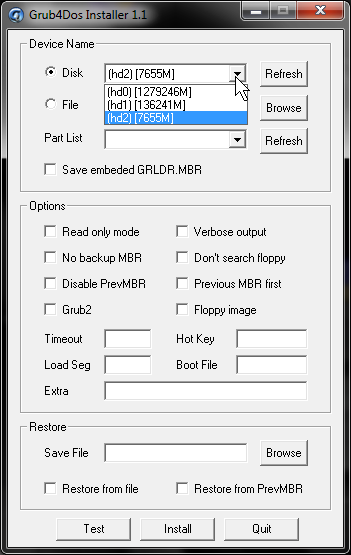

Добавить комментарий