Tl wr840n прошивка
Инструкция с картинками, как прошить роутер
Содержание
Предыстория
Переехал в Алмату, на новой квартире был уже интернет от Казахтелекома, вроде все хорошо, но ужасный биллинг от Казахтелекома все портит. Сдал все оборудование, отключил интернет от Казахтелекома. Подал заявку в Билайн, приехали ребята, прокинули кабель и подарили роутер. У меня уже есть роутер Mikrotik, который был настроен на Beeline и беспроблемно работал. Роутер новый от TP-Link, но почему-то прошивка от openwrt не загрузилась с веб-интерфейса. Начал искать в гугле, выяснил, что теперь все прошивки залочены. На сайте 4PDA.RU нашел инструкцию. Но она совсем без картинок, надо исправить и создать свою инструкцию с картинками.
Инструкция
Шаг 1
Необходимо открыть страницу проекта OpenWRT

Шаг 2
Выбираем прошивку — восстановление через tftp.

Шаг 3
Я использую директорию «Загрузки”. Создаю под-директорию tplink, в эту директорию нужно переместить скачанный файл.

Шаг 4
Открываем страницу проекта tftpd32. Это сервис tftp для Windows.

Шаг 5
Выбираем последний релиз программы. Скачиваем.

Шаг 6
Устанавливаем программу tftpd32

Шаг 7
Соглашаемся с лицензионным соглашением.

Шаг 8
В директории tplink переименовываем файл в tp_recovery.bin.

Шаг 9
Изменяем настройки сети.
Шаг 10
Выбираем проводное соединение, заходим в «Свойства”.
Шаг 11
Выбираем «Протокол Интернета версии 4 (TCP/IPv4)
Шаг 12
Назначаем IP-адрес на сетевую карту, адрес должен быть строго 192.168.0.66
Шаг 13
Запускаем программу tftpd32. При запуске программа использует значения по умолчанию.
Шаг 14
Изменяем значения по умолчанию. Выбираем директорию, где лежит файл tp_recovery.bin. Сетевой интерфейс выбираем с адресом 192.168.0.66
Шаг 15
Подключите компьютер и роутер сетевым патчкордом. Зажмите кнопку «Reset/WPS”, подайте питание на роутер. Как только произойдет соединение с tftp-сервером, отпустите кнопку «Reset/WPS”. Подождите пару минут, роутер сам сделает необходимые действия.
Поздравляю у вас есть готовый роутер с прошивкой OpenWRT.
Дальнейшие действия
В этой статье описано, как настроить роутер для сетей Beeline.
- Подключение
- Настройка параметров Интернет-соединения
- Настройка параметров домашней сети
- Настройка Wi-Fi
- Настройка IPTV-порта
- Настройка фиксированного IP–адреса
- Обновление программного обеспечения роутера
- Восстановление настроек по умолчанию (сброс к заводским установкам)
Подключение
Подключите кабель, который вам провели в квартиру наши монтажники в порт «Интернет» (синий), а компьютер подключите в порт 1 «Домашняя сеть» (желтый).
На вашем ПК в настройках подключения по локальной сети выберете «Получение настроек автоматически».
Для этого нужно:
- Если у вас Windows XP:
- Зайти Пуск –> Панель управления –> Cетевые подключения.
- Нажать правой кнопкой мыши на «Подключение по локальной сети» и выбрать «Свойства».
- Далее найти «Протокол интернета (TCP/IP)» и выделить его, нажав левой кнопкой мыши, галочка напротив выделенного параметра должна остаться.
- Нажмите «Свойства» чуть ниже и правее выделенного параметра.
- Если у вас Vista/Windows 7/ Windows 8:
- Зайти Пуск -> Панель управления -> Cеть и интернет -> Центр управления сетями и общим доступом.
- В меню слева в боковой панели выбрать пункт «Изменение параметров адаптера» или «Управление сетевыми подключениями».
- Нажать правой кнопкой мышки на «Подключение по локальной сети» и выбрать «Свойства».
- Далее найти «Протокол Интернета версии 4» и выделить его, нажав левой кнопкой мыши, галка напротив выделеного параметра должна остаться.
- Нажмите «Свойства» чуть ниже и правее выделенного параметра.
Далее настройте все, как показано на рисунке ниже:

Нажать кнопку ОК в обоих окнах.
Проверьте полученный адрес.
Для этого нажать правой кнопкой мыши на «Подключение по локальной сети» и выбрать «состояние» (status). IP address должен быть вида 192.168.0.33

Далее откройте ваш браузер (Internet Explorer, Opera, Mozilla Firefox, Google Chrome или другой).
В адресной строке перейдите на адрес 192.168.0.1, в поле «имя пользователя» введите admin, в поле «пароль» — admin.

Настоятельно рекомендуется сменить исходное имя пользователя и пароль

После этого вы попадете в главное меню:

Настройка параметров Интернет-соединения
По умолчанию роутер настроен, интернет должен заработать автоматически. Если этого не произошло, в веб – интерфейсе роутера внизу выберите «Сеть», далее «WAN».
Проверьте, чтобы все поля открывшегося окна совпадали с изображенными на рисунке ниже:

Для сохранения настроек нажмите кнопку «Сохранить» внизу страницы.
Настройка параметров домашней сети
Находясь в главном меню настроек, выберете пункт «Сеть», далее «LAN».
Все поля должны быть заполнены, как на рисунке ниже:

Для сохранения настроек нажмите кнопку «Сохранить» внизу страницы.
Выберете пункт «DHCP», далее «Настройка DHCP». Убедитесь, что DHCP-сервер включен:

Для сохранения настроек нажмите кнопку «Сохранить» внизу страницы.
Настройка Wi-Fi
Выберите пункт «Беспроводной режим — 2,4 ГГц», далее «Основные настройки».
Придумайте и введите в поле «Имя сети» название вашей беспроводной сети (это название будет видно на всех беспроводных устройствах, которые вы будете подключать к вашему роутеру).
Название сети должно состоять только из латинских букв и цифр. Также должна стоять точка напротив параметра «Включить» на против пункта «Беспроводной режим — 2,4 ГГц» и должна стоять галочка напротив параметра «Включить широковещание SSID».
Остальные пункты настройте так, как показано на рисунке ниже:
Для сохранения настроек нажмите кнопку «сохранить» внизу страницы.
Выберите пункт «Защита беспроводного режима». На странице выберите WPA/WPA2-Personal.
Далее вам нужно придумать ключ вашей беспроводной сети: минимум 8 символов, которыми могут являться латинские буквы, цифры и знаки. Этот ключ нужен для защиты вашей сети, не выбирайте слишком простые пароли, наподобие 12345678.
Этот ключ потребуется ввести на всех беспроводных устройствах при первом подключении к вашей домашней сети. Введите придуманный вами ключ в поле «Пароль PSK». Остальные поля оставьте без изменений.
Для сохранения настроек нажмите кнопку «сохранить» внизу страницы.
Настройка IPTV-порта
Данные настройки необходимо сделать в случае, если у вас подключена услуга QWERTY.TV и установлен декодер STB AmiNET/Медиацентр QWERTY.
Выберите пункт «Сеть», далее «IPTV». IGMP Proxy должен быть включен, а в режиме нужно поставить «Мост».
Далее требуется выбрать тот LAN порт, в который будет включена ТВ — приставка (декодер).
На рисунке ниже показана верная настройка, при условии что ТВ-приставка включается в четвертый порт роутера.
Для сохранения настроек нажмите кнопку «сохранить» внизу страницы.
ВАЖНО:
ваш декодер AmiNET/Медиацентр QWERTY будет работать ТОЛЬКО при подключении в выбранный LAN порт!
Настройка фиксированного IP–адреса
Данные настройки необходимо сделать в случае, если у вас подключена услуга Q.IP.
Выберите пункт «Сеть», «WAN» далее нажмите ссылку «Дополнительно»:
Для работы услуги необходимо изменить имя узла на QWERTY1:
Обновление программного обеспечения роутера
Компания TP-Link периодически выпускает новые версии ПО для роутеров. При наличии рекомендации об установке определенной версии ПО на сайте qwerty.ru в «Списке рекомендованного оборудования» потребуется скачать прошивку и установить ее на роутер.
Файл прошивки имеет расширение .bin. Скачайте прошивку на свой компьютер. Выберите пункт «Системные Инструменты», далее «Обновление встроенного ПО».
Нажмите кнопку «Выберите файл» и выберите у себя на компьютере скачанную ранее прошивку. После этого нажмите кнопку «Обновить».
КАТЕГОРИЧЕСКИ ЗАПРЕЩАЕТСЯ выключать питание роутера, пока процесс обновления ПО не завершится.
После обновления ПО все настройки роутера сохранятся, но на всякий случай рекомендуется проверить правильность всех настроек и сохранить конфигурацию.
Восстановление настроек по умолчанию (сброс к заводским установкам)
При ошибке в конфигурации роутера или при отсутствии доступа к веб-интерфейсу роутера можно сбросить настройки на заводские.
Для сброса настроек на заводские вставьте тонкую скрепку в отверстие кнопки (при включенном устройстве), нажмите и удерживайте ее в течение 10 секунд, а затем удалите скрепку.
Все светодиодные индикаторы устройства должны погаснуть и загореться снова. Подождите 30 секунд. Теперь Вы снова можете обратиться к web-интерфейсу маршрутизатора, используя IP-адрес, имя пользователя и пароль, установленные по умолчанию.


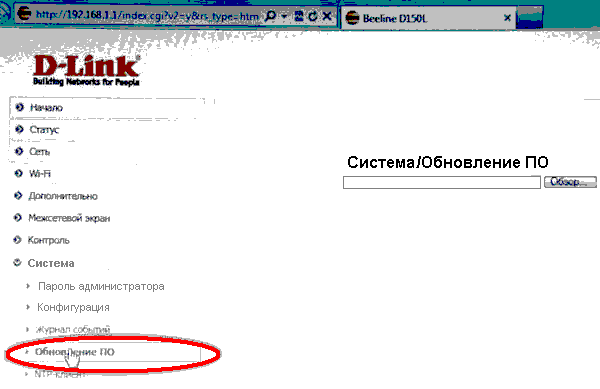
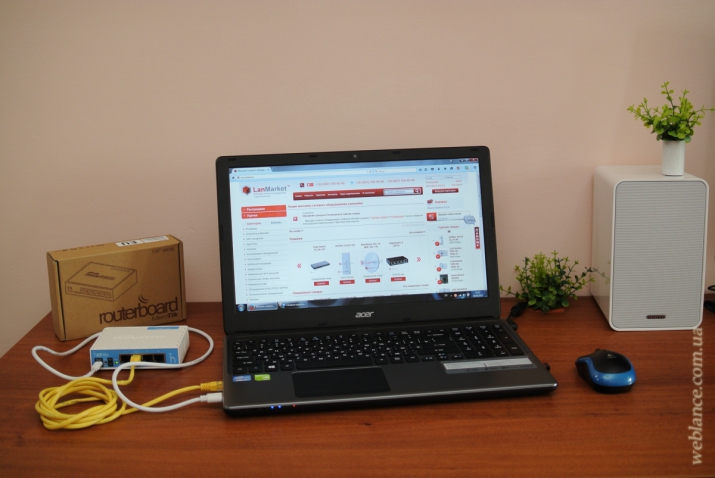

Добавить комментарий