Тест вайфая скорость
SPEEDCHECK Cпидтест Speed Test — Tест скорости интернета простой способ узнать скорость своего Интернет-подключения по мобильной сети или по Wi-Fi. А функция автоматической проверки позволит настроить периодические тесты так, чтобы регулярно отслеживать скорость подключения.
Но мало просто измерить скорость, надо еще и понимать результаты. Чтобы вы могли лучше оценить скорость своего подключения, мы расскажем, как у вас будут работать важные Интернет-сервисы, такие как электронная почта, браузер, игры, потоковое видео, чаты и мессенджеры.
Чтобы обеспечить высочайшую точность измерений для Интернет-подключения любого типа и любой скорости, мы перевели всю нашу сеть серверов на скорость 10 Гбит/с.
С помощью SPEEDCHECK — Speed Test можно проверять скорость подключения как по мобильной сети ( LTE, 4G, 3G), так и по Wi-Fi сети через точки доступа Wi-Fi
* Проверьте скорость приема и передачи данных и узнайте время задержки (пинг).
* Проверьте скорость LTE-подключения по мобильной сети.
* Проверьте скорость Wi-Fi: точки доступа, вашей сети и провайдера.
* Настройте автоматическую проверку, чтобы отслеживать скорость подключения. Например, если у вас есть проблемы со скоростью в определенное время суток, вы можете назначить проверки на это время, чтобы точнее отследить проблему.
* Проверьте, выполняет ли ваш Интернет-провайдер свои обещания по скорости подключения.
* Сохраняйте историю проверок и измерений, а также детальные описания каждой проведенной проверки.
* Делитесь результатами тестов с друзьями и подписчиками в социальных сетях — для каждой проверки скорости свое изображение.
Скачайте бесплатное приложение SPEEDCHECK — Speed Test — самый простой, надежный и удобный способ провести проверку скорости Интернет-подключения и отслеживать качество и стабильность всех ваших подключений.
Если у вас возникли проблемы, есть вопросы или предложения, мы всегда рады помочь. Просто отправьте нам письмо на адрес android@etrality.com
Активное распространение смартфонов, планшетов, ноутбуков и других типов умных устройств делают востребованным использование беспроводного Wi-Fi подключения к интернету. Проверка скорости WiFi в 2020 году позволяет узнать актуальные характеристики передачи данных и не требует установки дополнительного программного обеспечения. Пользователи выявили ряд актуальных способов, которым мы уделим внимание в данном материале. Также узнать характеристики вашей сети можно воспользовавшись специальным виджетом на нашем сайте.
Уделим внимание:
- тестированию характеристик сети на нашем сайте;
- работе с сервисом «Спид Тест»;
- как узнать скорость обмена данными между компьютером и роутером через WiFi;
- рекомендации для получения корректных результатов.
Содержание
Как проверить скорость Wi-Fi
Проверить скорость WiFi на нашем ресурсе достаточно просто. Для этого подключитесь к всемирной паутине по беспроводному соединению и перейдите на соответствующую страницу сайта. Простой интерфейс содержит в себе несколько настроек:
- укажите сервер, с которым будет производиться соединение. Так вы сможете узнать достоверную информацию о задержке (Ping) в данном направлении;
- выберите единицу измерения, в которой будет отображаться итоговая скорость (по умолчанию – мбит/с).
Выполнив предварительную настройку, нажмите на пункт «Начать тестирования».
Данный процесс не займет много времени и выведет на экран актуальную информацию о вашем соединении:
- скачивание (Download) пакетов. Параметр полностью влияет на скорость скачивания файлов и загрузку WEB-страниц;
- загрузка (Upload) пакетов. Характеристика отвечает за закачку файлов с вашего компьютера во всемирную паутину;
- задержка (Ping). Отображает время получения ответа от сервера, на который адресован запрос.
Проверяем скорость через состояние подключения (инструкция)
Пользуясь операционной системой Windows, вы можете путем использования базового функционала получить информацию о состоянии вашего локального подключения. Этот параметр не аналогичен скорости подключения к интернету, а отображает максимальную возможность для обмена данными между ресивером и компьютером. Скорость интернета не может превышать данный параметр по очевидным причинам.
На этот параметр влияют:
- технические возможности роутера, которые устанавливаются производителем;
- удаленность устройства (уровень сигнала).
Чтобы измерить скорость локальной передачи данных, выполните следующие действия:
- Нажмите базовую комбинацию кнопок Win+R;
- В появившемся окне введите «ncpa.cpl» и отправьте запрос;
- В появившемся списке сетевых подключений найдите действующее Wi-Fi соединений и кликните на него ПКМ;
- Выберите пункт «Состояние» и найдите в появившемся окне параметр «Скорость». Это и есть максимальная скорость обмена данными между ресивером и компьютером.
Проверка через сервис – speedtest.net
Самый эффективный способ проверить скорость ВайФая онлайн – использование функционала сервиса SpeedTest. Получить доступ к проекту вы можете перейдя на главную страницу официального сайта, или установив соответствующее программное обеспечение для компьютера и мобильных устройств.
Проект предлагает своим пользователям ряд преимуществ:
- мультиязычность. За более чем 12 лет существования проект был переведен на большинство распространенных мировых языков, упрощаю работу с функционалом;
- простота использования. Интуитивно-понятный интерфейс не вызовет затруднений даже у начинающих пользователей;
- наличие мобильной версии. Со смартфона вы можете проверить характеристики вашей мобильной сети или Wi-Fi;
- возможность регистрации. Создав личный профиль, вам предоставляется возможность сохранять результаты тестирования для их дальнейшего сравнения.
Как работает тест скорости Wi-Fi
Тест скорости WiFi функционирует по достаточно простому принципу: на выбранный пользователем сервер с высокой частотой отправляются определенные пакеты данных, которые проходят обработку и отправляются обратно. Так система за короткое время может определить скорость приема и передачи данных, включая задержку на получение итогового ответа. Данный алгоритм используется во всех аналогичных сервисах, что делает идентичными результаты тестирования.
Как правильно проверять скорость интернета
Получение точного результата speedtest скорости интернета wifi требует предварительной подготовки вашего компьютера:
- закройте все лишние вкладки и убедитесь в отсутствие загружаемых файлов;
- выключите программы, которые могут использовать соединение с всемирной паутины (это касается и фоновых процессов);
- произведите проверку компьютера антивирусным ПО;
- убедитесь, что к роутеру не подключено стороннее оборудование.
Если ваша скорость упала и выдает низкие результаты, вышеуказанные факторы могут напрямую влиять на итоговые показатели.
Для беспроводной сети Wi-Fi важным моментом является выбор беспроводного канала работы. В интернет-центрах Keenetic оптимальный номер канала выбирается автоматически на основе периодического анализа радиочастоты (радиоэфира). Обычно, это радиоканал, максимально удаленный от соседних беспроводных сетей, если таковые имеются в радиусе действия вашей точки доступа, чтобы исключить конфликт по частотам, который может повлечь проблемы при использовании беспроводной сети.
Мы рекомендуем возложить работу по определению оптимального номера канала на интернет-центр. Дополнительную информацию о работе механизма автоматического определения оптимального канала можно найти в статье «Беспроводная сеть Wi-Fi 2,4 ГГц».
Но также вы можете самостоятельно просканировать сеть Wi-Fi и отобразить подробную информацию по каждой беспроводной сети, находящейся в радиусе действия вашего беспроводного адаптера или точки доступа. Сделать это можно двумя способами: средствами интернет-центра Keenetic или с помощью специальных утилит.
Обзор радиоэфира встроенными средствами интернет-центра Keenetic
Подключитесь к веб-конфигуратору, перейдите на страницу «Wireless ISP» и нажмите «Обзор сетей».

В появившемся окне будут показаны доступные сети Wi-Fi, находящиеся в радиусе действия интернет-центра.

В столбце «Канал» отображаются номера каналов, на которых работают соседние точки доступа. В столбце «Сигнал» отображается уровень (мощность) беспроводного сигнала.
Рекомендуем установить номер одного из свободного непересекающегося беспроводного канала (для протокола 802.11n непересекающимися являются каналы 1, 6 и 11 при ширине канала 20 МГц, а с шириной канала 40 МГц – это каналы 3 и 11), но если он уже используется другими точками доступа, в этом случае выбрать канал, на котором соседние точки имеют слабый сигнал и используется редко.
В приведенном выше примере мы видим, что в радиоэфире свободен канал с номером 6 и в данном случае нужно использовать именно этот канал.
Обзор радиоэфира средствами различных утилит
C помощью современных мобильных устройств можно очень легко определить уровень сигнала Wi-Fi от точки доступа в помещении. Например, возьмите смартфон или планшет на базе ОС Android и установите специальное бесплатное приложение для определения свободных каналов, проверки качества приема и силы сигнала Wi-Fi. Выбор таких приложений достаточно большой (например, Wifi Analyzer, WiFiAnalyzer (open-source), WiFi Analyzer). С помощью подобных приложений вы сможете посмотреть список ближайших сетей Wi-Fi и номера радиоканалов, которые они в настоящий момент используют. Из полученной информации можно будет определить менее загруженный радиоканал, радиус действия вашей сети Wi-Fi, силу сигнала в разных местах помещения. Беспроводные устройства, работающие на одном или соседних каналах, могут мешать работе друг другу. Эта проблема может возникнуть при большой плотности точек доступа, например в больших многоквартирных домах, где жильцы используют роутеры, смартфоны и другие устройства с Wi-Fi. Рекомендуется в настройках точки доступа вручную установить номер одного из свободного непересекающегося беспроводного канала (1, 6 и 11 при ширине канала 20 МГц, а с шириной канала 40 МГц – это каналы 3 и 11), но если он уже используется другими точками доступа, в этом случае выбрать номер канала, сигнал которого слабый и используется реже.
Для ноутбука или стационарного компьютера (ПК) можно порекомендовать следующие утилиты:
TIP: Примечание: Указанные утилиты могут быть представлены в качестве демонстрационных и иметь статус условно-бесплатного программного обеспечения (Shareware Trial Version) c ограниченным тестовым периодом использования. Условно-бесплатные программы могут ограничивать коммерческое использование, а также периодически напоминать пользователю об оплате.
Указанные утилиты могут быть использованы для диагностики Wi-Fi-сетей и загруженности беспроводных каналов. С помощью них можно посмотреть список всех обнаруженных беспроводных сетей и узнать мощность сигнала, MAC-адрес точки доступа, производителя устройства, используемые каналы, идентификатор SSID (имя сети), силу сигнала (RSSI), степень защищенности (тип безопасности), скорость и загруженность сети и многое другое. В некоторых утилитах мощность сигнала можно отслеживать с помощью наглядных графиков в режиме реального времени.
При помощи утилит вы сможете замерить уровень сигнала в различных помещениях у себя дома или в офисе. После этого можно выбрать наиболее свободный канал, на котором вы сможете получить максимальную скорость при минимальных помехах. В утилитах хорошо реализованы возможности по сортировке результатов сканирования сетей.
Приведем пример.

Здесь видно, что в радиоэфире работают точки доступа Wi-Fi на 11 и 6 каналах. Для работы сети Wi-Fi интернет-центра Keenetic был выбран канал 3, но также в данной ситуации можно было выбрать свободный канал 1.
Подробно рассмотрим пример использования утилиты InSSIDer 2 на компьютере.
Если на вашем компьютере используется несколько беспроводных адаптеров, то в меню «Сетевое подключение» выберите беспроводной адаптер, при помощи которого будет выполняться сканирование сети.
Утилита автоматически проведет сканирование беспроводных сетей и выведет на экран информацию об эфире.
NOTE: Важно! Утилита отображает только информацию по беспроводным Wi-Fi-сетям (IEEE 802.11a/b/g/n), работающих в частотном диапазоне 2,4 и 5 ГГц. Информация о помехах создаваемых другими бытовыми приборами/устройствами (микроволновые СВЧ-печи, Bluetooth-адаптеры и др.) не будет отображаться в утилите.

Утилита отображает следующую информацию:
SSID – имя беспроводной сети.
Channel – номер канала, на котором работает беспроводная сеть. Иногда в Channel отображается два канала (например, 1+5). Это связано с тем, что на стандарте 802.11n используется ширина канала 40 МГц (доп. информация в «Базовые положения стандарта IEEE 802.11n»). При использовании ширины канала 20 МГц отображается один беспроводной канал.
Рекомендуем выбирать беспроводной канал, на котором работает наименьшее количество других сетей. В частности, можно установить номер одного из свободного непересекающегося беспроводного канала (1, 6 или 11), но если он уже используется другими точками доступа, в этом случае выбрать номер канала, сигнал которого слабый и используется реже.
RSSI – уровень мощности принимаемого сигнала. Чем выше число RSSI, или чем оно менее отрицательное, тем мощнее сигнал.
Старайтесь не делить номер канала (Channel) с точками доступа, которые приближаются к вашей сети по уровню сигнала.
Security – тип безопасности. В некоторых версиях утилиты тип безопасности WPA2-TKIP обозначается как RSNA, а WPA2-AES как CCMP.
Max Rate – максимальная скорость работы устройства на физическом уровне (максимальная теоретическая скорость), предоставляемая точкой доступа. Подробнее о реальной скорости соединения, используемой в технологии Wi-Fi, вы можете прочитать в статье: «Реальная скорость соединения, используемая в технологии Wi-Fi»
Vendor – производитель устройства.
В приведенном выше примере видно, что в радиоэфире свободен канал с номером 6 и следует выбрать именно этот канал для работы домашней сети Wi-Fi.
TIP: Примечание: В РФ для протокола 802.11n разрешены к использованию 13 беспроводных каналов, три из которых являются непересекающимися – это каналы 1, 6 и 11 при ширине канала 20 МГц, а с шириной канала 40 МГц – это каналы 3 и 11.
Если беспроводной адаптер, установленный на компьютере, ноутбуке, планшете или смартфоне, предназначен для использования в США (например, устройства Apple), на нем можно будет использовать только каналы с 1 по 11. Если на точке доступа установить номер канала 12 или 13 (а также если один из них был выбран алгоритмом автоматического выбора канала), беспроводной клиент (iPad/iPhone) просто не увидит точку доступа. В этом случае необходимо вручную установить номер канала из диапазона с 1 по 11. О том, как включить использование каналов 12 и 13 в настройках беспроводного адаптера «Использование беспроводных каналов 12 и 13»
Ниже представлены скриншоты других утилит:

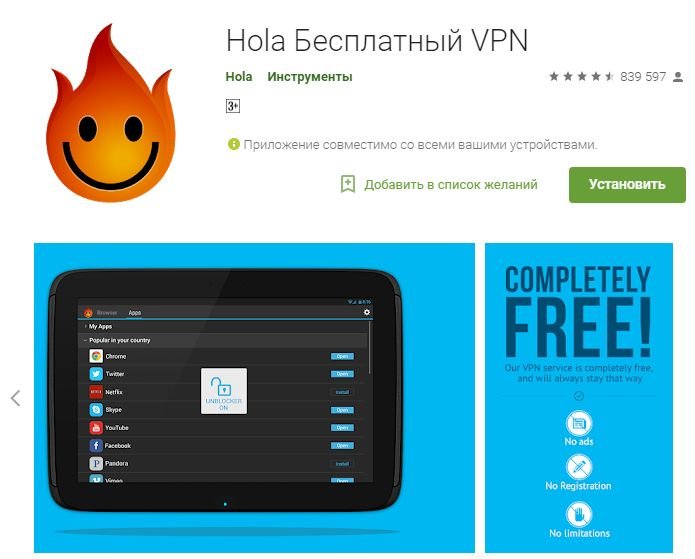


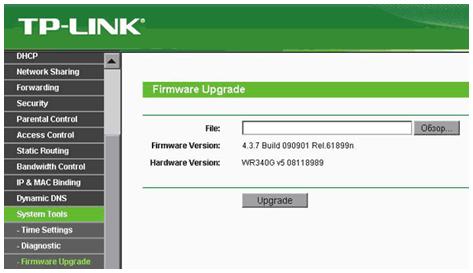
Добавить комментарий