Сканер по сети
Содержание
- Сканирование по сети – это просто
- 3. Как сканировать по сети через USB
- Как установить Windows 7
- Видео-настройка драйвера сканера на ПК с Windows 8
- Что такое сетевой сканер?
- Использование сканера по сети
- Как настроить скан на принтер
- Как настроить сканер на компьютере если в мфу принтер работает и подключен
Сканирование по сети – это просто
Эта статья «для чайников» о том, как настроить сканирование изображений по сети с помощью роутера Asus WL-500gpv2, МФУ Samsung SCX-4220 и Windows. С картинками.
Рассказывать буду на примере прошивки OpenWrt Backfire 10.03.1-rc5. От знаменитой прошивки Олега она отличается возможностью более детальной настройки программного обеспечения и возможностью управления пакетами из веб-интерфейса.
Cписок совместимого с прошивкой оборудования .
Эта инструкция скорее всего подойдет к любом у роутеру из этой таблицы, у которого не менее 8мб флеш-памяти и не менее 32мб оперативной.
Прошивка
Cкачать ее можно .
Способ прошивки может меняться в зависимости от модели роутера. Эта инструкция для роутеров, как у меня.
Устанавливаем прошивку с помощью утилиты восстановления прошивки от асус.
- Подключаем роутер к компьютеру через Ethernet(через любой из lan-портов)
- Переводим роутер в режим восстановления – выключаем питание роутера, зажимаем кнопку Reset/Restore, включаем питание, удерживаем кнопку до тех пор, пока индикатор питания не начнет моргать
- Никаких настроек ip-адресов делать не надо, разве что присвоить компу адрес из 192.168.1.0/255.255.255.0 отличный от 192.168.1.1, и запустить пинг на 192.168.1.1
- Запускаем программу Firmware Restoration, отключаем фаервол(об этом просит программа), выбираем файл прошивки с расширением .trx
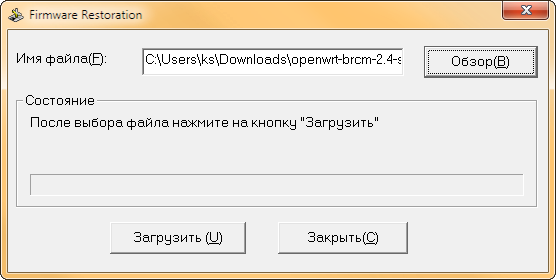
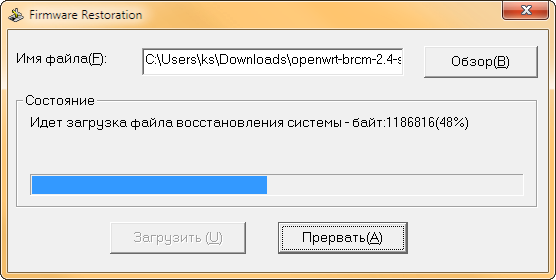
- Ждем пару минут, пока роутер не появится по адресу 192.168.1.1
Настройка сканирования и печати
Первым делом меняем пароль роутера:
Настраиваем доступ в интернет: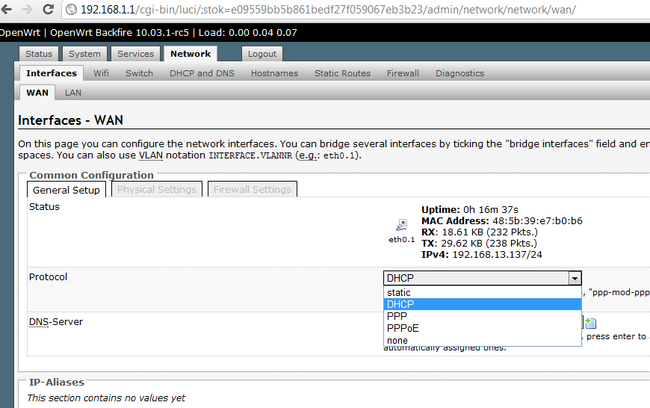
Настраиваем сервер DHCP, и меняем адрес, если не устраивает 192.168.1.1. Я меняю его на 192.168.11.1, в дальнейшем вся настройка будет на этот адрес:
Сканирование
Далее, переходим к настройке пакетов.
Жмем Update package lists(если хотите поставить пакет, эту операцию нужно делать при каждой перезагрузке роутера), ищем через поле Filter и ставим пакеты:
- nano – более дружелюбный, чем vi, редактор
- sane-backends, sane-frontends
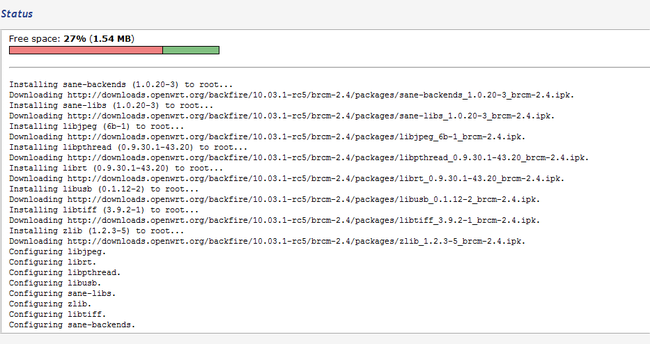
- xinetd – для доступа по сети
- kmod-usb-printer, kmod-usb-ohci, kmod-usb-uhci, kmod-usb2, kmod-usb-storage – поддержка различных USB-устройств на уровне ядра
Перезагружаем роутер.
Подключаемся к роутеру по ssh.
Команда sane-find-scanner должна выдать примерно следующее:
found USB scanner (vendor=0x04e8 , product=0x341b ) at libusb:001:004
# Your USB scanner was (probably) detected. It may or may not be supported by
# SANE. Try scanimage -L and read the backend’s manpage.
# Not checking for parallel port scanners.
# Most Scanners connected to the parallel port or other proprietary ports
# can’t be detected by this program.
Заметьте значения vendor=0x04e8 , product=0x341b , libusb:001:004, они нам понадобится.
Теперь, либо вам повезет, либо придется сделать дополнительные настройки.
Мне не повезло:
root@OpenWrt:~# scanimage -L
No scanners were identified. If you were expecting something different,
check that the scanner is plugged in, turned on and detected by the
sane-find-scanner tool (if appropriate). Please read the documentation
which came with this software (README, FAQ, manpages).
можно узнать, какой модели сканера какой backend соответствует. Samsung SCX-4220 соответствует backend sane-xerox_mfp.5.
можно посмотреть мануал, из которого видно, что конфиг находится в файле /etc/sane.d/xerox_mfp.conf
Редактируем его:
nano /etc/sane.d/xerox_mfp.conf
Добавляем в файл строчку
usb 0x04e8 0x341b
и, на всякий случай, эту строку, как советуют на форумах
usb libusb:001:004
Версия backends в этой прошивке 1.0.20, и, что интересно, при использовании последней версии(кажется, 1.0.22, версия ядра 2.6), которую я устанавливал на прошивке от Олега, сканер у меня так и не определился. Описание такой ситуации я тоже встречал на форумах, поэтому выбрал прошивку с версией ядра 2.4
Сохраняем файл, проверяем:
root@OpenWrt:~# scanimage –L
device `xerox_mfp:libusb:001:004′ is a SAMSUNG ORION multi-function peripheral
Сканер определяется, все хорошо.
Теперь настроим доступ по сети:
nano /etc/sane.d/saned.conf
Добавляем в файл строчку 192.168.11.0/24 (необходимо указать подсеть вашего роутера)
nano /etc/xinetd.conf
Добавляем в файл следующие строки:
service saned
{
socket_type = stream
server = /usr/sbin/saned
protocol = tcp
user = root
group = root
wait = no
disable = no
}
Запускаем xinetd в режиме вывода отладочной информации:
root@OpenWrt:~# xinetd -d
Service defaults
Bind = All addresses.
Only from: All sites
No access: No blocked sites
No logging
Service configuration: saned
id = saned
flags = IPv4
socket_type = stream
Protocol (name,number) = (tcp,6)
port = 6566
wait = no
user = 0
group = 0
Groups = no
PER_SOURCE = -1
Bind = All addresses.
Server = /usr/sbin/saned
Server argv = saned
Only from: All sites
No access: No blocked sites
No logging
11/9/2@07:43:31: DEBUG: 29656 {cnf_start_services} Started service: saned
11/9/2@07:43:31: DEBUG: 29656 {cnf_start_services} mask_max = 6, services_started = 1
11/9/2@07:43:31: NOTICE: 29656 {main} xinetd Version 2.3.14 started with loadavg options compiled in.
11/9/2@07:43:31: NOTICE: 29656 {main} Started working: 1 available service
11/9/2@07:43:31: DEBUG: 29656 {main_loop} active_services = 1
Как видно, сервис запущен.
Если сервис не запустился, проверьте, чтобы в файле /etc/services была строчка saned 6566, и, если она отсутствует, то добавьте.
Теперь скачаем и установим SaneTwain
В архиве инструкция и 2 файла – sanetwain.ds и scanimage.exe
запускаем scanimage.exe, указываем в настройках адрес роутера: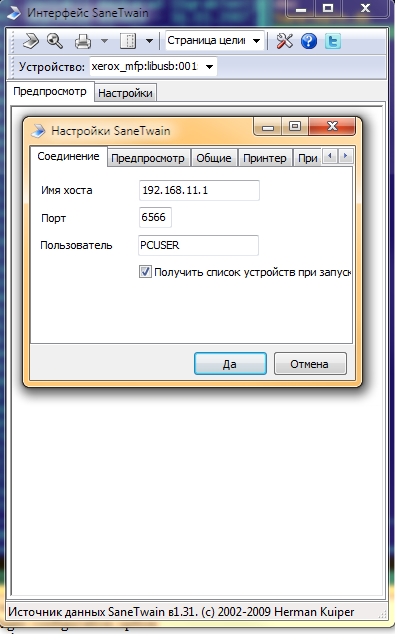
перезапускаем scanimage.exe: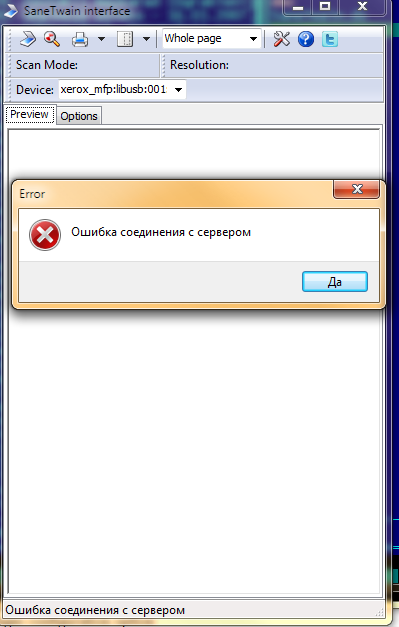
Почему ошибка?
Смотрим записи syslog в веб-интерфейсе:
Sep 2 07:59:19 OpenWrt daemon.debug saned: saned (AF-indep+IPv6) from sane-backends 1.0.20 starting up
Sep 2 07:59:19 OpenWrt daemon.debug saned: check_host: access by remote host: 192.168.11.139
Sep 2 07:59:19 OpenWrt daemon.debug saned: check_host: getaddrinfo for local hostname failed: Name or service not known
Sep 2 08:02:52 OpenWrt daemon.warn xinetd: Exiting…
Путем поиска по форумам выясняем, чтобы в этой ситуации все заработало, надо добавить в hosts запись с именем для адреса роутера:
root@OpenWrt:~# nano /etc/hosts
Добавляем строчку:
192.168.11.1 OpenWrt
Перезапускаем xinetd:
killall xinetd
xinetd
Перезапускаем scanimage.exe(он глючный, возможно, только со второго раза все будет ок)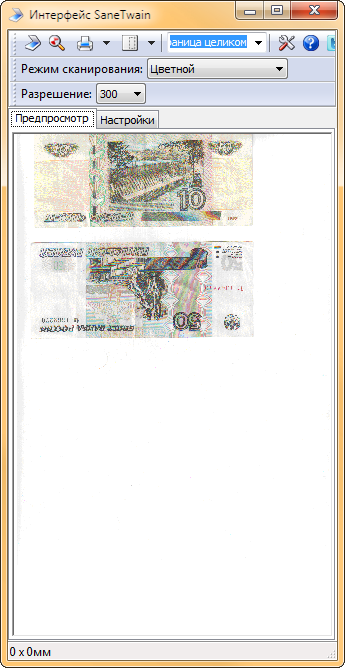
Видим, что все работает. Ура.
Теперь надо включить автозапуск xinetd в веб-интерфейсе роутера: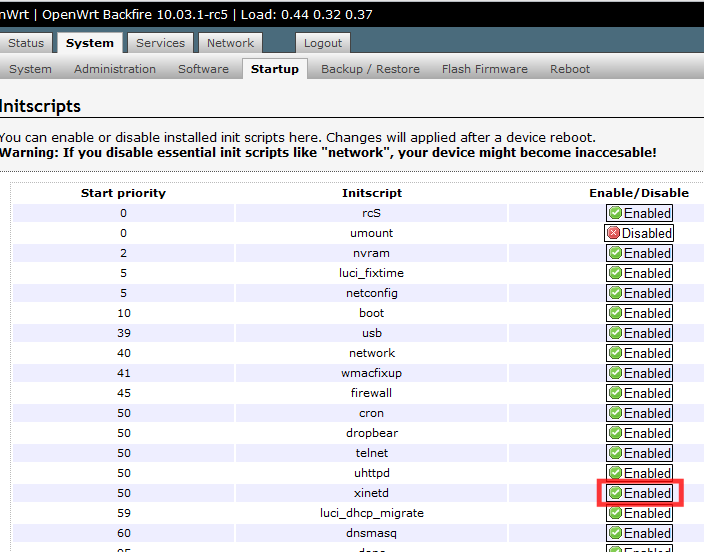
Перезапускаем роутер, проверяем работу еще раз.
Теперь копируем второй файл, sanetwain.ds, в каталог C:\Windows\twain_32\
После этого в программах с поддержкой twain можно пользоваться сканером, в том числе и в замечательной программе для создания скриншотов Screenshot Captor:
Печать
Теперь настроим печать по сети:
Устанавливаем пакет luci-app-p910nd.
Делаем следующие настройки в веб-интерфейсе роутера: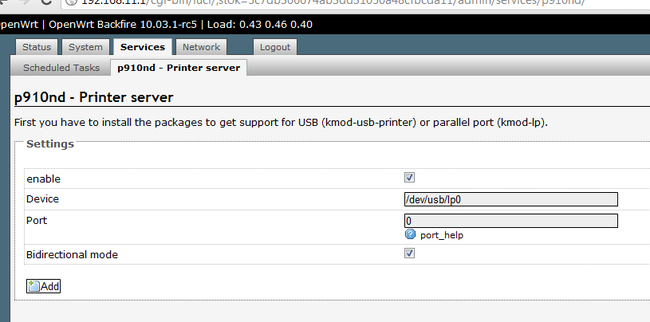
Убедимся, что сервер запустится при перезагрузке роутера: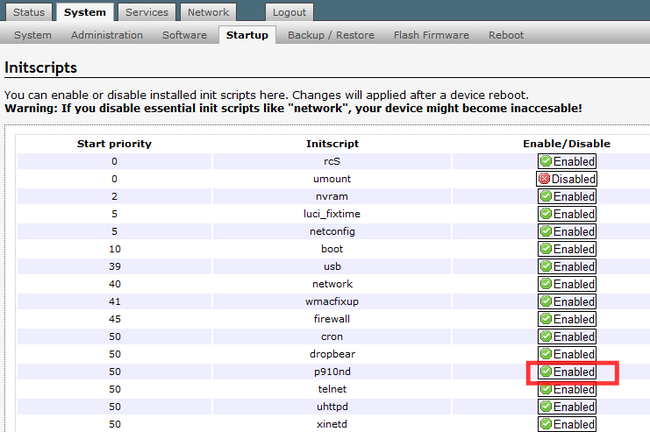
и то, что он действительно запустился:
root@OpenWrt:~# ps|grep p9100
32079 root 680 S /usr/sbin/p9100d -b -f /dev/usb/lp0 0
Настроим принтер:
Жмем «Пробная печать», ура!
Печать по сети на всех прошивках, которые я смотрел, настраивалась без проблем, так что я уверен, что у вас проблем тоже не возникнет.
Освобождение места на роутере под другие программы
Подключаемся по ssh.
Идея в том, чтобы удалить ненужные нам backends.
backends находятся в папке /usr/lib/sane/
Как видно из man, файлы нашего backend — libsane-xerox_mfp.so.1 и libsane-xerox_mfp.so.1.0.20
Соответственно, если вы не планируете подключать другой сканер, все остальные можно невозбранно удалить что освободит
root@OpenWrt:/usr/lib/sane# cd /usr/lib/sane/
root@OpenWrt:/usr/lib/sane# du -m
7 .
Около 3.5 мб! Почему 3.5 а не 7? Потому что в этом каталоге ровно половина файлов – символические ссылки на библиотеки, расположенные в этом же каталоге.
Способ удаления не самый изящный, но, тем не менее, действенный(mc установить не предлагать, под него уже нет места):
root@OpenWrt:/usr/lib/sane# rm libsane-a*
root@OpenWrt:/usr/lib/sane# rm libsane-b*
root@OpenWrt:/usr/lib/sane# rm libsane-c*
root@OpenWrt:/usr/lib/sane# rm libsane-d*
root@OpenWrt:/usr/lib/sane# rm libsane-e*
root@OpenWrt:/usr/lib/sane# rm libsane-f*
root@OpenWrt:/usr/lib/sane# rm libsane-g*
root@OpenWrt:/usr/lib/sane# rm libsane-h*
root@OpenWrt:/usr/lib/sane# rm libsane-i*
root@OpenWrt:/usr/lib/sane# rm libsane-j*
rm: cannot remove ‘libsane-j*’: No such file or directory
root@OpenWrt:/usr/lib/sane# rm libsane-k*
rm: cannot remove ‘libsane-k*’: No such file or directory
root@OpenWrt:/usr/lib/sane# rm libsane-l*
root@OpenWrt:/usr/lib/sane# rm libsane-m*
root@OpenWrt:/usr/lib/sane# rm libsane-n*
root@OpenWrt:/usr/lib/sane# rm libsane-o*
rm: cannot remove ‘libsane-o*’: No such file or directory
root@OpenWrt:/usr/lib/sane# rm libsane-p*
root@OpenWrt:/usr/lib/sane# rm libsane-q*
root@OpenWrt:/usr/lib/sane# rm libsane-r*
root@OpenWrt:/usr/lib/sane# rm libsane-s*
root@OpenWrt:/usr/lib/sane# rm libsane-t*
root@OpenWrt:/usr/lib/sane# rm libsane-u*
root@OpenWrt:/usr/lib/sane# rm libsane-v*
rm: cannot remove ‘libsane-v*’: No such file or directory
root@OpenWrt:/usr/lib/sane# rm libsane-w*
rm: cannot remove ‘libsane-w*’: No such file or directory
Главное — не увлечься, и не убить то, что нужно оставить
Теперь результат наглядно – до: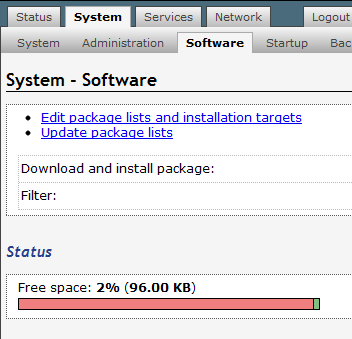
и после:
Редактируем файл
root@OpenWrt:/usr/lib/sane# nano /etc/sane.d/dll.conf
комментим # всестроки, не относящиеся к нашему backend(все, кроме xerox_mfp)
Теперь и scanimage запускается быстрее(он не тратит время на инициализацию всех backends), и хватит места, чтобы установить другие нужные сервисы.
P.S.
На форуме wl500g.info я читал замечания о том, что сканер в таком подключении работает медленнее, чем будучи подключенным напрямую к компу.
Давайте проверим… Сканируем лист А4 в цвете в разном разрешении.
600dpi через роутер(wifi, при этом смотрел ролик на youtube в 720p) 4мин 16сек, напрямую 1мин 47сек(через роутер реально в 2.5 раза медленнее);
300 dpi через роутер 62сек, напрямую 31сек;
150dpi через роутер 20сек, напрямую 15сек(тут разница совсем небольшая)
В принципе, для иллюстрации документов в формате А4 или распознавания текста хватит 150 dpi. В ситуации, когда один сканер на несколько человек и объемы сканирования небольшие, вполне себе ничего решение.
В ситуации, когда нужны высокие разрешения при больших объемах сканирования такое решение, естественно, не подойдет…
3. Как сканировать по сети через USB
Теперь выбираем программу для сканирования. Если у вас её нет, вы можете скачать в моей статье про бесплатные программы для сканирования. Я взял вторую, которая умеет сканировать несколько страниц pdf в один файл.
Выбираем в качестве сканера RemoveScan

И сканируем, как обычно) Вот таким способом можно сканировать по сети через usb сканер!
Возможно многим понадобится подключить принтер к виртуальной машине, по этому видео прилагаю)
PS: Если у кого-то возникают конфликты с этой программой на компьютерах, то попробуйте программу BlindScanner — это аналог.
- Запускаем скачанный файл, выбираем язык установки и жмем кнопку «Next».
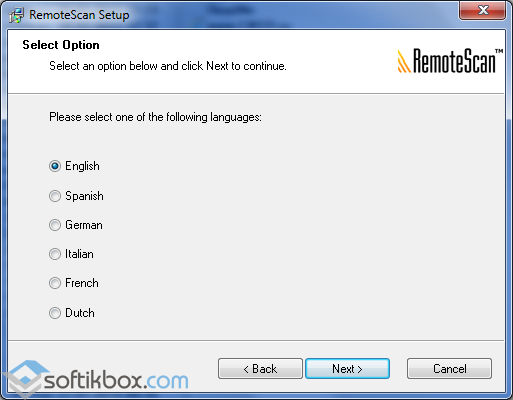
- Следуем подсказкам Мастера-установщика и жмем «Далее». Соглашаемся с лицензией, а в окне опций ставим галочку «Install Server Software».
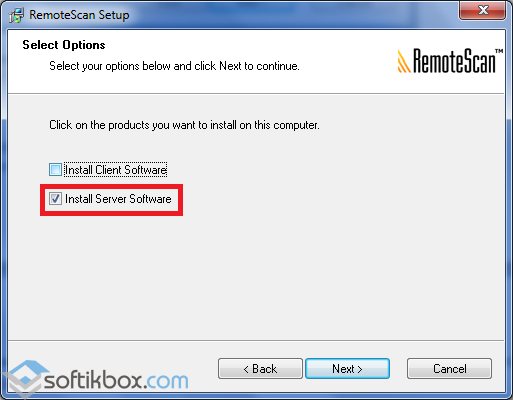
- Экземпляр программы будет установлен в режиме сервера, что даст возможность другим ПК пользоваться сетевым сканером.
- На следующем этапе нужно проследить, чтобы была поставлена галочка, как на скриншоте.
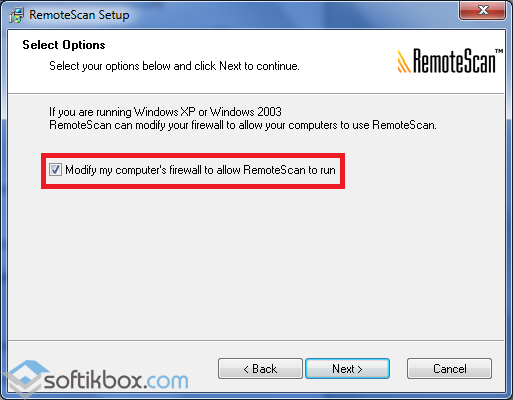
ВАЖНО! Брандмауэр может выдать запрос на разрешения для программы. В таком случае рекомендуется разрешить программу во всех сетях.
Запуск серверной версии
Нужно всего лишь выбрать сканирующее устройство, чтобы RemoteScan могла расшарить его. Кликните дважды по необходимому устройству.
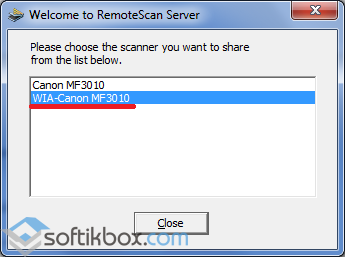
Программа свернется в трей и в дальнейшем будет сама запускаться при включении компьютера.
Если появится необходимость перенастроить сканирующее устройство, вы всегда сможете сделать это, кликнув правой кнопкой по иконке программы RemoteScan, и выбрав пункт «Chose a Scanner».
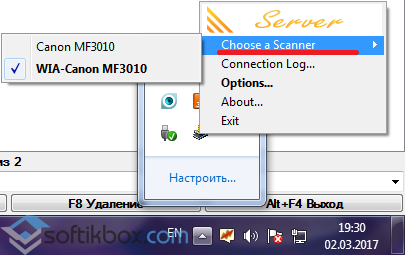
Как видите, использование программы довольно простое.
Установка клиентской версии
Установка клиентской части аналогична серверной, только с той разницей, что теперь следует поставить галочку «Install Client Software».
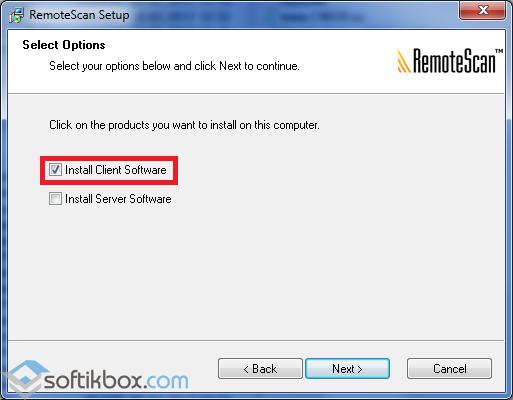
Также необходимо разрешить работу во всех сетях, если брандмауэр спросит.
ВАЖНО! Брандмауэры (файерволы) некоторых антивирусов блокируют порты 6077 и 6078, которые необходимы для работы программы. Необходимо добавить в исключения exe-файл самой программы (на сервере) и вышеупомянутые порты (как на сервере, так и на клиенте).
Сканирование по сети
Воспользуйтесь знакомой вам программой для сканирования или, например, установите WinScan2PDF. Она совсем небольшая и не требует установки. Предназначена только для сканирования изображения в PDF-файлы.
Как установить Windows 7
-
 Самые читаемые рубрики:
Самые читаемые рубрики: - Друзья, всего на сайте опубликовано для Вас 2000 статей!
- Windows 10
- Windows 10. Часть вторая
- Windows 8.1
- Windows 7
- Windows XP
- Ключи на Windows
- Восстановление Windows 10
- Восстановление Windows 8.1
- Обновление до Windows 10
- Создаём свой дистрибутив Windows
- Выживаем на слабом ПК
- Live CD-диск Sergei Strelec
- Как спрятать Windows
- Шифрование данных
- Технологии: Compact OS и WIMBoot
- Удаление вирусов
- Комплектующие для компьютера
- Браузеры и интернет-программы
- Видеокарта — решение проблем
- Загрузочная флешка
- Загрузочный USB жёсткий диск
- БИОС UEFI: загрузка с диска и флешки
- Жёсткие диски — неисправности
- Victoria-ремонт жёстких дисков
- Выравнивание разделов HDD
- Драйвера — как найти и установить
- USB-порты не работают
- Восстановление удалённых данных
- Резервное копирование
- Acronis True Image 2015
- Acronis Universal Restore
- Acronis Disk Director
- AOMEI Backupper Standard
- Exiland Backup резервное копирование
- AOMEI Universal Restore
- AOMEI Partition Assistant Standart
- Звук пропал на компьютере
- Создание дистрибутива Windows 7, 8.1
- Перенос Windows 7, 8.1, 10
- Твердотельные накопители SSD
- Виртуальные машины
- Оптимизаторы и твикеры ПК
- Сброс пароля Windows
- WinNTSetup
- WinSetupFromUSB
- Rufus
- Восстановление заводских настроек
- Всё о ноутбуках
- Переходники
- Удалённое управление ПК
- Настройка роутеров WI-FI
- Оперативная память
- Windows PowerShell 2.0
- Удалённое управление ПК
- Создание RAID-массива
- Виртуальные диски VHD, VHDX
- Всё о торрентах
- Очистка диска (C:)
- Покупаем ноутбук вместе
- Вопросы на любую тему
- Обновляемся до Windows 10 версия 1703
- Обновляем Windows 7, 8.1 до Windows 10
- Как собрать компьютер самому
- Подбор комплектующих для компьютера 2017
- Как выбрать процессор и видеокарту для ноутбука в 2017 году
- Сравнение производительности процессоров
- AMD или Intel. Что лучше!
- Какой ноутбук купить в 2017 году
- Где взять ключ на Windows 10
- Как обновить БИОС на ноутбуке
- Как обновить БИОС на простом ПК
- Замена HDD на SSD на ноутбуке
- Не включается компьютер
- Как убрать рекламу в браузере и удалить все вирусы
- Лучший бесплатный антивирус
- Один из лучших платных антивирусов
- Как убрать баннер
- Не открываются сайты
- Не могу войти в одноклассники
- Как правильно купить ноутбук
- Как правильно купить компьютер
- Как перенести Windows 8.1 с HDD на SSD
- Как установить Windows 7 вместо Windows 8.1 на ноутбуке
- Как установить Windows 8.1 на виртуальный диск.
- Как установить Windows 8.1 на виртуальную машину
- Установка Windows 8.1 на диск GPT
- Как перенести Windows 8.1 на другой компьютер
- Как переустановить Windows 8.1 на ноутбуке
- Как создать мультизагрузочную флешку содержащую сразу пять операционных систем: XP, Windows 7, Windows 8, 8,1, Linux и любой набор Ваших программ!
- Поиск по торрент-трекерам
- Как попасть на Rutracker
- Настройка роутеров
- Как настроить роутер ASUS RT-G32
- Как настроить роутер D-Link DIR-300 NRU
- Как настроить роутер D-link DIR-615
- Копирование дисков,
- создание, запись образов и так далее.
- Как создать образ диска
- Как записать образ ISO на диск
- Как переписать с диска на диск
- Пропал CD-ROM
- Работа
- с ВИДЕО
- Оцифровка видеокассет самостоятельно
Видео-настройка драйвера сканера на ПК с Windows 8
После установки сканера к компьютеру с ОС Windows 8, возможно, вы будете видеть ошибку — «Не удается подключить сканер». В следующем видео мастер расскажет, какой драйвер нужно установить, чтобы решить проблему:
Системному администратору по роду своей деятельности требуется знать: какое количество компьютеров имеется в обслуживаемой им локальной сети, их имена и IP-адреса, сколько общих сетевых ресурсов (папок, принтеров и др.) создано. Кроме того ему необходим быстрый доступ к любой из этих общих папок. А если в сети очень много компьютеров с общими ресурсами, то задача эта довольно проблематичная.
Решить эту проблему помогают программы – сканеры ресурсов , которые производят монотонное исследование сети и вычисляют узлы, имеющие общие ресурсы. Одна из самых известных таких программ – (старое название ).
Программу можно скачать с официального сайта . Она платная, но есть бесплатный пробный период.
Устанавливаем ее как обычно. В ходе установки вам также может быть предложено установить еще одну утилиту: . Решайте сами: ставить вам ее или нет. Лично мне она не нужна, т.к. компьютеров с wi-fi адаптерами в моей сети нет. Поэтому я снял галку в этом окошке:
После запуска программа сообщит о том, сколько дней она проработает в бесплатном режиме – жмем кнопку “Continue ” (“Продолжить”):
Язык интерфейса можно сменить на русский. Для этого в строке меню заходим в пункт “File” – “Language” и выбираем Russian.lng .
Приступаем к работе с программой. Первым делом создаем новую цель , для чего необходимо выбрать в верхнем списке меню Цель – Добавить :

Вводим любое имя цели: я назвал “Моя сеть ”:

В открывшемся окошке напишите понятное для вас название: например, “Сеть офиса ”. Дальше указываем диапазон адресов, которые необходимо просканировать (можно воспользоваться кнопкой “Найти IP диапазон”). Жмем ОК:
После того как диапазон адресов указан, для начала сканирования сети необходимо выбрать в верхнем списке меню Сканирование – Сканировать :

Время сканирования зависит от размера диапазона, количества и типа найденных ресурсов и др. В статусной строке снизу вы можете наблюдать индикатор хода сканирования, а также количество адресов и компьютеров, которые уже проверены.
После того, как ваша сеть будет просканирована на экране отобразятся имена всех компьютеров и их IP-адреса. Если на каком-то из компьютеров имеется общий ресурс, то слева от него появится галочка. Нажав на нее, увидим раскрывающийся список, в котором перечислены все общие ресурсы данного компьютера: расшаренные папки, принтеры и т.д.
В данном примере на машине с именем COMP имеется общий принтер Canon и общая папка Users . Можем прямо из этого окна открыть двойным щелчком эту папку.
Вот так получается: компьютеры с общими папками находятся на разных этажах здания, а мы видим их все разом в одном окне и может зайти в любую.
Имеет довольно много настроек, с помощью которых вы можете влиять на внешний вид интерфейса, параметры сканирования (например, добавить проверку наличия FTP и HTTP серверов), отображение информации.
Программу (старое название ) можно назвать незаменимым инструментом для поиска нужной информации в локальных сетях за минимальное время.
Сегодня поговорим о сканировании по сети. Возможно, ли это конечно возможно. Как вы знаете, большинство МФУ не имеют возможности сканирования по сети. То есть сканером может пользоваться только один пользователь, сидящий за компьютером к которому подключен МФУ. Если честно сказать я в своей практике, не видел МФУ, у которого есть возможность сканирования по сети. Но в больших организация сканер по сети или правильней будет сказать сетевой сканер просто необходим.
Сталкивался с сетевыми МФУ, которые подключаться к сети, но возможность пользоваться сканером с нескольких компьютеров у них нет. И стандартными средствами добиться возможность сканирования документов с нескольких компьютеров не удастся, а это бывает очень необходимо. Рассмотрим такую ситуацию, в каком-нибудь отделе, где стоит, скажем, три или четыре компьютера есть МФУ. Настроить печать для всех компьютеров не составить большого труда.
А вот сделать сканер по сети так чтобы на каждом компьютере была возможность сканирования документов не получиться. Ставить каждому пользователю по сканеру не совсем удобно, да и затратное это дело. Сам сталкивался с такой ситуацией, когда нужно было сделать сканер доступным по сети. Перерыл весь интернет, перепробовал кучу программ. Большинство из них платные, а денег на покупка не давали. После долгих поисков наткнулся на программу BlindScannerPro. С этой программой можно сделать сетевой сканер.
Для того чтобы настроить сканер для работы в сети вам потребуется скачать программу BlindScannerPro. Процесс установки не должен вызвать у вас каких либо проблем, но на всяких случай я сделал несколько скриншотов.

Соглашаемся с условиями лицензионного соглашения и жмем далее


Выбираем место на диске для программы

Тут выбираем, что ставить сервер или клиент, сервер ставим на машину где подключен сканер.




После запуска программа потребует у вас ключ для активации, его вы сможете скачать в конце статьи. Клиента нужно ставить на те машины, где сканер не подключен. Далее нам нужно установить сервер все тоже самое, только выбираем сервер и ставим его на тот компьютер, к которому непосредственно подключен сканер. Настроек там особых нет, поэтому не чего и не буду писать. Вот теперь у вас есть сканер по сети. После того как вы установили сервер и клиент идем к компьютеру с клиентом и запускаем ABBYY FineReader . Там нажимаем сервис – опции далее переходим на вкладку сканировать/открыть и выбираем драйвер BlindScannerPro нажимаем ок. Далее как обычно нажимаем сканировать. Появляется окно BlindScannerPro Client. Жмем на плюсик и пишем ip адресс сервера тоесть компьютера к которому подключен сканер. Чуть ниже из выподающего мень выбираем сканер который установлен на сервере и жмем Scan.

Интернет пестрит статьями на тему настройки общего доступа к принтерам, а вот найти хорошую инструкцию по теме «Как настроить общий доступ к сканеру в локальной сети» достаточно сложно, потому начинающие пользователи сталкиваются с проблемами во время самостоятельного решения проблемы.
Главная особенность в настройке общего доступа к сканеру заключается в его драйверах, которые осуществляют управление работой устройства. Пользователь и операционная система взаимодействуют со сканером посредством драйверов, потому в них должен быть заложен механизм поддержки общего доступа к сканеру для удаленного пользования им.
Дабы убедиться в том, что взаимодействие осуществляется на уровне драйвера, попробуйте запустить сканирование из стороннего приложения, будь то инструмент операционной системы «Факсы и сканирование» или графический редактор. Обязательно попадете в фирменную утилиту от разработчиков сканера. Потому, если на этапе написания программного обеспечения для сканера этот момент не был усчитан, что актуально для старых девайсов, которые не поддерживаются производителем, то общего доступа к такому сканеру не организовать.
В технической документации к МФУ должна быть вся необходимая информация, касающаяся использования периферийного устройства, в том числе по локальной сети. Если таких данных нет или пользователю в них сложно разобраться, на помощь придет данная инструкция. В ней на примере рассмотрено, каким образом подключить и настроить сканер в операционной системе Windows, дабы сканировать документы по сети.
В нашем случае использовались ПК с Windows 7 и сканер фирмы HP. В качестве сопутствующего программного обеспечения для открытия общего доступа к сканеру применялись XnView и Blind Scanner.
Что такое сетевой сканер?
Отметим, что «расшарить» сканер в сети можно двумя методами. Первый – это подключение устройства к одному из входящих в сеть компьютеров и проведение его соответствующей настройки. Второй – включение сканера в сеть как самостоятельного девайса с осуществлением соответствующих настроек. Отличаются методы подключения тем, что в первом случае устройство не будет иметь собственного идентификационного номера (IP-адреса), по которому к нему будут обращаться другие пользователи сети. Обращения будут происходить при посредничестве компьютера, к которому сканер подключен. На этом способе коммутации и остановимся ввиду его распространенности и простоты реализации. Второй случай требует специального устройства, которое оснащено интегрированной сетевой платой для индивидуального функционирования в компьютерной сети, или же гибридного сканера. Он может работать как отдельно от ПК в локальной сети, так и подключаться к компьютеру через USB или Bluetooth.

Возможность использования сканера по сети требует, чтобы управляющий им компьютер был включен и соединен с сетью.
Использование сканера по сети

В итоге получим оцифрованный документ.

В этой статье я хочу рассказать, как простой сканер превратить в сетевой сканер. В этом нам поможет программа «Remotescan».
Допустим, в вашем офисе есть один принтер с встроенным сканером и копиром (МФУ), а пользуются этим устройством примерно 10 пользователей. Любой документооборот сопровождается сканированием документов, переводом их в электронный вид. И вот бедный бухгалтер к компьютеру, которого подключена МФУ, постоянно прыгает и отвлекается от своей работы, потому что его постоянно просят отсканировать документ и выложить его в папку обмен. Согласитесь, нервы бухгалтера уже через месяц начнут сдавать, а начальство на просьбу купить еще одну МФУ, говорят, что нет денег. Знакомая ситуация? Дабы сохранить нервы того пользователя, к которому подключена МФУ, была разработана программа Remotescan.
В этой статье я не буду вдаваться в подробности установки и настройки самой МФУ, допустим, вы это уже сделали. Теперь переходим к установке и настройке программы Remotescan.
Установка Remotescan
Для начала нам нужно скачать эту программу. Она, кстати, платная, но если её скачать тут, то она превратится бесплатную, да еще и русификатор будет в архиве. Магия!!!
Это программа устанавливается двумя способами, там, куда подключен сам сканер мы должны при установке выбрать вариант установки «сервер».
Разархивируйте в любое удобное место для вас и зайдите в эту папку. Там увидите два файла,

нас пока интересует файл с названием «setup.exe», запускаем его:

Выбираем английский язык и нажимаем кнопку «Next».

Тут нажимаем на кнопку «Next, появится следующее окно:

Соглашаемся с лицензионным соглашением, и жмем кнопку «Next».

Снова нажимаем кнопку «Next» и появится следующее окно:

А тут уже интереснее, нам нужно выбрать тип установки, сервер или клиент.
- Клиент – если вы ставите программу на компьютер, с помощью которого хотите в дальнейшем использовать сканер, то выбираем этот пункт.
- Сервер – если вы ставите программу на тот компьютер, к которому подключен сканер физически (проводами), то выбираем этот пункт.
Мы же с вами ставим её на компьютер, к которому подключен сканер и поэтому выбираем второй тип установки «install Server Software». Нажимаем кнопку «Next».
Внимание.
Можно выбрать оба вариант, но если вы не уверенный пользователь компьютера, то возможно начнутся трудности в дальнейшем при указании сервера.

Выбираем куда будет установлена программа, можно оставить по умолчанию, жмем кнопку «Next»:

Тут вас спрашивают: «Вы хотите запустить сервер remotescan сервер после установки», ставим галочку «Yes» и нажимаем на кнопку «Next»:


Нажимаем на кнопку «Install». В процессе установки у вас появится такое вот окно:

Это создаст разрешающее правило на вашем файрволе, ставим галочку, на которую указывает стрелочка и нажимаем на кнопку «Разрешить доступ».

Все установка окончена, теперь нажимаем на кнопку «finish».
Заходим в нашу папку, которую мы разархивировали:

И запускаем файл «RemoteScan_client_rusificator», тут все просто, вначале нажимаем на кнопку «Принять», а затем «Извлечь».
- После чего перезагружаем компьютер.
После того как вы перезагрузите компьютер, программа «RemoteScan» запустится автоматически, а рядом с часиками появится значок программы.
Нажимаем на эту иконку, которая появилась в трее рядом с часами правой кнопкой мыши, у вас появится контекстное меню, в котором выбираем самый верхний пункт (choose a scanner / выбрать сканер). В списке выбираем ваш сканер, как он называется можно посмотреть на верхней крышке устройства. На этом настройка сервера окончена. На этом компьютере как работали, так и продолжайте работать, как раньше сканировали, так и сканируйте.
- Установка клиентской части
Переходим на другой компьютер и начинаем ставить клиентскую часть. Повторять процесс установки я не буду, все то же самое делаем, как и при установке серверной части, только в этом окне:

Нужно выбрать галочку «install Client Software». На этом процесс установки клиентской части окончен.
Ни в трее, ни на рабочем столе не появится никаких ярлыков, можете не искать. Просто открываете ту программу, в которой сканируете, и там по-любому должно быть поле «выбрать сканер», и там должен появится пункт с названием «remotescan(TM)(TWAIN)», я же покажу, как это выглядит на примере программы «FineReader».
Итак, я запускаю программу, в которой обычно сканирую какие-либо документы.

В появившемся окне в верхнем левом углу есть кнопка «Файл» если на неё нажать, появится контекстное меню, в котором есть пункт «Выбор сканера», нажимаем на этот пункт и появляется следующее окно:

В этом окне-то мы и наблюдаем эту строчку, которая нас интересует: «remotescan(TM)(TWAIN)».
Программу можно скачать тут.
Бывает же такое =)
На этом, пожалуй, все! Всем спасибо за внимание, не забываем активно комментировать мои посты и добавляться в друзья вконтакте =)
Как настроить скан на принтер
Статья создана: 2014-11-02. обновлена: 2016-03-07
Что такое сканер
Сканер – это устройство, помогающее перевести разнообразные документы, включая тексты. электронные таблицы и фотографии в электронный вид. С каждым годом происходит усовершенствование моделей сканеров. Цены на них становятся все доступнее. Все больше людей находит применение этой современной технике.
Для того чтобы воспользоваться всеми возможностями вашего сканера необходимо правильно настроить данное устройство. Конечно с появлением технологии Plug and Play, которая позволяет в автоматическом режиме настраивать и подключать к персональному компьютеру разнообразные устройства стало намного легче. Соответственно устройство достаточно просто подключить к вашему компьютеру. Но в иных ситуациях, возможно, понадобиться произвести ряд действий по установке в следующей последовательности.
Как настроить сканер
- Подсоедините сканер к компьютеру. При этом установленная на вашем компьютере операционная система попробует распознать подключаемое устройство, настроить и установить его.
- В меню панели управления кнопки «Пуск» найдите папку сканеры и камеры. В папке вы увидите все устройства для обработки изображения, которые уже сопряжены с вашим компьютером. Если подключаемый сканер находится в этом перечне, то данное устройство подключено автоматически. Если его нет в папке, то нужно запустить мастер установки сканера.
- В ручном режиме найдите название модели вашего устройства. Если в перечне нет вашей модели, то нужно установить диск, прилагающийся к сканеру. Вставляя диск в дисковод компьютера, следует выбрать команду «Установить с диска». Затем нужно выбрать путь, на котором размещен драйвер сканера. Обычно установочный драйвер размещается в папке, в которой есть название модели вашего устройства. Если диски с драйверами отсутствуют, то скачайте их в Интернете со страницы производителя устанавливаемого вами сканера. При этом нужно указать путь к той папке, где вы сохраните загруженные драйвера.
- Далее мастер установки запросит указать тот порт, к которому вы подключаете устройство. Когда у вас возникли сомнения в выборе порта, выберите команду «Автоматическое определение порта».
В конце нужно дать название устройству в системе. Теперь устройство может работать с любой из программ обработки изображения.
Дополнительная информация по теме
В данной статье в доступной форме описано, как настроить принтер не вызывая мастера

Комментариев к записи: 19
Привет всем! Сегодня столкнулся с такой проблемой, как сделать сканер по сети в Windows? Принтер то легко добавляется, т.к. в Windows встроен сервер печати, а сканирования нет.
Немного поискав нашел, программу, которая делает сервер сканирования и соответственно может расшаривать usb принтер по сети!
Теперь смотрите как это работает:
1. Устанавливаем эту программу, на компьютере к которому подключен сканер. Устанавливаем в качестве сервера.
2. Теперь на компьютере на котором нет сканера, устанавливаем программу в режиме Client.
3. Чтобы отсканировать документ выбираем в качестве устройства RemoteScan.
Как устанавливать не буду вам объяснять, там все просто далее, далее, но самое главное, устанавливайте как есть и при установке укажите галочку сервер.

При запуске выбираем, сканер, через который будет производится сканирование. Выбираем сканер, чтобы программа могла расшарить сканер по сети.

Все. Сервер свернут в трей и будет запускаться при запуске компьютера. Выключать его не нужно. При необходимости в трее можно менять сканер, если у вас их несколько.
Теперь устанавливаем сканер, на том компьютере, где будете сканировать.
Установка похожа, только при установки нужно выбрать галочку Client.

После установки если брандмауэр спросит, опять выберите в каких сетях вы будете его использовать.
Все. Теперь как сканировать.
Теперь выбираем программу для сканирования. Если у вас её нет, вы можете скачать в моей статье про бесплатные программы для сканирования. Я взял вторую, которая умеет сканировать несколько страниц pdf в один файл.
Выбираем в качестве сканера RemoveScan

И сканируем, как обычно) Вот таким способом можно сканировать по сети через usb сканер!
Возможно многим понадобится подключить принтер к виртуальной машине, по этому видео прилагаю)
Как настроить сканер на компьютере если в мфу принтер работает и подключен
МФУ или многофункциональное устройство может одновременно распечатывать, сканировать и делать копии документов. Это возможно потому, как данное устройство сочетает в себе принтер, встроенный сканер и факс. Очень многие пользователи сталкиваются с разнообразными проблемами, связанными с настройкой и подключением такого оборудования. Способы того, как подключить МФУ к ноутбуку или компьютеру, не отличаются от методов подключения обычных принтеров. Если МФУ будет использовано для работы по сети из нескольких компьютеров, то стоит приобрести сетевые МФУ, т.к. все функции — и принтера, и сканера смогут быть доступными на всех компьютерах. В таких устройствах должны быть WiFi разъемы, это облегчит настройку при беспроводном подключении.
Подключение МФУ через WiFi
Обычно данное устройство подключается по WiFi лишь через специальную точку доступа. Особенно при подключении к ноутбуку. Подключить принтер или МФУ через Wi-Fi напрямую к ноутбуку можно, только используя USB — кабель.
- Перед тем, как подключить МФУ через WiFi, для начала нужно настроить точку доступа.
- После чего, необходимо настроить работу WiFi на самом устройстве и затем подключиться к точке доступа. Далее на компьютер устанавливаются драйверы для МФУ или принтера и находится подключенный к сети принтер или МФУ.
- Необходимо включить МФУ и ввести ряд параметров. После чего, нужно выбрать следующий пункт подключения МФУ по беспроводной сети WiFi и в диалоговом окне нажать «ДА».
- Далее необходимо выбрать пункт «Быстрая настройка».
- Когда устройство обнаружит подходящую сеть, нужно будет ввести код зашифрованной сети Wi-Fi, который задается в настройках маршрутизатора Wifi.
- Затем необходимо проверить и подтвердить введенный код сети. Во время подключения многофункционального устройства к точке доступа Wi-Fi индикатор должен зажечься синим цветом.
Подключение МФУ к компьютеру
Подключая принтер к компьютеру, необходимо использовать специально установленные драйвера. Перед тем, как подключить МФУ к компьютеру, необходимо установить драйвера на факс и сканер. В остальном же, установка принтера и МФУ происходит аналогично.
- Перед установкой устройства его необходимо подключить к электросети и, соответственно, компьютеру. После чего устанавливается драйвер устройства. Если принтер или МФУ новые, то, согласно инструкции, необходимо удалить транспортные ленты жёлтого или оранжевого цвета, они хорошо видны.
- Затем нудно выключить устройство и соединить с USB портом компьютера при помощи USB кабеля. После чего, включите устройство.
- Компьютер обнаружит МФУ или принтер, и операционная система внизу справа выдаст в новом окне сообщение «Найдено новое оборудование», с указанным наименованием устройства. Затем откроется окно установки нового оборудования – «Мастер нового оборудования», где будет указано далее, как установить МФУ. А именно нужно нажать кнопку «Далее», естественно предварительно вставив диск с драйверами в дисковод.
- После того, как вы установите все необходимые драйвера, нужно открыть меню «Пуск». Там нужно перейти в закладку «Принтеры и факсы». Также это можно сделать в «Панели управления», где в окне «Принтеры и факсы» будет видно, установилось ли МФУ. В случае неполадки данное устройство вообще не будет отображаться.
- Если установка прошла успешно, то нужно проверить качество печати. Для этого правой кнопкой мыши необходимо кликнуть по наименованию устройства или принтера и вызвать «Свойства», открывающиеся из выпадающего списка. Затем, в диалоговом окне нажмите кнопку «Пробная печать».
- Есть возможность установить программное обеспечение и драйвер МФУ напрямую с диска, прилагаемого к устройству. Для этого нужно вставить диск с программным обеспечением драйверами и в дисковод. После автозапуска диска должно открыться меню, где необходимо активировать установку программ и драйверов, нажав на надпись или соответствующую кнопку.
- Помимо этого, драйверы устройства можно также установить, находясь в пункте «Принтеры и факсы». Для этого нужно дважды нажать на надпись «Установка принтера». После этого запускается мастер установки устройств и открывается соответствующее диалоговое окно. В данном окне необходимо нажать «Далее» и в другом диалоговом окне нажать «Локальный принтер, подключенный к этому компьютеру». В случае, если вы хотите, чтобы ОС нашла подключенное устройство самостоятельно, то нужно поставить галочку возле пункта «Автоматическое определение и установка PnP-принтера». После этого начинается поиск устройства и установка его драйверов. Диск драйверов находится в дисководе.
- Если подходящих устройству драйверов нет, то необходимо посетить сайт производителей МФУ и оттуда скачать соответствующий вашей ОС или версии Windows драйвер. Для этого необходимо в адресной строке вашего браузера набрать название фирмы — производителя оборудования, желательно на английском языке, указать после точки «ru» и затем нажать «Enter». Таким образом, вы попадете на русскоязычную версию сайта фирмы — производителя. Драйвера для скачивания, обычно, представлены в виде самораспаковывающегося архива, имеющего автоматический запуск установки. Благодаря этому трудностей при установке не будет.
Перед тем, как настроить МФУ, необходимо ознакомиться с параметрами работы.





Добавить комментарий