SAS планета как пользоваться
Каждый, кому доводилось рассматривать качественные спутниковые снимки земной поверхности, предоставляемые сервисом Google Maps или одним из его аналогов, знает, насколько это красивое и завораживающее зрелище. Только что на вашем экране был целый континент, а спустя несколько поворотов колесика мыши уже можно любоваться отдельным городком или даже улицей.
Однако человек такое создание, что ему редко достаточно того, что он уже имеет. Эйфория знакомства с новыми возможностями быстро сменяется разочарованием встречи с изъянами.
Во-первых, сервис Google, как, впрочем, и аналогичные ему, требует достаточно быстрого канала Internet. «Счастливые» обладатели диалапа или перегруженного ADSL обречены на продолжительное ожидание подгрузки элементов изображения.
Во-вторых, подавляющее большинство картографических сервисов не предусматривают сохранения информации на компьютере пользователя. Даже фирменная программа Google Planet позволяет сохранить отдельным файлом только фрагмент снимка, который отображается в текущий момент на экране. Представьте, какой объем нудной работы ожидает человека, которому понадобилось вывести качественную спутниковую карту какой-либо области на печать.
Поэтому задача при поиске была сформирована четко: нужен софт, который может скачивать с сервиса Google Maps спутниковые снимки с возможностью последующей склейки их.
И, представьте себе, такая программа обнаружилась, причем возможности ее далеко выходят за очерченные выше рамки. Называется эта замечательная софтина SAS.Планета.
Взять ее можно с официального сайта – http://sasgis.ru. Программа поставляется в виде архива, который достаточно просто распаковать в нужную папку, и весьма нетребовательна к аппаратным ресурсам. Автор постоянно дорабатывает ее – новые версии появляются едва ли не каждый день. Предназначена SAS.Планета для загрузки и просмотра спутниковых снимков и географических карт. Изображения закачиваются в виде небольших кусочков (тайлов) 256×256 пикселей, из которых потом и формируется итоговая бесшовная картинка. Масштабирование в SAS.Планета ступенчатое, при изменении масштаба подгружается соответствующий слой тайлов. Внешне работа с программой аналогична работе с Google Planet. Мы точно так же рассматриваем общее изображение земной поверхности, постепенно укрупняя нужный участок. Правда, привычного глобуса вы не увидите, используется исключительно плоская проекция, вдобавок программа работает медленнее, чем фирменный софт (особенно это касается Google). Однако эти недостатки она с лихвой компенсирует дополнительными возможностями.
Внешне работа с программой аналогична работе с Google Planet. Мы точно так же рассматриваем общее изображение земной поверхности, постепенно укрупняя нужный участок. Правда, привычного глобуса вы не увидите, используется исключительно плоская проекция, вдобавок программа работает медленнее, чем фирменный софт (особенно это касается Google). Однако эти недостатки она с лихвой компенсирует дополнительными возможностями.
Все единожды загруженное помещается в отдельную папку (кэш). Тут и заключается основное отличие SAS.Планета от программы Google. Размер кэша не лимитирован, и все нажитое непосильным трудом так и остается там. Вообще программа имеет три режима работы. Режим просмотра только содержимого кэша, режим загрузки изображений из Сети, и третий, комбинированный режим, в котором из Сети грузятся только те тайлы, которых нет в кэше. Таким образом, становится возможной вполне комфортная работа с Google Maps посредством обычного модемного соединения, а абоненты толстых каналов могут значительно сэкономить трафик. Иногда достаточно просто посидеть два-три часа на быстрой линии, и затем, переключив режим, работать с накопленным материалом в любое удобное время, не заморачиваясь подключением к Сети.
Благо, для загрузки нужных фрагментов вовсе не обязательно сидеть возле компьютера и возить мышкой по коврику. Достаточно выделить область, в появившемся после этого окошке выбрать нужный масштаб и по прошествии энного количества времени соответствующие тайлы окажутся в кэше.
При этом предусмотрена возможность визуально проконтролировать, какие именно тайлы конкретного масштаба уже загружены. Для этого активируем функцию «Карта заполнения слоя» и выбираем нужный масштаб. Естественно, увидеть карту заполнения слоя можно лишь с масштаба, хотя бы на ступеньку мельче выбранного. Например, для анализа заполнения слоя масштаба 18 переключаем масштаб отображения на 17 или 16.
Кроме Google Maps программа поддерживает более 50 альтернативных сервисов. В меню «Карты» значатся такие известные службы, как Yahoo, VirtualEarth, Яндекс.Карты, Космоснимки, OpenStreetMaps. Есть и совсем уж экзотические картохранилища вроде «Карты генштаба» (старые топографические карты) и даже региональные сервисы – «Карты Украины» и «Аэрофотоснимки Эстонии». Список источников постоянно расширяется. Все карты, что чрезвычайно важно, координатно и масштабно сопрягаются между собой, то есть можно сперва найти нужный городок или деревню на общей карте, например с сервиса VirtualEarth или Яндекс.Карты, и после этого начать просматривать их спутниковые снимки. Параллельно снимкам и картам SAS.Планета может загружать так называемый гибридный слой. Эти прозрачные тайлы предназначены для облегчения ориентирования на спутниковых снимках и содержат обозначения городов, магистралей, в крупных городах – даже улиц. Они накладываются на основное изображение.
Параллельно снимкам и картам SAS.Планета может загружать так называемый гибридный слой. Эти прозрачные тайлы предназначены для облегчения ориентирования на спутниковых снимках и содержат обозначения городов, магистралей, в крупных городах – даже улиц. Они накладываются на основное изображение.
Налюбовавшись родными местами с высоты птичьего полета, вы, скорее всего, захотите распечатать их снимок. Никаких проблем. Выбираем масштаб, чтобы видеть нужную местность на экране целиком, выделяем нужную область, а в окошке «Область» активируем закладку «Склеить», не забыв при этом выбрать соответствующий масштаб. Еще можно задать разбиение выходной картинки на части – на тот случай, если вам понадобится вывести в приличном качестве целый район. Само собой, потребуется указать место для выходного файла и определить его формат. К сожалению, выбор тут невелик, кроме двух разновидностей JPG и экзотического ECW доступен лишь BMP. В прошлогодних версиях SAS.Планета была возможность сохранить нужное изображение картинки в формате TIFF, PNG и даже GIF, но в текущей сборке эту фичу ампутировали. То ли из-за недостаточной проработанности, то ли благодаря проискам копирастов. Поэтому, чтобы избежать потерь в качестве, необходимо выбирать формат BMP. Компьютер на некоторое время задумается и вскоре выдаст вам желанное изображение.
Затем эту картинку можно распечатать на широкоформатном плоттере. Перед тем как нести файл на фирму, оказывающую такие услуги, крайне желательно провести небольшую допечатную подготовку, которая сильно облегчит вам диалог с оператором. Для этого нужно загрузить BMP-шку в PhotoShop, выбрать пункт меню Image/Image Size, и в разделе Document Size выставить потребные размеры будущего плаката в сантиметрах. При этом обязательно снимите галочку «Resample Image»! Это заставит Photoshop просто пересчитать разрешение картинки, НЕ МАСШТАБИРУЯ ее. Все. Можно, конечно, сделать цветокоррекцию изображения, если вы разбираетесь в этом и видите такую необходимость, или нанести какие-то дополнительные элементы, допустим надписи, но с обязательной частью покончено. Сохраните картинку, лучше всего в формате TIFF, и можете листать бизнес- справочник в поисках подходящей фирмы.
Плакат с изображением родного микрорайона (поселка, деревни), несомненно, украсит интерьер. И не только.
Спутниковый снимок, скачанный и смонтированный посредством SAS.Планета, был выведен на самоклеящуюся пленку. На основе получившегося плаката была изготовлена вот такая схема ориентирования. Получилось вполне наглядно и уж точно оригинально.
Получилось вполне наглядно и уж точно оригинально.
Цветная печать – удовольствие не из самых дорогих, однако если финансы, как говорится, поют романсы, есть вариант «дешево и сердито» – воспользоваться обычным струйным принтером. В последнем случае понадобится программа, умеющая разбивать большие изображения на отдельные листы, например RonyaSoft ProPoster. На худой конец, сгодится и M$ Excel. Он тоже неплохо справляется с такой задачей. Конечно, плакат, составленный из отдельных листов A4, не чета цельнопечатанному да еще ламинированному, но если он вам нужен не для украшения помещения, а для сугубо утилитарных целей, предположим, разграничить зоны обслуживания, такое решение вполне оправданно. На этой реалистической ноте вынужденное отступление позвольте закончить.
Помимо загрузки-склейки снимков и карт, инструмент «Область» позволяет «подчистить» кэш, удалив из него тайлы, принадлежащие к выделенной области. Также программа позволяет проэкспортировать часть кэша для отдельного использования. В отличие от предыдущих режимов предлагается выбрать определенные типы карт и слои-масштабы путем проставления галочек в списках. Это бывает полезно, когда программа используется давно, размер кэша измеряется гигабайтами, а для какой-либо конкретной задачи требуется отделить определенную область или тип карты. Например, чтобы поделиться со знакомым или же закачать на ноутбук, который вы берете с собой в путешествие. Экспортировать данные можно не только во внутреннем формате программы, но и для софта других разработчиков, даже для iPhone.
Но самая выдающаяся возможность SAS.Планета – это, бесспорно, инструмент «Линейка». Он позволяет довольно точно измерять расстояния. Теперь вы сможете с точностью до метра высчитать длину пути от своего дома до места учебы или работы или от вокзала до дачи. По отзывам знакомого, работающего в дорожной отрасли, программа справляется с расчетом расстояний на пять с плюсом.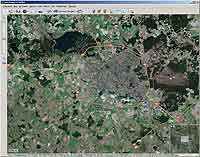 Работать с «Линейкой» до крайности несложно. Просто активируем инструмент и начинаем обозначать узловые точки нужного маршрута. При этом отображается длина каждого отрезка. Во время измерения рабочее изображение можно масштабировать. А вот сдвигать спутниковую карту в режиме «Линейка» можно только с помощью клавиш управления курсором. Ибо если вы переключитесь в другой режим, уже отмеченный путь просто исчезнет. Разумеется, SAS.Планета позволяет делать координатно привязанные пометки. При этом можно выбрать подходящую пиктограмму и добавить пользовательскую информацию. Для этого существует мини-органайзер, где можно отредактировать свойства каждой метки и даже разбить их на категории. Также возможно наносить на карту пути и выделять области.
Работать с «Линейкой» до крайности несложно. Просто активируем инструмент и начинаем обозначать узловые точки нужного маршрута. При этом отображается длина каждого отрезка. Во время измерения рабочее изображение можно масштабировать. А вот сдвигать спутниковую карту в режиме «Линейка» можно только с помощью клавиш управления курсором. Ибо если вы переключитесь в другой режим, уже отмеченный путь просто исчезнет. Разумеется, SAS.Планета позволяет делать координатно привязанные пометки. При этом можно выбрать подходящую пиктограмму и добавить пользовательскую информацию. Для этого существует мини-органайзер, где можно отредактировать свойства каждой метки и даже разбить их на категории. Также возможно наносить на карту пути и выделять области.
Было бы странно, если бы при таких возможностях работы с картами SAS.Планета не поддерживал работу с GPS-приемниками. Конечно же, автор снабдил свое детище такой функцией. То есть, вполне реально перед тем как отправиться в путешествие, закачать соответствующие снимки и карты местности, а потом залить весь массив вместе с программой в ноутбук, оснащенный этим ценным прибамбасом. Если вы используете в качестве навигатора не ноутбук, а КПК, то можно установить на него java-версию программы – Планета J, которая работает на различных платформах – от Windows Mobile до Linux (http://fern.kiev.ua/sasplanetj). Естественно, она может использовать кэш, накопленный PC-версией программы. Несмотря на то, что теоретически SAS.Планета позволяет масштабировать карты вплоть до 1 см поверхности на 1 пиксель (масштаб 24), на практике максимальный масштаб, доступный вам (и то лишь на сервисе Google), будет 19 (35 см/пикс), который, собственно, является чуть-чуть улучшенной версией масштаба 18 (0,7 м/пикс). Это связано с ограничениями американского законодательства, согласно которым максимальное разрешение для снимков, выкладываемых в свободный доступ, составляет 50 сантиметров поверхности на пиксель.
На текущий момент самые качественные спутниковые снимки «гнездятся» на сервисе Google. Максимальное качество их просмотра достигается на масштабе 18. Однако если вы планируете печатать плакат, следует качать тайлы в масштабе 19. Деталей на снимке не прибавится, но будет небольшой выигрыш за счет снижения количества JPEG-артефактов. При работе с Google Maps можно столкнуться с такой проблемой, как внезапное прекращение загрузки тайлов, при этом сервисы-аналоги работают по-прежнему нормально. Это обусловлено тем, что жадный Гугль ограничивает загрузку информации для стороннего софта. Обычно он отдает что-то около 200 тайлов, а затем блокирует (банит) соответствующий IP-адрес. В SAS.Планета предусмотрен механизм обхода этого ограничения, именно из-за него карты Google грузятся медленнее остальных, но стопроцентной гарантии автор не дает. Поэтому, если такая беда случилась, нужно просто разорвать соединение с Internet и подключиться заново. Это поможет, если вы сидите на диалапе или ADSL-соединении с динамическим IP. Обладателям же фиксированного IP придется позабыть о работе с Google Maps минимум на сутки.
При работе с Google Maps можно столкнуться с такой проблемой, как внезапное прекращение загрузки тайлов, при этом сервисы-аналоги работают по-прежнему нормально. Это обусловлено тем, что жадный Гугль ограничивает загрузку информации для стороннего софта. Обычно он отдает что-то около 200 тайлов, а затем блокирует (банит) соответствующий IP-адрес. В SAS.Планета предусмотрен механизм обхода этого ограничения, именно из-за него карты Google грузятся медленнее остальных, но стопроцентной гарантии автор не дает. Поэтому, если такая беда случилась, нужно просто разорвать соединение с Internet и подключиться заново. Это поможет, если вы сидите на диалапе или ADSL-соединении с динамическим IP. Обладателям же фиксированного IP придется позабыть о работе с Google Maps минимум на сутки.
Как положено всем действительно хорошим вещам, SAS.Планета полностью бесплатна. Впрочем, если программа оказалась для вас полезной, никто не мешает поддержать проект, сделав небольшое пожертвование.
Резюмируя все изложенное, можно сказать, что мы имеем дело с занимательной, проработанной, многогранной софтиной, которой могут
пользоваться как любознательные школьники, так и работники серьезных организаций.
Юзич, yuzich17@mail.ru
Сейчас SASPlanet позволяет проверять и скачивать обновления непосредственно через саму программу. Для этого следует зайти в пункт Помощь панели инструментов и выбрать там Проверить наличие обновлений…. Появится окно проверки обновлений, в котором будет указан номер текущей версии программы, там же следует выбрать тип сборки обновления: Ночная (тестирование) или Релиз (стабильная). По умолчанию выбран поиск ночной сборки. Если обнаружено обновление, его номер будет показан зелёным цветом.
Учтите, что вполне реальна ситуация, показанная на рисунке, то есть когда текущая версия программы (в данном случае это релиз) свежее, чем обнаруженная «новая» версия (в данном случае ночная сборка). Это происходит из-за того, что ночные сборки и релизы проверяются отдельно. В таком случае нет особого смысла скачивать эту «новую» версию. Определить «свежесть» сборки легко: её номер состоит из двух групп цифр, разделённых точкой. Первая группа цифр содержит две (последние) цифры года, две цифры месяца и две цифры числа. Вторая группа цифр — это номер версии.
Не следует игнорировать ночные сборки, ожидая появления новой стабильной версии программы. Пока вы будете ждать, новые полезные функции уже вовсю будут работать в ночных сборках.
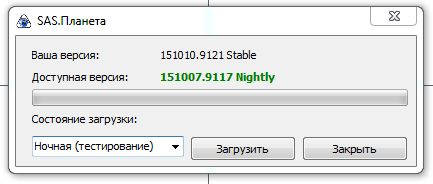
Нажав кнопку Загрузить, вы скачиваете архив обновления в папку …\SASPlanet\Updates.
По окончании скачивания будет показано сообщение об успешно завершённой загрузке и возможности обновить программу. Нажмите OK. Затем закройте программу и приступите к обновлению.
Если вы работали с программой некоторое время, то вы, конечно, успели не только накачать в кэш снимков и карт, но и наделать меток, а также настроить программу по своему вкусу. Чтобы не потерять ценных данных, необходимо выполнять простые правила при обновлении версии программы.
Архив с дистрибутивом программы SAS.Планета содержит всё необходимое, чтобы начать работу с нуля. А вот чтобы работу продолжить, понадобится не всё. Например, папка cache содержит всего несколько тайлов на мелких масштабах. Нужны они вам? Нет! Поэтому даже не вынимайте эту папку из архива.
Папка maps содержит zmp лишь из основного репозитория. Они у вас уже есть, раз вы работаете с программой. Конечно, там могут быть свежие версии некоторых карт. Но они остаются свежими не слишком долго, а обновление программы никак не связано с обновлениями карт. Если особой необходимости нет, эту папку тоже доставать из архива не требуется.
Если Вы в своей программе ранее изменяли набор иконок, то не нужно доставать из архива папку MarksIcons.
Всё остальное можно распаковать с заменой в папку с программой. При этом не будут затронуты файлы меток, категорий меток, ini файл программы.
С последним не всё так просто. Изменения программы затрагивают содержимое этого файла. Некоторые параметры исчезают, другие появляются. Поскольку этот файл программа записывает автоматически, на работоспособности новой версии наличие старого ini файла не скажется. Но просто для того, чтобы не захламлять файл ненужными параметрами, лучше при обновлении старый ini файл забэкапить (записать на флешку, переименовать или архивировать), оставив на всякий случай возможность возврата к старой версии, и дать программе создать новый ini файл автоматически, однократно запустив ее. Затем с помощью программы сравнения файлов (идеально подходит Beyond Compare) желательно сравнить старую и новую версию файла, и, при необходимости скопировать в новый файл настроек только нужные изменения настроек, сделанные в старой версии файла. Все сказанное особенно актуально для переходящих с очень старых версий программы на новые.
Повторяю: надо извлечь нужные файлы и папки из архива с дистрибутивом в папку с ранее установленной программой. Не поступайте наоборот, то есть не переносите ничего из папки с ранее установленной программой в папку с новой версией. Папка cache может содержать многие тысячи и миллионы файлов, их копирование и удаление займёт кучу времени, при этом возможны разные ошибки, не усложняйте себе жизнь.
Рекомендуется сохранять скачанные архивы обновлений в папке Updates, хотя бы пару-тройку предыдущих версий. Это может иногда помочь восстановить некоторые функции программы, случайно потерянные при обновлениях.
Если вы не уверены, что все изменения в новой версии программы к лучшему (а по большому счету этого заранее не знает никто) старый exe файл программы просто переименуйте, а вместе с ним и его файл настроек, и не удаляйте, пока вдоволь не напользуетесь новой версией. Если что-то нужное Вам было поломано в новой версии программы, то для работы с этим запускайте переименованную старую версию программу.
Внимание! Заменять старую версию программы новой не обязательно. Две разных (или даже одинаковых) версии программы могут дружно сосуществовать, лежа каждая в своей папке. Достаточно после установки второй программы в другую папку, запустить ее и изменить пути к нужным видам кэша, указав папки старого кэша.
SAS.Планета Программа SAS.Планета предназначена загрузки спутниковых карт высокого разрешения представляемых такими сервисами, как Google Maps, Проект «космоснимки», Яндекс.карты, Yahoo!, VirtualEarth, Gurtam, OpenStreetMap, eAtlas и др., но в отличие от этих сервисов, все скаченные вами карты останутся у вас на компьютере, и вы сможете их просматривать даже без подключения к интернету. Помимо спутниковых карт возможна работа с политической,ландшафтной, совмещенной картами, а также картой луны и марса.
Загрузка карт осуществляется как выделением некоторой области (возможно непрямоугольной) так и в процессе перемещения по карте. Карты часто обновляются — программа позволит вам загрузить только самые новые.
Помимо просмотра и загрузки в программе реализованы следующие полезные функции:
• Работа с GPS-приемником;
• Прокладка маршрутов;
• Измерение расстояний;
• Отображение файлов KML;
• Поддержка сервиса Panoramio;
• Формирование карты заполнения слоя – эта функция позволит посмотреть области на карте, которые вы уже загрузили в кэш, или наоборот – которые у вас отсутствуют;
• Сохранение части карты в одно изображение, которое вы можете просмотреть и обработать в любом графическом редакторе, а также использовать в других ГИС приложениях, например OziExplorer (для которого программа создаст файл привязки);
• Вы можете сохранять интересные вам места, и в последствии без проблем их отыскивать, а также сделать так чтоб они всегда отображались на карте;
• Карта обзора – поможет вам легко узнать о местоположении того места, которое вы сейчас просматриваете, а также быстро перейти к любому другому месту на карте;
• Просмотр карты в полно экраном режиме – что особенно удобно при невысоком разрешении экрана;
• Конвертация из одного слоя всех предыдущих – позволит существенно сократить ваш интернет трафик, например вы можете скачать ваш город только на 18 масштабе, а все предыдущие сформировать на его основе;
• Возможность экспорта карт в формат поддерживаемый iPhone maps.
• Возможность экспорта карт в формат поддерживаемый мобильными Яндекс.Картами 3й версии.
Online Карты OsmAnd являются обширным дополнением к уже полной базе данных OpenStreetMap, которую использует приложение. С помощью этого плагина вы можете добавлять слои на карту с информацией из другого источника, начиная со спутника или вида маршрутов походов и заканчивая довольно конкретными данными, такими как местоположение пожарных гидрантов. Вы также можете изменить основной источник карты с векторных карт на онлайн-тайлы.
Много новых полезных источников карт вы можете найти в проекте Anygis.
Форматы Online карт OsmAnd:
- SQ Lite format
- Metainfo format
Достоинства:
- Для экономии трафика или места для хранения, когда автономная карта недоступна. Обычно для небольших участков онлайн карты более компактны.
- Время отображения значительно быстрее, потому что карты не отображаются устройством.
- Можно кешировать онлайн карты используя MapCreator или SASPlanet для офлайн использования.
Главные недостатки:
- Разумно использовать только для небольших площадей, поскольку размер онлайн-тайлов для страны может превышать несколько ГБ.
- Нет переключения между различными стилями карты.
- Нет дополнительных слоев, таких как транспорт или POI на карте.
- Невозможно повернуть карту с читаемым текстом (текст будет вращаться вместе с самой картой, поэтому не будет легко читаемым).
Содержание
Как пользоваться для Android
Сначала включите плагин Онлайн карты в меню приложения -> Плагины -> Online Карты..
Чтобы выбрать онлайн-карту в качестве основной карты, перейдите на Настройки карты -> Источник карты и выберите предпочтительный источник из списка. Если вы не видите нужную карту в списке, выберите Загрузить ещё … чтобы просмотреть весь список доступных источников. Кроме того, вы можете определить или изменить источник карты, нажав на Задать/отредактировать ….
Когда вы выбираете онлайн-карту в качестве базовой карты (Карта наложения/подложки), все тайлы этого источника карты будут кешироваться. Вы можете проверить размер этого кешированного файла в меню приложения -> Скачать карты -> Локальные (онлайн и карты с кешированными тайлами). Здесь вы можете удалить источник карты, очистить все тайлы, отредактировать или переименовать его.
Вы можете загрузить выбранную область онлайн-карты для использования в автономном режиме (записать в кеш). Для этого вы можете выбрать онлайн-карту в качестве базовой, открыв экран приложения. Отображаемый фрагмент карты на вашем экране является выбранной областью. После этого сделайте длинное прикосновение к экрану, чтобы отобразить доступные параметры, которые можно выбрать.Действия-> Скачать карту. Теперь вы можете выбрать максимальное/минимальное увеличение для ваших тайлов и нажать Скачать.
Вы можете не только использовать одну карту, вы также можете добавить до двух онлайн тайлов к базовому слою: откройте меню приложения -> Настройки карты -> Карта наложения и Карта подложки чтобы объединить три из них на экране. Например, вы можете открыть базовые автономные векторные карты OsmAnd, затем добавить спутниковый вид для наложения и поместить карту велосипедных маршрутов внизу.
Вы можете установить прозрачность базовой карты для вашего слоя и настроить, будет ли слайдер прозрачности на главном экране или нет.
Но как просмотреть все карты, не теряясь в деталях? Просто настройте информацию на карте и установите прозрачность слоя. Например, сочетание карты Microsoft Earth с базовой автономной векторной картой OsmAnd может быть очень полезным. Вы можете скрыть все лишние данные с карты и просто наложить дороги на спутниковые снимки. Чтобы установить функции, которые вы хотите скрыть от текущей карты, просто перейдите в Настройки карты -> Скрыть и выберите здания, полигоны, границы или все вместе.
Как пользоваться для iOS
Чтобы выбрать онлайн-карту в качестве основной карты, перейдите на Карта -> Тип карты -> Интернет карты и выберите предпочитаемую карту из списка. Если вы не видите нужную карту в списке, выберите Установить больше …, чтобы просмотреть весь список доступных источников.
Когда вы выбираете онлайн-карту в качестве базовой карты (Карта наложения/подложки), все тайлы этого источника карты будут кешироваться. Вы можете проверить размер этого кешированного файла в Карты и ресурсы -> Установлено -> Онлайн растровые карты . Здесь вы можете удалить источник карты, очистить все тайлы, отредактировать или переименовать его.
Онлайн карты могут быть добавлены по специальной ссылке. Все эти онлайн-карты вы можете выбрать в Общее меню -> Карта -> Тип карты -> Интернет карты.
Вы можете не только использовать одну карту (тип карты), вы также можете добавить до двух из них к базовому слою: откройте Меню приложения -> Карта -> Покрытие/Подложка чтобы объединить все три из них на экране. Например, вы можете открыть базовую автономную векторную карту OsmAnd, затем добавить вид со спутника для наложения и затем поместить карту велосипедных маршрутов внизу.
Вы можете выбрать прозрачность базовой карты для своего слоя, настроить отображение ползунка прозрачности и выбрать, отображать ли полигоны на карте или нет.
Но как просмотреть все карты, не теряясь в деталях? Просто настройте информацию на карте и установите прозрачность слоя. Например, сочетание карты Microsoft Earth с базовыми тайлами OsmAnd может быть очень полезным. Вы можете скрыть все лишние данные с карты и просто наложить дороги на спутниковые снимки. Чтобы установить объекты, которые вы хотите скрыть от текущей карты, просто перейдите в Карта -> Стиль карты (Скрыть) и выберите здания, полигоны, границы или все вместе.
Как подготовить растровые карты
Несмотря на то, что плагин называется ‘Online Карты’, Вы также можете использовать карты без интернета. Вам просто нужно сохранить части карт (часто называемые тайлами), чтобы использовать их позже. Для этого скачайте Map Creator tool разработанный командой OsmAnd.
Выберите область, которую вы хотите загрузить, нажмите на область предварительной загрузки, затем установите наименьший и самый большой уровни масштабирования, которые вы хотите отобразить, и загрузите плитки.
Для Android версии вы можете скопировать их в папку osmand/tiles/*tile type* вашего телефона. Вам также нужно открыть Настройки карты -> Наложение карты и выббрать OsmAnd онлайн тайлы.
Для iOS версии вы можете выбрать файл SQ Lite в своем телефоне (любой мессенджер или дропбокс), OsmAnd предложит добавить его. Вам также нужно будет открыть Map -> Overlay/Underlay или Map type и выбрать новый источник карты.
Как добавить файл SQ Lite в версии OsmAnd для Android и iOS, и вы можете прочитать в Anygis проекте.
Онлайн-плитки могут быть полезны, когда вам нужен только небольшой участок карты или определенный тип его для использования в ограниченной области, но вы не хотите загружать весь регион. Они могут пригодиться в бесконечных ситуациях.
Mobile Atlas Creator
Вы также можете создавать свои собственные тайлы карты с помощью программного обеспечения Mobile Atlas Creator (MOBAC). Это бесплатный инструмент для создания карт с открытым исходным кодом, который можно использовать для создания автономных карт листов из разных источников. Для этого скачайте программу, затем запустите ее. В диалоге выбора формата выберите OsmAnd SQ Lite или OsmAnd tile storage. SQ Lite — это отдельный файл с выбранной областью, а тайлы — это отдельные части карты, собранные на вашем устройстве. SQ Lite часто оказывается более удобным, поскольку он хранится в одном месте и занимает меньше места для хранения. Выберите область, затем выберите параметр «Атлас», нажмите «Добавить выделение», а затем нажмите «Загрузить», чтобы сохранить плитки. Вы также можете выбрать источник карты, уровни масштабирования и другие функции перед загрузкой. Как добавить файл SQ Lite в версию OsmAnd для Android и iOS, и вы можете прочитать в Anygis проекте.
SASPlanet
Конечно, вы можете использовать инструмент — SASPlanet. В SASPlanet есть много тайлов автономных карт из разных источников. Для этого загрузите программу, затем запустите ее. Как работать с SASPlanet можно узнать . В диалоге выбора формата выберите OsmAnd SQ Lite или OsmAnd storage storage. SQ Lite — это отдельный файл с выбранной областью, а тайлы — это отдельные части карты, собранные на вашем устройстве. SQ Lite часто оказывается более удобным, поскольку он хранится в одном месте и занимает меньше места для хранения. Выберите область, затем выберите параметр «Атлас», нажмите «Добавить выделение», а затем нажмите «Загрузить», чтобы сохранить тайлы. Вы также можете выбрать источник карты, уровни масштабирования и другие функции перед загрузкой. Как добавить файл SQ Lite в версии OsmAnd для Android и iOS, и вы можете прочитать в Anygis проекте.
АгроСайт предлагает агрономам пошаговую инструкцию по работе с программой САС Планета .
Рассмотрим основные элементы панели управления программы:
Операции с выделенной областью — предназначена для выделения границ будущей карты и дальнейшего сохранения карты на компьютер.
Измерение расстояний — позволяет расставить точки из пункта А в пункт Б с указанием расстояния;
Масштаб карты — увеличивает, либо уменьшает масштаб карт и указывает число зума (z16) что помогает масштабировать записи (метки) на карте под необходимый масштаб;
Основная карта — главная карта поверх которой можно накладывать другие карты слои (обычно это спутниковые снимки Google или Яндекс);
Вспомогательная карта — предназначена для накладывания информации поверх основной карты (Яндекс.Гибрид для обозначения населенных пунктов, Кадастровые границы и т.д.);
Добавить метку — для добавления надписи с любой информацией (обычно номер поля и площадь, а также сорт, норму высева, сроки обработок и т.д.);
Добавить путь — для добавления линии на карту (в основном для нанесения дорог и путей проезда);
Добавить полигон — для добавления границ полей и околков с последующим измерением площадей и отображения на карте;
Управление метками — отображает все сделанные метки, пути и полигоны в программе (предназначена для группировки данных по категориям, выгрузке данных на компьютер (экспорт) и загрузке данных в программу (импорт).
Инструкция по созданию электронной карты полей.
программу САС Планета
Открыть исполняющий файл в папке SASPlanet.exe;
Выбрать основную карту Спутник Google или Яндекс;
Включить вспомогательные карты (слой) Яндекс — Гибрид(Яндекс.Карты) и Росреестр — Кадастровые границы(rosreestr.ru);
Найти местность расположения полей увеличением масштаба карты (зума);
Открыть управление метками и создать категорию с названием КФХ или хозяйства;
Выбрать добавить полигон и обвести поле ориентируясь на спутниковые снимки и кадастровые границы;
Сохранить полигон (дискетка) и выбрать при сохранении категорию с названием КФХ или хозяйства, ширину 5, цвет желтый, прозрачность линии 0%, прозрачность заполнения 100%;
Нажать правой кнопкой мыши на центр созданного полигона (поля) – выбрать Информация о метке и узнать площадь поля (если есть околки и неиспользуемые участки — добавить полигоны вокруг каждого околка — вычислить площадь и отнять от площади поля;
Добавить новую метку по середине полигона (поля) выбрав категорию с названием КФХ и указав в имени номер поля(площадь, га) «например 1(100)» Цвет текста белый, размер шрифта 14, размер иконки 1;
Нарисовать оставшиеся поля КФХ или хозяйства по вышеизложенной инструкции.
Инструкция по сохранению карты.
Выбрать операции с выделенной областью;
Отметить границы выгружаемой карты (операция поводится в два клика мыши);
Выбрать верхнюю вкладку Склеить;
Выбрать путь куда сохранять (кнопка с тремя точками)
Название карты ввести на латинском языке если планируете использовать карту в смартфоне;
Выбрать Масштаб 15;
Поставить галочки на пунктах: накладывать отображаемые слои, накладывать отображаемые метки, map;
Нажать кнопку Начать
Другие программы агронома:
ТЕХНОЛОГИЧЕСКАЯ КАРТА >>
АГРОПЛАН >>
АГРОКИП >>
АНДРОЗИК >>
РАСЧЕТ НОРМ УДОБРЕНИЙ >>




Добавить комментарий