Psexec could not start
Содержание
7 способов выполнить команду на удалённом компьютере
 Одна из самых популярных задач у системных администраторов это запуск, какой либо команды на удалённом компьютере, не вставая со своего места. Это может быть необходимо для установки программы или утилиты, изменения каких либо настроек, или для чего угодно ещё. И конечно, редко речь идёт лишь об одном компьютере, чаще команду нужно выполнить на множестве рабочих станций или серверов.
Одна из самых популярных задач у системных администраторов это запуск, какой либо команды на удалённом компьютере, не вставая со своего места. Это может быть необходимо для установки программы или утилиты, изменения каких либо настроек, или для чего угодно ещё. И конечно, редко речь идёт лишь об одном компьютере, чаще команду нужно выполнить на множестве рабочих станций или серверов.
Так как задача эта популярная, то и способов её решения существует множество. Начиная от групповых политик (в которых можно применять для этой цели сценарии входа в систему или автозагрузки), и заканчивая мощными системами управления, вроде System Center Essentials или System Center Configuration Manager. Но я в этой статье хочу рассмотреть методы, которые доступны сразу из командной строки или файлов сценариев, а так же не требуют предварительной установки агентов и прочей суматохи. Впрочем, какие-то предварительные требования конечно есть. Например, у вас должны быть административные полномочия на том компьютере, на котором вы хотите выполнить команду (за исключением сценария с «проксированием», но об этом позже).
PsExec.exe
Один из моих любимых способов для решения этой задачи это утилита командной строки PsExec.exe написанная Марком Руссиновичем, которую вы можете свободно скачать с сайта Windows SysInternals. Ссылку на неё вы можете найти в конце статьи. Она не требует установки в систему, вы можете просто скопировать её в одну из папок, содержащихся в переменной окружения %path% и вызывать из любой оболочки командной строки: Cmd или PowerShell.
Использовать PsExec очень просто. Например, чтобы выполнить ipconfig /flushdns на компьютере main, достаточно запустить следующую команду:
psexec \\main ipconfig /flushdns
Команда ipconfig будет запущена на компьютере main под вашими учетными данными. После завершения работы ipconfig весь текстовый вывод будет передан на ваш компьютер, а кроме того будет возвращён код выхода команды (error code). В случае если команда выполнилась успешно, он будет равен 0.

Разумеется, на этом возможности PsExec не заканчиваются. Вызвав утилиту без параметров, можно посмотреть другие доступные опции. Я обращу внимание лишь на некоторые из них.
Ключ -d говорит PsExec что ненужно дожидаться выполнения команды, а достаточно лишь запустить её, и забыть. В этом случае мы не получим выходных данных от консольной утилиты, но зато сможем не дожидаясь завершения предыдущей команды запускать другие. Это очень полезно, если вам необходимо запустить, например установщик программы на нескольких компьютерах.
По умолчанию PsExec выполняет команды в скрытом режиме, то есть на системе где выполняется команда, не будут выводиться никакие окна или диалоги. Однако есть возможность изменить это поведение, с помощью ключа -i . После него можно указать номер сессии, в которой выводить окна, а можно и не указывать, тогда интерфейс будет отображен в консольной сессии.
Таким образом, чтобы вывести окно с информацией о версии операционной системы на компьютере main, следует запустить PsExec таким образом:
psexec -i \\main winver.exe
Если вы хотите выполнить команду сразу на нескольких компьютерах, вам пригодится возможность прочитать их имена из текстового файла списка.
psexec @c:\comps.txt systeminfo.exe
Ну и одной из самых полезных способностей PsExec является возможность интерактивного перенаправления ввода/вывода между компьютерами, что позволяет нам запустить, например cmd.exe на удалённом сервере, а давать ему команды и получать результаты на локальном компьютере.

Каким образом работает PsExec?
Всё гениальное просто. В ресурсах исполняемого файла PsExec.exe находится другой исполняемый файл – PSEXESVC, который является службой Windows. Перед выполнением команды, PsExec распаковывает этот ресурс на скрытую административную общую папку удалённого компьютера, в файл: \\ИмяКомпьютера\Admin$\system32\psexesvc.exe. Если вы с помощью ключа -c указали что необходимо скопировать исполняемые файлы на эту систему, они тоже скопируются в эту папку.
По завершению подготовительных действий, PsExec устанавливает и запускает службу, используя API функции Windows для управления службами. После того как PSEXESVC запустится, между ним и PsExec создаётся несколько каналов для передачи данных (вводимых команд, результатов, и т.д.). Завершив работу, PsExec останавливает службу, и удаляет её с целевого компьютера.
Windows Management Instrumentation (WMI)
Следующий способ реализации этой популярной задачи, о котором я хочу поведать – использование Windows Management Instrumentation. WMI присутствует во всех операционных системах Microsoft, начиная с Windows 2000, и даже на Windows 9x его можно установить из отдельного пакета. WMI включён по умолчанию, и не требует дополнительной настройки. Для его использования достаточно административных прав, и разрешенного на брандмауэре протокола DCOM. WMI предоставляет огромные возможности для управления системами, но нас сейчас интересует лишь одна из них.
Для запуска процессов нам потребуется метод Create класса Win32_Process. Использовать его достаточно несложно. В PowerShell это делается следующим образом:
Здесь в качестве запускаемого процесса я указал cmd.exe, а уже ему, в качестве аргументов передал нужную команду. Это необходимо в случае если вам нужно использовать переменные окружения удалённого компьютера или встроенные операторы cmd.exe, такие как «>» для перенаправления вывода в файл. Метод Create не дожидается завершения процесса, и не возвращает результатов, но зато сообщает нам его идентификатор – ProcessID.
Если вы используете компьютер, на котором пока не установлен PowerShell, вы можете вызвать этот метод WMI и из сценария на VBScript. Например вот так:
Листинг №1 – Запуск процесса используя WMI (VBScript)
Но гораздо проще воспользоваться утилитой командной строки wmic.exe которая предоставляет достаточно удобный интерфейс для работы с WMI и входит в состав операционных систем, начиная с Windows XP. В ней чтобы запустить, например калькулятор на компьютере main достаточно выполнить следующую команду:
wmic /node:main process call create calc.exe
Разумеется, возможности WMI не ограничиваются только запуском процессов. Если вам интересно дальнейшее изучение этой технологии, я рекомендую ознакомиться со статьями Константина Леонтьева, посвященными WMI, ссылки на которые вы можете найти в конце статьи.
WSH Remote Scripting
Да, как ни странно у Windows Script Host тоже есть возможность запуска сценариев на других компьютерах. Правда эта функция не получила большой популярности, и скорее всего из-за того что требует слишком много подготовительных мероприятий, а взамен предоставляет совсем немного возможностей. Но я все равно расскажу об этом методе, так как и он может пригодиться.
Итак, для запуска сценария на другом компьютере с помощью WSH нам понадобится сделать следующее:
- Права администратора на удалённом компьютере. Это само собой разумеется, и требуется почти для всех остальных методов запуска перечисленных в этой статье.
- Разрешить WSH Remote Scripting создав в системном реестре строковой параметр Remote равный «1» в ключе реестра HKEY_LOCAL_MACHINE\SOFTWARE\Microsoft\Windows Script Host\Settings
- Из за ошибки описанной в статье базы знаний Microsoft с номером 311269, на системах с Windows XP может понадобиться выполнить команду wscript –regserver
- Если на компьютерах используется брандмауэр, то в нём необходимо разрешить обращения к DCOM. Причем сделать это надо не только на управляемом компьютере, но и на том с которого вы хотите запускать сценарий.
- В системах Windows XP с пакетом обновлений 2 и выше, необходимо изменить параметры безопасности DCOM. Это можно сделать с помощью групповой политики. В узле Computer Configuration \ Windows Settings \ Security Settings \ Local Policies \ Security Options следует установить разрешения следующим образом:
- DCOM: Machine Access Restrictions in Security Descriptor Definition Language (SDDL) syntax
Выдать группам Anonymous Logon и Everyone разрешения Allow Local и Allow Remote Access - DCOM: Machine Launch Restrictions in Security Descriptor Definition Language (SDDL) syntax
Выдать группе Administrators разрешения Allow Local Launch, Allow Remote Launch, Allow Local Activation, Allow Remote Activation
Группе Everyone – Allow Local Launch, Allow Local Activation
- DCOM: Machine Access Restrictions in Security Descriptor Definition Language (SDDL) syntax
Ну и после всех этих процедур, можно попробовать запустить свой сценарий на другом компьютере.
Пример сценария, который использует эту технологию:
Листинг №2 – WSH remote scripting (VBScript)
На второй его строчке, в качестве параметров для функции CreateScript указывается путь к файлу сценария, который будет выполнен на удаленном компьютере и собственно имя этого компьютера.
Более подробную статью об этой технологии можно прочитать в статье Advanced VBScript for Microsoft Windows Administrators – Chapter 6: Remote Scripting (см. Ссылки).
Планировщик заданий (Task Scheduler)
Планировщиком заданий можно управлять из командной строки используя две утилиты – at.exe и schtasks.exe. Обе эти утилиты позволяют указать имя удалённого компьютера для создания задания, и, следовательно, позволяют решить нашу задачу. Но подробно мы рассмотрим лишь schtasks.exe, так как она предоставляет гораздо больше возможностей.
Хотя выполнение команд на других компьютерах не является основным предназначением планировщика, тем не менее он позволяет реализовать немало интересных сценариев. Например, с его помощью можно включить установку программного обеспечения в период обеденного перерыва. Или если ваши пользователи обедают в разное время, запуск можно выполнять после определённого периода бездействия компьютера.
schtasks /create /s server6.td.local /tn install /tr \\main\data\install.cmd /sc once /st 13:00 /ru system
Важно понимать от имени какой учетной записи будет выполняться задача. В этом примере я указал для параметра /ru значение system, следовательно, для выполнения установки учетной записи компьютера будет необходим доступ на чтение в сетевую папку с дистрибутивом программы.
Еще полезным решением, мне кажется запланировать какое либо действие, на ежедневное выполнение, и удалять задачу лишь при подтверждении его успеха. То есть вы можете создать простой командный файл, который сначала запускает установщик программы, дожидается его завершения, и проверяет – успешно ли установилась программа. Если это так, то он удаляет задание из планировщика на этом компьютере. Пример такого файла:
Листинг №3 – Установка программы с последующим удалением задания (Windows Batch)
WinRM (WS-Management)
WinRM – это реализация открытого стандарта DMTF (Distributed Management Task Force) от Microsoft, которая позволяет управлять системами с помощью веб-служб. Углубляться в устройство технологии я не буду, а лишь кратко опишу, что необходимо для её использования.
Версия WinRM 1 и выше входит в состав операционных систем, начиная с Windows Vista и Windows Server 2008. Для Windows XP и Windows Server 2003 можно установить WinRM в виде отдельного пакета (см. ссылки).
Для того чтобы быстро настроить компьютер для подключений к нему используя стандартные порты и разрешив подключения административным учетным записям, достаточно выполнить команду:
winrm quickconfig
Чтобы winrm не спрашивал подтверждения, можно добавить к вызову ключ -quiet. Узнать информацию о более тонкой настройке можно посмотреть встроенную справку winrm:
winrm help config
Если на управляемом компьютере работает веб-сервер, WinRM никак ему не помешает, хоть и использует по умолчанию стандартные порты HTTP. Он будет перехватывать лишь подключения предназначенные специально для него.
Разумеется необязательно выполнять эту команду вручную, на каждом компьютере которым вы хотите управлять. Все необходимые настройки легко сделать с помощью групповых политик. Для этого нужно:
- Настроить службу WinRM (Windows Remote Management)на автоматический запуск
- Настроить элемент групповой политики Computer Configuration \ Administrative Templates \ Windows Components \ Windows Remote Management (WinRM) \ WinRM Service \ Allow automatic configuration of listeners. Тут нужно указать диапазоны IP-адресов с которых разрешаются подключения.
- Разумеется, еще вам будет необходимо разрешить подключения на соответствующие порты (по умолчанию 80) в брандмауэре Windows.
Независимо от того используется ли порт HTTP (80) или HTTPS (443) трафик передаваемый WinRM шифруется (если конечно вы не отключите эту опцию). Для аутентификации по умолчанию используется протокол Kerberos.
Но хватит о настройках, лучше перейдем непосредственно к использованию. Хоть утилита winrm позволяет настраивать службу WinRM, а так же выполнять например WMI запросы, нам более интересна другая – winrs. Буквы RS тут означают Remote Shell. WinRS работает очень похоже на PsExec хотя и использует технологию WinRM. Имя компьютера задаётся ключом -r, а после него следует команда которую нужно выполнить. Вот несколько примеров:
winrs -r:Core ver.exe
Так как winrs и так использует cmd.exe в качестве удалённой оболчки, в командах можно легко обращаться к удалённым переменным окружения, или использовать другие встроенные команды cmd.exe:
winrs -r:Core «dir c:\temp > c:\temp\list.txt»
Как и PsExec, утилита winrs позволяет открыть интерактивный сеанс на удалённом компьютере:
winrs -r:main cmd.exe
Эта функция аналогична telnet сессии, но использование winrs однозначно лучше telnet и даже PsExec, с точки зрения безопасности. Независимо от того используется ли порт HTTP (80) или HTTPS (443), трафик передаваемый WinRM шифруется (если конечно вы не отключите эту опцию). Для аутентификации по умолчанию используется протокол Kerberos.
Windows PowerShell 2.0 Remoting
Хотя вторая версия Windows PowerShell на момент написания статьи находится еще в состоянии бета тестирования, о её возможностях в области удалённого выполнения команд определённо стоит рассказать уже сейчас. Попробовать его своими руками вы можете либо загрузив предварительную версию (см. ссылки) либо в составе бета-версии Windows 7 или Windows Server 2008 R2.
Инфраструктура PowerShell Remoting основана на WinRM версии 2.0, и поэтому наследует все преимущества этой технологии, такие как шифрование передаваемых данных, и возможность работать по стандартным портам HTTP/HTTPS. Но благодаря богатым возможностям языка Windows PowerShell, и его способностям работы с объектами, мы получаем еще большие возможности. На данный момент пакет WinRM2.0 тоже находится в состоянии бета-тестирования, и доступен для загрузки только для систем Windows Vista и Windows 2008. В системы Windows 7 и Windows Server 2008R2 он будет встроен изначально, как и PowerShell 2.0.
Обновление: К моменту публикации статьи на ItBand.ru, финальные версии PowerShell 2.0 и WinRM 2.0 доступны уже для всех поддерживаемых платформ. В состав Windows Server 2008R2 и Windows 7 они уже включены как неотъемлемые компоненты системы, а для Windows XP, Windows Server 2003, Windows Vista, Windows Server 2008 все необходимые компоненты можно получить в виде пакета называемого Windows Management Framework.
Перед тем как воспользоваться всеми этими преимуществами, PowerShell Remoting необходимо активизировать, на управляющем, и управляемых компьютерах. Сделать это просто, запустив командлет (команду Windows PowerShell) Enable-PSRemoting. Причем если добавить ключ -Force то никаких подтверждений запрошено не будет. Этот командлет при необходимости вызовет winrs quickconfig, и создаст исключения в брандмауэре Windows, так что никаких дополнительных действий выполнять не нужно.
После этого вы сможете легко выполнять команды на других компьютерах используя командлет Invoke-Command (или его псевдоним icm):
Invoke-Command -ComputerName Main -ScriptBlock {netsh interface dump > c:\ipconfig.txt}
Разумеется команду можно заранее поместить в переменную, а для параметра -ComputerName указать имена не одного, а сразу нескольких компьютеров. Следующая последовательность позволяет вывести версию файла Explorer.exe сразу с трех компьютеров.

Как видно на, можно передавать сразу несколько команд в одном блоке, помещать их результаты выполнения на нескольких компьютерах в переменную, а затем обрабатывать на рабочей станции используя возможности Windows PowerShell по работе с объектами.
Впрочем возможности PowerShell Remoting на этом только начинаются. С помощью командлета Enter-PSSession вы можете войти в интерактивную сессию Windows PowerShell на удалённом компьютере. Выйти из такого сеанса можно использовав командлет Exit-PSSession, или просто exit.
Командлет New-PSSession создает сессии на удалённых компьютерах, указатели на которые можно поместить в переменную, а затем передавая её как аргумент для Invoke-Command выполнять команды сразу на нескольких компьютерах, в постоянном окружении. Пример вы можете увидеть на скриншоте, где я выполняю последовательность команд сразу на нескольких компьютерах из списка c:\computers.txt.

Проксирование
Этот метод отличается от всех вышеперечисленных, и служит совсем для других задач, но не менее актуален. Когда делегирование полномочий невозможно, или предоставляет слишком большие возможности, он позволяет разрешить обычному пользователю выполнять некую команду, требующую административных привилегий, никаким образом не выдавая дополнительных полномочий и не подставляя под угрозу пароль администратора.
Чаще всего такие проблемы люди решают с помощью утилит вроде cpau.exe (см. ссылки) которые создают файл с зашифрованным паролем административной учетной записи, позволяющий запускать определённую программу. Проблема, однако, в том, что хоть пароль и зашифрован, перед запуском программы утилите придётся его расшифровать. А соответственно пользователь может использовать утилиту повторяющую алгоритм расшифровки пароля, и узнать его, чтобы затем использовать для запуска других программ или получения дополнительных привилегий. Практически это конечно достаточно сложно для обычных пользователей, не обладающих специальными знаниями, но, тем не менее, вполне возможно. Еще раз уточню, это не беда конкретной утилиты, а проблема такого подхода вообще.
Еще может показаться, что для решения задачи подойдет параметр /savecred утилиты runas. Но тут есть даже две проблемы. Во-первых, как и вышеописанном случае, пароль сохраняется на компьютере пользователя, а, следовательно, может быть расшифрован, хотя в случае с runas для этого и понадобятся права локального администратора. Во-вторых, runas сохраняет учетные данные, не связывая их с конкретной командой, а, следовательно, пользователь сможет запустить с завышенными правами не только ту команду, доступ к которой вы хотели ему предоставить, но и любую другую.
Чтобы избежать этих проблем, но, тем не менее, разрешить выполнение конкретной команды, можно использовать методику, которая называется «проксированием».
Работает она следующим образом. На компьютере постоянно работает сценарий с высокими привилегиями. Например, в нашем случае он будет запущен из-под учетной записи, обладающей правами администратора на файловом сервере. По сигналу пользователя он будет выполнять одну, заранее определённую команду. В этом примере – закрывать все файлы, открытые по сети.
Для организации этой системы мы поместим на сервере, например в папке c:\scripts\ командные файлы Server.cmd и Action.cmd .
Листинг №4 – Server.cmd (Windows Batch)
Листинг №5 – Action.cmd (Windows Batch)
for /f «skip=4 tokens=1» %%a in (‘net files’) do net files %%a /close
exit
Server.cmd будет ждать знака от пользователя (создание файла в определенном месте), и получив его, запускать файл с командами – Action.cmd. Разумеется, в эту папку пользователи не должны иметь никакого доступа. Автоматический запуск Server.cmd при запуске компьютера можно организовать, просто создав соответствующую задачу в планировщике:
schtasks /create /ru domain\administrator /rp /sc onstart /tn ProxyScript /tr c:\scripts\server.cmd
После параметра /ru указывается учетная запись, под которой будет выполняться сценарий (в нашем случае она обладает правами администратора на сервере), так как после параметра /rp пароль не указан – он будет запрошен при создании задачи. Параметр /sc позволяет указать момент запуска сценария, в нашем случае – при включении компьютера. Ну а /tn и /tr позволяют указать имя задачи, и исполняемый файл.
Теперь, для того чтобы пользователь мог подать сценарию сигнал, мы создадим папку c:\commandShare и сделаем её доступной по сети. Доступ на запись в эту папку должен быть только у тех пользователей, которые будут запускать команду.
После этого достаточно будет поместить пользователю на рабочий стол файл Run.cmd.
Листинг №6 – Run.cmd (Windows Batch)
echo test > \\server\commandShare\trigger.txt
При его выполнении, от имени пользователя, будет создаваться файл \\server\commandShare\trigger.txt. Сценарий Server.cmd, заметив его, запустит на выполнение со своими привилегиями файл Action.cmd, добавит запись в файл c:\scripts\log.txt о текущем времени, а затем удалит trigger.txt чтобы не выполнять команду снова до следующего сигнала пользователя.
В сценарии Server.cmd используется утилита Sleep.exe, позволяющая сделать паузу в выполнении сценария на заданный в секундах промежуток времени. Она не входит в состав операционной системы, но её можно взять из набора Resource Kit Tools (см. ссылки) и просто скопировать на любой компьютер.
Ссылки
Windows SysInternals
Advanced VBScript for Microsoft Windows Administrators – Chapter 6: Remote Scripting
Вы всё ещё не используете WMI? Часть 1
Вы всё еще не используете WMI? Часть 2
Узнай секреты WMI: события и провайдеры
Узнай секреты WMI: события и провайдеры
Как пользоваться PsExec exe Windows 10
Сама утилита не требует установки в систему, необходимо всего лишь скопировать ее в ту же папку, где находятся исполняемые файлы (например, C:\Windows). Также должны работать службы «Сервер» и «Рабочая станция», и должен быть доступен общий ресурс Admin$. После этого запуск можно осуществить из cmd или powershell. Принцип выглядит так: перед тем, как начать исполнение команды утилита распаковывает службу, которая называется psexesvc в системную папку system32 в файл psexesvc.exe, который находится в скрытой папке Admin$ (C:\Windows) на целевой системе. Когда копирование и установка службы завершается, происходит установка связи между утилитой и установленной службой для ввода и выполнения команд и получения результатов. При завершении работы утилита останавливает и удаляет службу с целевой системы.
Общий синтаксис выглядит следующим образом:
psexec \\имя_компьютера, имя_компьютера2,… @файл -u пользователь -p пароль -n s -l -s -e -x -i сеанс -c -f -v -w каталог -d -<приоритет> -a n,n,… программа аргументы_программы
Давайте вкратце рассмотрим некоторые из ключей, которые могут использоваться утилитой psexec:
Имя_компьютера
Указывается имя компьютера, на котором необходимо выполнить команду.
@файл
Выполнение программы произойдет на компьютерах, имена которых указаны в текстовом файле.
-a
Указывает процессоры, на которых запускается выполнение программы, по умолчанию нумерация идет с 1.
-d
При указании этого ключа не будет производится ожидание завершения выполнения команды.
-e
Не будет производится загрузка определенного (указываемого) профиля.
-i
При указании этого ключа выполняемая программа получит доступ к рабочему столу на целевой системе (по умолчанию без указания ключа идет работа в консоли).
-l
С указанием этого ключа предоставляются права группы «Пользователи».
-n
Задает задержку подключения к целевой системе (в секундах).
-p
Ключ предназначен для указания пароля для пользователя.
-u
Ключ предназначен для указания пользователя на целевой системе.
-v
Позволяет копировать указанный файл на удаленную систему, если он новее существующего.
-приоритет
Задает приоритет для процесса. Варианты приоритетов указаны от низшего к высшему (реального времени): -low, -belownormal, -abovenormal, -high или -realtime.
программа
Необходимо указать имя программы, которую требуется запустить.
аргументы_программы
Аргументы для команды, которая будет запущена на удаленной системе.
Например, трассировка маршрута до узла www.microsoft.com на удаленном компьютере pc1 будет выглядеть следующим образом:
psexec \\pc1 tracert microsoft.com
Случай, когда необходимо выполнить одновременное выключение компьютеров pc1 и pc2:
psexec pc1, pc2 shutdown –f –r –t 0
Имена компьютеров могут также быть перечислены в списке в текстовом файле, например, pcs_list.txt. Тогда команда принимает вид:
psexec @c:\pcs_list.txt shutdown –f –r –t 0
Для того, чтобы вводить команды для работы PsExec в Windows 7 нужно добавить в реестр ключ reg add HKLM\SOFTWARE\Microsoft\Windows\CurrentVersion\Policies\system /v
LocalAccountTokenFilterPolicy /t REG_DWORD /d 1 /f, иначе вы увидите ошибку «PsExec отказано в доступе: could not start».
Разумеется, что утилита принимает разный вид в зависимости от выполняемой задачи. В данной статье рассмотрены только самые простые случаи. В том случае, если требуется вызвать полную информацию обо всех ключах, то можно выполнить команду psexec.



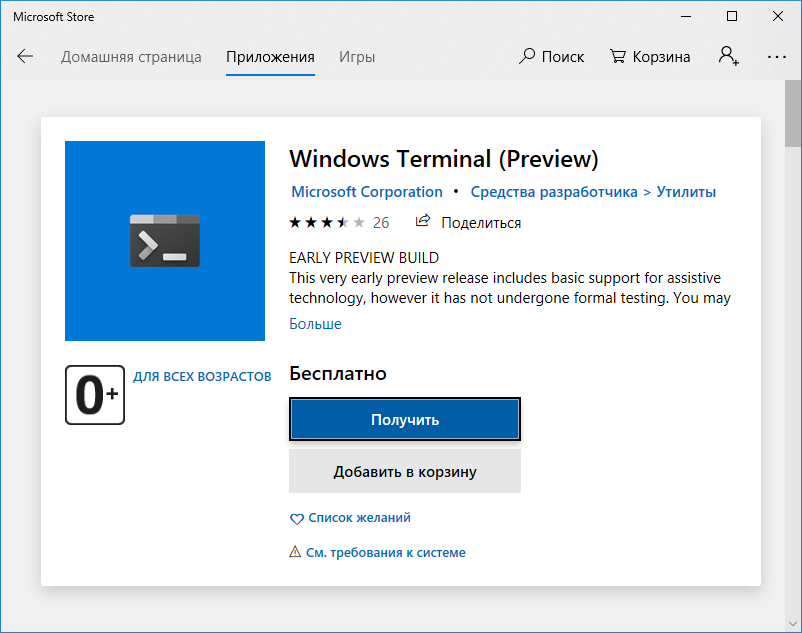


Добавить комментарий