Прошить биос ноутбука Lenovo

BIOS представляет собой набор программ, которые хранятся в памяти системной платы. Служат они для корректного взаимодействия всех комплектующих и подключеных устройств. От версии БИОС зависит то, насколько правильно будет функционировать оборудование. Периодически разработчики материнских плат выпускают обновления, исправляя неполадки или добавляя нововведения. Далее мы поговорим о том, как инсталлировать последнюю версию BIOS для ноутбуков Lenovo.
Содержание
- Обновляем BIOS на ноутбуках Lenovo
- Как прошить биос на ноутбуке, в каких ситуациях требуется
- Как прошить биос на ноутбуке, основные способы
- Как прошить биос на ноутбуке с Windows
- Обновление в BIOS
- В режиме DOS с помощью USB флешки
- Как прошить биос на ноутбуке acer aspire, основные этапы
- Как прошить биос на ноутбуке toshiba satellite
- Как прошить биос ноутбука asus без батареи
- Как прошить биос на ноутбуке lenovo
Обновляем BIOS на ноутбуках Lenovo
Практически на всех актуальных моделях лэптопов от компании Леново обновление происходит одинаково. Условно всю процедуру можно разделить на три шага. Сегодня мы детально рассмотрим каждое действие.
Перед началом процесса убедитесь в том, что портативный компьютер подключен к хорошему источнику электроэнергии, а его батарея полностью заряжена. Любое даже незначительное колебание напряжения может провоцировать сбои во время инсталляции компонентов.
Шаг 1: Подготовка
Обязательно нужно подготовиться к обновлению. От вас требуется выполнить следующие действия:
- Узнайте актуальную версию вашего BIOS, чтобы сравнить его с той, которая находится на официальном сайте. Методов определения существует несколько. Развернуто о каждом из них читайте в другой нашей статье по ссылке ниже.
- Отключите антивирус и любое другое защитное ПО. Использовать мы будем файлы только из официальных источников, поэтому не стоит бояться, что в операционную систему попадет вредоносный софт. Однако антивирус может реагировать на определенные процессы во время обновления, поэтому мы советуем ненадолго отключить его. Ознакомьтесь с деактивацией популярных антивирусов в материале по следующей ссылке:
- Перезагрузите ноутбук. Разработчики настоятельно рекомендуют сделать это до того, как приступать к инсталляции компонентов. Связано это может быть с тем, что сейчас на лэптопе выполняются программы, которые способны помешать обновлению.
Подробнее: Узнаём версию BIOS
Подробнее: Отключение антивируса
Шаг 2: Загрузка программы обновления
Теперь приступим непосредственно к обновлению. Сначала нужно загрузить и подготовить необходимые файлы. Осуществляются все действия в специальном вспомогательном софте от Lenovo. Скачать на компьютер его можно так:
- По ссылке выше или через любой удобный браузер перейдите на страницу поддержки Lenovo.
- Опуститесь немного вниз, где найдите раздел «Драйверы и программное обеспечение». Далее нажмите на кнопку «Получить загрузки».
- В отобразившейся строке введите название вашей модели ноутбука. Если вам она неизвестна, обратите внимание на наклейку, что находится на задней крышке. Если она стерта или не удается разобрать надпись, используйте одну из специальных программ, которые помогают узнать основную информацию об устройстве. Ознакомьтесь с лучшими представителями такого софта в другой нашей статье по ссылке ниже.
- Вы будете перемещены на страницу поддержки продукта. В первую очередь убедитесь в том, что параметр «Операционная система» был выбран правильно. Если он не соответствует вашей версии ОС, установите галочку возле необходимого пункта.
- Среди списка драйверов и ПО отыщите раздел «BIOS» и нажмите на него, чтобы он раскрылся.
- Еще раз кликните на название «Обновление BIOS», чтобы просмотреть все доступные версии.
- Найдите самую свежую сборку и нажмите на «Скачать».
- Дождитесь окончания загрузки и запустите инсталлятор.


Подробнее: Программы для определения железа компьютера





Запуск и дальнейшие действия лучше производить под учетной записью администратора, поэтому мы настоятельно рекомендуем войти в систему под этим профилем, а уже потом переходить к следующему шагу.
Подробнее:
Используем учетную запись «Администратора» в Windows
Как сменить учетную запись пользователя в Windows 7
Шаг 3: Настройка и инсталляция
Теперь у вас на компьютере имеется загруженная официальная утилита, которая автоматически обновит БИОС. Вам же нужно только удостовериться в том, что все параметры указаны правильно и, собственно, запустить сам процесс инсталляции файлов. Выполните следующие манипуляции:
- После запуска дождитесь окончания анализа и подготовки компонентов.
- Убедитесь в том, что маркером отмечен пункт «Flash BIOS only» и спецификация нового файла сохранена в системном разделе жесткого диска.
- Нажмите на кнопку «Flash».
- Во время обновления не производите никаких других процедур на компьютере. Ожидайте появления уведомления об успешном завершении.
- Теперь перезагрузите ноутбук и войдите в BIOS.
- Во вкладке «Exit» отыщите пункт «Load Setup Default» и подтвердите изменения. Так вы загрузите базовые настройки БИОС.
Подробнее:
Как попасть в BIOS на компьютере
Варианты входа в BIOS на ноутбуке Lenovo
Дождитесь перезапуска лэптопа. На этом процедура обновления завершена. Уже потом вы можете снова вернуться в БИОС, чтобы выставить там все параметры под себя. Детальнее читайте в статье от другого нашего автора по следующей ссылке:
Подробнее: Настраиваем BIOS на компьютере
Как видите, ничего нет сложного в инсталляции новой версии BIOS. Нужно лишь убедиться в правильности выбранных параметров и следовать простому руководству. Сам процесс не займет много времени, а справится с ним даже не обладающий специальными знаниями или навыками пользователь.
Читайте также: Как обновить BIOS на ноутбуке ASUS, HP, Acer
Мы рады, что смогли помочь Вам в решении проблемы.
Добавьте сайт Lumpics.ru в закладки и мы еще пригодимся вам.
Отблагодарите автора, поделитесь статьей в социальных сетях.
Опишите, что у вас не получилось. Наши специалисты постараются ответить максимально быстро.
Помогла ли вам эта статья?
Описание
Утилита для обновления БИОС на ноутбуках Lenovo B490 и Lenovo B590. БИОС (от англ. BIOS — Basic Input Output System — базовая система ввода-вывода). Это набор программ, встроенных в специальную микросхему, находящуюся на материнской плате. Эти программы необходимы для обеспечения самых низкоуровневых операций, самотестирования — проверки работоспособности оборудования, обеспечения возможности загрузки операционной системы, создания связи между программным обеспечением и аппаратными средствами, обеспечения возможности работы с подключенным оборудованием.
Многим знакома среда настройки BIOS — это, как правило, синий экран со старым, DOS-подобным интерфейсом, который вызывается клавишей DEL при загрузке компьютера. На ноутбуках Lenovo B490 и Lenovo B590 зайти в настройки БИОСа можно нажав при загрузке клавишу F2.
BIOS Update Utility — это специальная программа, которая обновляет микропрограмму, установленную в микросхеме БИОС. Для обновления нужно скачать утилиту в разделе «Файлы» и запустить. Программа уведомит пользователя, что данная версия только для ноутбуков Lenovo B490 / B590, после нажатия Install установщик откроет окно с предупреждением и кнопкой Flash bios. после нажатия на неё начнётся прошивка БИОС.
Внимание! Не выключайте и не перезагружайте компьютер при перепрошивке! Если вы не уверены в надежности вашей электрической сети — используйте источник бесперебойного питания. Отключение питания ПК во время обновления BIOS может привести к невозможности загрузить операционную систему или исправить неудачное обновление. В этом случае будет нужно специальное оборудование типа программатора или помощь квалифицированных специалистов.
В момент, когда моя жена попросила меня помочь её подруге с ноутбуком, я даже не подозревал, чем может закончиться вся эта история. Для меня это должна была стать очередная чистка ноутбука и простая замена клавиатуры. Как же я ошибался…
Изначально, мне сказали, что ноут необходимо почистить и посмотреть клавиатуру, потому как на ней «отсутствуют некоторые клавиши». Но когда мне всё же принесли ноутбук, я был в легком шоке.
Во-первых, нижние ряды клавиш были выдраны с потрохами, что уже само по себе автоматически означало полную замену данного модуля. Обычно замена клавиатуры не такой сложный процесс, хотя попадаются модели, для которых приходится выкручивать более 20 винтов и разбирать чуть ли не весь ноутбук.
Во-вторых, оказалось, что требуется замена аккумулятора. Как не странно, все утилиты показывали, что износ АКБ составляет 0%, в то время как сама батарея даже в фоновом режиме просаживала 1% заряда за 2-4 секунды.
В-третьих, была жалоба на «отсутствие свободного места» на дисках. В данном экземпляре был установлен диск емкостью 160 ГБ, который кто-то додумался разбить на 3 раздела. Под системный раздел было выделено 40 ГБ, что в итоге привело к «покраснению» раздела. Оставшиеся диски были заняты фотографиями, но как показало дальнейшее более тщательное исследование, программы архивации регулярно создавали бэкапы каких-то файлов, без удаления старых копий, что и привело к забиванию диска под завязку.
Вопрос с диском решился довольно легко. Все данные я скопировал на переносной винчестер, после чего выполнил полную переразметку диска. Разделов я создал 2 – первый системный, второй для пользовательских данных. Далее были подчищены бэкапы, как итог – освобождение более 50% места на диске.
В четвертых, система работала очень «туго», оно в целом то и не удивительно, если учесть конфигурацию и состояние диска. Всего 2 Гб оперативной памяти и старенький двуядерный процессор с частотой 1.66 ГГц. По меркам 2018 года этого слишком мало для комфортной работы.
Закономерно возник вопрос, а стоит ли овчинка выделки? Продав данное «устройство» и доложив стоимость компонентов, можно найти неплохой вариант с рук. Быстро продать на запчасти ноут не удастся, а человеку нужен ноутбук уже сейчас. Так что владелец попросил по возможности выполнить апгрейд.
При выполнении чистки я обратил внимание на сокет, процессор не был впаян (как в большинстве буков), что предоставило возможность замены процессора.
Обращаю ваше внимание, размещенная ниже информация относится исключительно к набору системной логики Intel GL40. Существуют модификации на базе GL45, там возможности апгрейда куда больше.
Начнем с того, что GL40 это контроллер, отвечающий за работу целого ряда компонентов ноутбука, включая процессор. В спецификации на GL40 указана поддержка DDR2-667 и максимальный объем памяти в 4 ГБ. Впрочем, экземпляр, который попался мне, оснащен слотами SO-DIMM DDR3 и у меня успешно запустилась система с парой планок 2х2 ГБ Hynix на частоте 1600 МГц. Как для ноутбука 9-летней давности весьма неплохо, согласитесь.
Касаемо максимального объема, официально поддерживается 2х2 ГБ в двухканальном режиме. Примеры запуска с 8ГБ (2х4 ГБ) есть, но память необходимо подбирать (если у вас такая возможность имеется) и, как говорят, может не запуститься даже с одной планкой на 4 ГБ. Я не сервисный центр, у меня нет кучи комплектующих и, соответственно, возможности экспериментировать с оперативной памятью не было, так что выразить свою позицию по этому вопросу я не могу. Конфиг 2х2 работает и работает очень хорошо.
Теперь что касается процессоров. Официально Lenovo для G450 говорит о совместимости со следующими моделями:
- Celeron 575
- Celeron 585
- Celeron 900
- Celeron 925
- Celeron T1600
- Celeron T1700
- Celeron T3100
- Celeron T3300
- Celeron T3500
Тот, кто утверждает, что GL40 работает только с шиной FSB 667 МГц в корне не прав, ведь семейство Celeron Т3х00 работает на шине 800 МГц. А вот с шиной 1066 МГц и вправду, работать не будет, только модификация на GL45.
Но энтузиасты пошли дальше, и проверили целый ряд процессоров. Ниже вы можете найти список процессоров, которые должны работать на GL40 (а значит и на ноутбуках G450/G550).
Семейство Intel Pentium Dual-Core:
- Pentium T4500
- Pentium T4400
- Pentium T4300
- Pentium T4200
Семейство Intel Core 2 Duo:
- T9500
- T9300
- T8300
- T8100
- T7800
- T7700
- T7500
- T7300
- T7250
- T7100
- T6970
- T6900
- T6670
- T6600
- T6570
- T6500
- T6400
- T5900
- T5870
- T5800
- T5670
- T5470
- T5270
Какой из перечисленных чипов выбрать? В первую очередь, изучите характеристики чипов, находящихся сверху списка, попробуйте посмотреть ориентировочные цены и, по возможности, сравнительные тесты производительности (они есть далеко не всегда).
Исходите из финансов и бюджета. Предпочтение стоит отдавать чипам с более современным техпроцессом 45 нм, потому как в списке есть чипы, изготовленные по технологии 65 нм. Сравните частоты и объем кеш-памяти L2 – чем больше, тем лучше.
Штатный процессор T1600 в моем экземпляре как-раз был литографии 65 нм и работал на частоте 1.66 ГГц (шина FSB 667 МГц). Из всего вышеперечисленного ассортимента по адекватной цене мне удалось найти только Pentium T4500 (2х2.3 ГГц, 800 МГц FSB, 45 нм). Ценники на T9500 и T9300 как минимум вдвое превышали стоимость Т4500 – 20-25 у.е. против 8 у.е.
Если же бюджет позволяет, оптимальным вариантом будет T9300, это наиболее сбалансированный чип. Т9300 и Т9500 анонсированы в первом квартале 2008-го, имеют рабочую частоту 2.5 и 2.6 ГГц соответственно, оба оснащены большим кешем L2 на 6 МБ, из особых возможностей – поддержка виртуализации (только кому она нужна на ноутбуке?). Новый техпроцесс и поддержка технологии Intel SpeedStep позволяют этим чипам сохранять относительно высокую производительность и невысокий нагрев.
На их фоне T4500 выглядит несколько скромнее – частота 2.3 ГГц и кеш L2 всего на 1 МБ. Сам же чип анонсирован в первом квартале 2010-го, т.е. спустя 2 года после анонса сравниваемых моделей.
Также можно поискать модель Core 2 Duo T7500, анонсирована она в середине 2006-го и на рынке имеется довольно много предложений по неплохой цене, вплоть до 5 баксов. Есть и ложка дегтя. T7500 изготовлен по старому техпроцессу 65 нм, работает он на частоте 2.2 ГГц (шина 800 МГц) и оснащен большим объемом кеш-памяти L2 в 4 МБ. Будьте готовы к тому, что старый техпроцесс и больший объем кеш-памяти приводят к большему тепловыделению, хотя тепловой пакет (TDP) почти у всех чипов заявлен на уровне 35 Вт. Лишний нагрев в компактном корпусе со слабенькой системой охлаждения – дело не нужное.
В моем случае система успешно запустилась с Pentium T4500 и 4 ГБ оперативной памяти (Hynix 2х2, 1600 МГц), в итоге мы получили ощутимый прирост в производительности и отзывчивости системы.
Предварительно я установил самый последний BIOS, который мне удалось найти на официальном сайте – v2.53. Что забавно, BIOS на официальном сайте Lenovo удалось найти только через поиск Google. Поговаривают, ссылку убрали по причине жалоб пользователей на данную версию, якобы она вызывает проблемы в процессе обновления. Подтверждения и опровержения данного утверждения я не нашел.
К слову, на официальном сайте есть версия для установки только из-под 32-разрядной ОС. Как итог, обновлять биос пришлось с загрузочного диска (Nerv OS RC6). Уже позже на форуме я отыскал ссылку под 64-битный прошивальщик.
Оставался еще один нюанс, который меня никак не устраивал – древняя сетевая карта на чипе BCM4310, который поддерживает исключительно 802.11b.
Нет, я понимаю, что у некоторых пользователей все еще есть старые роутеры, но здесь нет даже поддержки 802.11g. О нормальной работе в современных беспроводных сетях с таким адаптером говорить не приходится.
В процессе поиска на вторичном рынке, мне на глаза по хорошей цене попалась карточка Intel WiFi Link 5100 (512AN_MMW) с поддержкой 802.11b/g + Draft N. Хоть для самого адаптера заявлена поддержка только «черновой» версии 802.11n, он прекрасно работает с современными роутерами.
Только вот не задача. При попытке установки новой карты, в момент загрузки я получил ошибку:
Unauthorized network card is plugged in. Power off and remove the miniPCI network card.
На моей памяти было много самых разнообразных ноутбуков, но карту в Lenovo я менял впервые и данный факт меня вверг в недоумение, к такому повороту событий я не был готов. Оказывается, BIOS ноутбуков Lenovo не просто кастрированы по части доступных опций, так в них есть еще и White List (WL) с перечнем карт, которые можно устанавливать.
В данном случае нужна не просто определенная модель карты, нужна авторизованная под Lenovo карта с FRU, который в белом списке BIOS.
После недолгих поисков стало ясно, что для снятия ограничений есть только один путь – модифицировать BIOS. Вариант меня как-то не особо радовал, потому как надо было делать дамп и самому править код. Можно было также сделать дамп и залить на один из нескольких форумов, где подобными вещами постоянно занимаются более опытные люди. Чужой патченый дамп BIOS лучше не использовать, т.к. в этом случае есть очень большой риск получения «кирпича».
Что же делать? Я продолжил свои поиски на зарубежных форумах. И вскоре решение таки нашлось – на китайском и индонезийском форумах были найдены готовые патченые BIOS версии v.2.53 и 2.55 с отключенным белым списком.
Обе версии прямо из-под Windows 10 x64 успешно прошились на мой экземпляр.
Ниже прилагаю обе версии, быть может, кому-то они нужны.
lenovo-g450_g550_b550_18cn44ww_v2.53_no-wl.zip (cкачиваний: 328) lenovo-g450_g550_b550_18cn46ww_v2.55_no-wl.zip (cкачиваний: 595)
Внимание! ПО предоставлено «как есть» в том виде, в каком найдено, без каких-либо гарантий. Всё, что вы делаете – на свой собственный страх и риск. Прошивка модифицированных BIOS всегда связана с большим риском получить «кирпич», не забывайте об этом!
После прошивки модифицированного BIOS, G450 запустился со сторонней карточкой. Единственный нюанс состоит в том, что Windows 10 в настройках сетевой карты принудительно выставил ширину канала 20 МГц для стандарта 802.11n. Решается вопрос сменой параметра на «Авто».
Как итог – имеем канальную скорость подключения 300 Мбит и реальную скорость передачи данных в 60 Мбит (на удалении в несколько метров от роутера за стеной). Более чем десятикратный прирост, в сравнении с предыдущей картой.
Стоила ли овчинка выделки? Конечно же, да. Адаптер внутренний и не занимает драгоценные слоты USB, которых итак не много, к тому же из ноутбука ничего не торчит, риск выломать порт меньше. Если вы боитесь превратить свой ноут в кирпич – вариантов не много: смена ноутбука, поиск совместимой карты или же использование USB-адаптера.
Как бы там ни было, при всей критике Lenovo, им удалось создать надежный ноутбук, который смог проработать 9 лет в семье с маленькими детьми, а это под силу далеко не каждой модели. Лично для меня стал приятным сюрпризом тот факт, что 9-летний ноутбук смог обеспечить работу памяти DDR3 на частоте 1600. Возможность замены процессора, установки более современного адаптера WiFi и высокая оптимизация Windows 10 продлят жизнь данному устройству. Кто знает, сколько времени он еще прослужит своему владельцу.
Всем удачных апгрейдов!
Онлайн курс по сетевым технологиям
Рекомендую курс Дмитрия Скоромнова «Основы сетевых технологий». Курс не привязан к оборудованию какого-то производителя. В нем даются фундаментальные знания, которые должны быть у каждого системного администратора. К сожалению, у многих администраторов, даже со стажем 5 лет, зачастую нет и половины этих знаний. В курсе простым языком описываются много разных тем. Например: модель OSI, инкапсуляция, домены коллизий и широковещательные домены, петля коммутации, QoS, VPN, NAT, DNS, Wi-Fi и многие другие темы.
Отдельно отмечу тему по IP-адресации. В ней простым языком описывается как делать переводы из десятичной системы счисления в двоичную и наоборот, расчет по IP-адресу и маске: адреса сети, широковещательного адреса, количества хостов сети, разбиение на подсети и другие темы, имеющие отношение к IP-адресации.
У курса есть две версии: платная и бесплатная.
Большинство пользователей ноутбуков никогда не сталкиваются с BIOS, но при проблемах с ним придется потратить массу времени. Вообще, как прошить биос на ноутбуке необходимо узнавать только в крайнем случае, когда уже другого выхода нет. Хотя сам по себе процесс установки несложный, но крайне требовательный к пользователю. Необходимо делать все предельно внимательно и аккуратно, в противном случае могут быть серьезные проблемы.
Как прошить биос на ноутбуке, в каких ситуациях требуется
Чаще всего перепрошивка требуется при возникновении следующих проблем:
- Отсутствие поддержки нового обеспечения. Старые настройки неактуальны для новых программ, поэтому требуется новая версия биос.
- Текущие настройки сильно повреждены различными вредоносными программами, поэтому как прошить биос на ноутбуке acer становится необычайно важным вопросом.
- Производитель оснастил аппарат ограниченным количеством функций, их не хватает для максимально продуктивной работы ноутбука.
- В работе устройства наблюдаются различные ошибки, сильно проседает производительность.
- Компьютер зависает при загрузке некоторых программ, самостоятельно перезапускается.
Как прошить биос на ноутбуке hp, скачиваем новую версию
Перед тем как прошить биос на ноутбуке hp необходимо скачать прошивку. Делаем это только с официальной страницы производителя ноутбука. Следует сказать, что новые прошивки появляются необычайно редко. В лучшем случае одна в год. Поэтому не пугайтесь, если дата новой прошивки не совсем свежая.
Как прошить биос на ноутбуке, основные способы
Установить биос можно несколькими способами, все зависит от модели материнской платы. Поэтому очень важно внимательно изучить инструкцию к вашему оборудованию, взять во внимание все нюансы. Все это позволит понять как прошить биос на ноутбуке asus и избежать неприятных ошибок. Доступны следующие способы:
- Специальное приложение Windows. Данный вариант является приоритетным, так как позволяет избежать многих ошибок, особенно в тех случаях, когда данную процедуру приходится проводить впервые.
- Встроенные настройки BIOS. Этот вариант подходит пользователям, которые полностью уверены, что все установили правильно. Специальная программа EZ Flash или Utility устанавливается на флешку и активируется.
- Режим DOS. Подходит тем пользователям, которые отлично знают как прошить биос на ноутбуке samsung. Режим предполагает разработку загрузочного накопителя с DOS и биос. В процессе установки часто образуются различные ошибки.
Как прошить биос на ноутбуке с Windows
Данный вариант подходит для любой модели ноутбука Asus. Для этого воспользуемся утилитой MSI Live Update 5 и действуем так:
- запускаем приложение, жмем на Scan,
- в появившемся перечне выбираем MB BIOS,
- запускаем файл,
- жмем In Windows Mode для активации установки,
- все запущенные программы закрываются,
- ожидайте завершение процедуры как прошить биос на ноутбуке асус 540s,
- перезапускаем ноутбук, прошивка завершена.
Этот вариант крайне опасен для материнской платы, если по какой-либо причине процесс будет прерван. Поэтому лучше всего пользоваться следующим вариантом.
Обновление в BIOS
Предварительно скачиваем прошивку и ее записываем на функционирующий флеш-накопитель. Флешку из ноутбука не извлекаем, а перезапускаем ноутбук. Заходим в биос и переходим в категорию Tools и выбираем утилиту обновления. После этого выбираем наш носитель в левом столбике и жмем Enter. Дожидаемся как прошить биос в ноутбуке amilo d1840w окончания установочного процесса. В некоторых случаях может выдаваться ошибки, но ничего не отменяем.
В режиме DOS с помощью USB флешки
Данный вариант необычайно трудный и подходит он только опытным пользователям. В данном случае потребуется приложение Rufus. Далее план такой:
- запускам указанную программу, она не требует установки,
- в категории Device отыскиваем накопитель для загрузки требуемых файлов,
- указываем FAT32, а также ставим версию MS-DOS или FreeDOS,
- жмем старт, все завершится в течение минуты.
Как прошить биос на ноутбуке dns хотят узнать многие пользователи. Именно таким способом проще всего провести перепрошивку ноутбука dns. Только необходимо все делать осторожно и не спеша.
Как прошить биос на ноутбуке acer aspire, основные этапы
В данном случаем можно использовать все представленные выше варианты, они позволяют добиться желаемого результата. Однако если установлена операционная система Windows, тогда лучше всего воспользоваться специальным приложением Insyde Flash. Данная программа создана специально для тех, кому важно знать как прошить биос на ноутбуке acer aspire. Она позволит быстро провести необходимую процедуру и исключить различные ошибки.
Как прошить биос на ноутбуке toshiba satellite
Чтобы существенно упростить прошивку биос лучше всего воспользоваться специальной программой InsydeFlash. Необходимую прошивку качаем с официального сайта, где воспользовавшись специальной таблицей, с легкостью отыщите подходящий вариант. Также обязательно отключите устройство от интернета, закройте все не требуемые программы и выключите антивирус.
Обязательно посмотрите насколько заряжено устройство и если необходимо, то подзарядить хотя бы до 50%. Далее запускаем представленную выше программу, выбираем скачанный файл прошивку и ждем окончания процесса. Все как прошить биос на ноутбуке toshiba satellite понятно каждому, обычно установка проходит быстро.
Как прошить биос ноутбука asus без батареи
Чаще всего, чтобы прошить биос на ноутбуке необходимо, чтобы батарея была заряжена хотя бы на 10-15%. В противном случае при любой попытке запуска операции высвечивается ошибка Power Check Error! Причем обойти данную ошибку совсем непросто, разработчики оставили только одну лазейку для этого. Чтобы провести установку потребуется выяснить специальный ключ, который у каждого производителя свой.
Как прошить биос ноутбука asus без батареи – действуем следующим образом:
- Активируем консоль с помощью комбинации win+R,
- Прописываем команду cmd,
- Направляемся в папку, где разархивирован флешер и в открытой консоли прописываем CD полный путь к папке.
- Жмем TAB – при последующих нажатиях клавиши, будут отображаться название файлов в указанной папке. Жмем до тех пор, пока не отобразится файл с расширением exe.
- К найденному файлу добавляем /? – Enter.
После этого отобразится полный перечень ключей и выбираем вариант с FORCEIT. Далее повторяем всю процедуру сначала, только на заключительном этапе используем вместо /? найденный ключ. Программа активируется, укажет что батарея не заряжена, потребует подтвердить операцию и произойдет установка.
Следует сказать, что если у вас есть рабочая батарея, то лучше только, когда действительно необходимо решить какие-либо проблемы.
Как прошить биос на ноутбуке lenovo
С ноутбуками lenovo все предельно просто. Заходим на support.lenovo.com, находим и загружаем файл с нужной версией прошивки. Далее его запускаем и четко следуем всем подсказкам и подробным инструкциям. По окончании установки последует перезагрузка ноутбука, во время которой потребуется зайти в биос, загрузить настройки по умолчанию, сохранить и еще раз перезапустить систему. Несмотря, на довольно простую процедуру как прошить биос на ноутбуке lenovo делать ее лучше только, когда действительно необходимо решить какие-либо проблемы.
В целом прошить биос на ноутбуке несложно. Необходимо только, с учетом модели ноутбука, выбрать наиболее оптимальный вариант установки биоса и строго следовать всем рекомендациям. Если все правильно сделаете и ничего не придумаете, то гарантированно процедура пройдет успешно.

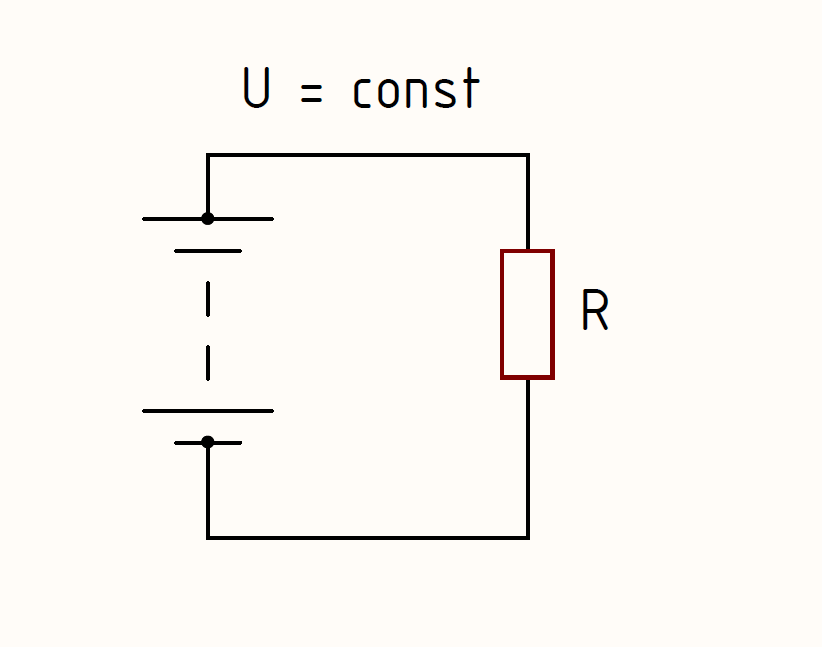



Добавить комментарий