Как прошить биос материнской платы Asus
Содержание
- Как обновить прошивку на Asus ZenFone? Есть ответ!
- Подготовка к обновлению видеоадаптера
- Как обновить BIOS для видеокарты ATI?
- Как обновить БИОС для видеокарты Nvidia?
- Как обновить БИОС на материнской плате Asus
- Этапы обновления
- Определение модели материнской платы
- Получение файла обновления BIOS
- Выбор способа обновления, скачивание утилит
- Способ 1: Утилита ASUS Update (в составе программного комплекса AI Suite II)
- Способ 2: Утилита ASUS EZ Update 3 (в составе программного комплекса AI Suite III)
- Способ 3: ASUS EZ Flash 2
- Способ 4: EZ Flash 3
- Способ 5:USB BIOS Flashback
- Способ 6: AFUDOS и Bupdater
- Заключение
- Полезные статьи:
Как обновить прошивку на Asus ZenFone? Есть ответ!
Как обновить прошивку на моем телефоне?
Пользователи могут обновлять прошивку на телефоне путем автоматического обновления или обновления вручную.
* Если вы не получаете уведомления об обновлениях прошивки, обратитесь к: https://www.asus.com/support/FAQ/1010274
⇒ Обзор Всех Моделей Asus ZenFone
» Автоматическое обновление
Примечание. Во время процесса обновления зарядите телефон с помощью адаптера переменного тока или убедитесь, что у телефона есть время автономной работы не менее 15%.
Нажмите «Проверить обновление» в «Настройки» -> «О программе» -> «Обновление системы», чтобы проверить, является ли прошивка последней.
Если доступна более новая версия, выполните шаги, показанные на экране, чтобы выполнить обновление.

» Обновление вручную
Вы также можете перейти на официальный сайт ASUS, чтобы загрузить новую прошивку и руководство по эксплуатации.
Заметка:
- Убедитесь, что загружаемый вами прошивочный код соответствует тому, что на вашем телефоне, например WW -> WW, CN -> CN, TW -> TW. Неверный SKU приведет к сбою обновления.
- Вы не можете изменить SKU от одного к другому, например, WW -> TW, а также не можете понизить свою прошивку, например, V2.20.40.13 -> V2.19.40.18.
- Во время процесса обновления зарядите телефон с помощью адаптера переменного тока или убедитесь, что телефон имеет не менее 15% заряда батареи.
Шаги для обновления Asus ZenFone:
Перейдите на страницу «Центр поддержки» официального сайта ASUS https://www.asus.com/support, чтобы загрузить ZIP-файл прошивки
Примечание. Дважды щелкните файл ZIP после завершения загрузки. Если содержимое представляет собой еще один неповрежденный ZIP-файл (как показано красным цветом на рисунке ниже), распакуйте его снова.
Если содержимое не является интактным ZIP-файлом (как показано желтым цветом), вам не нужно ничего делать. Закройте ZIP-файл после проверки.
«Разархивировать» файл снова. Не нужно распаковывать и закрывать ZIP-файл.
Подключите телефон к компьютеру через кабель micro USB и скопируйте ZIP-файл в корневой каталог внутренней памяти телефона Отсоедините кабель микро-USB Asus ZenFone от телефона, чтобы уведомление о обновлении прошивки появилось в строке состояния

Коснитесь «Обнаружен файл системного обновления …» и выполните шаги по обновлению прошивки

ПРИМЕЧАНИЕ
В чем заключается проблема?
Драйверы устройства контроллера Intel SMBus перезаписываются программным обеспечением устройства набора микросхем Intel® во время использования программы обновления Microsoft Windows*, вызывая потерю функциональности уязвимых устройств контроллеров Intel SMBus.1 Эта потеря функциональности относится к системам с ОС Windows* 7, Windows 8, Windows 8.1 и Windows Server.
Что отображено на экране?
У вас может произойти потеря функциональности у перечисленных устройств контроллеров Intel SMBus.
SMBus используется для коммуникаций системного управления. Если драйвер устройства контроллера Intel SMBus установлен некорректно, создание отчетов о температурных режимах процессора, PCH и модулей памяти может не работать должным образом.
Почему это происходит?
Существующие драйверы устройств контроллеров Intel SMBus перезаписываются программным обеспечением устройств наборов микросхем Intel®, которые предоставляют операционной системе информацию об устройстве/аппаратном обеспечении. Благодаря этой информации операционная система правильно отображает название данного аппаратного компонента в окне Диспетчера устройств. Программное обеспечение для наборов микросхем Intel® не устанавливает драйверы устройств для контроллера Intel SMBus, что приводит к потере функциональности устройства.
Как это исправить
- Выполните откат к предыдущей версии драйвера устройства контроллера Intel SMBus:
- Откройте Диспетчер устройств, нажмите «Пуск > Панель управления > Диспетчер устройств».
- Выберите «Вид > Устройства по типу».
- Разверните системные устройства.
- Дважды нажмите устройство SMBus.
- Выберите вкладку Драйвер.
- Нажмите «Откатить» для восстановления драйвера.
- Перезагрузите систему.
- Драйвер устройства SMBus, возможно, должен быть переустановлен:
- Системные платы Intel® для настольных ПК или серверные платы Intel®: Загрузите и установите ПО Intel® Desktop Utilities.
- Или обратитесь к производителю своего компьютера для получения соответствующего драйвера SMBus для вашей системы.
- Необязательно: Установите обновленное программное обеспечение для наборов микросхем Intel® или драйвер для набора микросхем для серверов Intel с помощью программы обновления Windows:
- Откройте Диспетчер устройств, нажмите «Пуск > Панель управления > Диспетчер устройств».
- Выберите «Вид > Устройства по типу».
- Разверните системные устройства.
- Дважды нажмите устройство набора микросхем Intel в списке.
- Выберите вкладку Драйвер.
- Выберите Обновить драйвер.
- Необязательно: Установите обновленное программное обеспечение для наборов микросхем Intel® или драйвер для набора микросхем для серверов Intel из центра загрузки Intel:
- В центре загрузки Intel выполните поиск для:
- Intel Chipset Device Software (INF Update Utility) (программа обновления INF) или
- Intel Server Chipset Driver
- Выполните инструкции для установки.
- В центре загрузки Intel выполните поиск для:
1 Какая продукция подвержена?
Контроллер-концентратор платформы Intel (PCH) для контроллера SMBus со следующими аппаратными идентификаторами:
- PCI\VEN_8086&DEV_1C22
- PCI\VEN_8086&DEV_1D22
- PCI\VEN_8086&DEV_1E22
- PCI\VEN_8086&DEV_8C22
- PCI\VEN_8086&DEV_8CA2
- PCI\VEN_8086&DEV_9C22
- Программное обеспечение для наборов микросхем Intel® версии 10.1.1.38
- Драйвер для наборов микросхем серверов Intel® версии 10.1.2.80
- Драйвер SMBus версии 2.0
Подготовка к обновлению видеоадаптера
Перед тем как приступать к обновлению БИОСа видеокарты, необходимо запастись некоторыми программами, которые понадобятся для данной процедуры. Итак, для прошивки видеоадаптера понадобится:
- «Прошивальщик», с помощью которого загружается новая прошивка в флеш-память видеоадаптера.

CPU-Z отображает текущую версию БИОС видеокарты
- Утилита GPU-Z, с помощью которой можно получить нужную информацию о видеокарте, а также сделать копию рабочей версии BIOS.
- Утилита RBE BIOS Editor, которая поможет удостовериться, что был скачан именно БИОС, а не какой-то бесполезный файл.
- Прошивка BIOS для видеокарты.
- Программа для создания загрузочной флешки (или дискеты, если у пользователя есть дисковод 3.5”).
Кроме того, необходимо знать модель видеокарты, которую нужно обновить. Если пользователь не знает частоту работы устройства, тип, объем и прочие важные характеристики, то эту информацию можно получить с помощью утилиты GPU-Z. Необходимо узнать следующие параметры: модель устройства, GPU, текущую версию BIOS, memory type и memory size, ширину шины памяти и GPU Clock. Вооружившись этими данными, можно искать свежую версию BIOS, а затем приступать к обновлению.
Как обновить BIOS для видеокарты ATI?
Итак, допустим, что утилита GPU-Z показала, что у пользователя установлена видеокарта Ati Radeon HD 7970. Значит, необходимо скачать архив с новой версией БИОСа для этого устройства, распаковать его с помощью winflash, а затем создать загрузочную флешку. После этого надо запустить программу RBE BIOS Editor, выбрать в панели меню пункты «File» и «Load BIOS». В окне «Informaiton» можно убедиться, что действительно была скачана новая версия BIOS, а не какой-то mp3-файл. Далее нужно нажать кнопку «Close Settings» и проверить всю информацию о частоте и напряжении графического процессора. После этого программу можно закрывать (изменять ничего не нужно).

Утилита TechPowerUp дополнительно позволит управлять настройками активного охлаждения и разгоном видеокарты
Затем необходимо сохранить работоспособную версию BIOS в виде файла. Случиться может всякое, а с помощью этого файла у пользователя хотя бы будет возможность откатиться на рабочую версию BIOS. Для этого пригодится утилита GPU-Z. Необходимо ее запустить, щелкнуть кнопку с изображением микросхемы (она находится в пункте «BIOS Version») и в появившемся списке выбрать строку «Save to file». Желательно называть файл простым именем, например, old.rom.
Далее необходимо скопировать на загрузочную флешку (или дискету) 3 файла: новую прошивку, текущую прошивку (на всякий случай) и «прошивальщик» Atiflash. Теперь, когда все готово, можно приступать к обновлению: надо вставить флешку в USB-разъем (или дискету в дисковод) и перезагрузить компьютер.
При включении компьютера необходимо зайти в БИОС и выставить в настройках, чтобы система в первую очередь загружала данные с флеш-носителя. Если загрузка пройдет успешно, то пользователь увидит приглашение к вводу команд DOS. Для обновления видеоадаптера ATI нужно ввести всего одну команду — atiflash.exe -p 0 biosnew.rom (можно еще так: atiflash.exe -p -f 0 biosnew.rom), где:
- atiflash.exe — это команда для запуска программы;
- -p — «programm» ключ, который разрешает программирование микросхемы памяти;
- 0 — порядковый номер видеокарты, БИОС которой и будет перепрограммирован;
- -f — «force» ключ, который отключает проверку данных видеокарты, если устанавливается «неродной» BIOS.
- biosnew.rom — название файла прошивки.
После нажатия клавиши «Enter» произойдет обновление БИОСа видеокарты, а затем понадобится перезагрузка компьютера. На этом процедура обновления будет завершена.
Как обновить БИОС для видеокарты Nvidia?
Аналогично обновляется и БИОС для видеокарт Nvidia. То есть, чтобы обновить БИОС, сначала необходимо записать на загрузочную флешку или дискету файл с новой версией BIOS, файл с работоспособной версией BIOS, а также «прошивальщик» (в данном случае будет использоваться программа под названием «nvflash»).

Для обновления БИОС Nvidia используется программа nvflash
После того как все было подготовлено, можно приступать к обновлению. Сначала необходимо перезагрузить компьютер и загрузить данные с загрузочной флешки. Когда загрузка DOS завершится, надо будет ввести команду «nvflash -f newbios1.bin» (без кавычек). Вместо «newbios1» необходимо написать название вашего файла с новым BIOS видеокарты. С помощью этой команды произойдет обновление БИОСа видеокарты Nvidia. После окончания процедуры необходимо будет перезагрузить компьютер, не забыв перед этим изъять флешку (или дискету).
Если вдруг что-то пошло не так и компьютер теперь не загружается, то необходимо сделать откат до работоспособной версии BIOS, которая была сохранена как раз для таких случаев. Для этого нужно загрузиться с флеш-носителя со всеми 3 файлами для обновления, а затем ввести в DOS следующую строку: «atiflash.exe -p -f 0 old.rom» (без кавычек). После перезагрузки компьютер снова должен работать.
Стоит отметить, что обновление БИОСа видеокарты требуется крайне редко. Но если все же возникла такая необходимость, нужно помнить, что обновление BIOS видеокарты — это потенциально опасная процедура, и в случае неудачного исхода виноват будет только пользователь.
Как обновить БИОС на материнской плате Asus
19.03.2017

Многие пользователи в процессе эксплуатации современных компьютеров сталкиваются с желанием, а часто и необходимостью обновить BIOS материнской платы. Эта процедура во многих случаях позволяет устранить проблемы, связанные с несовместимостью комплектующих ПК, минимизировать количество критических ошибок, и в целом вывести стабильность работы системы на более высокий уровень.
Стоит ли обновлять БИОС
Сегодня мы поговорим о БИОС материнских плат одного из самых известных производителей — ASUS. Вернее, не о самой микропрограмме, а о методах ее обновления. Используя правильный подход, самостоятельно процедуру такого обслуживания техники может выполнить даже неопытный пользователь. Далее подробно описаны несколько существующих методов и способов решения данной проблемы, разработанных программистами ASUS. Четко следуя пошаговым инструкциям можно почти со 100%-й вероятностью быть уверенным, что процесс будет завершен успехом, а риск поломки оборудования от неверных действий сведен к минимуму.
Читайте далее: Самый простой способ обновления БИОСА на Asus
Этапы обновления
На сегодняшний день существует несколько способов обновить микропрограмму базовой системы ввода-вывода материнских плат ASUS. Разнообразие методов вызвано огромным модельным рядом продукции и серьезным сроком пребывания компании на рынке. Инженеры Асуса постоянно совершенствуют программное обеспечение, необходимое для работы собственных аппаратных решений, создавая все более надежные и простые для использования конечным потребителем утилиты.
Обычно процесс обновления состоит из нескольких этапов:
- Точное определение модели материнской платы
- Получение файла обновления.
- Выбор метода и способа обновления.
- Непосредственно процедура обновления.
Определение модели материнской платы
Казалось бы, пустяковый, но в действительности немаловажный момент. Пользователь должен четко знать модель оборудования, с которым придется работать. Учитывая большой ассортимент мат. плат, необходимо понимать, что каждая из моделей отличается от другой целым рядом параметров и внесение, к примеру, настроек необходимых для работоспособности одного решения, может привести к нестабильной работе и даже выходу из строя другого представителя модельного ряда. При работе с БИОС на вышеописанный нюанс следует обратить особое внимание.
Определение модели можно осуществить многими способами. Эта информация в обязательном порядке:
- Напечатана на коробке материнской платы и этикетке.
- Нанесена на саму печатную плату.
- Отображается на экране при загрузке системы до старта ОС.



Также модель может быть выяснена с помощью командной строки Windows:
Команда: wmic baseboard get product

или стороннего ПО (на скриншоте — утилита AIDA64):
Получение файла обновления BIOS
После того как модель выяснена, можно переходить к поиску и получению файлов, необходимых для прошивки, а также ПО, с помощью которого осуществляется процедура.
Важное замечание! Все необходимые для работы файлы должны быть загружены исключительно с сайта производителя ASUS! Использование прошивок и методов, которые получены со сторонних ресурсов — недопустимо!
- Переходим на сайт Асус для русскоязычного региона, находим поле поиска и вводим название модели материнской платы, нажимаем клавишу «Enter» либо кликаем на изображение лупы.
- В результате поиска может быть выведено несколько моделей, выбираем именно свою, выше описано почему это важно!
- Попав на страницу продукта выбираем раздел «Поддержка», затем переходим на вкладку «Драйверы и утилиты».
- Следующим шагом должен быть выбор используемой ОС из раскрывающегося списка. В большинстве случаев следует выбирать версию, установленную на компьютере. Стоит отметить что сами обновления БИОС, выкладываемые производителем для разных операционных систем, абсолютно идентичны. Различны лишь предлагаемые утилиты, используемые при проведении обслуживания. Об этом подробно рассказано ниже.
- Раскрываем список «BIOS», который содержит все версии прошивок, выпущенные для конкретной материнской платы. Они расположены в обратном хронологическом порядке, т.е. самая новая версия расположена первой по списку.
- Нажатие на ссылку «Глобальный» приводит к началу загрузки необходимых нам данных. Сохраняем все в отдельную папку, а затем распаковываем.


Выбор способа обновления, скачивание утилит
Нельзя сказать, что выбор метода обновления базовой системы ввода-вывода материнских плат АСУС полностью зависит от предпочтений пользователя. Здесь все продиктовано моделью обновляемого устройства и заложенными производителем возможностями. Большинство материнских плат позволяют произвести update BIOS несколькими способами, но существуют и такие, где действенный метод только один.
В целом методология процедуры Update BIOS может быть разделена на две группы способов:
- С помощью программ, разработанных для среды Windows и/или DOS:
- ASUS EZUpdate — компонент комплексного программного решения AI Suite, рекомендуемого производителем для обслуживания комплектующих АСУС;
- Winflash (решение предназначенное в большей степени для ноутбуков и моноблоков, не рекомендовано к применению ввиду огромного количества отрицательных отзывов);
- AFUDOS utility, BUPDATER и некоторые другие устаревшие DOS-утилиты.
- Easy Flash Utility (применяется для старых моделей);
- EZFlash Tool;
- USB BIOS Flashback.
Многие профессионалы с большим опытом работы в сфере обслуживания и ремонта компьютерной техники не рекомендуют обновлять БИОС материнских плат с помощью Windows-утилит. Весьма спорное утверждение, вероятно основанное на горьком опыте использования данного метода при его появлении более 10 лет назад (тогда, действительно, наблюдались некоторые сложности со стабильностью таких решений и возникали проблемы в процессе использования утилит). Стоит отметить, что за годы своего развития, windows-утилиты, во всяком случае, выпущенные именитыми производителями, достигли высокого уровня надежности. Эти инструменты многократно протестированы на работоспособность и стабильность и могут быть рекомендованы для применения обычным пользователям.
Вероятно, если выбор уже пал на материнскую плату ASUS, оказанное производителю доверие стоит распространить и на его рекомендации по обслуживанию. Другими словами, если на странице загрузки для выбранной версии ОС присутствует определенная утилита, ее и следует использовать. Такой подход в некоторой степени облегчает выбор метода, но окончательное решение, однозначно за пользователем.
Таким образом, если в качестве инструмента выбрана Windows-утилита, скачиваем ее с сайта производителя, затем устанавливаем. Процедура установки стандартна.
Если это DOS-программа, скачиваем и распаковываем данные в отдельную папку, также готовим любую USB-флешку. Кроме того, флешка может понадобиться при обновлении БИОС c помощью средств, интегрированных в микропрограмму производителем, а вот никакого дополнительного ПО уже не потребуется.
Подготовка завершена, переходим к процессу Update BIOS. Ниже пошагово описан процесс работы каждого метода и необходимые действия пользователя. Кроме того, перечислены основные преимущества каждого рассматриваемого способа.
Способ 1: Утилита ASUS Update (в составе программного комплекса AI Suite II)
В целом, преимуществом ASUS Update перед другими методами можно считать практически полную автоматизацию процесса. Кроме того, EZUpdate является частью программного комплекса AI Suite, с помощью которого осуществляется обслуживание материнской платы в целом, в частности регулярная проверка наличия новых версий драйверов, получение информации о текущих параметрах, «разгон» компонентов и т.п.
- Запускаем AI Suite II, либо разворачиваем приложение из трея.
- Нажимаем кнопку «Обновление», а затем выбираем «ASUSUpdate» в выпадающем перечне.
- Устанавливаем переключатель в положение «Обновить БИОС из файла» и нажимаем кнопку «Далее».
- Автоматически появляется окно проводника. Здесь необходимо перейти по пути расположения загруженного апдейта БИОС, выбрать его и нажать кнопку «Открыть».
- Убеждаемся, что путь выбран правильно (проверяем данные в поле «Выбранный файл BIOS») и нажимаем кнопку «Далее».
- Появляется окно с вопросом о необходимости изменения логотипа (картинка, которая будет отображаться при загрузке). Если есть желание или необходимость сделать подобное, нажимаем кнопку «Да». (В том случае, когда изменение логотипа не входило в планы, нажимаем «Нет» и переходим к пункту 7).
В следующем окне выбираем нужное изображение.
Затем осуществляем выбор параметров картинки.
- Мы подошли к завершающему шагу. В появившемся окне нажимаем кнопку «Flash».
Наблюдаем за индикатором выполнения прошивки и ждем окончания процесса. В течении процедуры желательно не производить никаких действий с компьютером.
- После завершения своей работы, утилита предлагает перезагрузиться. Нажимаем кнопку «Да», ПК перезагружается.
- Далее будет предложено заново сконфигурировать систему выбрав соответствующие настройки BIOS.
Способ 2: Утилита ASUS EZ Update 3 (в составе программного комплекса AI Suite III)
EZ Update 3 – это самая последняя версия Windows-утилиты от АСУС из предназначенных для автоматического обновления драйверов и прошивок BIOS. В целом, работа с программой аналогична применению предыдущего решения. Пользователю заметны лишь некоторые интерфейсные различия в версиях.
Итак, пошагово использование EZ Update 3:
- Скачиваем с официального сайта и устанавливаем программный комплекс AI Suite III.
- Запускаем AI Suite III
- Слева находим кнопку, нажатием на которую раскрываем панель с перечнем установленных компонентов.
- Выбираем раздел «EZ Update».
- Нажимаем на кнопку с изображением трех точек и указываем путь к файлу обновления БИОС.
- Убедившись, что данные внесены верно, нажимаем на кнопку «Обновление».
- В появившемся окне нажимаем на эту же кнопку еще раз.
- Подтверждаем получение информации о том, что все прошло успешно нажатием на кнопку «ОK».
- Соглашаемся на перезагрузку – кнопка «ОК».
- После того как ПК перезагрузится, наблюдаем интерфейс BIOS c индикатором процесса. Далее — еще одна перезагрузка и процедуру можно считать оконечной. Осталось лишь войти в БИОС (Клавиша «F1» на клавиатуре) и заново сконфигурировать систему.
Процедура установки стандартна, не будем подробно останавливаться на этом моменте, но все же посмотрим скриншоты процесса.
Установка выбранных пользователем компонентов EZ Update 3:
Завершение инсталляции:
И наблюдаем современный интерфейс программного комплекса.
Дополнительно. Производитель предусмотрел в EZ Update 3 возможность обновить БИОС напрямую через Интернет, без предварительной загрузки обновления с сайта производителя. Этот способ не описывается здесь подробно по причине его несовершенства, по мнению автора статьи. Чтобы запустить проверку наличия новых версий нужно нажать кнопку «Проверить сейчас», а затем кнопку «Подключить»:
Неоднократно наблюдалась ситуация, когда на странице загрузки присутствует новая версия, а утилита ее «не находит» и сообщает пользователю, что обслуживание не требуется:
Способ 3: ASUS EZ Flash 2
Этот способ довольно популярен среди пользователей. Для своей реализации он не требует установленной операционной системы и даже наличия жесткого диска в ПК. (Впрочем, полностью рабочий компьютер с операционной системой все же понадобиться – для загрузки файла и копирования его на USB-флешку.) Кроме прочего — EZ Flash 2 довольно надежное решение, которое развилось из многолетней практики компании ASUS встраивать средства обновления в микропрограмму BIOS.
- Записываем апдейт BIOS в корень USB-флешки, отформатированной в FAT32.
- Устанавливаем флешку в порт USB и включаем компьютер.
- Заходим в БИОС (в момент загрузки компьютера нажимаем клавишу «Del» или «F2»).
- Для удобства выбираем из выпадающего списка русский язык интерфейса.
- Кликаем мышкой по кнопке «Дополнительно» либо нажимаем на клавиатуре клавишу «F7».
- Подтверждаем вход в расширенный режим, нажатием кнопки «ОК».
- На вкладке «Сервис» выбираем пункт «Утилита ASUS EZ Flash 2».
- Указываем путь к файлу BIOS на флешке (этот пункт часто можно опустить, так как система в большинстве случаев самостоятельно определяет местоположение обновления).
- Подтверждаем готовность проанализировать данные утилитой, нажав на кнопку «ОК».
- Подтверждаем готовность начать нажатием на кнопку «ОК».
- Наблюдаем за индикатором выполнения прошивки и ждем окончания процесса. После успешного выполнения программы подтверждаем готовность к перезагрузке нажатием на кнопку «ОК».
- Затем ПК перезагрузится и будет предложено заново сконфигурировать систему, выбрав соответствующие настройки БИОС.
Способ 4: EZ Flash 3
И снова речь пойдет о самой современной версии ПО для обновления. EZ Flash 3 характеризуется теми же преимуществами и недостатками что и предыдущие версии, также не изменился список необходимого для осуществления процедуры. Интерфейс стал более информативным и приятным глазу, но это нельзя назвать глобальным изменением метода, в целом шаги те же, что и в предыдущей версии:
- Записываем Update BIOS в корень USB-флешки, отформатированной в FAT32.
- Устанавливаем флешку в порт USB и включаем компьютер.
- Заходим в БИОС (в момент загрузки компьютера нажимаем клавишу «Del» или «F2»).
- Для удобства выбираем из выпадающего списка русский язык интерфейса.
- Кликаем мышкой по кнопке «Advanced Mode» либо нажимаем на клавиатуре клавишу «F7».
- Переходим во вкладку «Tool».
- Выбираем пункт «Утилита ASUS EZ Flash 3».
- Кликаем на иконке с изображением жесткого диска для выбора метода обновления «через Storage Devices(s)».
- Указываем путь к файлу BIOS на флешке (этот пункт часто можно опустить, так как система в большинстве случаев самостоятельно определяет где находятся необходимые данные).
- Подтверждаем готовность прочитать сведения утилитой, нажав на кнопку «Yes».
- Подтверждаем готовность к началу процесса нажатием на кнопку «Yes».
- Наблюдаем за индикатором выполнения обновления и ждем окончания процедуры. После успешного выполнения задачи происходит автоматическая перезагрузка.
- После перезагрузки система предложит заново выбрать соответствующие настройки БИОС.
Способ 5:USB BIOS Flashback
На официальном сайте компании АСУС утверждается, что фирменная технология компании — USB BIOS Flashback – является наиболее удобным решением для апдейта BIOS материнской платы. Во многом это заявление истинно – использование технологии позволяет с легкостью произвести Update BIOS и восстановление микропрограммы. Присутствует встроенная защита от сбоев. Процесс не требует установленных на материнскую плату процессора и модулей памяти. Необходим лишь блок питания, сама материнская плата и флешка, содержащая файл БИОС.
Очень актуальное предложение при установке нового процессора, не поддерживаемого текущей версией прошивки БИОС мат.платы. Единственным недостатком USB BIOS Flashback от Асус можно считать тот факт, что данной технологией оснащается на сегодняшний день весьма ограниченное количество предложений из премиум-сегмента (к примеру материнские платы серии Republic of Gamers).
Итак, сам процесс:
- Скачиваем прошивку, изменяем имя файла согласно инструкции и копируем его в корень USB-носителя.
- Подключаем к материнской плате питание и устанавливаем флешку с файлом в специализированный USB-порт (в большинстве случаев порт белого цвета, но может быть выделен иначе).
- Удерживаем специальную кнопку, которая расположена на задней панели в течении 3-х секунд.
- Мигание светодиода говорит о том, что прошивка началась. В процессе работы индикатор начинает мигать чаще, — это говорит о том, что процедура подходит к завершению.
- Дожидаемся момента, когда светодиод погаснет – работа программы закончена.
Способ 6: AFUDOS и Bupdater
Когда речь идет об обновлении БИОС, нельзя не упомянуть о довольно старых способах прошивки, — с помощью DOS-утилит. Этот метод является иногда единственно применимым для старых моделей мат. плат, а также может быть рекомендован к использованию при возникновении неполадок и недоступности других методов.
Средства AFUDOS и Bupdater очень похожи по своей сути. В действительности Bupdater – это более современная версия утилиты AFUDOS.
Для использования метода нам понадобиться прошивка БИОС, сама утилита и загрузочная флешка MS-DOS. Есть множество способов сделать флешку загрузочной, подробно останавливаться на них не будем, упомянем лишь что проще всего это сделать с помощью программы HP USB Disk Storage Format Tool.
Шаги, необходимые для прошивки БИОС при помощи AFUDOS и Bupdater:
- Помещаем файлы прошивки и утилиты (afudos.exe либо bupdater.exe) в корень загрузочной USB-flash.
- Загружаемся с флешки (в большинстве случаев для этого нужно нажать клавишу «F8» на клавиатуре во время загрузки системы и выбрать USB FlashDrive из списка устройств с которых возможна загрузка).
- По завершению загрузки на экране будет отображаться надпись «C:\>»;. Далее вводим команду для старта прошивки БИОС:
- в случае использования AFUDOS:
afudos /XXXXX.rom - при применении Bupdater:
bupdater /XXXXX.cap или bupdater /XXXXX.rom*В обоих случаях XXXXX – это имя файла прошивки.
Заключение
В завершение можно сказать, что несмотря на большое разнообразие методов, Update BIOS материнских плат ASUS не является сверхсложным заданием даже для новичка.
В целом, вышеописанное – это полезная и рекомендуемая процедура, которая позволяет своевременно предупредить появление критических ошибок и других проблем с компьютером. Обслуживайте оборудование регулярно и наслаждайтесь стабильной работой компьютера!
Помните, — правильный подход, обдуманные действия и следование инструкциям обязательно приведут к успеху мероприятия!
Расскажи друзьям в социальных сетях
- владимир
20.04.2017в 3 способе на материнке asus H81M-E нет вкладки сервис есть загрузка и две синии точки и не могу обновить биос.подскажите где находится asus ez flash 2
- kyzmat34
20.04.2017Вам необходимо идти следующим путем. Загрузиться в Биос, нажать кнопку «Exit/Advanced Mode» в верхнем правом углу экрана, затем в раскрывшемся перечне нажать «Advanсed Mode». В раскрывшемся окне перейти на вкладку «Tools» и увидите пункт «ASUS EZ Flash 2 Utility».
- kyzmat34
- Александр
26.06.2017Очень понятное и ценное руководство! Спасибо за проделанную работу!
- kyzmat34
28.06.2017Всегда рады помочь!
- Влад
22.09.2017пожалуйсто помогите мне как мне поставить прошивку индикатор мигает потом перестаёт мигать и индикатор флэшки гаснет а биуса горит что делать тоесть всё ещё идёт установка биуса или что почему флэшка гаснет всегда когда перестаёт мигать кнопка биуса и тут же гаснет индикатор флешки а биус горит не мигает синим
- Влад
- kyzmat34
- Игорь
12.08.2017Где скачать утилиту ASUS Update?
Так и не нашел.- kyzmat34
15.08.2017Здравствуйте. Укажите пожалуйста модель материнской платы для которой планируется использование утилиты.
- Игорь
15.08.2017ASUS PRIME B350-PLUS
- kyzmat34
15.08.2017Вот ссылка на страницу технической поддержки вашей модели: https://www.asus.com/ru/Motherboards/PRIME-B350-PLUS/HelpDesk_Download/
На странице после выбора ОС становятся доступными для скачивания все утилиты.
На всякий случай прямые ссылки на скачивание для Win10 64-bit:
AI Suite III_V2.00.12 — http://dlcdnet.asus.com/pub/ASUS/mb/Utility/AI_Suite_III_2.00.12_20170728.zip?_ga=2.47629927.1162970563.1502816184-568626066.1502816184
ASUS EZ Update — http://dlcdnet.asus.com/pub/ASUS/mb/Utility/AI_Suite_III_V10177_Ez_update-V20316.zip?_ga=2.15729398.1162970563.1502816184-568626066.1502816184- Игорь
16.08.2017Большое спасибо, за помощь.
- Игорь
- kyzmat34
- Игорь
- kyzmat34
- ОЛЕГ
26.08.2017Здравствуйте. Материнка ASUS PRIME B350 Plus. имеет usb2.0, usb3.0. Прошивать собираюсь из под биос. Флешка c биос usb2.0. В какой разьём лучше (безопасней) воткнуть флешку? спасибо.
- Kait.15
28.08.2017Разницы здесь быть не должно. Для верности используйте разъем, наиболее близкий к материнской плате. Чтобы исключить вероятность конфликтов, используйте с 2.0 флешкой такой же разъем.
- ОЛЕГ
04.09.2017Спасибо
- ОЛЕГ
- Kait.15
- Влад
22.09.2017пожалуйста помогите мне запустить пк ошибка а2 в пост коде выскакивает на материнке горит индикатор boot зелёным все проверки прошол только вот на boot остановился тоесть нужно прошивку ставить новую ,материнская плата ASUS MAXSIMUS IX FORMULA Z270 процессор 6700к видеокарта 1070 от асус ос версия до биуса не грузиться чёрный экран на мониторе пост код а2 постоянно и индикатор где питание материнки доходит до boot и всё и писк пост код а2 и всё
- Влад
22.09.2017отпишитесь мне вконтакте или на почту ,но лучше вконтакте Влад Шиндяпин город Железнодорожный .Москва.
- Влад
- Игорь
06.10.2017Всем привет. Ставил я года два назад программу AISuite II. Комп стал реально тормозить при загрузке и в работе. У меня SSD диск для операционки и , на тот момент, мощный комп. Пришлось писать в поддержку асус и объяснять ситуацию. Они мне без лишних разговоров прислали программу для чистого удаления AISuite II. Удалил её и всё нормализовалось.
У меня P8Z77-V PRO и Вин7Про 64бита. Идёт постоянный конфликт между материнской платой ASUS и видеокартой ASUS GeForce GTX 680 . Всё уже пробовал. От безвыходности решился на обновление БИОС. Вот только раздумываю, что раньше обновлять — БИОС видеокарты или материнки ?
По вашей статье есть пара вопросов. Первое — разве перечисленные Вами проги для обновления от АСУСа не предлагают перед обновлением Биоса сначала сохранить текущую версию на всякий случай ? Вроде я раньше читал, что такая возможность есть. Но на Ваших фото я такого пункта не увидел.
Второе — если новый «обновлённый» БИОС не решит моих проблем, то как вернуться к «заводскому» начальному БИОСу. Вроде на самой плате есть кнопка восстановления. Можно узнать подробную инструкцию где эту кнопку искать и как этой кнопкой пользоваться. Это было бы хорошим финалом Вашей полезной инструкции. - kyzmat34
08.10.2017Здравствуйте, Игорь! На странице технической поддержки Asus, в том числе и для вашей модели — https://www.asus.com/ua/Motherboards/P8Z77V_PRO/HelpDesk_Download/ доступны к загрузке все выпущенные производителем версии Биос. Поэтому сохранять перед обновлением файл не имеет особого смысла, ведь в любой момент любую версию можно скачать и откатиться с помощью ASUS EZ Flash 2 или Asus Update. Не будет лишним загрузить файл с той версией, которая сейчас установлена у вас или любой другой новее, переименовать его в P8Z77MP.CAP и поместить полученное на флешку. Это позволит восстановить систему в случае возникновения сбоя при обновлении с помощью упомянутой вами функции ASUS Crashfree BIOS3. Для использования возможности восстановления Биос в случае с вашей моделью не требуется нажимать никаких кнопок на материнской плате. Если произойдет сбой, ПК не сможет загрузиться в Биос, достаточно подключить флешку с файлом P8Z77MP.CAP к ЮСБ-порту и включить компьютер. Восстановление осуществится автоматически. При этом, возникновение такой ситуации маловероятно — чаще всего Биос обновляется без проблем. По поводу очередности актуализации версий Bios, рекомендую начать с мат.платы — это гораздо проще и безопасней, чем обновление системы ввода-вывода видеокарты.
- Игорь
09.10.2017Огромное спасибо за ответ. Самое главное , что у Вас в ответе всё просто и понятно.
- Николай
31.12.2017Если несложно подскажите как настроить автовключение компьютера после подачи напряжения в биосе ASUS H270 PLUS с уважением…………
- Николай
19.01.2018Здравствуйте.
У меня старая материнка ASUS P5K SE. Подскажите, пожалуйста, как именно на ней обновить BIOS и стоит это вообще делать, работает у меня все стабильно? На оф.сайте есть только файлы самого BIOS и нет ни каких утилит. Как быть в данном случае? Причем самое последнее обновление BIOS Бета версия. Стоит ли её устанавливать ? И простите меня не грамотного, что означают Ваши слова после установки и перезагрузки нужно «заново сконфигурировать систему выбрав соответствующие настройки BIOS»???- Kait.15
19.01.2018Если все работает нормально, нет никакой необходимости обновлять BIOS.
- дима
22.01.2018добрый день не могу запустить Asus X555LD/LJ I5-5200U материнка новая работает только после ее замены на экране нечего нет черный в поддержки вожу даные на нее сылок нет как быть не поможете?
- Kait.15
22.01.2018Добрый день. А после замены материнской платы точно до конца вставили шлейф монитора? Или замену делали в сервисе? После сервиса ноут вернули нерабочий?
- дима
22.01.2018менял сам все шлейфы на местах и
подключены установлены - Kait.15
22.01.2018Либо при установке были допущены повреждения, либо на материнской плате нерабочий видеочип. Но это только в том случае, если все подключено корректно.
- дима
23.01.2018здравствуйте перебрал все заного теперь монитор врубается но нет прогрузки винды и даже инфо при загрузки клавиш в миню биоса это видео чип или сам биос?
- Kait.15
23.01.2018Уточните, пожалуйста, что значит «монитор врубается» — на нем какая-то картинка отображается или просто питание подается?
- дима
24.01.2018питание подоется диагностика показала что все работает а картинки нет
- Kait.15
24.01.2018Уточните, что за диагностика проводилась.
- дима
24.01.2018в сервис центре сказали что все в материнке рабочие я его уже туда возил они руками сами машут незнаем
- Kait.15
24.01.2018Проверьте работоспособность оперативной памяти.
- дима
- Kait.15
- дима
- Kait.15
- дима
23.01.2018понятно посмотрим спасибо



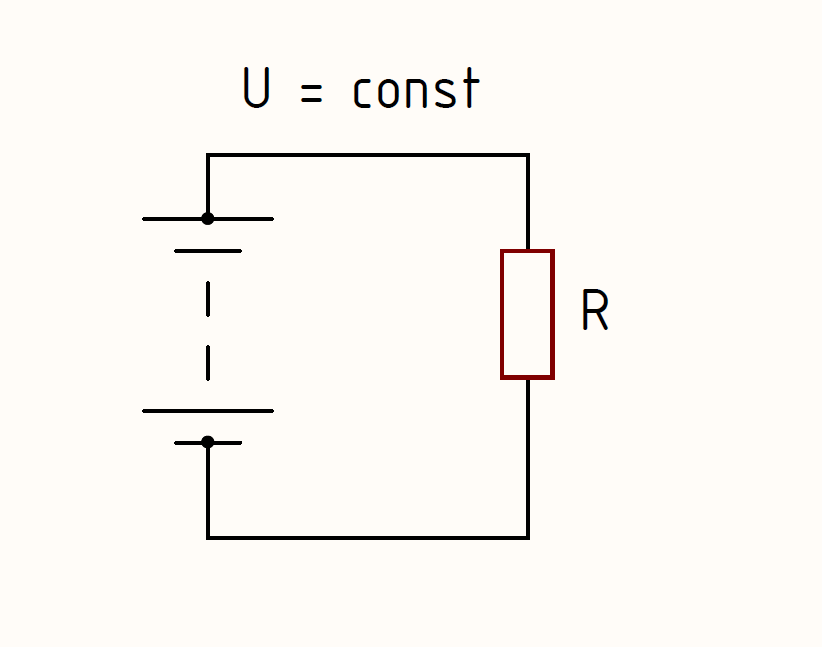

Добавить комментарий