Программа для охлаждения ноутбука hp
Почти у каждого человека в наше время есть компьютер. И многим иногда надоедает назойливый шум кулеров. Шум мешает работать и иногда становится причиной ухудшения эмоционального состояния человека. И с этим нужно бороться. Но вопрос состоит — «как?». На этот вопрос я вам с радостью отвечу.
Содержание
Программа управления кулерами компьютера
Сейчас существует множество различных программ, которые способны управлять работой кулеров. Одной из более популярной является программа SpeedFan.
Скачать программу для управления кулерами — http://www.almico.com/speedfan.php
Итак давайте поговорим о ней подробней. Эта программа достаточно многофункциональна и, что самое главное — она полностью бесплатная. Поначалу могу вас немного огорчить тем, что данная утилита работает не со всеми ноутбуками. Но это скорей исключение, чем правило, ведь я не встречал пока такого ноутбука, на котором она бы не работала. Важным моментом является тот факт, что программа может управлять кулерами, если ими может управлять BIOS вашего компьютера. Бывают моменты, когда в BIOS включить опцию управления кулером SmartFan возможно будет только для центрального процессора.
Сейчас расскажу о очень важном моменте. Перед установкой этой программы нужно обязательно отключить управление вентиляторами в BIOS! Это все потому, что может возникнуть следующая ситуация. В первый момент загрузки программа SmartFan считывает скорость вращения кулера и принимает его за максимальное. И если ваш кулер в этот момент не был разогнан до максимальных значений, сама программа также не сможет этого сделать.
У меня был один раз такой немного печальный опыт. Келер процессора крутился на маленьких оборотах, и при увеличении его нагрузки программа не смогла разогнать кулер, из-за чего процессор очень сильно нагрелся. Чтобы этого не повторять учтите такой момент.
При запуске программы у вас появится первоначальное окошко, на котором будут отражаться значения многих датчиков и список со значениями оборотов ваших кулеров.
Перейдите на вкладку «Options» и переключите язык на русский.

Теперь расскажу вам, что представляет собой главное окно программы. В левом углу располагается блок из значений оборотов наших кулерорв, а справа показатели датчиков температур (GPU, HDD, CPU). Внизу можно в процентом соотношении от максимальной частоты установить скорость их вращения.

Для управления кулерами нужно зайти во вкладку температуры. Там можно автоматически задать задать температуру, при достижении которой кулер будет работать на минимальных оборотах. Также там задается температура опасности, при достижении которой программа разгонит кулер до максимально возможных скоростей его вращения определенных обстоятельствах.

Но не стоит забывать, что система способно управлять только теми кулерами, в которых предусмотрено данное управление. На вкладке «Скорости» мы сможем задать минимальный и максимальный порог вращения.
Программа SpeedFan имеет еще возможность получать подробный отчет о своей работе, в которой мы сможем посмотреть всю статистику работы за определенный период. В ней имеется возможность смотреть все данные по кулеру(частота, напряжение) и отключать просмотр ненужных нам кулеров.
Чтобы подытожить все выше сказанное, скажу что данная программа имеет много различных функций с помощью которых человек может управлять работой кулера, а также сделать работу своего компьютера более продолжительной.
Ваш ноутбук внезапно выключается, чем создает множество проблем. Причиной может быть перегрев его различных аппаратных частей. Для предотвращения перегрева ноутбука рекомендуется использовать специальную подставку с вентилятором. Кроме того, перегрев ноутбука может возникнуть из-за пыли, скопившейся внутри.
Ниже представлен набор программ для охлаждения ноутбука и измерения температуры его комплектующих. Кроме того, подобные программы измеряют температуру материнской платы, видеокарты, процессора и жесткого диска. Контроль и измерение температуры помогут избежать перегрева ноутбука и сбоев в его работе.
Самая популярная
Утилита SpeedFan, пожалуй, наиболее популярна у пользователей, стремящихся осуществлять контроль состояния своего ноутбука. Она в режиме реального времени отображает данные о скорости вращения кулеров, температуре процессора, напряжению блока питания и другим существенным параметрам. Также, данная программа для охлаждения ноутбука способна выявить текущие проблемы в системе, демонстрировать диаграммы с различными показателями и управлять скоростью оборотов вентиляторов.
В основной вкладке «Показатели» собрана вся важная информация о системе. Предупреждающие значки используются для удобства и сообщают о повышении или понижении температуры. А блок управления скоростями оборота кулеров расположен чуть ниже.
Отзывы и особенности
К достоинствам этой программы для охлаждения ноутбука пользователи относят:
- возможность ускорения обдува процессора в случае нагрева;
- понижение скорости вращения вентиляторов в момент минимальной нагрузки;
- для профессионалов — дополнительные расширенные функции;
- автоматическое распознавание процессоров.
Недостатки:
- не всегда видит некоторые модели вентиляторов;
- сложность в использовании.
Особенности:
- доступна информация по напряжению в блоке питания;
- регулирование оборотов в минуту всех имеющихся кулеров;
- мониторинг температуры;
- анализ ошибок на жестком диске.
Программа для охлаждения ноутбука Real Temp
Данная утилита разработана для полного ряда процессоров от Intel, процессоров Core i7, а также двух-ядерных и четырех-ядерных процессоров. Программа контроля температуры сообщает данные о температуре каждого элемента благодаря цифровому тепловому датчику (DTS), который имеется у каждого ядра. По мере нагрева процессора диапазон между текущими показателями и TJMax уменьшается и при достижении отметки ноль процессор замедлится или поведет себя нестандартно.

Увеличение разницы между TJMax и текущими показаниями с помощью данного приложения поможет работать вашему ноутбуку в полную силу и максимально безопасно для него.
- Утилита основана на данных температур, которые собраны благодаря термометрам Fluke 62 IR.
- Считывает информацию о температуре по всей линейке процессоров на ядре от Intel. Не поддерживаются процессора Pentium 4.
- Индивидуальная калибровка для каждого ядра процессора.
- Программа не модифицирует реестра и не требует установки.
- Возможность тестирования сенсоров DTS на любые признаки неполадок.
- Отслеживает максимальную и минимальную температуры и формирует в специальный лог.
HP CoolSense
Эта программа для охлаждения ноутбука hp предназначена только для тех ноутбуков, которыми поддерживается технология HP CoolSense. Ее функции заключаются в следующем: благодаря встроенному датчику движения определяется вид поверхности и затем автоматически изменяется производительность системы ноутбука и скорость вращения кулеров. С помощью этой утилиты пользователь может самостоятельно настраивать параметры охлаждения.

Скачав установщик и запустив его выберете верхнюю строку, подтверждая тем самым лицензионное соглашение. В появившейся папке»C:SwsetupSP60051″ будут храниться установочные файлы. Запустив Setup.exe следуйте дальнейшим инструкциям установщика.
Инструкция
Прежде чем приступать к увеличению скорости работы кулера, вам следует убедиться, поддерживает ли эту опцию ваша материнская плата. Эта информация должна быть обязательно в руководстве к ней. Практически все современные системные платы различных производителей имеют функцию регулировки скорости работы кулера.
Включите компьютер. Сразу после этого вам нужно нажать клавишу Del. В большинстве случаев именно с помощью этой кнопки можно открыть BIOS-меню. Если после нажатия этой клавиши ничего не происходит, посмотрите инструкцию к системной плате. Там должна быть указана кнопка, которая отвечает за открытие BIOS-меню.
После открытия BIOS проследуйте в раздел POWER. В этом разделе выберите HW Monitor configuration. Здесь должна находиться опция регулирования скорости работы кулеров. В зависимости от модели системной платы эта опция может называться по-разному, например, CPU Q-Fan function или же просто Fan control. Вы должны ориентироваться на слово Fan. Выберите эту опцию и нажмите клавишу Enter. Из предложенных вариантов выберите Enable, после чего — строку Profile.
Появится несколько режимов скорости вращения вентилятора. Выберите режим Performance. В нем скорость работы кулеров будет максимальной. Но на некоторых материнских платах может быть доступен режим Turbo. Если вам крайне важно максимальное охлаждение компонентов компьютера, то при наличии Turbo-режима лучше всего выбрать именно его.
После выбора нужного режима выйдите из BIOS. Обязательно предварительно сохраните измененные настройки. Компьютер перезагрузится. При его следующем запуске скорость работы кулеров возрастет.
В современных стационарных и мобильных компьютерах установлены специальные вентиляторы. Их основная задача – обеспечить качественное охлаждение всех важных элементов ПК. Для правильной работы кулеров их нужно настроить.
Вам понадобится
- Программа Speed Fan.
Инструкция
Сначала попробуйте оптимизировать кулеры при помощи стандартных функций материнской платы . Откройте меню BIOS после перезагрузки компьютера. Найдите меню, отвечающее за настройки вентиляторов. Активируйте параметр Always Fan. Это особенно актуально при работе с мобильными компьютерами , т.к. нередко кулеры попросту отключаются для экономии энергии аккумулятора.
Выставьте скорости вращения нужных кулеров. Обычно необходимо ввести число, определяющее процентное соотношение номинальной скорости к максимальному ее значению. Сохраните параметры работы вентиляторов и перезагрузите компьютер.
Достаточно часто функция настройки кулеров отсутствует в меню BIOS. В таких ситуациях необходимо использовать утилиты, работающие с операционными системами Windows . Установите программу SpeedFan. Откройте эту утилиту и перейдите ко вкладке Clock. Разверните меню Motherboard и выберите производителя используемой материнской платы.
Перейдите в меню Readings и найдите поля, отображающие скорость вращения кулеров. Выберите скорость вращений каждого кулера. При установке значения 100% лопасти будет вращаться с максимальной скорость ю.
Если вы понижали скорость кулеров, то обязательно убедитесь в том, что устройства, к которым подключены данные вентиляторы, не перегреваются. Для этого откройте вкладку Charts и в графе Analyze выберите параметр Temperatures. Выделите галочками устройства, изменения температуры которых необходимо отслеживать.
После запуска приложения, активно использующего ресурсы ПК, сверните его и посмотрите показания графика температур. Убедитесь в том, что в процессе работы всех устройств их температура не превышает допустимые нормы.
- скорость вентилятора
Если системный блок вашего компьютера сильно шумит, а после его выключения сразу становится заметна тишина в комнате — это не нормальная ситуация. Шум от компьютера не должен превышать допустимых норм, и уж точно не должен вам мешать спать или слышать то, что вам говорит сосед.
Вам понадобится
- — компьютер
- — программа SpeedFan.
Инструкция
Возможно, ваш системный блок засорился от пыли (с течением времени такое происходит практически со всеми персональными компьютерами) — почистите его аккуратно пылесосом. Если же он чист, возможно, вам всего лишь нужно отрегулировать скорость вращения вентиляторов. Запустите браузер и в строке поиска введите название программы — SpeedFan. Пройдите по одной из первых ссылок и скачайте программу на винчестер. Можно скачать программу на одном из софт порталов www.softportal.com . Установите программу, запустив установочный файл.
Запустите программу. Нужно будет немного подождать, пока программа выполнит анализ операционной системы . Если вам трудно ориентироваться в надписях на английском языке, нажмите на кнопку Configure и измените язык на русский на вкладке Options. Теперь нужно включить аппаратную поддержку регуляции скорости вращения вентилятора на материнской плате. Нажимаете на кнопку «Конфигурация», затем — кнопку «Дополнительно». Меняете значение на Software contolled и нажимаете «Ок». Если ваша материнская плата определилась программой, то это значение будет установлено сразу.
Отрегулируйте скорости вращения вентиляторов в компьютере, нажимая на стрелки управления. Не стоит сильно занижать показатели, так как вентиляторы установлены в системном блоке компьютера не для шума, а для обеспечения охлаждения запчастям. Если комплектующие будут перегреваться, это приведет к поломке компьютера. Старайтесь подобрать наиболее оптимальные значения параметров, чтобы скорость кулера не была низкой, но и не мешала своим звуком окружающим.
Проблема сильного шума вентилятора при работе ноутбука иногда не связана с перегревом и наблюдается даже на новых устройствах. Избавиться от неприятного звука кулера можно не только радикальным путем замены элемента охлаждающей системы, но и программно, используя простые бесплатные утилиты. Ими же можно и повысить обороты, если вы чувствуете, что мобильный компьютер перегревается. Далее расскажем, как управлять вентилятором на ноутбуке при помощи встроенных средств устройства и специализированных программ.
Изменение режима работы лопастей в BIOS
Некоторые производители сделали возможным управление кулером ноутбука прямо из BIOS. Для этого не требуется установка специальных приложений, все необходимое в системе уже имеется:
- Войдите в BIOS ноутбука, для чего обычно в самом начале загрузки требуется нажать Del.
- Найдите раздел POWER, а в нем строчку HW Monitor Configuration. Здесь есть опция, при помощи которой осуществляется настройка вентилятора на ноутбуке. Следует искать строчку со словом «Fun» — точное название команды в разных моделях устройств может различаться.
- Здесь можно выбрать один из режимов работы кулера, например, «Turbo», который будет управлять им в режиме агрессивного охлаждения, что может быть полезным, например, при разгоне системы.
После того как настройка была изменена, необходимо сохранить новые параметры работы системы и перезагрузить устройство.
Если BIOS не позволяет осуществлять управление кулерами ноутбука, то эта же задача может быть успешно решена при использовании простых и часто бесплатных сторонних приложений. Регулировку скорости с их помощью можно осуществлять в любых пределах вплоть до полной остановки вентилятора. Более того, работать утилиты могут сразу со всеми кулерами ноутбука, установленными в системе.
Работа с программой SpeedFan
Эта утилита является сегодня одной из наиболее востребованных. Широкому ее распространению способствует бесплатность, простой интерфейс, при помощи которого осуществляется регулировка скорости вращения кулера на ноутбуке, а также возможность мониторинга в реальном времени параметров работы системных аппаратных компонентов.
Важной особенностью приложения является то, что оно может работать на ноутбуке, скорость вращения вентилятора в котором регулируется из BIOS. Зачастую этот стандартный способ позволяет изменять обороты кулера только центрального процессора, игнорируя графический. Опишем далее, как настроить кулер на ноутбуке с утилитой SpeedFan:
- Если вращение вентилятора ноутбука изменяется в BIOS, эту опцию необходимо отключить. В противном случае в первый момент работы программа может получить заниженные результаты определения максимальной скорости вращения кулера, в результате чего утилита не сможет обеспечить управление скоростью вентилятора ноутбука на полных оборотах.
- Установите и запустите приложение. Во вкладке «Readings» или «Показатели» можно увидеть температуры компонентов и скорость выбранного вентилятора.
- Как изменить скорость кулера на ноутбуке, можно определить опытным путем, изменяя параметры переключателей для каждого из элементов системы охлаждения. Можно настроить параметры вращения вентилятора для охлаждения не только ЦП, но и жесткого диска, графического процессора.
Во вкладке «Скорости» есть возможность также изменить параметры, в пределах которых будет изменяться вращение. Здесь есть всего два переключателя, которыми для каждого кулера задается нижний и верхний пределы диапазона вращения лопастей.
Другие приложения для изменения скорости вращения лопастей лэптопа
Способ, описывающий, как настроить вентилятор на ноутбуке с помощью SpeedFan, может по разным причинам не подойти для некоторых пользователей в силу разных причин. В этом случае можно воспользоваться другими утилитами:
- AMD OverDrive, основное предназначение которой — разгон систем, где управление производится процессорами AMD. Здесь одной из опций является контроль кулера на ноутбуке.
- Riva Tuner для работы с чипами Intel, принцип работы которой также интуитивно понятен.
Главное, о чем не стоит забывать, осуществляя самостоятельное управление вентилятором ноутбука — контроль температуры. Для этого можно использовать дополнительные утилиты, например, CPU-Z и им подобные. Помните, что понизив обороты, вы рискуете перегревом процессора. Напротив, повышение скорости увеличивает шумность системы охлаждения и энергопотребление, в результате чего время работы устройства без подзарядки несколько уменьшится.
– это, как правило, достаточно мощный компьютер в компактном корпусе. Такое сочетание мощности и компактности не редко приводит к перегреву ноутбука, особенно если ноутбук эксплуатируется не слишком аккуратно.
Диагностировать перегрев ноутбука очень просто. Как правило, при перегреве корпус ноутбука стает слишком горячим, из-за чего с ним становится не комфортно работать. Также ноутбук начинает нагревать стол и стоящие рядом предметы, что также не очень приятно. В особо серьезных случаях это заканчивается снижением производительности, зависаниями, внезапными перезагрузками или даже выходом из строя.
Столкнувшись с подобной проблемой, многие пользователи задают вопрос, как охладить ноутбук. Для того чтобы решить эту проблему для начала рассмотрим основные причины, которые приводят к проблемам с охлаждением.
- Слабая система охлаждения. В разных ноутбуках система охлаждения работает по разному. В некоторых моделях ноутбуков система охлаждения более удачна, чем в других. Поэтому некоторые модели более подвержены проблемам с охлаждением. Это нужно учитывать на этапе выбора ноутбука. Как правило, достаточно ознакомиться с отзывами и обзорами, для того чтобы понять будет ли ноутбук подвержен перегреву. Но, если ноутбук уже приобретен, то думать об этом уже поздно.
- Пыль в системе охлаждения ноутбука. Как и настольный компьютер, ноутбук очень страдает из-за пыли, которая неизбежно собирается в системе охлаждения ноутбука. Когда пыли собирается слишком много, система охлаждения просто перестает справляться со своими задачами.
- Поломка системы охлаждения. Поломка системы охлаждения неизбежно приводит к проблемам с перегревом. Одной из типичных проблем является отделение теплопроводной поверхности от поверхности . Это может произойти из-за вибрации, удара или просто заводского брака.
- Неправильная эксплуатация ноутбука. Использование ноутбука в неподходящих для него условиях может приводить к проблемам с охлаждением.
Итак, если у вас возникли подозрения по поводу перегрева компьютера, то первое, что необходимо сделать, это проверить температуру с помощью программы HWmonitor. Существуют и другие программы дял проверки температуры. Однако, наиболее надежная и простая среди бесплатных.
Для того чтобы узнать до каких температур разогревается ваш ноутбук, необходимо запустить программу HWmonitor и создать нагрузку. Например, поиграть в требовательную игру.
Допустимые значения температуры для ноутбуков чуть выше, чем для настольных ПК. Под нагрузкой нормальными значениями температуры можно считать:
- : до 75 градусов;
- : до 85 градусов;
- : до 50 градусов.
Если эти значения серьезно превышаются, то у вас проблемы с охлаждением ноутбука.
Как можно охладить ноутбук
Правильная установка ноутбука. При установке ноутбука нужно следить, чтобы ничто не мешало всасыванию и выдуванию воздуха. Большинство ноутбуков, сконструированы таким образом, что они всасывают воздух из под днища. Поэтому ноутбук должен стоять только на твердой поверхности. Также нужно следить, чтобы никакие предметы не закрывали выходные отверстия. Как правило, они расположены сбоку или сзади ноутбука.
Приподнять ноутбук над поверхностью. Для того чтобы улучшить охлаждение ноутбука, его необходимо приподнять над поверхностью стола. Для этого можно подложить что-то под заднюю часть устройства (за экраном). Таким образом, ноутбук будет размещен под углом. Это улучшит охлаждение ноутбука, и не будет мешать вашей работе.
Использование специальной подставки. В продаже можно найти специальные охлаждающие подставки под ноутбук. Подставки оснащены одним или несколькими вентиляторами, которые обдувают днище ноутбука. Такие подставки питаются от порта USB и могут значительно улучшить охлаждение ноутбука.
Очистка системы охлаждения. Для того чтобы , которая собралась в системе охлаждения ноутбука, вам придется его разобрать. Лучше всего не заниматься самодеятельностью и отдать ноутбук в руки квалифицированным специалистам. Иначе ремонт может обойтись значительно дороже.
Диагностика и ремонт. Если проблему с охлаждением нельзя решить перечисленными способами, то скорее всего система охлаждения вышла из строя и ноутбук нужно отдавать на диагностику и ремонт.
Большинство современных ноутбуков, за исключением некоторых ультрабуков с процессорами Atom, Celeron, Pentium или Core m, способными охлаждаться пассивно, имеют внутри кулер, а то и не один. Само наличие кулера понятно — и процессор, и видеокарта требуют активного отвода тепла. Но вот многие производители не настраивают зависимость оборотов кулера от температуры компонентов в ноутбуке, что приводит к тому, что ноутбук начинает шуметь даже при несильной нагрузке. С учетом того, что ноутбучные кулеры шумят громко и неприятно (проблему кстати так и назвали — fan noise), а температуры крайне далеки от критичных — есть желание кулер затормозить, дабы сидеть в тишине. Разумеется, за это придется платить увеличенным нагревом, но обычно игра стоит свеч.
Заранее предупрежу — универсального программного метода для всех ноутбуков нет. Однако есть теоретический, работающий на всех моделях — с него и начем. Сама таблица температура-обороты обычно или зашита в EFI, или в EC-регистре. Поэтому в теории можно снять дамп биоса, найти эту таблицу, поменять значения и прошить биос снова. Однако проблем масса — далеко не всегда можно снять биос, а сняв — расшифровать. И даже отредактирововав его, зачастую пользователи сталкиваются с тем, что флешер (программа, которая прошивает биос) отказывается «шить» модифицированный биос.
Менее универсальный способ, но все же поддерживающий достаточно много ноутбуков — это использование бесплатной программы Notebook Fan Control. Нужно просто ее, запустить, выбрать свой ноутбук из списка и или применить рекомендуемые значения температур и оборотов, или же выставить собственные:
Список всех поддерживаемых ноутбуков можно посмотреть , однако даже если вашей модели нет — все равно скачайте ее и попробуйте конфигурационный файл от других моделей: зачастую производители используют схожие кулеры.
Если все же ни один конфиг не подходит — обороты кулера некоторых ноутбуков (это почти все модели Dell и HP, а так же и некоторые другие) можно задать в программе HWiNFO64. Для этого запустите ее в режиме Sensors и нажмите на значок кулера внизу:
Если же и в этой программе обороты отрегулировать не получается, то увы — можно написать в поддержку проиводителя ноутбука и попросить его изменить таблицу температур, но обычно производители на такой шаг не идут. Так же можно написать создателям программ выше — они также могут помочь (особенно если вы скинете им дамп биоса).




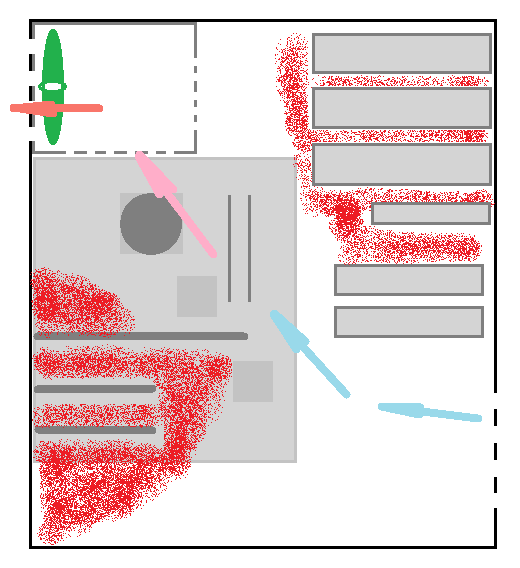
Добавить комментарий