Power limit
Столкнулся с проблемой ограничения максимальной частоты работы процессора Intel на ноутбуке, но, вероятно, такое может быть и с настольным компьютером. Как известно, процессоры имеют две тактовые частоты: стандартная и турбированная. В процессорах Intel встроенная технология разгона называется «Turbo Boost», а для AMD – «Turbo Core».
В характеристиках процессора можно встретить обозначение частоты «2300@3300 MHz». Первая цифра — это номинальная скорость в MHz, вторая – максимальная. В реальности режим турбо включается автоматически, не требуя дополнительных действий от пользователя. Но максимальная скорость доступна только для одного или двух ядер. Например, для четырёхядерного процессора с турбо-частотой 3300 MHz, окажется, что:
- Первое ядро 3300 MHz
- Второе 3200 MHz
- Третье 3000 MHz
- Четвёртое ядро ограничено 2900 MHz
Содержание
- Ограничение мощности процессора
- Ошибка EDP Current Limit
- Как разогнать процессор с ограничением по току
- Ошибка «Power Limit»
- Автоматический запуск программы
- Undervolting
- Отключение Turbo Boost
- ThrottleStop
- Страница 11: 990FX: значения напряжений
- Не двигается ползунок Core Voltage
- Драйвера видеокарты
- Ползунки стоят на максимуме и не двигаются
- Ползунки стоят на минимуме и не двигаются
- Не активны ползунки Power Limit и Temp. Limit
- Видеокарта не поддерживается программой
Ограничение мощности процессора
Технологию Intel Turbo Boost или AMD Turbo Core должен поддерживать BIOS материнской платы, и это не проблема. На самом деле, Turbo-частота расценивается как бонус к производительности, и не обязательна к воплощению, особенно на длительное время. Некоторые производители ноутбуков занижают максимальной ток потребления процессора, тем самым, не позволяя ему потреблять больше мощности, чем это возможно. Производитель ограничивает максимальную мощность по трём причинам:
- Экономит на деталях материнской платы
- Вынужденная мера, если это ультрабук, тонкий ноутбук, когда бОльшее потребление мощности приведёт к перегреву
- Маркетинговый ход, при наличии более мощных ноутбуков на такой же базе комплектующих
Ограничение по току вшито в BIOS материнской платы, и может не поддаваться изменению с помощью программ.
Ошибка EDP Current Limit
При работе всех ядер процессора на максимальных частотах, могут появляться ошибки превышения допустимых пределов (Throttling). При тротлинге понижается частота процессора до такой, при которой тротлинг прекратится, при этом он работает медленнее. Есть три вида ошибок тротлинга:
- Thermal Limit Throttling: перегрев процессора, достижение максимальной температуры
- Power Limit Throttling: достижение максимально-допустимой мощности
- Current Limit Throttling: процессор потребляет максимально-возможный ток
EDP Power и Current Limit, в принципе, одно и то же, но их лимиты задаются в разных местах.
Итак, получается, что операционная система пытается поднять частоту процессора до максимальной, и упирается в ошибку «EDP Current Limit», потому что материнка говорит «я не могу обеспечить процессор током, необходимым для поддержания такой частоты».
Как разогнать процессор с ограничением по току
Есть три способа регулирования EDP-лимитов:
- В БИОС’е материнской платы, советов не дам, зависит от модели платы
- Программа «Intel Extreme Tuning Utility (XTU)»: громоздкая и по непонятной причине иногда сбрасываются настройки после перезагрузки
- Программа ThrottleStop: лёгкая и гибкая утилита, не требует установки, просто распакуйте и запустите
При первом запуске появится предупреждение, что приложение может менять производительность и теплоотдачу системы, нажмите «OK». Интерфейс на английском, и кажется немного запутанным, но ничего, сейчас разберёмся. Нажмите кнопки «Limits» и «TS Bench», расставьте окошки поудобней:
В окошке «Limit Reasons» мы видим причины активации лимитов. В окне «TS Bench» мы запустим тест скорости процессора кнопкой «Start» (на скриншоте это уже кнопка «Stop»). Теперь видно, что загорелись ошибки «EDP CURRENT», что означает материнская плата не даёт больше тока.
Попытаемся исправить ошибку, заходим в настройки по кнопке «FIVR»:
Максимальный ток потребления
Если вам повезло, то вы сможете регулировать значение «IccMax» в амперах (A). Увеличивайте максимальный ток «IccMax», пока не пропадёт надпись «EDP Current», а процессор будет работать на максимально-документированной частоте Turbo Boost.
Учтите, что при увеличении тока, повышается нагрузка на компоненты материнской платы, что может привести к перегреву и выхода их из строя!
На бОльший ток должен быть рассчитан блок питания ноутбука и система охлаждения. Впрочем, кратковременные перегрузки не страшны. Некоторые ноутбуки могут начать пищать на высоких звуковых частотах. Если на номинальных частотах писка нет, а при разгоне появляется, то лучше немного убавить максимальный ток. Писк из ноутбука без разгона – «нормальное явление», «не гарантийный случай», как заявляют сами производители устройств. На самом деле это проблема, но уже для другой статьи.
Андервольтинг
Регулирование «IccMax» бывает недоступно, как у меня. Это значит, что производитель вшил параметры в материнку. Мощность потребления процессора рассчитывается по формуле:
Мощность = Ток * Напряжение
Получается, если уменьшить напряжение питания процессора, при том же токе, — общая мощность снизится. Алгоритмы тротлинга работают так, что при уменьшении напряжения, получается выжать больше частоты, за счёт достижения пиковой мощности, теперь уже на более высоких частотах. Понижение напряжения процессора называется андервольтингом (undervoltage), и применяется для уменьшения температуры ядра. Дело в том, что производитель выставляет напряжение процессора с запасом, но чем больше напряжение, тем выше температура нагрева.
Итак, в окне «Turbo FIVR Control» выставляем:
- FIVR Control: «CPU Core»
- Ставим галочку «Unlock Adjustable Voltage»
- Передвигаем ползунок «Offset Voltage» влево. НЕ ПЕРЕПУТАЙТЕ ползунок c «Voltage»!!! Иначе можете спалить проц!
Затем ставим переключатель FIVR Control в положение «CPU Cache» и делаем то же самое для кэша. «Offset Voltage» должно быть таким же, как и для «CPU Core» (можно и разное, ничего не сгорит). Этими действиями вы выставляем смещение напряжения от номинального. Например, если системная плата хочет подать на процессор 1.8V, то при «Offset Voltage» равным -50mV, CPU получит только 1.75V. Нажимаем «OK» и запускаем «TS Bench», следим, до какой частоты теперь разгоняются ядра.
Максимальное отрицательное смещение для вашего процессора индивидуально, зависит от модели и экземпляра. Начните с -30mv и увеличивайте с шагом 5mV. В отличие от метода разгона процессора увеличением напряжения, нашим андервольтингом ничего сломать нельзя. Максимум плохого, что может произойти – зависнет Windows. После перезагрузки всё вернётся как было.
Нужно нащупать максимальное снижение напряжения, желательно, с точностью до милливольта, при котором максимальные частоты ещё увеличиваются, и компьютер работает без зависаний. Может оказаться, например, что последнее «стабильное смещение» -70mV, но частота перестала увеличиваться на -65mV, тогда лучше оставить -65mV. Кстати, компьютер может не зависать определённое время, даже на стресс-тестах, но в каких-то программах всё равно зависнет. Например, у меня иногда при воспроизведении видео в Youtube, операционная система всё-таки зависала. Тогда нужно увеличить напряжение на один шаг.
С помощью андервольтинга мне удалось разогнать Turbo Boost процессора Intel Core i7-4712MQ с 2500MHz до 2800MHz. Это немного, но лишней производительности не бывает, учитывая абсолютную безопасность метода. Не исключаю, что на других ноутах результат может быть куда лучше (попалась совсем неудачная плата).
Кстати, недостаточно снять галочку «Unlock Adjustable Voltage» чтобы отменить настройку «Offset Voltage». Нужно выставить значение на 0mV и нажать «OK».
Ошибка «Power Limit»
EDP «Power Limit» возникает при превышении общей допустимой мощности потребления. Нажмите в главном окне программы «ThrottleStop» кнопку «TPL» и задайте более высокие пределы для долговременной нагрузки (Turbo Long Power Max) и кратковременной мощности (Turbo Long Power Max):
Также можно поиграться с параметрами «PP0 Current Limit», задав более высокие пороги по току.
Автоматический запуск программы
Настройки сбиваются после перезагрузки компьютера, поэтому программа ThrottleStop должна загружаться автоматически вместе с Windows. Добавьте ярлык на «ThrottleStop.exe» в автозагрузку любым удобным способом: в папку «Пуск -> Все программы -> Автозагрузка», через реестр Windows или в Планировщике задач. Далее, в главном окне программы нажмите «Options» и поставьте галочки:
- «Start Minimized»: чтобы во время запуска Windows, программа запускалась свёрнутой;
- «Minimize on Close»: чтобы программа не закрывалась после клика по крестику, а сворачивалась.

ThrottleStop должна быть всё время запущенной, чтобы параметры процессора восстанавливались после выхода их режима «Сон». А вообще, после применения настроек, программу можно закрыть.
ВАЖНО! Добавляйте программу в «Автозагрузку» уже после обнаружения оптимального «Offset Voltage».
Иначе может получится так, что вы выставите большое смещение и компьютер зависнет, а после перезагрузки, ThrottleStop снова загрузит новые настройки и компьютер будет зависать при каждом запуске.
Можно легко обнулить все ручные настройки: просто удалите в папке программы файл «ThrottleStop.ini».
95 пользователя считают данную страницу полезной. Информация актуальна! Страница была обновлена 16.12.2019
Предисловие
Любой ручной разгон это отказ пользователя от гарантии на продукт и все действия совершаются на собственный страх и риск.
Одним из самых главных условий стабильности системы в разгоне, это правильно настроенные фазы и режим компенсации во время нагрузки. К счастью большинство материнских плат для процессоров Ryzen не обделены в настройках и позволяют пользователю достаточно гибко настроить систему.
Главными ингридентами этого салата являются :
CPU VRM switching frequency — включение автоматического или ручного режима управления частотой VRM модуля питания процессора. Задает рабочую частоту для преобразователя напряжения питания процессора. Чем она выше, тем более стабильным является напряжение питания на выходе. Однако увеличение частоты переключения транзисторов ведет к дополнительному нагреву компонентов модуля VRM. В большинстве случаев будет достаточно 400 кГц для мидл-сегмента и 600–800 кГц для сегмента топ-плат.
CPU Power Duty Control — модуль контроля компонентов каждой фазы питания процессора (VRM). На платах ASUS имеет два положения:
- T.Probe — модуль ориентируется на оптимальный температурный режим компонентов VRM.
- Extreme — поддерживает оптимальный баланс VRM фаз.
В первом случае количество работающих фаз будет обусловлено нагрузкой на процессор и в большинстве случаев все фазы одновременно будут редко задействованы. Во втором же режиме мы принудительно задействуем все фазы для любой нагрузки. По моему мнению именно второй режим будет оптимален.
На платах MSI и других вендоров названия могут варьироваться, но суть останется та же. К примеру, на MSI доступны режимы Thermal Balance и Current Balance.
CPU Current Capability — обеспечивает широкий диапазон суммарной мощности и одновременно расширяет диапазон частот разгона. В платах ASUS мое предпочтение это 120–130%.
Load line calibration (LLC) — управление надбавочным напряжением процессора во время нагрузки. Существует, чтобы обеспечить большую стабильность при разгоне и компенсировать колебания высокого и низкого напряжения (поддерживать линию напряжения на CPU больше стабильной).
Ничто не разрушает компонент ПК быстрее, чем нестабильность. Когда ваша система работает на холостом ходу, она отлично выдерживает напряжение, установленное в UEFI. Однако при тяжелой нагрузке напряжение вашего процессора падает и повышается во время бездействия. Своего рода качели, которые имеют Vdroop.
В разгоне Vdroop может вызвать проблемы со стабильностью, поскольку процессор потребует определенного уровня напряжения для поддержания заданной/требуемой частоты. Установка правильных калибровочных значений нагрузки может исправить это.
Ключевой особенность LLC является обеспечение дополнительного напряжение при увеличении нагрузки и только при необходимости, сохраняя при этом максимальное значение Vcore, которое вы установили. Это гарантирует, что вы только компенсируете «потерянное» напряжение и не вызовет «перевольтаж».
Четкой рекомендации, какой уровень выставить, я дать не могу, потому что каждая материнская плата у каждого вендора является индивидуальностью, но подсказку дам.
Читаем обзор вашей материнской платы и смотрим на результаты тестирования режимов LLC. Нас будет интересовать режим, который делает Vdroop самым маленьким (отрицательным), но, ни в коем случае не положительным, ибо это повлияет на срок службы процессора и VRM материнской платы.
CPU Over Voltage Protection, CPU Under Voltage Protection и CPU VRM Over Temperature Protection мы оставляем в автоматическом режиме, это защита компонентов от «выгорания».
Ручная установка множителя
Оптимальный режим для процессоров без суффикса «Х» поколения Zen и Zen+. И наверно это самый банальный способ разогнать процессор, который в большинстве случаев не потребует углубленных знаний.
Устанавливаем CPU Core Ratio, он же множитель. Для процессоров поколения Zen рекомендуемые значения находятся в диапазоне 38–40.
И задаем напряжение для процессора именуемое CPU Core voltage. Точных значений ввиду того что каждый экземпляр имеет разные вольт-частотные характеристики нет. Подскажу диапазон 1,3–1,4 В. Дальше сохраняемся и идем в Windows тестировать. Я предпочитаю LinX, прогонов 5–10, объем памяти 6–8 Гбайт. Наблюдаем за температурами (Tdie) и напряжением CPU Core Voltage (SVI2 TFN) с помощью HWInfo. Максимально безопасные температуры находятся в диапазоне 70–80 градусов.
Если гаснет экран или компьютер перезагружается — недостаток напряжения, как и в случае, если LinX пишет об ошибке или есть невязки со знаком «+».
Precision boost overdrive + BCLK + Offset voltage ( процессоры Zen+ и Zen 2 с суфиксом «Х»)
Хочу сделать важную оговорку. В большинстве последних прошивок исчезло большинство настроек, которые нам потребуются для данного вида разгона. По моим наблюдениям рекомендуемые UEFI основаны на AGESA Pinnacle PI 1.0.0.0a–1.0.0.2c. Если нашли сейчас — отлично, пробуем.
- Ищем Precision Boost Overdrive у себя в UEFI, зачастую он лежит в AMD CBS.
- Задаем для PPT, TDC и EDC значения по 1000. То есть снимаем ограничение.
- Задаем Customized Precision Boost Overdrive Scalar в диапазоне 2x–6x. От этого значения будет зависеть минимальная частота на все ядра, и чем скаляр выше, тем выше частота.
- Задаем CPU Core Voltage с помощью режима CPU Offset Mode + с самым минимальным значением. Сохраняемся и идем в Windows тестировать.
Пакет Linx или же игра, если вас не интересуют нагрузки связанные с AVX. Мониторим частоты, напряжение и температуры. Если система зависла или нестабильна, идем в UEFI и увеличиваем наш оффсет с пункта 4 на шажок. Повторяем процедуру пока не получаем удовлетворительный результат либо снижаем Scalar и снова подбираем подходящее напряжение.
Если напряжение в HWInfo во время нагрузки больше 1,47 В, вам стоит вернуться в UEFI и перейти в режим CPU Offset Mode. Так же начинаем с самого минимального напряжения, ходим в Windows, чтобы проверить стабильность или результат и в случае чего возращаемся чтоб скорректировать оффсет.
Если вы с этим всем разобрались, то можете попробовать еще больше увеличить буст с помощью BCLK (если он, конечно, есть в меню UEFI). Диапазон значений 100–103 МГц.
Имейте ввиду, что изменение BCLK потребует и изменения рабочего напряжения.
В идеале с помощью данного метода реально добиться частот в однопотоке 4470 МГц, без каких либо угроз для жизни процессора.
Для обладателей ASUS ROG Crosshair VI, VII и VIII существуют пресеты, которые не требуют настройки первых трех пунктов. Эти пресеты именуются как Perfomance Enchancer. Вам нужно выбрать LVL 2 или 3, плюс задать напряжение процессору через оффсет. И собственно все.
Precision boost 2 + Offset voltage (Zen 2)
Очень интересная технология, которая не имеет пакетных ограничений, присутствующие в PBO. Единственное ограничение — температура процессора. Соответственно, чем холоднее процессор — тем больший буст будет и на одно ядро и на все ядра. Большой акцент в данном случае должен быть уделен вашей материнской плате (VRM), охлаждению и разумеется хорошо продуваемому корпусу:
- Ищем Precision Boost Overdrive у себя в UEFI и жмем в нем Disable.
- Задаем MAX CPU Boost Clock Override, диапазон 0–200 МГц. Это та частота, которая будет добавлена к максимальному бусту с коробки.
- Задаем CPU Core Voltage с помощью режима CPU Offset Mode + с самым минимальным значением. Сохраняемся и идем в Windows тестировать.
Нюанс. Недостаток напряжения запускает в этом случае технологию Clock Stretcher, которая постоянно мониторит состояние напряжений относительно нагрузки и если замечена сильная просадка напряжения (Vdd drops) — технология спускает частоту, чтобы уберечь систему от сбоя.
Потому вам следует найти такое напряжение, которое позволит процессору выходить в максимальный буст, при этом напряжение не будет выше 1,45–1,47 В.
Undervoolt (Zen+ и Zen2)
Понижение напряжения («даунвольтинг» или «андервольтинг») — процесс, который позволяет уменьшить энергопотребление и тепловыделение, не влияя на производительность системы. То есть мы получаем маржу (запас) между текущими показаниями и заводскими лимитами. Этот запас мы можем сразу же использовать в виде возросших частот.
К счастью делается андервольт проще, чем предыдущие четыре строчки. Задаем CPU Core Voltage с помощью режима CPU Offset Mode + с самым минимальным значением. Сохраняемся и идем в Windows тестировать наш результат. Возможно, самое минимальное значение напряжение может оказаться недостаточным для получения частот, которые мы имели в стоковом состоянии процессора. Для этого мы пошагово добавляем оффсет и смотрим на наш результат.
Хочу обратить ваше внимание на один момент — оффсет у всех процессоров будет разный ввиду уникальности каждой модели процессора, как в плане характеристик кремния, так и в плане базовой точки напряжения от которой действует оффсет. То есть все процессоры уровнять не получится и дабы не ждать часами ответа на форуме с вопросом «от какого напряжения будет двигаться офсет?», мы выставляем самое минимальное значение оффсета и идем смотреть результат в HWInfo. Для наглядности я вам предоставлю формулу как выглядит результирующее напряжение. CPU Core Voltage (SVI2 TFN) = Base Core Voltage + Offset voltage в случае если вы выбрали оффсет положительный и CPU Core Voltage (SVI2 TFN) = Base Core Voltage – Offset voltage если вы выбрали отрицательный оффсет. Вот собственно и все.
И последнее, результат (функциональность) того или иного метода разгона будет зависеть от прошивки, а если быть точнее, от лени производителя материнских плат. Вам может быть дана функция оффсета, но она может не работать, будьте готовы и к такому повороту события. Безусловно, в этом случае форум будет самым главным вашим помощником.
Undervolting
Undervolting (андервольтинг) — это снижение напряжения на процессоре для уменьшения его тепловыделения. Intel делает процессоры с большим запасом прочности, поэтому можно снизить напряжение на 30-100 мВ (тут как кому повезет) — это снизит нагрев и потребление энергии процессором, а значит продлит время автономной работы. К тому же если процессор низковольтный (с индексом U или Y) то андервольтинг позволит в тот же теплопакет «запихнуть» большую частоту – а значит увеличить производительность. Провести андервольтинг просто – нужно скачать бесплатную программу Intel Extreme Tuning Utility, перейти в ней во вкладку Advanced Tuning и выбрать Core:
После этого изменяем параметр Core Voltage Offset на -10 мВ и проводим в этой же программе стресс тест процессора. Если он прошел успешно – можно опускать напряжение еще ниже. Стоит быть готовы к тому, что вылетит BSOD — ничего страшного тут нет, просто Вы занизили напряжение слишком сильно, просто поднимите его немного и сохраните. Ровно тоже самое делаете по вкладке Cache с параметром Cache Voltage Offset. Например, на Surface Pro 4 снижение напряжения на
100 мВ позволило опустить температуру на 4 градуса.
С учетом того, что система осталась абсолютно стабильной — отличный результат!
Отключение Turbo Boost
Turbo Boost (турбобуст) – технология, позволяющая процессору увеличивать частоту выше максимальной при условии подходящего охлаждения, иными словами – автоматический разгон процессора. Функция, безусловно, полезная – зачастую частота процессора в турбобусте на 20-30% выше, что приносит аналогичное увеличение производительности, однако временами она играет злую шутку с аккумулятором устройства — чем выше частота процессора тем больше он требует энергии, а значит быстрее разряжает устройство. С учетом того что в дороге редко кто использует процессор ноутбука на полную катушку — имеет смысл выключить турбобуст, чтобы продлить время автономной работы.
Сделать это просто – достаточно зайти в настройки своего плана энергопитания и во вкладке с максимальным состоянием процессора сменить 100% на 99:
Этим Вы позволите процессору работать на частотах до 99% от максимальной — разницы со 100% практически нет, но турбобуст не используется.
ThrottleStop
ThrottleStop — утилита, позволяющая убрать троттлинг (снижение частоты процессора вследствии каких-то причин) и тем самым повысить производительность. Имеет массу настроек, я разберу лишь те, которые могут увеличить производительность.
BD PROCHOT – механизм защиты от перегрева: если видеокарта греется выше определенной температуры, то процессор начинает снижать частоту вне зависимости от его температуры. Ставим галочку и забываем про эту несправедливость.
Нажимаем на кнопку TPL и ставим галку напротив TDP Level Control (если этого пункта нет или он заблокирован – производительность поднять не получится) — по умолчанию стоит параметр 1. Установка параметра 0 снизит родную частоту процессора, установка параметра 2 – увеличит. Что же мы меняем? У любого современного процессора от Intel есть настройка производительности в зависимости от TDP, параметр 0 означает что процессор будет работать в экономичном режиме на низких частотах, 1 – по умолчанию, 2 – повышенная производительность. Узнать, какие будут частоты для конкретного процессора можно на официальном ресурсе intel ARK. Например, для i7-6500U частота в экономичном режиме будет 0.8 ГГц, по умолчанию она 2.5 ГГц, в «максимальном» режиме — 2.6 ГГц:
Однако стоит учесть, что изменение частоты в большую сторону приведет к избыточному нагреву, и если ноутбук и без этих правок сильно грелся — лучше не рисковать.
Страница 11: 990FX: значения напряжений
Если вы будете разгонять процессор «Vishera», то в UEFI/BIOS получите набор разных параметров. Хотя по сравнению с платформой Intel их не так много. Ниже мы привели наиболее важные из них.
Напряжения «Vishera»
- CPU Voltage
Напряжение процессорного ядра – отличается от одного CPU к другому в зависимости от VID/качества процессора. На это напряжение следует обращать внимание большинству оверклокеров.
| Штатное | Максимальное |
|---|---|
| около 1,12 В | 1,50 В |
- CPU-NB Voltage
Напряжение северного моста в CPU (не следует путать с напряжением чипсета); данная часть CPU работает в собственном домене частоты и напряжения. Частота CPU-NB определяет скорость работы контроллера памяти и кэша L3. Компонент CPU-NB довольно существенно влияет на общую производительность системы. На высоких частотах рекомендуется поднимать напряжение CPU-NB для повышения стабильности системы.
| Штатное | Максимальное |
|---|---|
| 1,18 В | от 1,2 до 1,25 В |
- CPU Voltage Offset
Большинство материнских плат позволяют задать напряжение смещения, позволяющее увеличить напряжение выше диапазона напряжений CPU V >
| Штатное | Максимальное |
|---|---|
| +0 мВ | зависит от CPU |
- NB Voltage
Напряжение чипсета. При разгоне через увеличение множителя повышать не требуется.
| Штатное | Максимальное |
|---|---|
| 1,1 В | 1,3 В |
- HT Voltage
Если вы хотите разогнать процессор AMD ещё и через интерфейс HT, то может потребоваться увеличение данного напряжения.
| Штатное | Максимальное |
|---|---|
| 1,2 В | 1,35 В |
После установки MSI Afterburner, пользователи часто наблюдают, что ползунки, которые в теории должны двигаться, стоят на минимальных или максимальных значениях и переместить их невозможно. Это пожалуй, самая популярная проблема при работе с этим ПО. Будем разбираться почему же не двигаются ползунки в MSI Afterburner?
Не двигается ползунок Core Voltage
После установки программы MSI Afterburner, этот ползунок всегда неактивен. Сделано это в целях безопасности. Для того, чтобы исправить проблему, заходим в «Настройки-Основные» и ставим галочку напротив «Разблокировать напряжение». Когда вы нажмете «Ок», программа перезапуститься с согласия пользователя для внесения изменений.
Драйвера видеокарты
Если, проблема осталась, тогда можно поэкспериментировать с драйверами видеоадаптера. Бывает, что программа работает некорректно с устаревшими версиями. В некоторых случаях могут не подходить новые драйвера. Посмотреть и изменить их можно зайдя в «Панель Управления-Диспетчер Задач».
Ползунки стоят на максимуме и не двигаются
В этом случае, можно попытаться исправить проблему через файл конфигурации. Для начала определяемся где у нас лежит папка нашей программы. Можно нажать правой клавишей на ярлыке и посмотреть расположение. Затем открываем «MSI Afterburner.cnf» с помощью блокнота. Находим запись «EnableUnofficialOverclocking = 0», и меняем значение «0» на «1». Для совершения этого действия, вы должны обладать правами администратора.
После чего перезапускаем программу и проверяем.
Ползунки стоят на минимуме и не двигаются
Переходим в «Настройки-Основные». В нижней части ставим отметку в поле «Неофициальный разгон». Программа предупредит о том, что производители не несут ответственности за последствия изменений параметров карты. После перезапуска программы ползунки должны быть активны.
Не активны ползунки Power Limit и Temp. Limit
Эти ползунки часто бывают не активны. Если, вы испробовали все варианты и ничего не помогло, значит данная технология просто не поддерживается вашим видеоадаптером.
Видеокарта не поддерживается программой
Инструмент MSI Afterburner создан только для разгона карт AMD и NVIDIA. Пробовать разгонять другие нет смысла, программа их попросту не увидит.
Бывает, что карты поддерживаются частично, т.е доступны не все функции. Все зависит от технологий каждого конкретного продукта.
Мы рады, что смогли помочь Вам в решении проблемы.
Добавьте сайт Lumpics.ru в закладки и мы еще пригодимся вам.
Отблагодарите автора, поделитесь статьей в социальных сетях.
Опишите, что у вас не получилось. Наши специалисты постараются ответить максимально быстро.

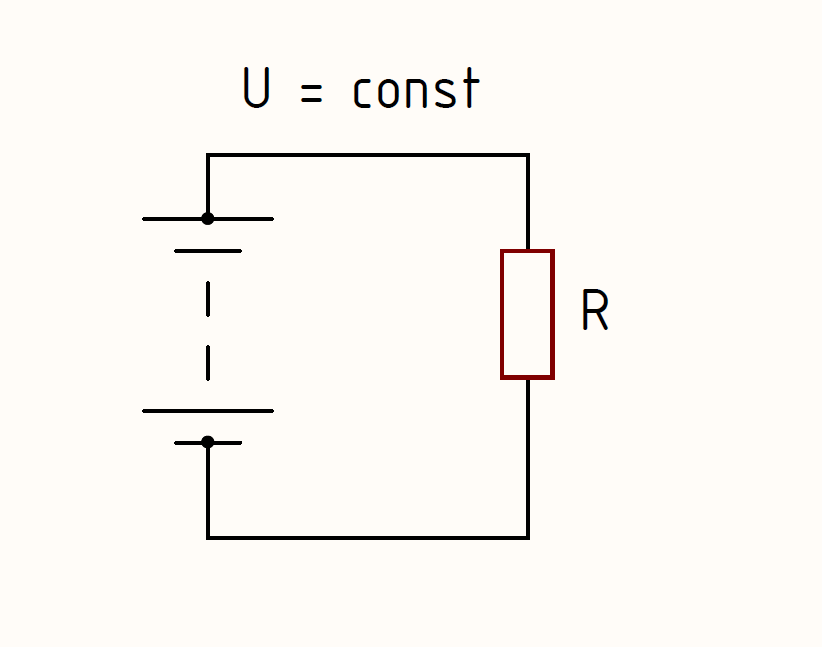



Добавить комментарий