Подключить VPN
Содержание
- Безопасность данных прежде всего: как удалить удаленный доступ к компьютеру
- Удаленный рабочий стол windows 7
- Как разрешить удаленное подключение к компьютеру в windows 7/8.1/10
- Штатный инструмент windows для удаленного доступа по протоколу RDP внутри локальной сети
- Что такое vpn-соединение
- Программы для VPN-соединения
- Как создать VPN-соединение
- Настройка VPN-соединения на компьютере
- Тестирование скорости VPN-соединения
- Ошибки VPN-соединения
- Запомнить
Безопасность данных прежде всего: как удалить удаленный доступ к компьютеру
Пользователи, задумавшись, как удалить удаленный доступ к компьютеру, чтобы защититься от атак извне, устанавливают сторонние программы, даже не подозревая, что основная доля всех взломов происходит из-за стандартных настроек windows. В операционной системе по умолчанию разрешены удаленные подключения к компьютеру. Пытаясь облегчить работу пользователям, разработчики windows включили в систему возможность удаленной настройки и оказания помощи. Такая помощь пригодна лишь для больших корпораций, в которых есть системный администратор, способный за секунды устранить проблемы в работе с компьютером, находясь в другом месте. Для домашних пользователей удаленный доступ может лишь облегчить работу злоумышленникам, жаждущим взломать чужую систему.
Как попасть в меню настройки удаленного доступа?
Всего за несколько минут любой пользователь самостоятельно может удалить удаленный доступ к компьютеру.
- Для пользователей, работающих под учетной записью администратора, необходимо выполнить последовательно следующие действия – «Пуск», выбрать «Панель управления». В появившемся окне выбрать «Система».
- Для пользователей, работающих под другой учетной записью или не владеющих информацией об учетных записях, нужно открыть окно «Система» с правами администратора. Нажать кнопку «Пуск», «Все программы», «Стандартные». Найдя в списке «Проводник», выполнить запуск «с правами администратора». Для этого, удерживая зажатую одним пальцем кнопку Shift на клавиатуре, нажать на значке «Проводник» правой кнопкой мыши. Если пользователь работает с мышью левой рукой – значит, нажимать нужно левую кнопку мыши. В появившемся списке выбрать поле «Запуск от имени администратора». В открывшемся окне, на панели слева, найти и нажатием на «+» раскрыть «Панель управления», далее «Все элементы управления» и выбрать «Система».
Отключение удаленного доступа в системном меню
Попав в управление системой, перед тем как удалить удаленный доступ к компьютеру, нужно найти соответствующий раздел. Слева на панели нажать «Защита системы». На панели закладок, вверху, выбрать «Удаленный доступ». В разделе «Удаленный помощник» убрать отметку напротив «Разрешить подключение». В меню «Удаленный рабочий стол» установить отметку напротив «Не разрешать подключения». Нажать «ОК» и закрыть все системные окна. Перезагрузить компьютер через меню «Пуск». После перезагрузки нужно проверить, сохранились ли изменения в системе. Для этого нужно повторно зайти в свойства системы и убедиться, что удаленные подключения не активны. Если ничего не изменилось, нужно внимательно изучить инструкцию, как отключить удаленный доступ, обратив внимание на получение прав администратора системы.
Подводные камни виртуальных частных сетей
Всем пользователям windows стоит убедиться, что компьютер не входит в виртуальные частные сети, за исключением ситуаций, когда провайдер предоставляет услуги интернет только через виртуальную сеть, о чем сообщается при подключении. Необходимо с правами администратора открыть «Панель управления» и выбрать пункт «Центр управления сетями». Выбрать «Изменение параметров адаптера». Перед тем как удалить удаленный доступ и виртуальные частные сети windows 7, нужно узнать, какое подключение используется для работы сети интернет, иначе можно отрезать себе доступ. Если в списке более одного подключения, перед удалением лучше сначала выполнить отключение, выбрать меню «Отключить». Если на работе сети интернет отключение не отразилось, можно удалять значок.
Ещё одна лазейка – удаленный реестр windows
Вопросы, связанные с тем, как удалить удаленный доступ к компьютеру, закрываются банальным отключением удаленного помощника, а вот про удаленный реестр мало кто вспоминает. А ведь, если подумать, подключившись удаленно к реестру, можно прописать в нем любые команды, которые при перезагрузке системы не только включат заново помощника, а и нанесут дополнительный ущерб компьютеру. С правами администратора в панели управления необходимо выбрать меню «Администрирование» — «Управление компьютером». На левой панели открывшейся оснастки выбрать «Службы и приложения» и запустить «Службы». В списке служб найти «Удаленный реестр» и нажать на надписи правую кнопку мыши. Выбрать свойства. В поле «Тип запуска» выбрать «Отключена». Сохраниться и перезагрузить компьютер через кнопку «Пуск».
Отключение удаленного доступа с помощью командной строки
Пользователи, познакомившиеся с мощным инструментом «Командная строка windows», однозначно заинтересуются, как удалить удаленный доступ к компьютеру без лишних переходов между окнами операционной системы. Существует два способа: самостоятельный ввод команд либо с помощью исполняемого файла с расширением .bat.
| net stop RemoteRegistry | остановка службы удаленного реестра |
| sc config RemoteRegistry start= disabled | отключение службы удаленного реестра |
| net stop winRM | остановка службы удаленного помощника |
| sc config winRM start= disabled | отключение службы удаленного помощника |
| net stop RemoteAccess | остановка службы удаленного подключения |
| sc config RemoteAccess start= disabled | отключение службы удаленного подключения |
В исполняемом файле после каждой команды рекомендуется прописывать pause, так как, не завершив работу с одной службой, команда передается другой службе, что может вызвать ошибку в системе с отказом в выполнении. Если после отключения необходимых служб нет желания перезагружать компьютер, можно сразу же из командной строки службы остановить.
Удаленный рабочий стол windows 7
Удаленный рабочий стол в windows 7, как видно из его названия — это служба, позволяющая подключаться к рабочему столу компьютера удаленно по сети. Если вы думаете что эта функция нужна только администраторам, то вы ошибаетесь. Обычным пользователям, удаленный рабочий стол также может пригодиться:
- Если вам нужно воспользоваться программой, которую на работе установить нельзя. Можно подключиться к домашнему компьютеру, на котором установлены программы
- Вы забыли документ дома, который требуется найти у себя на компьютере. Документ конечно можно искать и непосредственно на расшаренной папке домашнего компьютера, но здесь имеется одна сложность — поиск на удаленной папке, при медленном соединении — очень неэффективен.
- Если у вас имеются свои сервера — вы можете их настроить из любой точки на планете, где есть доступ в Интернет.
Для того, чтоб в windows 7 включить удаленный рабочий стол, нужно выполнить следующие действия:
Зайти в меню Пуск — Нажать правой кнопкой мыши Мой компьютер — в контекстном меню выбрать Свойства.
В открывшемся окне с системной информацией, в правой части нажмите Настройка удаленного доступа.
У вас открылось диалоговое окно Свойства системы, вкладка Удаленный доступ. Здесь, в секции Удаленный рабочий стол, нужно установить радио переключатель в положение Разрешить подключения к вашему компьютеру. Имеется два варианта включения удаленного рабочего стола:
- Разрешить удаленное подключение к вашему компьютеру с любого компьютера, на котором установлен Remote Desktop клиент. Этот вариант менее безопасен, но зато вы сможете подключиться с компьютеров, на которых не установлен windows, например Linux, или iOS.
- Другой вариант включения удаленного рабочего стола — это разрешить подключения только компьютеров, которые используют RDP с поддержкой Network Level Authentication, то-есть windows 7 и новее.
Я включу менее безопасный метод, так как я использую на на ноутбуке Ubuntu Linux, а вы, если планируете использовать только windows 7 и новее — используйте второй вариант.
Если нет возможности находиться физически возле компьютера, подключение к удаленному рабочему столу можно включить удаленно, а именно, подключившись редактором реестра на удаленную машину и изменив соответствующие настройки. Данная процедура актуальна для компьютеров — участников домена.
После того, как вы включили Удаленный рабочий стол, можно очень просто к нему подключиться. Удаленный рабочий стол windows, дает возможность подключиться не только пользователям windows, а и других операционных систем:
- windows поставляется с программой Подключение к удаленному рабочему столу (mstsc.exe)
- В Linux RDP клиент нужно установить, например Remmina, RDesktop и много других.
Для подключения к удаленному рабочему столу из-под windows 7, нужно открыть меню Пуск — Все программы — Стандартные — Подключение к удаленному рабочему столу, или набрать в строке поиска mstsc.exe.
В диалоговом окне Подключение к удаленному рабочему столу в поле Компьютер следует ввести Имя, или IP адрес компьютера, на котором вы включили удаленный рабочий стол. Надмите кнопку Подключить.
В высветившемся диалоговом окне введите имя пользователя и пароль.
Обратите внимание: Вводить нужно имя пользователя и пароль пользователя удаленной машины, а не той, с которой вы подключаетесь.
Вот и все. Вы видите удаленный рабочий стол и можете работать за удаленным компьютером, как буд-то вы сидите за ним.
Еще небольшое замечание — вы можете обратить внимание, что удаленный рабочий стол не отображает всех визуальных эффектов рабочего стола. Это связано с настройками по умолчанию для клиента удаленного рабочего стола. Если вы работаете в одной локальной сети, и скорость соединения 100 мегабит и больше, можете поменять настройки. Для этого перед подключением к удаленному рабочему столу нажмите кнопку Показать параметры.
Затем перейдите во вкладку Взаимодействие и укажите скорость вашего сетевого подключения, в соответствии с которой будут определены оптимальные параметры.
Как разрешить удаленное подключение к компьютеру в windows 7/8.1/10
Включается удаленное подключение к компьютеру очень просто. Пуск-Правым кликом по значку мой компьютер в windows 7 или Этот компьютер в 8.1, свойства. Настройка удаленного доступа.
Как в windows 7-8.1-10 разрешить удаленное подключение к компьютеру-01
Ставим переключатель Разрешить удаленное подключение.
Как в windows 7-8.1-10 разрешить удаленное подключение к компьютеру-02
При желании сразу можно добавить пользователей или группу кому это можно делать, через кнопку Выбрать пользователей.
Как в windows 7-8.1-10 разрешить удаленное подключение к компьютеру-03
Помимо «классического” способа включить поддержку Remote Desktop на настольном компьютере с windows 7 или сервере можно и так:
В разделе реестра HKEY_LOCAL_MACHINE\SYSTEM\CurrentControlSet\Control\Terminal Server нужно добавить ключ fDenyTSConnections типа dword со значением 0.
Содержание файла EnableRemoteDesktop.reg, который можно добавить в скрипт настройки компьютера, ниже: windows Registry Editor Version 5.00
«fDenyTSConnections»=dword:00000000
Ноя 22, 2014 00:13 Иван Семин
Штатный инструмент windows для удаленного доступа по протоколу RDP внутри локальной сети
Возможность осуществления удаленного доступа по протоколу RDP система windows предусматривает давно. Такой штатный инструмент появился еще в версии windows NT 4.0, вышедшей в 1996 году. Более-менее функционально он был доработан в версии windows ХР, а свою завершенность обрел уже в составе windows 7. Версии windows 8/8.1 и 10 удаленный доступ по протоколу RDP от windows 7 унаследовали без функциональных изменений.
Ниже подробно рассмотрим работу удаленного доступа по протоколу RDP в версиях windows 7, 8.1 и 10.
Страница 1 из 8
Уровень сложности конфигурации – 4,5 из 5 / Время на прочтение и реализацию – 1-2 часа
Иногда бывает нужно обеспечить выход в Интернет для всех своих устройств через единую точку – например, домашний маршрутизатор.
Для чего?
Во-первых, в этом случае, вы сможете контролировать трафик своих устройств на одном маршрутизаторе.
Во-вторых, для тех, кто интересуется вашим IP адресом, ситуацию будет запутана тем, что ваш трафик всегда будет исходить из домашней сети – так, как будто вы дома.
В-третьих, вы сможете пользоваться услугами вашего домашнего провайдера так, как будто находитесь в его сети и вам могут удаленно стать доступны его услуги, которые обычно доступны только из дома – всякие игровые серверы, сервера SIP телефонии и прочее.
Для этого нам предстоит сделать следующее:
- Настроить туннели VPNKI
- Настроить устройство, например Android или компьютер с Windows
- Настроить домашний маршрутизатор
- Проверить что все работет
Представим себе следующую схему – у вас есть подключение к домашнему провайдеру и туннель к VPNKI, установленный с маршрутизатора.
Используя VPN соединение, человек может защитить свою приватную информацию в интернете. Никто посторонний не перехватит логин/пароль, даже если пользоваться публичным WI-FI соединением. Заблокированные сайты останутся в прошлом, при этом благодаря VPN можно оставаться анонимным.
Что такое vpn-соединение
VPN — технология сетевого подключения. Она позволяет организовать подсеть в уже существующем соединении. В переводе «Virtual Private Network» означает «виртуальная частная сеть». Она шифрует новое, поверхностное соединение, благодаря чему получается сохранить конфиденциальность.
Поверхностная сеть закрыта от внешнего доступа, потому вмешаться в нее не смогут. Единственное условие — наличие высокой скорости соединения.
Подключение выполняется по типу «точка» — «точка». Это туннельное соединение. Чтобы войти в «туннель» можно использовать любой персональный компьютер. Операционная система (ОС) также может быть любой. Главное, чтобы был установлен VPN-клиент. Он перебрасывает виртуальный порт TCP/IP на другую сеть.
Для чего используется
VPN используется в таких случаях:
- чтобы обеспечить работу приложения, IP из другой зоны;
- для анонимности работы в сети;
- чтобы скрыть местонахождение компьютера;
- для доступа к общей сети;
- чтобы получить высокую скорость соединения;
- чтобы избежать различных сбоев;
- чтобы создать каналы, защищенные от хакерских атак;
- для безопасных корпоративных сетей.
Если создать VPN соединение, интернет станет открытым и безопасным. Можно не переживать, что провайдер или киберпреступник получит доступ к важной информации. VPN ее шифрует.
Классификация VPN
VPN классифицируют по нескольким параметрам:
- Уровень защиты среды. Может создаваться исключительно частная сеть, или данные будут дополнительно зашифрованы.
- Способ реализации. Интегрированный или программный вариант.
- Тип протокола. TCP/IP, IPX и AppleTalk.
- Доступность. Платно или бесплатно.
Общепринятая классификация делит VPN на два типа:
- Удаленный доступ. ПК подключается к сети.
- Site-to-site. Соединяет две разные сети.
Хотя некоторые специалисты выделяют еще третий вид — Client/Server VPN. Он используется, когда создается пара сетей. Клиенты подключаются к общему серверу, но передают информацию по своим сетям внутреннего типа.
Программы для VPN-соединения
Создать VPN-соединение могут специальные программы. Существуют платные и бесплатные версии. Обычно большей популярностью пользуются бесплатные. Но есть программы, где доступны платные тарифы:
- по времени;
- по трафику;
- по количеству доступных VPN серверов.
Обычно, бесплатные программы — это пробные версии платных. Клиент получает возможность опробовать продукт, прежде чем купить VPN соединение.
У каждой программы свои особенности:
|
Программа |
Версия |
Технологии реализации |
Возможности |
Особенности |
|
ZenMate |
Пробная/бесплатная, русскоязычная |
PPTP, IPsec, L2TP, SSTP, OpenVPN |
|
|
|
PureVPN |
Платная |
L2TP, PPTP, IPsec, OpenVPN, SSTP |
|
– нет расширений для браузеров. |
|
CyberGhost VPN |
Бесплатная/пробная, русскоязычная |
OpenVPN, PPTP, L2TP IPsec, SSTP |
|
– бесплатная версия VPN на Windows отличается ограничением доступа и необходимостью в регистрации. |
|
Surfshark VPN |
Платная с частичной поддержкой русского языка |
PPTP и OpenVPN |
Присутствуют те же возможности, что в предыдущих программах. Кроме настройки портов и анонимного torrent. |
|
|
NordVPN |
Платная с частичной поддержкой русскоязычной версии |
Есть расширения для Windows и браузеров PPTP, IPsec, L2TP, SSTP, OpenVPN |
|
|
У программ, предлагающих vpn соединение бесплатно, более высокий рейтинг. Тестовые режимы обычно длятся от нескольких дней до месяца, но есть и неограниченные по времени бесплатные предложения. Пользоваться полностью бесплатными сервисами не рекомендуется. Они редко обеспечивают надежный уровень соединения.
Как создать VPN-соединение
Чтобы создать соединение, нужно подобрать программу. Лучший вариант из представленных в таблице — NordVPN. Его легко установить и использовать как новичкам, так и специалистам. Длительная подписка предлагается по доступной цене, а взамен открываются широкие возможности.
Для начала создайте аккаунт:
- выбираете тариф (наиболее выгодный — на два года);
- регистрируете аккаунт;
- указываете вариант оплаты (paypal, кредитные карты, биткоины);
- подтверждаете регистрацию (переходите на почту, открываете сообщение от сервиса и следуете подсказкам в нем).
Дальше требуется загрузить программу, которая обеспечивает, например, vpn соединение windows 7. Это можно сделать в личном кабинете во вкладке «Область загрузки».
Там же можно скачать программу для мобильных устройств. Технология как создать vpn соединение на iphone практически такая же, как и для Windows.
Когда файл загрузится, открывайте его и заполняйте форму с логином/паролем.
Переходите во вкладку «Servers», кликайте по стране, выбирайте сервер и нажимайте клавишу «Connect now».
После этого VPN будет работать.
Подключение через браузер
У каждого браузера есть свои особенности:
- Opera. Со встроенной бесплатной и безлимитной версией VPN. Для включения нужно пройти такой путь: «Меню» — «Настройки» — «Безопасность» — «Включить VPN».
- Chrome. Подключение возможно благодаря расширениям. Чтобы их получить, нужно открыть: «Меню» — «Дополнительные инструменты» — «Расширения» — «Еще расширения». Дальше в поисковую строку нужно ввести «VPN». Из полученных результатов, выбрать один, и нажать «Установить». Если расширение установилось, его значок появится на панели «Меню». Большинство расширений бесплатные.
- «Яндекс.Браузер». Нужно установить дополнение: «Меню» — «Дополнения» — «Каталог расширений» — Задать поиск по запросу «VPN» — выбрать вариант. Дальнейшие действия аналогичны Chrome.
- Mozilla. Схема такая же, как и в предыдущих случаях. Лучшими дополнениями считаются Zenmate Security и Hoxx VPN Proxy.
Это более быстрый путь. Особенно актуален для частных пользователей сети.
Настройка VPN-соединения на компьютере
После запуска важно разобраться, как настроить VPN соединение. Самый распространенный способ настройки на ОС Windows:
- «Пуск» — «Панель управления» — «Центр управления сетями и общим доступом».
- Выбрать «Настройку нового подключения или сети».
- Выбрать «Подключение к рабочему месту».
- Нажать «Использовать мое подключение к интернету (VPN)».
- Появится поле «Интернет адрес», куда нужно внести свой VPN-сервер. Если адрес неизвестный, его можно разузнать, нажав «Win + R», вписав «cmd».
- Ввести команду «ipconfig» и запустить ее. В строке «Основной шлюз» будет нужный адрес.
- Указать адрес, отметив «Не подключаться» и перейти «Далее».
- Вписать пароль и логин, нажав «Создать».
- Снова перейти в «Центр управления сетями», выбрав «Изменение параметров адаптера».
- Будет создан значок VPN-подключения. Для подключения нужно нажать на иконку правой кнопкой мыши, выбрав, «Подключить», а для отключения нажать «Отключить».
Для соединения нужно будет ввести логин и пароль.
Маршрутизация VPN соединений
Настраивается маршрутизация VPN соединений следующим образом:
- перейти в «Центр управления сетями», «Изменение параметров адаптера», нажав на правую кнопку мыши выбрать пункт «Свойства»;
- открыть «Сеть» и также выбрать «Свойства»;
- нажать «Дополнительно»;
- в «Параметры IP» убрать отметку на пункте «Использовать основной шлюз…», нажать «Ок»;
- нажать правой кнопкой на соединение, и выбрать «Подробно»;
- записать данные из поля «Адрес сервера»;
- открыть поиск, ввести «cmd», после чего указать команду «route add 192.168.0.0 MASK 255.255.255.0 172.239.0.1».
Нужно учесть, что:
- 192.168.0.0 — адрес рабочей сети.
- MASK 255.255.255.0 – маска подсети.
- 172.239.0.1 — шлюз.
Каждый параметр индивидуален. Чтобы все заработало, нужно нажать «Enter».
Тестирование скорости VPN-соединения
Тест скорости VPN соединения нужен, чтобы оценить, насколько снизится пропускная способность сети. Также он позволяет оценить качество соединения. Провести проверку можно следующим образом:
- Узнать скорость интернет-соединения без VPN. Проще всего выяснить это значение с помощью FCC testing. В нем три составляющие: задержка, скорость загрузки и выгрузки.
- Подключиться к VPN серверу.
- Повторно пройти тест, получив новые значения уже с учетом VPN соединения.
- Сравнить показатели и узнать разницу.
Финальные цифры продемонстрируют, какая часть скорости теряется. Зная это значение, можно попытаться увеличить скорость vpn соединения, подобрав другую программу.
Ошибки VPN-соединения
Часто при соединении с VPN возникают ошибки. Наиболее распространенные перечислены в таблице.
|
Ошибка |
Причины |
Решение |
|
400 Bad Request |
|
|
|
678 |
ОС запретила шифрование. |
Перепроверить в реестре «HKEY_LOCAL_MACHINE\SYSTEM\CurrentControlSet\services\RasMan\ Parameters» правильность параметра «ProhibitIpSec». Его значение должно быть нулевым. |
|
691 |
|
|
|
692 |
Произошел аппаратный сбой порта. |
Перезагрузить компьютер и заново создать подключение. |
|
720/738 |
Подключение уже выполнено. |
Ошибка 720 обычно появляется на ОС Windows7. Другие ОС отражают код 738. Решается созданием разных имен пользователя. |
|
741,742 |
Неправильные настройки безопасности. |
Убедиться в правильности настроек VPN-подключения. Если ничего не найдено, пересоздать VPN-соединение. |
|
734 |
Автоматическое подключение. |
Зайти в свойства подключения, где «Автоматический» изменить на «L2TP IPSec VPN». |
|
789 |
ОС не поддерживает l2tp. Часто возникает на Windows WP. |
Применить автоматическую настройку VPN: «Настройки VPN-подключения» — «Сеть» — «Автоматически»/»Туннельный протокол точка-точка (PPTP)». Подключится заново. |
Если антивирусная программа или брандмауэр блокируют соединение, с помощью номера ошибки можно быстро найти решение проблемы. Даже если выполняется vpn соединение через прокси сервер.
Ещё больше интересных и полезных статей — в рассылке блога. Подписывайтесь:
Истории бизнеса и полезные фишки
Запомнить
- VPN — технология анонимного сетевого подключения. Она позволяет организовать подсеть в уже существующем соединении.
- Применяется для защиты информации и достижения анонимности в сети.
- Подключиться к VPN можно благодаря настройкам ОС и специальным программам.
- При подключении могут возникнуть ошибки, которые мешают подключиться к сети. Решить их можно с помощью создания нового подключения, поиска ошибок в настройках или отключением антивируса.
Netpeak запустил новую услугу «ASO с оплатой за результат» — заказывай через форму:
Поможем обогнать конкурентов
Многие не знают, как настроить vpn соединение, однако дело это не хитрое, но требует определенных навыков. Для начала разберемся, зачем нужно такое соединение. Дословно VPN переводится как виртуальная частная сеть. Из названия видно, что служит она для создания туннеля между двумя компьютерами, по которому передается информация в зашифрованном виде. Таким образом, обеспечивается конфиденциальность и анонимность всей передаваемой информации. Теперь рассмотрим основные шаги для настройки VPN.
1. Убедитесь в правильности подключения домашнего компьютера к всемирной паутине.
2. Убедившись в работоспособности соединения, переходим в меню «Пуск».
3. Выбираем папку «Панель управления».
4. Находим папку «Сетевые подключения».
5. Выбираем ссылку для создания нового подключения к сети.
6. В первом окне нажимаем на надпись «Далее».
7. Выбираем «Подключение к сети на рабочем месте» и снова нажимаем на пункт «Подключение у виртуальной сети», опять кнопка «Далее»
8. В следующем окне нужно выбирать вариант в зависимости от типа вашего подключения:
• не набирать номер для предварительного подключения;
• набирать номер для предварительного подключения.
9. Вводим имя для нового подключения.
10. Затем нужно в специальное поле ввести ip удаленного компьютера или его имя.
11. Выбираем пользователей, для которых будет возможно данное подключение с этого компьютера.
12. Ставим при потребности значок напротив создание ярлыка на рабочем столе.
Затем ваш компьютер предложит сразу установить соединение, но нам следует отказаться от этого. Выбираем ярлык нашего подключения на главном экране и щелкаем по нему правой кнопкой мыши. Выбираем вкладку «Свойства». Указываем способ восстановления соединения в зависимости от типа подключения к сети. Сохраняем результат.
Настройка VPN Windows закончена, теперь для подключения нужно лишь нажать по ярлыку рабочего стола или по значку в подключениях меню «Пуск».
Как сохранить свою анонимность в сети
Как оставаться анонимным с VPN для Mac, iPhone и iPad
Создание и настройка ВПН соединения на пользовательском компьютере с операционной системой Windows.

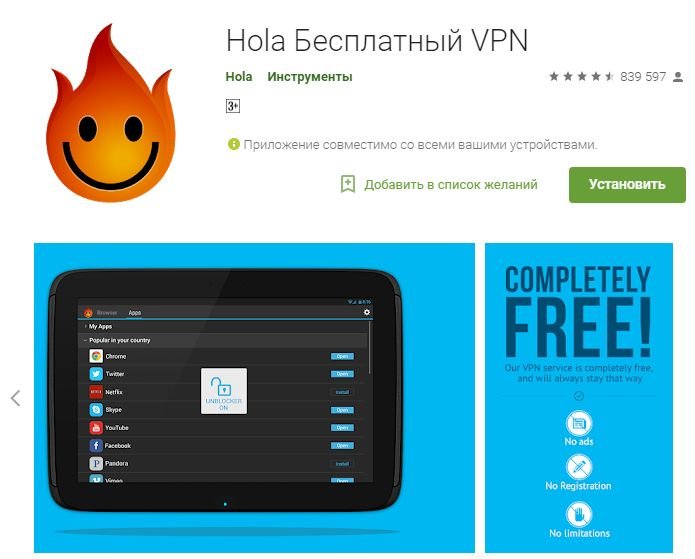


Добавить комментарий