Подключить принтер к телефону
Современный и мощный смартфон с большим экраном позволяет без затруднений создавать и редактировать не только текстовые документы, но даже рисовать иллюстрации или логотипы в мобильных графических редакторах. В любом случае, в определенный момент цифровой файл необходимо вывести на печать.
Обычно, это занимает некоторое время, так как пользователи сначала подключают смартфон к компьютеру, копируют туда файл, и только потом печатают документ. Но возможна ли печать с телефона на принтер напрямую? Оказывается, да. Для этого есть несколько удобных способов, например, подключение через виртуальный принтер или по Wi-Fi.
В нашей статье мы рассмотрим все способы вывода на печать с телефона, а также расскажем, какие условия необходимо соблюсти в каждом случае.

Читайте также: Лучшие будильники для Андроид.
Содержание
- Подключение виртуального принтера Google
- Как с телефона отправить печать на принтер
- Приложение PrintShare
- Организация подключения через USB-кабель
- Организация подключения с помощью Wi-Fi
- Организация прямого соединения Wi-Fi принтера и роутера посредством WPS
- Печать с помощью Google Cloud Print
- Печать при помощи Dropbox
- Что можно напечатать с гаджета?
- Особенности подключения по Wi-Fi
- Прямое подключение
- Виртуальный принтер
- Удаленное подключение
- Bluetooth и USB
- Причины проблем и их решения
- Альтернативы
- Видео
- Итого
Подключение виртуального принтера Google
Самый простой и удобный способ печати с Android-телефона на принтере – подключиться через официальный сервис Google Cloud Print. Для этого необходимо выполнить несколько условий:
- На смартфоне должно быть установлено системное приложение «Виртуальный принтер». Если на мобильном устройстве данной утилиты нет, ее можно .
- Принтер должен поддерживать технологию облачной печати. Кстати, с ней работает большинство современных принтеров. Посмотреть полный список подобных устройств можно .
- У пользователя должен быть активирован личный аккаунт Google.
Перед тем, как печатать с телефона на принтер, потребуется выполнить настройку всех устройств. В первую очередь, нужно подключить принтер к сервису Google Cloud Print. Если печатное устройство поддерживает Wi-Fi, его можно напрямую подключить к роутеру. Алгоритм подключения должен указываться в инструкции к принтеру.
Как правило, подключение принтера к беспроводной сети осуществляется через протокол WPS (Wi-Fi Protected Setup). Самое главное, запустить данную службу на самом роутере:
- Откройте настройки роутера
- Выберете вкладку Беспроводная сеть
- Нажмите на раздел WPS
- Включите протокол Wi-Fi Protected Setup.

Если принтер не поддерживает Wi-Fi, подключить его к сервису Облачной печати можно через компьютер. Для этого понадобится браузер Google Chrome и личный аккаунт.
- Перейдите в системные настройки на компьютере
- Найдите раздел принтеров
- Добавьте принтер на компьютер
- Откройте браузер Chrome Chrome
- Введите chrome://devices
- Нажмите Ввод
- В разделе «Обычные принтеры» нажмите Добавить принтеры.
- В разделе «Регистрируемые принтеры» выберите нужное устройство
- Нажмите Добавить принтер.
Теперь ваш принтер подключен к Облачной печати. Осталось запустить системное приложение на смартфоне. Для этого просто войдите в настройки и выберете раздел Печать. А затем включите функцию «Виртуальный принтер». Например, на смартфоне Fly Cirrus 12 данное меню выглядит так:

Как с телефона отправить печать на принтер
Алгоритм отправки на печать зависит от того, что именно вы собираетесь напечатать. Впрочем, будут отличать лишь первые шаги, конечная же команда отправки документа на принтер будет одинаковой для всех.
Если вам необходимо распечатать текстовый файл, набранный в официальном приложении «Документы» от Google, выполните следующее
- Откройте файл
- В правом верхнем углу нажмите на выпадающее меню
- Выберете раздел Доступ и экспорт
- Нажмите на Печать
- Укажите виртуальный принтер Google
- Нажмите на кнопку Печати.

Похожий алгоритм выполняется, если вам необходимо распечатать веб-страницу в браузере. Здесь удобнее всего пользоваться настройками Google Chrome:
- Откройте веб-страницу
- Нажмите на выпадающее меню
- Выберете команду Поделиться
- Нажмите на иконку Печать
- Выберете виртуальный принтер
- Нажмите на кнопку Печати.

Таким образом и осуществляется печать с телефона на принтер по WiFi.
Читайте также: Как передать контакты с телефона через ПК.
Самая популярная программа для печати с телефона на принтер, которая синхронизирует печатное и мобильное устройство в трех режимах:
- Wi-Fi
- Bluetooth
- USB
Данное приложение и имеет две версии: платную и бесплатную. Бесплатная версия имеет весьма ограниченный функционал, позволяя выводить на печать документы через Виртуальный принтер Google, печатать тестовые страницы и до 20 страниц в общем доступе.
В этом плане гораздо больше возможностей предоставляет платная версия за 299 рублей. Кроме того, что в ней нет рекламы, приложение поддерживает печать по Wi-Fi или Bluetooth напрямую без ПК и не имеет ограничений по удаленной печати через Интернет. Приложение обладает удобным и понятным интерфейсом, с которым справится даже неопытный пользователь. Достаточно указать файл для печати и выбрать нужный режим.

Теперь вы знаете, как настроить печать с телефона на принтер. Как видно из наших инструкций, любой доступный способ не должен вызывать затруднений. Какой бы путь вы не выбрали, главное убедиться, что все задействованные устройства соответствуют определенным требованиям.
 Многих пользователей часто интересует ответ на вопрос о том, как с телефона распечатать на принтере. Ведь благодаря этому можно не перебрасывать необходимый документ на флешку, т.к. его можно просто закинуть на айфон или айпад, после чего в любое время распечатать с помощью мфу. Но для начала нужно решить задачу, связанную с тем, как подключить принтер к планшету. Для этого ознакомьтесь с перечисленными ниже способами – возможно, какой-то из них окажется для вас более предпочтительным.
Многих пользователей часто интересует ответ на вопрос о том, как с телефона распечатать на принтере. Ведь благодаря этому можно не перебрасывать необходимый документ на флешку, т.к. его можно просто закинуть на айфон или айпад, после чего в любое время распечатать с помощью мфу. Но для начала нужно решить задачу, связанную с тем, как подключить принтер к планшету. Для этого ознакомьтесь с перечисленными ниже способами – возможно, какой-то из них окажется для вас более предпочтительным.
Организация подключения через USB-кабель
Если вы планируете настроить печать всевозможных документов на своем смартфоне или планшете, в таком случае можете воспользоваться обычным шнуром USB. Но сразу следует сказать, что этот вариант является не самым лучшим, т.к. далеко не со всеми моделями принтеров и мобильных устройств можно такое проделать. Чтобы начать печатать с iOS или с Андроида вам потребуется наличие на смартфоне/планшете выхода USB-HOST. Помимо этого, понадобятся и соответствующие драйвера для устройства.
Следует отметить, что печатающей оргтехники с драйверами, подходящими для устройств, работающих под управлением ОС Андроид очень мало. Но иногда устройство начинает становиться видимым после установки такого приложения, как «USB connection Kit». Если вам удалось выполнить все условия, то устройство для печати будет видно как USB. После этого вы можете отправить на печать любой документ.
Среди всех современных производителей о своих моделях принтеров и МФУ позаботилась лишь компания HP. Дело в том, что она разработала специальное приложение под названием ePrint, установка которого позволяет видеть практически все модели печатающей оргтехники HP на планшетных компьютерах, подключенных с помощью кабеля USB, к примеру, ipad.
Организация подключения с помощью Wi-Fi
Если для печати фотографий вы решили установить подключение при помощи беспроводной связи, то для этого Wi-Fi должен присутствовать и на смартфоне/планшете, и на принтере. Решить задачу о том, как подключить Андроид к принтеру через wifi можно с помощью нескольких способов. К примеру, современные модели печатающих девайсов обладают возможностью отправлять задачу непосредственно через Wi-Fi Direct. Для этого его нужно включить, открыв в параметрах мобильного устройства раздел «Еще». В некоторых версиях ОС Андроид он написан, как «Wi-Fi прямой».
Однако воспользоваться таким способом с помощью более ранних моделей принтеров не получится, но можно пойти другим способом – подключиться к сети. Для этого нужно делать принтер сетевым не через персональный компьютер, а осуществлять подключение непосредственно к роутеру. В целом благодаря беспроводной связи вы сможете без проблем использовать свое мобильное устройство для печати фотографий и текстов.
Организация прямого соединения Wi-Fi принтера и роутера посредством WPS
- Чтобы ответить на вопрос о том, можно ли подключить смартфон или планшет к принтеру для того, чтобы отправлять документы на печать непосредственно с мобильного устройства, вам необходимо включить на своем роутере WPS. Но для этого вам может потребоваться имя сети SSID и пароль от нее.
- Кроме того, было бы неплохо убедиться в том, что устройство действительно обладает поддержкой технологии WPS.
- Узнайте также свой PIN – найти его можно на коробочке от роутера и состоит он, как правило, из 8 цифр, стоящих перед MAC-адресом или серийным номером.
- Если все условия выполнены, то включите на своем роутере WPS. Вбейте в браузере «192.168.1.1.». В качестве логина и пароля используйте слово «admin».
- Откройте раздел «Безопасность/Security», после чего задайте в «WPS SETUP» параметр «Enable».
- Заодно проверьте, находится ли в отключенном состоянии фильтрация MAC-адресов. Стоит отметить, что на некоторых роутерах есть кнопка WPS, которую нужно просто нажать.
- Кликните на раздел «Сеть» и перейдите там в «Беспроводная связь». Отметьте пункт «Wi-Fi Protection Setup».
- Учтите, что для организации связи между обоими устройствами, включить WPS нужно в диапазоне, который не превышает 2-х минут!
- В конце попробуйте использовать настроенный таким образом принтер через свой телефон или планшет. Если печать удалась, значит все выполнено правильно, в противном случае обратите внимание на следующий способ.
Печать с помощью Google Cloud Print
Возможный вариант решения задачи, связанной с тем, как с телефона распечатать документ на принтере заключается в использовании виртуального принтера от компании Google. . Чтобы воспользоваться этим способом выполните следующие шаги:
- Войдите в свой Google-аккаунт на своем планшете или смартфоне, работающим под управлением ОС Андроид и настройте его для пользования Google Play, Gmail и прочими приложениями от Google.
- Установите на персональный компьютер, подключенный к вашему девайсу браузер Google Chrome — если это не было сделано раньше.
- На мобильном устройстве скачайте программное приложение Cloud Print и выполните его установку.
- Теперь откройте браузер от Google на ПК и кликните на иконку «Меню», которая находится в верхнем правом углу. Собой она представляет три горизонтально расположенные линии.
- В выпадающем меню найдите «Настройки» и щелкнув на данный пункт, прокрутите страницу до конца, пока не найдете ссылку, которая раскрывает дополнительные настройки
- Теперь найдите раздел с виртуальным принтером Google и кликните на кнопку, отвечающую за добавление нового девайса. Таким образом, вы запустите команду, которая поможет найти подключенные к ПК принтеры и настроить их должным образом.
- В свою очередь, на своем планшете или телефоне запустите ранее установленное приложение Cloud Print. Дождитесь, пока произойдет его синхронизация с аккаунтом от Google Cloud Print.
- Можете открыть документ, который планируете распечатать и кликнуть на «Share». В меню теперь должна появиться опция под названием «Cloud Print».
- Кликните на пункт печати и дождитесь, пока ваш файл будет распечатан. Но учтите, что при этом должен быть включен не только сам принтер, но и компьютер, к которому он подключен.
Печать при помощи Dropbox
Еще одним отличным решением рассматриваемой в данной статье задачи является использование Dropbox, который является облачным хранилищем данных. Данный вариант является лучшим, если вам нужно распечатать документ на ПК, находящийся вне зоны действия беспроводной сети. При этом имеется поддержка печати текстовых документов и фотографий самых разных форматов.
- Для начала скачайте и установите приложение Dropbox на свой смартфон или планшет, а также на ПК.
- Сохраните все те документы с персонального компьютера, к которым вы бы хотели получить доступ с устройства Андроид в Dropbox.
- Войдите в аккаунт, под которым вы зарегистрировались в приложении с любого ПК, который подключен к принтеру.
- Откройте доступ к файлам, которые вы загрузили в облачное хранилище и кликните на «Печать».
- В конце дождитесь окончания процесса распечатки выбранных документов.
Приветствую наших подписчиков и гостей портала! У многих из нас есть дома принтер или МФУ. Более привычно для нас – печатать с компа или ноутбука. Но сегодня мы поговорим о возможности печати с мобильного телефона.
Благодаря развитию технологий, высокопроизводительные гаджеты теперь умещаются у человека на ладони. Поэтому большинство людей переносит часть, а иногда и все рабочие задачи на них. Среди всего многообразия функционала, современные мобильные устройства научились работать с печатью. Мы расскажем, как подключить телефоны на разных операционных системах к принтеру через Wi-Fi.
Что можно напечатать с гаджета?
Ни операционная система, ни «железо» мобильников не накладывают никаких ограничений. А это значит, что планшет или телефон могут отправлять на печать абсолютно любые документы или фото. Конечно при условии, что есть подходящее приложение на них, а опция настроена и исправно функционирует.
При этом телефоны для распечатки на принтер могут подсоединяться по Wi-Fi, Bluetooth или через кабель USB. Ни один из способов подключения также не накладывает никаких ограничений на типы и объемы передачи данных. Разница может быть только в скорости.
Особенности подключения по Wi-Fi
Это один из самых удобных и распространённых способов подключения. Большая часть печатных устройств (исключим самый бюджетный сегмент рынка и устаревшие модели) имеет встроенный Wi-Fi адаптер, который и позволяет синхронизировать принтер с мобильным девайсом.
Как настроить печать с телефона через Wi-Fi:
- Подключить все необходимые кабели (питание, соединение с ПК при необходимости) и установить картриджи.
- Включить печатное устройство.
- Запустить маршрутизатор (роутер), если он не был включен.
- Включить Wi-Fi модуль на принтере. Это можно сделать либо отдельной клавишей на передней панели, либо через меню на экране. Если возникли затруднения, то лучше всего ознакомиться с руководством по эксплуатации, идущим в комплекте.
- Подключить принтер и мобильный девайс к сети.
Теперь необходимо определить, каким образом будет подключен смартфон (планшет). Это можно сделать следующими способами:
- напрямую;
- через виртуальный принтер;
- с помощью удаленного подключения.
Прямое подключение
Здесь все зависит непосредственно он девайса. Многие современные модели позволяют не использовать сторонние приложения, а могут соединяться и печатать напрямую с мобильного устройства без использования компьютера. Достаточно соединить устройства в одну сеть с помощью маршрутизатора, запустить поиск доступных сетей на смартфоне или планшете и выбрать нужную аппаратуру.
И хотя все больше производителей старается уйти в сторону универсальности, некоторые аппараты по-прежнему отказываются работать с определенными моделями смартфонов напрямую. Чаще всего это касается техники Apple и особенностей сертификации в соответствии с их проприетарными стандартами.
Из-за этого у многих производителей соединение предусмотрено через отдельные приложения, например, HP Smart, Canon Print и т. д. Помимо них есть общие приложения, работающие с различными девайсами.
Как печатать через приложение Canon Print, смотрите в следующем видео:
В качестве примера будет рассмотрена программа PrinterShare, доступная для устройств на базе операционных систем iOS и Android.
Итак, как распечатать фото или документы с телефона или планшета на принтере через Wi-Fi:
- Установить приложение из магазина и открыть его.
- В нижней части открывшегося окна выбрать нужное подключение.
- Утилита сама произведет поиск доступных аппаратов, подключённых к той же беспроводной сети, что и смартфон (планшет).
- Выбрать файл для распечатки из имеющихся директорий.
Если нужен файл, хранящийся во внутренней памяти гаджета, например, документ, книга или таблица, то ищите его в разделе «Документы».
- Отметив файл, можно задать для него настройки или же сразу отправить на печать, выбрав соответствующий пункт.
Все прочие приложения работают по схожему принципу и разобраться в них не составит труда.
Инструкции по использованию приложения PrinterShare смотрите здесь:
Виртуальный принтер
Виртуальные принтеры передают данные с мобильника или планшета через облачные хранилища, поэтому перед использованием необходимо уточнить, поддерживает ли гаджет работу с облаком. Каждый смартфон на операционной системе Android использует Google Cloud Print, а устройства Apple используют AirPrint. Обе утилиты входят в операционную систему и не требуют установки.
Если принтер поддерживает AirPrint, то он автоматически будет обнаруживаться телефоном. Для отправки документов на печать потребуется лишь нажать на кнопку «Поделиться» и выбрать раздел «На печать».
Инструкции по настройке виртуального принтера доступны в формате видео:
Чтобы настроить виртуальный принтер от Google, нужно сделать следующее:
- Запустить Google Chrome и войти в Google-аккаунт.
- Открыть настройки браузера и перейти к разделу дополнительных настроек.
- Ищем «Виртуальный принтер Google» и жмем «Настроить».
- На открывшейся странице внизу выбираем «Добавить принтер».
- Из списка выбираем свое устройство и жмем «Добавить…».
- Через несколько секунд появится надпись «Процедура завершена» и понадобится выбрать «Управление принтерами».
- На следующей странице выбираем «Добавить обычный принтер».
Виртуальный принтер установлен и подключен к текущему аккаунту Google. Теперь с любого смартфона (планшета) под управлением такого аккаунта можно отправить документ на печать.
На свой гаджет устанавливаем приложение «Виртуальный принтер». У нас будут инструкции для Cloud Print:
- Открываем приложение и сверху тапаем на значок принтера.
- Выбираем свое МФУ из появившегося списка.
- Ищем нужный документ или фото для печати в разделах «Локальный», «Dropbox» или «Web».
- Настраиваем опции для печати и жмем «Печать».
Удаленное подключение
Данным методом можно открыть рабочий стол мобильного устройства на компьютере. Для этого понадобиться утилита QS Team Viewer на гаджете и программа Team Viewer на ПК.
Чтобы настроить удаленный доступ и организовать печать с телефона, нужно:
- Установить оба приложения.
- Открыть QS Team Viewer на мобильном аппарате и получить ID.
- Открыть Team Viewer на ПК, ввести ID мобильника, поставить галочку на «Удаленное управление» и подключиться к гаджету.
- Открыть раздел передачи файлов.
Теперь ПК подключен к мобильнику и с него можно скачать и распечатать любой из файлов.
Если же подключается гаджет от Apple, то файлы должны находиться в относительно новом разделе «Файлы», который появился вместе с iOS 11.
Bluetooth и USB
Работа при соединении обоими способами ведется через специальные утилиты от производителей МФУ. Здесь, как и в случае с Wi-Fi, проделываются все те же операции. Изменяется только выбираемый пункт соединений в меню. При этом многие общие программы (PrintShare) также поддерживают эти способы соединения.
Подключаться через USB к принтерам и МФУ могут все гаджеты с ОС Андроид, начиная с 4 версии. Айфоны синхронизируются с офисной техникой с самых ранних версий.
На сегодня множество мобильных устройств Android поддерживают функциональность под названием USB Host. Это означает, что мобильные устройства не только могут быть подсоединены к компьютеру для передачи файлов, но и другие сторонние USB устройства могут быть подключены к ним. В некотором смысле они играют роль компьютера, «хоста», предоставляюющего соединение другим устройствам. Одним из таких устройств может быть ваш принтер, т.к. большинство принтеров имеют USB вход.
Функциональность USB Host доступна на устройствах, начиная с Android 4.0 (Ice Cream Sandwich). Однако и некоторые устройства с более ранними версиями Android, тоже могут поддерживать эту функцию. Если вы сомневаетесь, поддерживает ли ваше устройство функциональность USB Host, просто потратьте пару минут и проверьте, будет ли работать подключение к принтеру через USB.
Подключение вашего мобильного устройства, телефона или планшета, USB кабелем к принтеру может стать дополнительным приключением. Некоторые устройства имеют полноценный USB разъем, как на копмпьютере, куда кабель от принтера как раз подойдет. В этом случае обойдется без приключений, кстати большой USB вход на принтере может сигнализировать о поддержке функции USB Host (ну а иначе, зачем его делать таким здоровым)
Но если большого сокета USB на устройстве нет, то не стоит отчаиваться, все тоже сокрее всего заработает. Единственно, что вам нужно, это купить соответсвующий переходник или кабель для подключения принтера к micro или mini USB разъему на вашем мобильном устройстве.
Еще несколько лет назад, чтобы распечатать фотографию со своего мобильного необходимо было подключить к персональному компьютеру, скинуть нужный снимок на диск и уже тогда выводить на печатающее устройство.
В наши дни это делается проще.
Все чаще пользователи используют беспроводную сеть. А потому нередки ситуации, когда телефон не видит принтер по WiFi и, понятное дело, не печатает. Как раз о таких проблемах наш сегодняшний материал.
Более удобно можно используя некоторые бесплатные приложения от Гугл и компаний, которые производят «печатники». Как это сделать читайте по ссылке. Рекомендуем именно такой вариант организации печати. Это быстрее, удобней и надежно.
Причины проблем и их решения
Первым делом следует рассмотреть несколько основных причин, почему такое происходит с техникой.
- Вредоносные программы и приложения вполне могли быть установлены на Ваше устройство без уведомлений. Первым делом скачайте антивирус с «Плей Маркета» и проверьте свой телефон.
- Со временем даже не при очень активном использовании фото или видео камеры память устройства быстро заполняется. В таком случае для системных процессов ее не хватает, что влечет за собой отказ печатать или подключаться к WiFi. Решение — очистить смартфон от ненужных фотографий или приложений.
- Проверьте не включен ли «мобильник» в режиме модема. Если это так, то отключите эту настройку.
Но также нелишним будет произвести проверку задействованных устройств в плане наличия беспроводной связи. Следует понимать, что кроме самого телефона также задействован Ваш роутер и принтер. Они тоже могут быть источниками проблем.
- В первую очередь выключите свой смартфон полностью. Откройте заднюю крышку и извлеките батарею. Отложите ее в сторону на минут 10–20. А тем временем уделите время роутеру.
- Его тоже следует выключить на некоторое время из розетки. После включения попробуйте подключиться к Вай-Фай сети с любого другого аппарата. Это может быть еще один телефон или ноутбук. Обратите внимание на ввод пароля. Если он был уже указан, то посмотрите нет ли возможности его увидеть. А также он может быть указан на самом модеме или распечатке от компании, предоставляющей услуги Интернет. Специальной кнопкой на роутере «password» можно сбросить на стандартный. Он указан непосредственно на наклейке корпуса модема.
- Теперь включаем свой смартфон и активируем Wi-Fi передатчик в настройках. По умолчанию он мог быть отключен системой «Андроид». Если связь установить не удалось, то попробуйте удалить это соединение полностью, а потом включить поиск WiFi сетей и наново подключится. Точный пароль Вам уже известен. Как узнать мы писали в шаге под номером «2».
- Убеждаемся, что принтер удачно подключен к сети. Об этом могут свидетельствовать: правильная работа идентификатора WPS на корпусе, доступность аппарата в «локалке» с ПК или «ноута».
Следует понимать, что не все принтеры и мобильные телефоны могут напрямую работать друг с другом. Для этого у них и Вашего интернет-оборудования должны поддерживаться некоторые специфические функции и возможности. Некоторые роутеры или модемы, которые Вы используете для таких целей должны быть определенным образом прошиты, запрограммированы или настроены.
Альтернативы
Дополнительными вариантами установки связи между смартфоном и принтером могут быть компьютер или специальное мобильное приложение.
- Для подключения через ПК или ноутбук необходим кабель USB, который можно взять от зарядного устройства. После соединения на «компе» появится дополнительный диск. А на самом деле это внутренняя память или карта смартфона. Дальше работаем с файлами как в обычном проводнике «Виндовс». Печатаем документы и фото в привычном алгоритме.
- Если использовать приложения, то лучшим вариантом для этих целей будет облачное решение Google Cloud Print, DropBox или фирменные приложения производителей печатающей техники.
Как воспользоваться такими возможностями современного оборудования можно узнать по ссылке. Ее мы публиковали в самом начале статьи.
Видео
Итого
Итак, у нас с телефона не печатает через WiFi. Действуем так:
- Выключаем телефон полностью с батареей на полчаса.
- Перезагружаем принтер, убеждаемся, что он подключен к беспроводной сети.
- Перезагружаем модем или роутер.
- Проверяем возможность связи другого устройства (например ноутбука) с ВайФай сетью.
- Узнаем точный пароль от сети. Если не удается сбрасываем на стандартный.
- Удаляем подключение на телефоне и производим наново поиск и подключение.
- Пробуем использовать Google Cloud Print, DropBox, приложения от HP, Canon, Epson, Samsung и других с Play Market для удаленной печати.




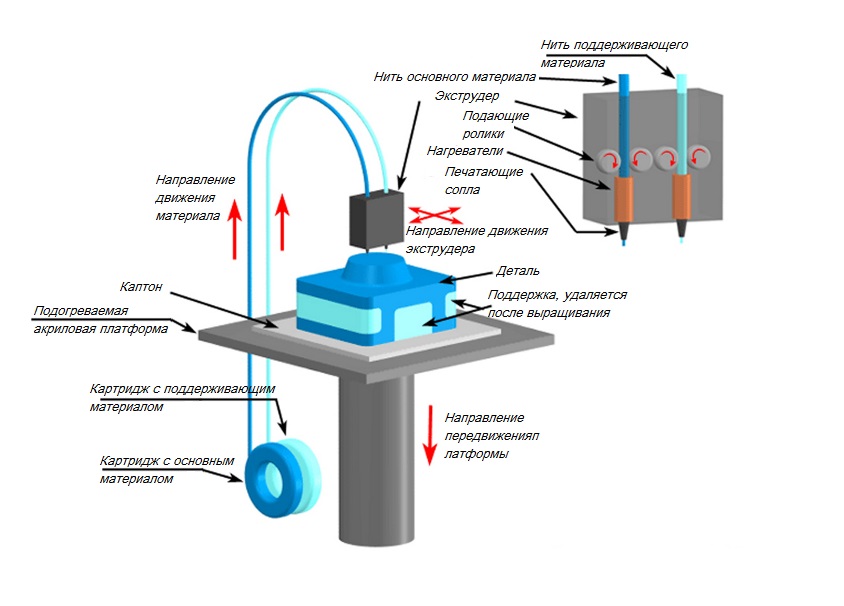
Добавить комментарий