Скорость печати 3д принтера
Содержание
- Настольные принтеры
- Сколько длится 3D-печать на практике?
- Обещает ли высокоскоростное спекание наибольшую скорость 3D-печати?
- 20 наиболее распространенных проблем 3D печати (Часть 1)
- С какой скоростью печатать?
- Проблема: 3Д пластик не подаётся в начале 3D печати
- Проблема: 3Д модель не прилипает к платформе, недостаточная адгезия
- Проблема: дыры и щели в верхнем слое модели
- Типичные проблемы 3D-принтеров
Настольные принтеры
Установки скорости 3D-печати
В целом в настоящее время существует три блока скоростных настроек, поддерживаемых 3D-принтерами. Первый блок включает в себя скорости от примерно 40 до 50 мм/с, второй — 80–100 мм/с, самая быстрая печать ведется при примерно 150 мм/с. Некоторые принтеры могут даже печатать на скорости более 150 мм/с.
Обычно, впрочем, более быстрая 3D-печать означает более низкое качество. При скорости выше 150 мм/с качество падает существенно, и могут возникнуть проблемы, поскольку филамент на таких скоростях склонен к проскальзыванию.
Как задать скорость печати
Обычно скорость 3D-печати задается в программе-слайсере, используемой для подготовки 3D-модели к печати. В Cura, например, нужно просто указать желаемую скорость печати в поле Print speed во вкладке Basic (в предыдущих версиях сначала нужно было переключиться в режим Advanced и открыть вкладку Speed).
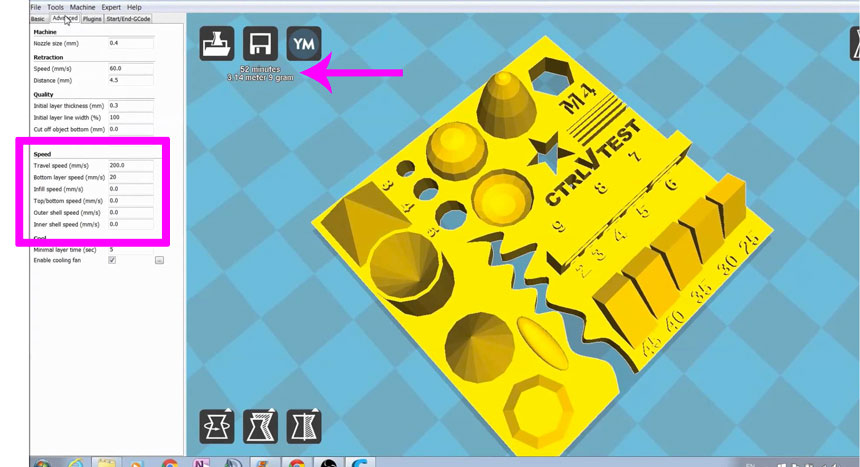
Cura вычисляет длительность процесса печати на основании скорости печати и установок качества.
Как только скорость печати (Print speed) или другая настройка изменена, Cura пересчитывает время печати и отображает его (см. по стрелке). Расчеты Cura оказываются весьма близкими к реальному времени печати.
Сколько длится 3D-печать на практике?
Чтобы узнать, насколько быстро на самом деле печатают 3D-принтеры, на двух более или менее сложных объектах были протестированы два популярных десктопных принтера — Ultimaker 2 и Wanhao Duplicator 6.
Были напечатаны такие две модели:
3DBenchy. Эта 3D-модель разработана для тестирования и измерения скорости работы 3D-принтеров; она довольно сложна и требует внимания. Кораблик имеет 6 см в длину, 4,8 см в высоту и 3,1 см в ширину.

Скорость 3D-печати 3DBenchy относительно невелика, модель довольно непросто печатать (Фото: 3DBenchy.com).
Универсальная подставка для планшетов (толщиной до 1,2 см). Подставка имеет 14 см в длину, 4,2 см в высоту и 9,8 см в ширину. STL-файл бесплатно доступен на Thingiverse.

Подставка достаточно велика и сложна в печати (Фото: Thingiverse).
Эти объекты были напечатаны на двух скоростях: 100 мм/с и 50 мм/с, при сходных настройках. Вот результаты:
Принтер
Модель
50 мм/сек
100 мм/сек
Ultimaker 2
2 ч 09 мин
1 ч 55 мин
Wanhao Duplicator 6
2 ч 13 мин
1 ч 51 мин
Ultimaker 2
Подставка
6 ч 23 мин
4 ч 36 мин
Wanhao Duplicator 6
Подставка
6 ч 27 мин
4 ч 45 мин
- Для более мелких моделей разница между медленной и быстрой печатью в глаза особо не бросается: почти 2,25 часа против менее чем 2 часов. Если только вы не безумно ограничены во времени, выберите более низкую скорость — качество печати будет выше.
- Для крупных моделей скорость печати различается более существенно: 6,5 часов против 4,75 часа.
Хитрость. Если у вас нет собственного 3D-принтера, скачайте бесплатно программу Cura с сайта Ultimaker. У Cura имеются профили для большинства настольных принтеров (FDM), так что можно проверить, сколько времени займет печать конкретной 3D-модели на том или ином аппарате — достаточно просто импортировать STL-файл и поиграть в Cura настройками. Чтобы испытать другой 3D-принтер, надо выбрать Machine > Add new machine.
Обещает ли высокоскоростное спекание наибольшую скорость 3D-печати?
В промышленных масштабах на горизонте брезжат еще более впечатляющие перспективы. Шеффилдский университет объявил, что его ученые построили 3D-принтер (профинансированный на сумму в 1 млн фунтов), который может изготавливать детали из пластика так же быстро, как традиционными методами массового производства, такими как литье.
Процесс называется высокоскоростное спекание (HSS), при нем идет послойное расплавление полимера (так же, как в процессе аддитивной печати), однако вместо использования лазеров, HSS печатает на порошковой подложке чернилами, поглощающими инфракрасную часть спектра. После печати слоя он подвергается воздействию инфракрасного излучения, порошок, покрытый чернилами, нагревается, в результате чего плавится, при этом не облученный порошок остается холодным.
Команда под руководством профессора Нила Хопкинсона утверждает, что их аппарат способен производить детали до 1 м³, т.е. со стиральную машинку, что в три раза больше, чем могут существующие принтеры. Скорость печати при этом зависит от размера объекта, однако, по оценке Хопкинсона, небольшие компоненты будут создаваться на скоростях меньше одной секунды на деталь.
На какая нам от этого польза? Радовать должно то, что технология HSS получила лицензию для изготовителей промышленных 3D-принтеров на не эксклюзивной основе, и новые аппараты ожидаются на рынке в 2017 году. Это значит, что уже в недалеком будущем можно ожидать перехода этой промышленной технологии на «домашний» уровень.
20 наиболее распространенных проблем 3D печати (Часть 1)
Добрый день уважаемое сообщество 3D Today! Я бы хотел представить вам перевод статьи , который будет разбит на 2 части.
Проблемы с печатью бывают у каждого. У нас их было достаточно много, чтобы проанализировать и найти решения для 20 наиболее типичных проблем с 3D печатью. В этой статье мы делимся нашим опытом и надеемся, что вам теперь не придется тратить лишнее время на диагностику и решение возникших проблем.
Если вы не можете определить в чем заключается неисправность, сравните ее с описанием.
 Проблема с 3D печатью #1: Деформация — Отклеивание первого слоя
Проблема с 3D печатью #1: Деформация — Отклеивание первого слоя Описание проблемы
Описание проблемы
В основе модели распечатка приподымается и не прилипает к платформе. Эта проблема также может спровоцировать горизонтальные трещины в верхних секциях распечатки.
Почему проблема возникла?
Деформация основы распечатки проиходит из-за особенностей пластика. ABS и PLA платик охлаждается очень быстро и именно это может привести к отлипанию первого слоя.
Решение проблемы 3D печати: Деформация распечатки
1. Используйте платформу c подогревом. Самое простое решение для этой проблемы — использование платформы с подогревом (heatbed) и установка температуры, чуть ниже температуры плавления пластика. Если вы правильно установите температуру, первый слой не будет отлипать от платформы. Температура платформы принтера зачастую устанавливается слайсером автоматически. Рекомендуемая температура для вашего пластика указана сбоку на упаковке или катушке.
2. Используйте клей. Если ваша распечатка проиподымается по краям, нанесите тонкий слой клея (или лака для волос) на платформу, чтобы увеличить сцепление(адгезию).
3. Попробуйте другую платформу. Смените платформу на платформу с бОльшей адгезией. Такие производители как Lulzbot используют покрытие PEI (Polyetherimide), которое обеспечивает хорошее сцепление даже без использования клея. XYZPrinting в некоторые принтеры кладут несколько кусков термоскотча для подложки. Это хорошее решение для ненагревающихся платформ. Zortrax 3D выбирают другое решение — перфорированую подложку, к которой распечатка прилипает, тем самым избавляя пользователя от проблемы деформации у основы.
4. Откалибруйте платформу. Неправильная калибровка платформы также может влиять на качество печати первого слоя. Проверьте уровень платформы и откорректируйте высоту, если это необходимо.
5. Увеличьте контакт между распечаткой и платформой. Часто эта проблема также возникает из-за недостаточно плотного контакта модели и подложки. Ее легко исправить с помощью ПО принтера, добавляя юбку или подложку.
6. Оптимизируйте настройки температуры. Если ни один метод не сработал, проверьте расширенные настройки ПО принтера и самого принтера. Попробуйте увеличить тепературу платформы на 5 градусов.
7. Обратите внимание на настройки вентилятора. Как правило, вентиляторы должны переключаться на полную мощность как только распечатка достигает высоты 0.5 миллиметров, но вы можете увеличить высоту до 0.75 милиметров, чтобы дать слоям остыть естветсвенным путем.
8. Даже если у вашего принтера нагревающаяся платформа, рекомендовано использовать клей (или лак) и постоянно регулировать уровень платформы.
Деформация 3D распечатки: чеклист для избежания проблем
- Используйте платформу с подогревом
- Используйте клей (лак) для большего сцепления
- Вместо стеклянной платформы используйте каптон/термоскотч/клей/лак
- Откалибруйте платформу
- Добавьте платформу или подложку
- Отрегулируйте настройки температуры и вентилятора
Проблема с 3D печатью #2: Смещение первого слоя (Слоновья нога) Описание проблемы
Описание проблемы
Основа модели немного смещена.
Почему проблема возникла?
Как правило, основа модели смещается из-за веса распечатки, который давит на первый слой когда нижние слои еще не успели остыть. Часто случается с принтерами с подогревающейся платформой.
Решение проблемы 3D печати: Смещение первого слоя
1. Правильный баланс. Чтобы избавиться от проблемы смещения первого слоя, печатаемые модели должны быть достаточно охлаждены, чтобы выдерживать вес всей структуры. Здесь следует быть осторожным: чрезмерзное переохлаждение может привести к деформации первого слоя. Найти баланс достаточно сложно. Начните с понижения температуры платформы на 5 градусов (но не больше чем на 20 градусов от рекомендованой температуры). Если Bottom / Top Thickness установлена на 0.6 миллиметров, включайте вентилятор сразу на высоте чуть ниже.
2. Уровень платформы. Большинство проблем 3D печати связаны с неправильным уровнем платформы. Для каждого принтера существует особенный подход для калибровки уровня платформы. Чтобы определить необходимый вам, изучите рекомендации производителя. Распечатайте и посмотрите на качество подачи пластика. Калибровочный кубик поможет вам определить был ли пластик уложен ровно, и если сопло находится слишком близко к платформе и скребет расплавленный пластик или слишком высоко из-за чего пластик пузырится.
3. Поднимите сопло. Зачастую подъем сопла на небольшую высоту может помочь. Главное, не поднимать его слишком высоко.
4. Сделайте углы модели более плавными. Если ничего не помогает, попробуйте скосить углы основы модели. Конечно, это возможно сделать только в том случае, если вы создали модель самостоятельно или у вас есть доступ к исходному файлу. Начните с 5 миллиметров и 45º скоса и эксперементируйте, чтобы достичь лучшего результата.
Смещение первого слоя в 3D печати: чеклист для избежания проблем
- Сбалансируйте температуру платформы и скорость вентилятора
- Поднимите платформу принтера
- Проверьте высоту спола
- Сделайте углы модели более плавными
Проблема с 3D печатью #3: Другие проблемы с первым слоем Описание проблемы
Описание проблемы
Первый слой выглядт неправильно, некоторые фрагменты отсутсвуют. Снизу есть ненужные линии.
Почему проблема возникла?
Такие проблемы с 3D печатью как правило указывают на то, что уровень платформы не был правильно установлен. Если сопло находится слишком далеко от платформы, внизу распечатки часто появляются ненужные линии или первый слой не прилипает. Если же сопло находится слишком близко к платформе, это может спровоцировать пузырение пластка.
Также обратите внимание не то, что платформа должна быть чистой. Отпечатки пальцев на платформе могут привести к тому, что первый слой не будет приставать к платформе.
Решение проблемы 3D печати: Другие проблемы с первым слоем
1.Установите уровень платформы. У каждого принтера есть свой процесс настройки уровня платформы. Например, последние модели Lulzbots используют автокалибровку, в то время как Ultimaker предлагают пошаговую инструкцию ручной калибровки. А вот чтобы настроить уровень платформы Prusa i3, вам понадобится потратить много времени на изучение вопроса.
2. Установите высоту сопла. Если сопло расположено слишком высоко, пластик не будет приставать к платформе, если слишком низко — сопло будет скрести распечатку.
3. Очистите платформу. Обязательно регулярно чистите платформу принтера, особенно если вы пользуетесь клеем. Отпечатки пальцев, пыль и остатки клея влияют на качество приставания модели к платформе.
4. Используйте клей(лак). Нанесите тонкий слой клея на платфому, чтобы увеличить сцепление модели с платформой. Не забывайте регулярно очищать платформу, т.к. излишки клея могут спровоцировать обратный эффект.
5. Используйте текстурируванную подложку для неподогреваемых платформ принтеров.
Другие проблемы с 3D печатью: чеклист для избежания проблем
- Проверьте уровень платформы
- Проверьте высоту сопла
- Очистите платформу
- Используйте клей
- Используйте текстурированые подложки для холодных платформ
Проблема с 3D печатью #4: Смещение слоев в модели Описание проблемы
Описание проблемы
Слои смещаются в средине распечатки.
Ремни принтера не достаточно туго закреплены. Верхняя пластина не прикреплена и двигается независимо от нижней пластины. Один из стержней в оси Z не идеально ровный
Решение проблемы 3D печати: Смещение слоев в модели
1. Проверьте ремни. Прежде всего, проверьте насколько туго натянуты ремни: они не должны висеть свободно, но и не должны быть слишком затянуты. Если вы потянете за ремни, то должны почувствовать легкое сопротивление. Если же вы почувствуете, что верхний ремень туже, чем нижний, это верный знак того, что они не достаточно хорошо натянуты.
2. Проверьте крышку. Проверьте крышку, стержни и другие детали сверху принтера (если у вас coreXY). Убедитесь, что все детали правильно закреплены.
3. Проверьте винты по оси Z. Многие производители принтеров чаще используют резьбовые шпильки чем трапецеидальный винты и хотя оба выполняют свою работу, резьбовые шпильки имеют тенденцию со временем гнуться. Не надо разбирать принтер, чтобы проверить, ровные ли стержни. Просто используйте ПО, например Printrun, чтобы передвигать печатающую головку распечатку вврех и вниз. Если один из стержней Z оси погнут, вы обязательно это заметите. К сожалению, практически невозможно выпрямить погнутую шпильку, но с другой стороны, это отличный повод заменить старые резьбовые стержни на трапецидальные винты.
Смещение слоев: чеклист
- Проверьте натяжение ремней
- Проверьте не двигается ли верхняя крышка
- Убедитесь, что шпильки по оси Z ровные
Проблема с 3D печатью #5: Отсутствующие слои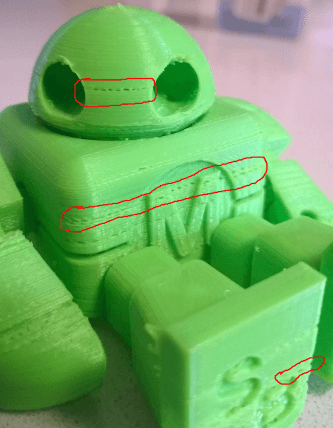 Описание проблемы
Описание проблемы
Пробелы в модели появляются из-за того, что некоторые слои отсутвуют (частично или полностью).
Принтер не смог произвести необходимое количество пластика для пропечатки отсутвующих слоев. В 3D печати эта проблема также известна как недостаточное эксрудирование. Суть проблемы может заключаться в самом пластике (например, разный диаметр материала),в катушке, в подающем механизме (экструдере) или в забитом сопле.
Трение может спровоцировать застревание пластика. Также причина может быть в том, что винты(шпильки) по оси Z неправильно выровняны линейными подшипниками.
Также возможна проблема винтов(шпилек) по оси Z и с самими подшипниками.
Решение проблемы 3D печати: Отсутствующие слои
1. Механическая проверка. Если вдруг вы обнаружили отсутсвующие слои в печати — самое время немного позаботиться о вашем принтере. Начните с проверки винтов(шпилек) и убедитесь, что они плотно прикреплены к подшипниками или зажимами.
2. Проверка выравнивания стрежней. Убедитесь, что все винты(шпильки) выровняны и не смещены. Выключите питание и аккуратно передвиньте печатающую головку по осям X и Y. Если есть какое-либо сопротивление, значит что есть какие-то проблемы. Достаточно легко понять в чем именно заключается проблемы — в слегка погнутом стержне или подшипниках.
3. Изношенные подшипники. Изношенные подшипники издают шум. Также вы сможете почувствовать дребезжание печатающей головки, при этом принтер слегка вибрирует. В этом случае, отключите питание и подвигайте печатающую головку по осям X и Y чтобы обнаружить где находится изношенный подшипник.
4. Проверьте масло. Не забывайте регулярно смазывать подвижные механизмы принтера. Для смазки идеально подходит масло для швейных машинок — его можно купить в любом хозяйственном магазине по приемлемой цене. Перед тем как нанести масло, убедитесь что шпильки(винты) чистые. Если на шпильках(винтах) есть грязь или остатки материалов печати, очистите их.
Потом подключите к принтер через программу (например, Pronterface), чтобы поперемещать печатающую головку по осям Х и Y и проверить, что шпильки равномерно смазаны. Если вы нанесете немного больше масла, просто вытрите излишки.
5. Недостаточное экструдирвание. Последней причиной проблемы может быть недостаточное экструдирование. Решений этой проблемы может быть много и все они описаны в 9 разделе.
Чеклист
- Проверьте механизм принтера, чтобы убедиться, что подвижные элементы туго закреплены.
- Перепроверьте конструкцию принтера и выравнивание
- Проверьте нет ли изношенных подшипников и погнутых шпилек
- Используйте немного масла для смазки деталей
Проблема с 3D печатью #6: Трещины в высоких объектах Описание проблемы
Описание проблемы
Трещины по бокам модели, чаще всего в высоких моделях.
Проблема может возникнуть неожиданно, и чаще всего возникает в больших принтерах, особенно если вы не следите за их работой.
На верхних слоях материал охлаждается быстрее, так как тепло от платформы не достигает необходимой высоты. Из-за этого адгезия верхних слоев ниже.
Решение проблемы 3D печати: Трещины в высоких объектах
1. Температура экструдера. Начните с увеличения температуры экструдера — лучше всего поднять ее на 5-10ºC. Сбоку на коробке от пластика вы найдете наивысшую температуру для пластика, постарайтесь не подымать температуру до этого значения.
2. Направление и скорость вентилятора. Перепроверьте ваши вентиляторы и убедитесь, что они направлены на модель. Если направление правильное, уменьшите их скорость.
Чеклист
- Проверьте максимально возможный нагрев экструдера и повышайте текущую температуру на 10ºC за одну попытку.
- Проверьте направление и скорость охлаждающих вентиляторов.
Проблема с 3D печатью #7: Дыры на верхнем слое Описание проблемы
Описание проблемы
Дыры и щели на верхней поверхности распечатки.
Две наиболее распространенные причины этой проблемы — неправильное охнаждение верхнего слоя и недостаточно толстый верхний слой.
Решение проблемы 3D печати: Дыры на верхнем слое
1. Диаметр нити ( филамента). Зачастую проблема случается с пластиком диаметра 1.75 mm. Дыры в верхнем слое — это проблема всех 3D принтеров, но, чаще всего она случается с принтерами, которые используют пластик диаметром 1.75 mm, чем на принтерах, котоыре печатают нитью больше 2.85mm.
2. Проверьте расположение вентилятора. Охлаждение может спровоцировать эту проблему, так что прежде всего проверьте вентиляторы. Когда принтер начинает печать, вентиляторы установлены на минимальную скорость или вообще выключены. После печати первого слоя, вентиляторы начинают работать. Проверьте, начинают ли они работать, а также проверьте продолжают ли они работу когда печать закончена. Если все хорошо, перепроверьте правильно ли установлено направление вентилятора — они должны обдувать модель.
3. Установите скорость вентилятора в G-Code. Еще одна проблема охлаждения связана с чрезмерным количеством пластика при печати верхнего слоя. Он должен остывать быстро, чтобы не проваливаться между уже распечатанными поддерживающими элементами. Скорость обдува может быть отрегулирована с помощью G-Code (как правило, G-Code для Fan On это M106 и M107 Fan Off). Также установите скорость вентилятора на максимум для верхних слоев.
Например, для кубика 1см x 1см высота верхего слоя будет 0.1 мм. В этом случае при формировании G-кода через CURA для Prusa i3, G-код указывает, что количество слоев для кубика 100. Учитывая то, что для верхнего и нижнего слоя мы указали высоты 0.6 мм, стоит редактировать значение на LAYER:94
4. Увеличьте толщину верхнего слоя. Одно из самых простых решений проблемы — это увеличение толщины верхнего слоя. В большинстве приложений вы сможете настроить толщину с помощью расширенных настроек ‘Bottom / Top Thickness setting’. Вам необходимо увеличить толщину верхнего и нижнего слоя до 6 раз(крат) по сравнению с другими слоями и до 8 для меньших сопел и пластика. Если высота слоя равняется 0.1mm, то высота верхнего и нижнего слоев должна быть 0.6mm. Если в верхнем слое все равно есть дыры и проплешины, увеличьте тощину до 0.8mm.
Чеклист:
- Используйте филамент большего диаметра
- Убедитесь, что направление и скорость вентиляторов правильные
- Вручную установите скорость вентиляторов
- Увеличьте толщину верхнего слоя
Проблема с 3D печатью #8: Волоски, паутина Описание проблемы
Описание проблемы
При печати образуются «паутинки» или «волоски» между элементами модели.
Когда головка принтера перемещается по открытой повехности (без экструдирования), то есть переходит с одного объекта на другой, пластик стекает из сопла.
Решение проблемы 3D печати: Волоски, паутина
1. Включите втягивание(откат/retract). Втягивание — важный фактор для качества готовой модели и он может быть включен в слайсере. Он функционирует достаточно просто и работает по приципе втягивания нити назад в сопло перед тем как головка начинает двигаться. Суть заключается в том, что он предотвращает вытекание пластика из сопла, которые и создают «паутинку» между объектами.
2. Активация втягивания в настройках. Большинство приложений, таких как Cura, предлагают активацию втягивания в настройках, и это настроено по умолчанию. Тем не менее, если вы хотите больше опций, вы можете настроить их дополнительно. Например вы можете настроить минимальный путь головки перед активацией втягивания.
3. Минимальная дистанция (мм). Если втягивание не работает правильно, самый простой способ это исправить — это уменьшить минимальную дистанцию. Снижайте ее на 0.5mm пока ворсистость не исчезнет. Активируйте втягивание (ретракт) чтобы увеличить скорость печати.
4. Просто обрежьте их. Не самое изысканное решение, но оно имеет право на жизнь. Аккуратно обрежьте паутинку.
Чеклист:
- Включите втягивание
- Настройте минимальную дистанцию перед втягиванием
- Обрежьте паутинку скальпелем
Проблема с 3D печатью #9: Недостаточное экструдирование Описание проблемы
Описание проблемы
Недостаточное экструдирование возникает, когда экструдер не может выдавливать достаточно материала (или не может делать это достаточно быстро). Это приводит к тому, что слои слишком тонкие, в слоях появляются нежелательные проплешины или слои полностью отсутсвуют).
У этой проблемы есть несколько причин. Прежде всего, диаметр нити может не соответсвовать диаметру, установленному в слайсере. Также, количество экструдированого материала может быть ниже из-за неправильного настроенной прошивки. Другая проблема — сопло может быть засорено и это будет провоцировать недостаточное экструдирование.
Решение проблемы 3D печати: Недостаточное экструдирование
1. Проверьте диаметр филамента. Начните с самого простого решения — проверьте настройки диаметра нити в слайсере. Если вы неуверены в диаметре нити и рекомендованной температуре, проверьте информацию на упаковке.
2. Измерьте нить. Если вы так и не смогли получить ожидаемый результат и выделение филамента остается проблемой, воспользуйтесь штангенциркулем, чтобы проверить диаметр филамента. После измерения откорректируйте настройти слайсингового ПО. (примечание автора — если у вас боуден хотэнд, то необходимо выкрутить фитинг из хотэнда, ввести команду (к примеру в Pronterface) M302: и выдавить метр пластика. Если выдавится больше или меньше, то у вас неверно указано число шагов (steps per mm) для экструдера. Если у вас директ хотэнд, то тогда необходимо выкрутить сопло (сопло выкручивается только на горячую!). Так же стоит отметить, что даже при корректно выставленном значении steps per mm при втягивании пройденное расстояние будет меньше, чем при выдавливании. Это обусловлено тем, что при втягивании испытывается большее сопротивление)
3. Проверьте печатающую головку. После начала печати большинство принтеров приподымают печатающую головку над основой модели. Проверьте чистое ли сопло.
4. Установите коэфициент экструдирования. Если нет разницы между реальным диаметром экструзии и настройками ПО, проверьте настройки множителя экструзии (или скорость потока или компенсацией потока), возможно, они слишком низкие. Каждое слайсинговое приложение решает проблему по-своему, но попробуйте увеличить коэфициент на 5% и перезапустите процесс печати.
5. Откройте окно Edit Process Settings в Simplify3D и перейдите во вкладку Extruder — коефициент экстредирования должен быть установлен на 1.0 что соответует 100%. Откройте вкладку Material в Cura и увеличьте настройки Flow (вам может понадобится включить Flow в окне Preferences).
Чеклист:
- Проверьте диаметр филамента
- Используйте штангенциркуль, чтобы перепроверить диаметр филамента
- Проверьте, чистый ли
- Увеличивайте коэфициент экструдирования на 5% за раз
Проблема с 3D печатью #10: Избыточное экструдирование Описание проблемы
Описание проблемы
Избыточное экструдирование означает, что принтер поставляет больше материала, чем необходимо. Это сказывается на том, что на распечатке есть излишки филамента.
Решение проблемы 3D печати: Избыточное экструдирование
Как правило, причина этой проблемы в том, что коэфициент экструдирования или потока в слайсере слишком высокий.
1. Коэфициент экструдирования. Откройте слайсер и проверьте, что вы правильно выбрали коэфициент экструдирования.
2. Настройки (flow) потока. Если с коэфициентом экструдирования все верно, уменьшите параметр Flow в настройках ПО вашего принтера.
Чеклист:
- Проверьте правильно ли установлен коефициент экструдирования
- Уменьшите настойки flow (потока) филамента
Перевод второй части статьи будет представлен в ближайшее время.
С какой скоростью печатать?
С какой скоростью печатать?
3D-печать — дело не быстрое. Учитывая, что процесс печати по технологии FDM представляет собой послойное нанесение расплава пластика, а толщина слоя составляет от 0,1 до 0,4 мм, то вы можете посчитать, что для печати детали высотой 10 см. принтер создаст от 250 до 1000 слоёв, каждый из которых будет представлять собой много сотен линий.
Таким образом, среднего размера деталь содержит десятки тысяч линий.
Как-же измерить скорость печати?
 Возьмём для примера некоторые из комплекта деталей 3D-принтера «Приzма Окта».
Возьмём для примера некоторые из комплекта деталей 3D-принтера «Приzма Окта».
Самая левая на фотографии деталь — основание экструдера. Её объём 88 см.куб.
Некоторые производители 3D-принтеров измеряют скорость печати в напечатанном объёме в час. Например, указанная деталь печатается на «Приzма Окта» 3,5 часа (210 мин.) в режиме «Стандарт». Т.о., скорость печати в единицах объёма составит 25 см.куб/час. О чём это нам говорит? Да, собственно, ни о чём.
Ведь если сделать деталь пустотелой и уменьшить количество слоёв на боковой стенке, то скорость печати увеличится в 3 раза и, соответственно, составит 75 см.куб./час. Вот только использовать подобную деталь по-назначению вам не удастся — прочность не позволит.
Тогда какой смысл измерения скорости печати в напечатанном объёме в единицу времени?
Никакого.
Единственная, имеющая смысл, единица измерения скорости печати — в граммах за время.
Тот-же самый экструдер весит 54 грамма. Т.о., скорость печати составит порядка 15 гр./час.
И это уже имеющее смысл измерение, потому что при одинаковой толщине слоя, величина останется неизменной для всех вариантов формирования модели (здесь есть некоторые допущения, но смысл более верен, чем для объёма).
Что-же изменится при уменьшении толщины слоя?
Принтер будет печатать меньший вес за то-же время. Напечатанный вес уменьшится в разы (порядка 3 раз).При этом, визуально, «ребристость» модели существенно снизится.
Но это всё. Прочность не увеличится, геометрия не изменится.
Т.е., ценность детали в качестве несущего элемента конструкции не изменится. При существенном увеличении времени печати и связанных с этим неудобств (например, если принтер находится в офисном здании, то мало-мальски объёмная деталь будет распечатываться более рабочего дня — 8 часов, что приведёт к необходимости задержаться на работе, либо организации работы принтера в нерабочее время — электропитание, надзор и т. д.).
Обратив внимание на этот факт, мы посчитали необходимым сделать два режима печати, каждый из которых имеет свой смысл.
В программе «Приzма» качество печати может быть выставлено в режимы:
«Стандартное» и «Высокое».
При этом, режим «Стандартное» обеспечивает гарантированное качество при создании деталей механизмов и конструкций, тогда как режим «Высокое» необходим для печати изделий с повышенными требованиями к визуальному восприятию.
Скорость печати в режиме качества «Высокое» примерно в три раза меньше, чем в режиме «Стандартное».
Режим качества «Стандартное» позволяет распечатать большую часть моделей размером до 100 мм. за срок до 5 часов, что позволяет увидеть результат моделирования в течение рабочего дня, а иногда даже успеть исправить модель и распечатать исправленный вариант. 3 D -принтер «При z ма Окта» создан как рабочий инструмент творца и настроен на выполнение именно этой функции.
3 D -принтер «При z ма Окта» создан как рабочий инструмент творца и настроен на выполнение именно этой функции.
Проблема: 3Д пластик не подаётся в начале 3D печати
Эта проблема хорошо знакома пользователям новых 3D принтеров, и ее очень просто решить. Если экструдер не начинает выдавливать пластик с запуском процесса 3Д печати, то на это может быть четыре причины. Разберемся в каждой из возможных причин.
Экструдер не заправлен к моменту начала печати
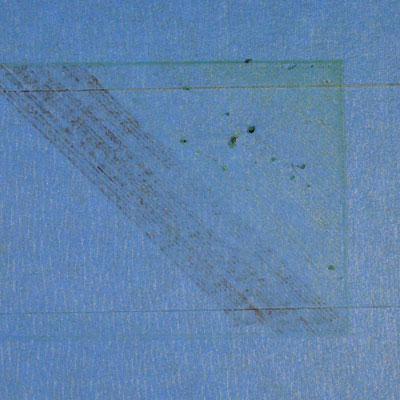 В большинство экструдеров имеют место подтекания пластика в нерабочем состоянии если сам экструдер при этом нагрет до высокой температуры. Горячий пластик просачивается из сопла через хотенд, и внутри сопла появляются пустоты. В состоянии покоя протечка нередко возникает перед началом печати, когда экструдер предварительно нагревается и в самом конце печати, когда происходит остывание экструдера.
В большинство экструдеров имеют место подтекания пластика в нерабочем состоянии если сам экструдер при этом нагрет до высокой температуры. Горячий пластик просачивается из сопла через хотенд, и внутри сопла появляются пустоты. В состоянии покоя протечка нередко возникает перед началом печати, когда экструдер предварительно нагревается и в самом конце печати, когда происходит остывание экструдера.
Когда часть пластика уже вытекла, при следущих попытках скорее всего потребуется подождать несколько секунд, прежде чем пластик снова начнет подаваться из сопла без сбоев. Чтобы избежать таких сложностей, убедитесь перед началом работы, что экструдер готов и сопло полностью заполнено пластиком.
Также очень помогает если перед печатью 3D модели напечатать так называемую «юбку». Юбка — это кольцо вокруг вашей будущей детали, пока идет его печать, экструдер заполяется пластиком. Если вам кажется, что необходима дополнительная подготовка, можно напечатать несколько таких «юбок», такие настройки есть в некоторых программах для 3D-печати. Кто-то предпочитает экструдировать филамент вручную непосредственно перед работой. Этот процесс часто можно встретить на панели управления под называнием «Jog Control»
Сопло расположено слишком близко к рабочей платформе. Нарушена калибровка
Если сопло оказывается слишком близко к платформе, места для выходящего пластика может быть просто недостаточно. Отверстие сопла будет заблокировано, так что пластику некуда подаваться. Об этой проблеме можно уверенно говорить, когда пластик не экструдируется на 1-2 слое, а примерно с 3-4-го все стабилизируется. Эта проблема быстро решается калибровкой позиции по оси Z. Отрегулируйте зазор между соплом 3D принтера и столом согласно инструкции к Вашему 3Д принтеру.
Пластик сточился о приводную шестеренку
В большинстве 3D-принтеров для проталкивания филамента используется специальная шестеренка. Она цепляется за филамент зубцами и продвигает нить 3D пластика в нужном положении. Если вы вдруг обнаружили возле принтера пластиковую стружку или создается ощущение, будто часть филамента «потерялась», вероятно, эта сама шестеренка «сгрызла» слишком много пластика. Попробуйте рукой помочь принтеру протолкнуть пластик. Для того чтобы этой проблемы не возникало стоит внимательнее отнестись к настройкам скорости печати, параметрам ретракта и механичексой настройке экструдера в зависимости от используемого филамента.
Экструдер засорен
Если вышеперечисленные варианты не подходят под описание вашей проблемы, скорее всего у вас просто засорился экструдер. Это случается, когда в сопле собирается разный мусор или горячий пластик слишком долго находится внутри, и в случаях, когда экструдер недостаточно охлаждаетя, тогда филамент становится мягким там, где этого происходить не должно. Для прочистки экструдела необходимо его разобрать. Чтобы в процессе разборки и сборки не возникло новых трудностей, имеет смысл заглянуть в инструкцию к принтеру или связяться с производителем или продавцом 3D принтера. Хотя можно прибегнуть и к более простому, но зачастую эффективному методу, как прочистка с помощью проволоки или струны.
Проблема: 3Д модель не прилипает к платформе, недостаточная адгезия
Крайне важно, чтобы первый слой крепко «приклеился» к платформе 3d принтера, так как он является фундаментом для последующих слоев. Если возникли проблемы с прилипанием первого слоя к платформе, дальнейшая печать не оправдает ваших ожиданий. На самом деле существует огромное количество способов избежать этой неприятности. Далее мы опишем самые частые причины и расскажем, как их решить.
Платформа печати не выровнена
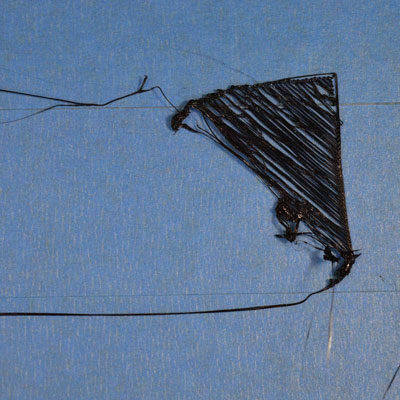 Во многих принтерах предусмотрена настройка положения платформы с помощью винтов или ручек. Если ваш относится к ним и у вас возникают сложности со сцеплением первого слоя и платформы, первое, на что следует обратить внимание — положение платформы. Она должна быть ровная и не перекошена. Если перекос все-таки есть, часть платформы будет ближе к соплу, другая же слишком далеко. Для точной и качественной печати важно настроить платформы. Большинство программ для печати предлагают воспользоваться мастером установки, который поможет сделать это поэтапно. Обычно «Bed leveling wizard» находится в меню «Tools».
Во многих принтерах предусмотрена настройка положения платформы с помощью винтов или ручек. Если ваш относится к ним и у вас возникают сложности со сцеплением первого слоя и платформы, первое, на что следует обратить внимание — положение платформы. Она должна быть ровная и не перекошена. Если перекос все-таки есть, часть платформы будет ближе к соплу, другая же слишком далеко. Для точной и качественной печати важно настроить платформы. Большинство программ для печати предлагают воспользоваться мастером установки, который поможет сделать это поэтапно. Обычно «Bed leveling wizard» находится в меню «Tools».
Большой зазор между соплом и рабочей платформой.
После выравнивания платформы необходимо удостовериться, что расстояние между соплом и платформой правильное. Установите экструдер на нужном расстоянии от платформы. Чтобы модель лучше крепилась к платформе, неплохо, если филамент слегка вминается в нее.
На многих 3Д принтерах есть функция калибровки стола, в том числе и автоматической. Но можно и без участия самого 3Д принтера достаточно просто откалибровать стол просто запарковав печатающую головку и отключив моторы. Далее вы можете легко передвигая печатающий блок отрегулировать зазор между соплом и столом во всех точках.
Кроме этого есть возможность настроить это не только на 3Д принтере, но воспользоваться программной корректировкой. В слайсере чаще всего есть возможность внести коррективы в G-Code для изменения начального положения сопла по оси Z.
Чаще всего эти параметры можно найти в меню, где-то в Edit Process Settings —> G-code. Там вы можете поставить глобальное значение для смещения сопла по оси Z. Например, при установке смещения на -0,05 мм по оси Z, сопло будет печатать на 0,05 мм ближе к платформе и наоборот. Важно задавать маленькие значения в пределах 0,2 мм и контролировать результат с помощью тестовой печати.
При калибровке 3D принтера можно ориентироваться на такое правило:
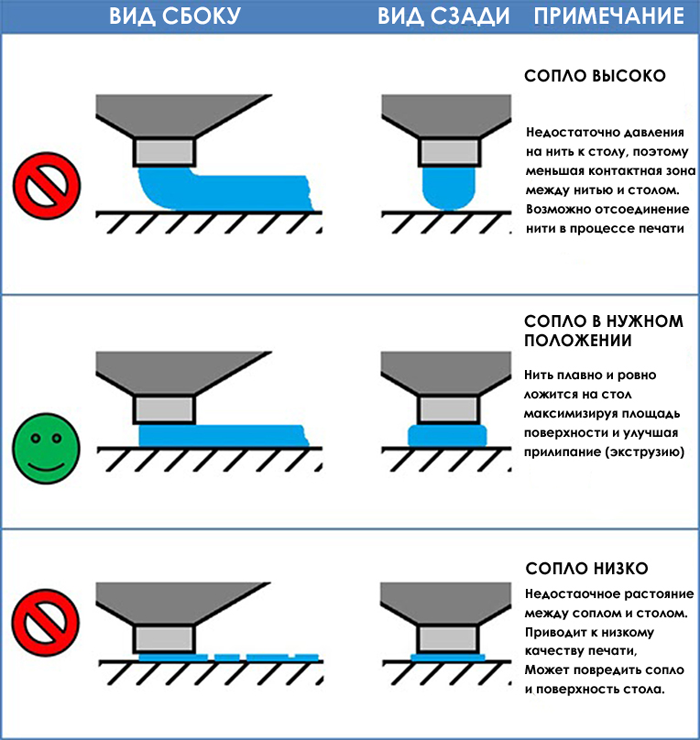
Если печатающая головка правильно откалибрована по высоте, то при печати Вы должны получить примерно такую картину:
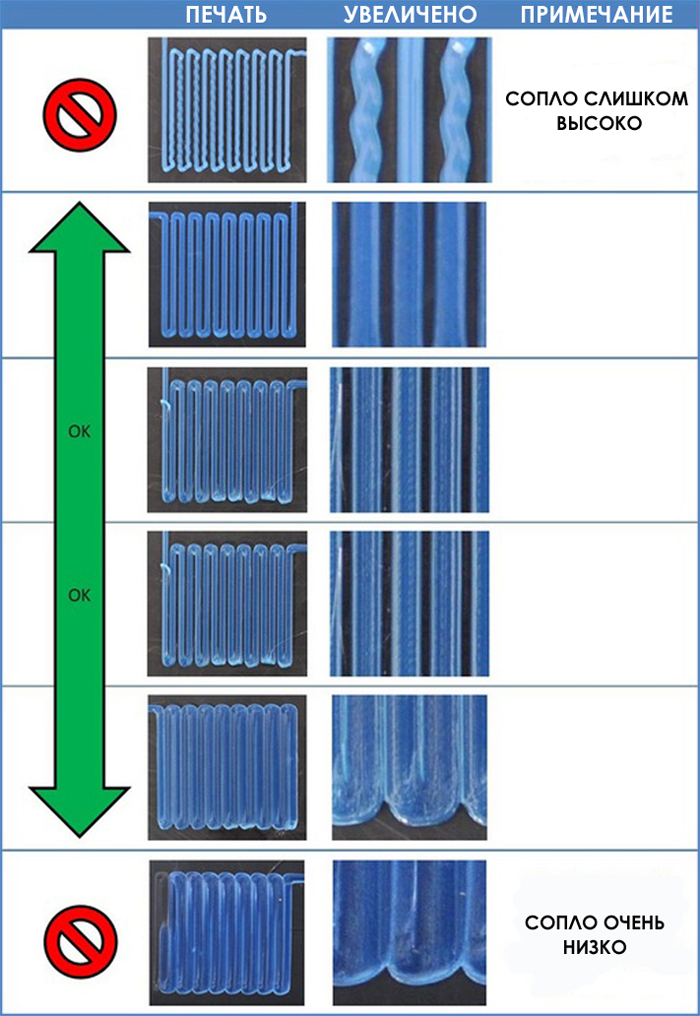
Первый слой печатается слишком быстро
Распечатывая первый слой 3D модели, вам надо добиться хорошего «прилипания», до того как на него будет выложен второй. Если первый слой напечатается слишком быстро, прикрепление пластика к рабочей поверхности просто не успеет произойти. Чтобы этого избежать, можно печатать первый слой на более медленной скорости. Большинство программ для управления процессами печати располагают такой опцией. Обычно найти ее вы можете в меню Edit Process Settings —> First Layer Speed. Выставив этот параметр на 50%, вы сделаете печать первого слоя медленнее остальных на 50%.
Настройки температуры или охлаждения
По мере охлаждения 3D пластики в зависимости от типа подвержены деформации. Особенно явно это заметно для ABS пластиков. При печати экструдером при температуре 230 градусов, попадая на холодную платформу филамент будет быстро остывать.
Большинство 3D принтеров имеют специальные вентиляторы которые должны охлаждать модель. И вот управлению ими стоит уделить внимание. Если модель охлаждается слишком быстро, будет происходить деформация, и пластик по краям модели может начать отлипать от платформы. Если вы заметили, что изначально слой крепится к платформе и только потом отстает по мере остывания, вероятно необходимо поменять настройки температуры и охлаждения.
Охлаждающий вентилятор, можно выключить в начале печати, чтобы первые слои не переохлаждались. Эту опцию ищите в Edit Process Settings —> Cooling, тут вы можете настроить скорость работы вентилятора для каждого уровня. Например, можно установить так, что вентилятор не будет работать во время печати первого слоя, но к пятому, он начнет работать на полную мощность. Печать пластиком ABS обычно подразумевает отключение работы вентилятора на время всей печати, так что можно поставить метку (слой 1-0 %) и этого будет вполне достаточно. Если печати могут мешать сквозняки, понадобится дополнительная защита рабочей поверхности.
Большинство принтеров, рассчитанных на печать материалами, нагревающимися до высоких температур, такими как ABS, обладают функцией подогрева платформы. Это позволяет избегать таких сложностей. Когда платформа разогрета до определенной температуры, которая поддерживается в течении всей печати, во время нанесения первого слоя искажения не произойдет. Если ваш принтер может подогревать платформы, просто включите эту функцию. Для PLA оптимален нагрев до 60-70 градусов, для ABS лучше использовать температуры до 100-120 градусов. Это можно настроить в меню Edit Process Settings —> Temperature, просто выбираете платформу и указываете необходимую температуру первого слоя.
Более подробно об использовании охлаждения при 3D печати вы можете прочитать в в нашем блоге: Температурные аспекты 3D печати
Использование лент, клея и других материалов для поверхности платформы
Разные виды пластика по-разному взаимодействуют с разными веществами. Именно по этому в комплектах 3D принтеров часто идут специальные материалы для покрытия платформы перед печатью. Вот например, некоторые производители предлагают лист BuildTak — к нему отлично прилипает PLA-пластик. Так же можно увидеть боросиликатное стекло для работы с ABS. Если вы все же намереваетесь печатать прямо на поверхности, убедитесь что она чистая и на ней нет пыли, жира или масла. Можно промыть ее водой или изопропиловым спиртом и вы уже ощутите изменения в процессе печати!
Если в комплекте не идет подобных спец-материалов, для вас все-равно остается огромное количество вариантов решений этой проблемы — покрытия для стола 3D принтера. Есть целый ряд лент, которые усиливают сцепление 3D пластика со столом. Полоски этих лент просто клеятся на платформу, а после печати легко убираются или меняются по необходимости. PLA лучше прилипает к синей малярной ленте. А для ABS лучше выбрать каптон, более известный как полиамидная пленка. Многие пользователи решили проблемы успешно с помощью клея или различных спреев. Например, лак для волос, клей-карандаш или другие липкие вещества. Тут для вас открывается пространство для экспериментов и можно самостоятельно подобрать удобный и действенный способ усиления сцепления материалов с платформой.
Более подробно об эффективности различных покрытий можно прочитать в нашем блоге: Об адгезии, покрытиях для рабочего стола 3D принтера, каптоне и насморке.
В случае, когда не помогает ничего, используйте рафт или брим.
Случается, что необходимо напечатать маленькую модель, поверхность которой слишком мала, чтобы сцепиться с платформой. В этом случает программы для печати предлагают настройки, увеличивающие эту поверхность. Одна из таких опций называется «brim». Принтер печатает круги вокруг модели, похожие на поля шляпы. Опция доступна в меню Additions —> Use skirt/brim. В некоторых случаях уместно печатать под деталью специальную подложку на которой в свою очередь уже будет печататься сама 3д модель — raft. Для более подробного знакомства с этими функциями советуем обратиться к руководству по программе для 3D-печати.
Каждая программа позволяет настроить, сколько пластика выходит из экструдера в единицу времени. Но сам принтер никак не оповещает программу о том, сколько материала выдавливается, и случается, что филамента выходит меньше, чем установлено в настройках программы (недоэкструдирование). При возникновении такой проблемы, появляются щели между слоями.
Самый простой и доступный способ проверки, достаточно ли пластика экструдируется принтером — это напечатать небольшой куб с ребром 20 мм и минимум 3мя контурами. Изучите насколько хорошо соединены между собой все контуры. Если присутствуют щели, речь идет о недоэкструдировании. Если все соприкасается и щелей нет, проблема в чем-то другом. Если все-таки оказалось, что причина именно в недоэкструдировании, вот в чем может быть дело:
Неправильная настройка диаметра нити пластика в слайсере
Сначала стоит проверить, правильно ли программа определяет диаметр используемого пластика. Чаще всего это делается в меню Edit Process Settings —> Other. Установите правильные значения, на многих катушках пластика указан диаметр филамента (1,75 / 2,85 / 3,00)
Коэффициент экструдирования мал
Если вы убедились в правильности диаметра пластика, а недоэкструдирование продолжается, необходимо настроить коэффициент экструдирования. Это важный и полезный параметр (иногда упоминается как показатель расхода и тп), который позволяет измерить количество экструдируемого пластика.
Ищите эти настройки где-то в Edit Process Settings —> Extruder. Для каждого из экструдеров вы можете установить отдельный коэффициент экструдирования. Если вы меняете его с 1,0 до 1,05, пластика выходить будет на 5% больше. Для PLA целесообразно выставлять коэффициент на 0,9, а для ABS ближе к 1,0. Попробуйте увеличить данный параметр и снова распечатать кубик.
Механическая настройка подачи пластика
Не стоит забывать и о возможном чисто механическом происхождении проблемы с недоэкструзией — проверьте блок подачи пластика и при необходимости отрегулируйте прижим ролика.
Pla как по маслу
Владельцы некоторых моделей 3D принтеров сталкивались с проблемами застревания PLA пластика при печати — делимся полезным наблюдением: смазывание прутка маслом решает 99% проблем застревания филамента при печати PLA пластиком.
Проблема: дыры и щели в верхнем слое модели

Для экономной печати большая часть 3D-деталей представляют из себя оболочку вокруг пористого, местами полого наполнения. К примеру, для создания внутреннего объема реальное заполнение объекта может составлять всего 30% пластика, остальное — пустоты. Так как внутри фигура может быть практически полой, важно , чтобы каркас был прочный и сплошной. Для этого в программах 3D-печати можно указать количество сплошных слоев снизу и сверху объекта.
Печатая самый обычный кубик, выбрав печать с 5 сплошными слоями снизу и сверху, вы получите частично пустую модель. Благодаря этому можно значительно экономить пластик без ущерба для качества деталей. Но случается, что верхние слои модели оказываются не совсем сплошными, на них обнаруживаются дыры, щели, которых быть там не должно. Если это похоже на вашу проблему, обратите внимание на настройки, которые помогут решить ее.
Недостаточно сплошные верхние слои
В первую очередь изучите настройку, отвечающую за количество верхних сплошных слоев. При печати 100% сплошного верхнего слоя над частично пустым внутренним пространством, важно, чтобы верхний слой полностью перекрывал нижележащие пустоты. И в этом случае одиночный слой обязательно будет провисать и подтекать. Для избежания таких сложностей, поверх пустот обычно печатают больше слоев, чтобы верхняя поверхность была твердой и ровной. Тут можно придерживаться правила: сплошная часть модели должна составлять не меньше 0,5 мм в толщину. То есть если вы печатаете слоями по 0,25 мм, не трудно догадаться, что таких слоев понадобится 2. Если на поверхности обнаруживаются щели, прежде всего надо увеличить количество сплошных слоев. Увеличивайте количество и наблюдайте, стало ли лучше. Эти настройки ищите в меню Edit Process Settings —> Layer.
Низкий процент заполнения
Заполнение внутреннего объема можели играет роль фундамента для последующих слоев. Сплошные слои вверху модели требуют прочного фундаменда под ними. Если процент заполнения слишком низкий, значит внутри вашей фигуры слишком пусто. Если заполнение распечатки установлено на 10%, вы получите на 90% пустую фигуру, это достаточно много пустого пространства, поверх которого принтер будет печатать сплошной слой. Если вы уже достаточно увеличили количество сплошных слоев, а проблема все еще не решена, попробуйте увеличить процент заполнения.
Недостаточное экструдирование
Еще одной причиной проблем с заполнением верхних слоев может быть недостаточное экструдирование. Проще говоря через сопло подается слишком мало пластика, меньше, чем предполагает программа. Решение мы уже описывали выше.
Любые технические новинки буквально с первых дней эксплуатации могут стать самым настоящим «кошмаром» для пользователя, особенно, если подобной техники он еще ни разу не эксплуатировал, и нет «под рукой» специалиста «от и до» ее знающего. В первую очередь сегодня это относится к таким инновациям, как 3D-принтеры.
Типичные проблемы 3D-принтеров
Сегодня можно выделить несколько типичных неполадок, с которыми приходится рано или поздно сталкиваться владельцам такой диковинной техники.
- Запутывание пластиковой нити на бобине. Решается такая проблема только ручной перемоткой нити. А чтобы избежать ее в дальнейшем – прибегают к доработкам в системе подачи материала, а именно изготовлению дополнительной направляющей для нити.
- Заедание бобины с нитью. Причиной является банальная экономия на подшипнике для вала, его там просто чаще всего не бывает. Отсюда и закономерная блокировка перекосившегося барабана. Здесь опять потребуется доработка – любой подшипник качения, надетый на вал, решит эту проблему раз и навсегда.
- Застрявшая пластиковая нить в направляющей трубке. Причина этому чаще всего заключается в плохой проходимости трубки «на сухую». В кустарных условиях на систему подачи закрепляют губку, смоченную в машинном масле, но такой подход может привести к порче модели и как минимум ухудшению ее внешнего вида. В качестве альтернативы можно просто поднять бобину над принтером и закрепить ее там, тогда можно будет обойтись даже без направляющей трубки.
- Не продавливается нить через сопло. Причина – не хватает мощности двигателя. Решения для такой проблемы два. Первое заключается в повышении температуры плавления, но здесь придется экспериментировать, чтобы не портилась болванка из-за повышенной текучести материала. Второй – опять самостоятельная доделка, а именно замена двигателя на другую более мощную модель.
- Материал застревает в трубе экструдера. Проблема сходна со всеми предыдущими, связанными с плохой проходимостью тракта подачи пластика. Решение для этого может оказаться достаточно простым. Так, можно заменить стандартную трубку на такую же трубку, только с тефлоновым покрытием внутри. Ее придется покупать отдельно, зато позволит избавиться от большинства проблем без вмешательства в конструкцию принтера.
- Плохая работа прижимного механизма, когда прутик пластика не приживается к зубчатому колесу двигателя. Вот эта неполадка хорошо диагностируется и замена, как правило, возможна силами авторизованных сервисов по гарантии.
Вот такой немаленький список уже ставших типичными неполадок может ожидать всех владельцев 3D-принтеров. Еще стоит отметить, что плохая проходимость может оказаться показателем низкого качества самого материала.


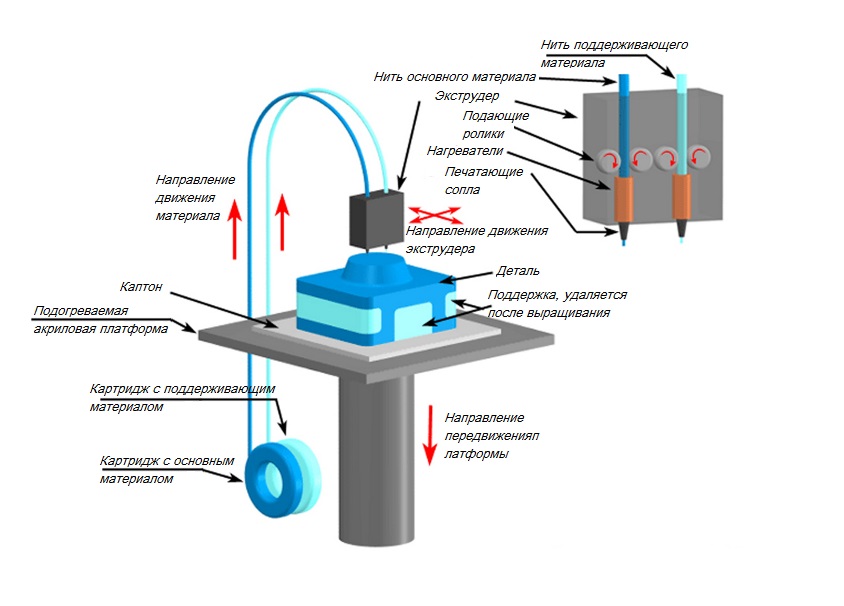



Добавить комментарий