Обновление хр до 7
Содержание
Поэтапная инструкция
1 этап: Выяснить требуемую разрядность операционной системы
Основное преимущество 32 bit ОС – это возможность ее работы на всех компьютерах. Главное достоинство 64 bit – это возможность работы со значительным объемом памяти, однако не все ПК могут в ней функционировать.
С целью определить разрядность рабочей версии Windows XP в компьютере требуется сделать следующие несложные действия:
- Войти в меню «Пуск» кликнуть правой кнопкой на «Мой компьютер;
- Далее в появившемся контекстном меню щелкнуть на строчку «Свойства»;
- В открывшемся окне войти во вкладку «Общие»;
- В случае 64 bit-ой установленной Windows XP на компьютере, в информации об ОС будет указано «Выпуск x64»;

- Если разрядность не указывается, то можно делать однозначный вывод, что в ПК функционирует 32 bit-ая XP.
 2 этап: Анализ соответствия всех комплектующих устройств ПК под «Семерку»
2 этап: Анализ соответствия всех комплектующих устройств ПК под «Семерку»
Алгоритм действий для выполнения требуемого анализа следующий:
- Скачать советник по переходу на Виндовс 7 (программа доступна любому пользователю и свободно распространяется) с ресурса «http://go.microsoft.com/fwlink/?LinkId=160680»;

- Затем нажать на «Загрузить советник по переходу»;
- Далее кликнуть на «Загрузить» и скачать его в ПК;
- Запустить установочный файл советника;
- После этого необходимо строго следовать указанием мастера установки приложения, т. е. щелкать кнопки: «Да», «Далее», «Готово», «Установить» и т. п.
- Закончив процедуру выйти из мастера инсталляции кликнув на «Закрыть»;
- Открыть установленную программу «Windows 7 Upgrade Advisor», через его ярлык, появившийся на рабочем столе или в списке программ через меню «Пуск»;
- В отобразившемся меню кликнуть «Да»;
- Затем щелкнуть на «Начать проверку»;

- Ознакомиться со сформированным приложением рапортом на предмет возможных сложностей и рекомендациями по их решению;
- Далее кликнуть «Сохранить рапорт»;
- Набрать произвольное наименование рапорта и щелкнуть «Сохранить»;
- Закрыть окно утилиты.
Примечание: в сохраненном рапорте, в случае наличия, будут указаны прогнозируемые сложности в комплектующем оборудовании компьютера и в установленных приложениях, которые осложняют установку, обновление и последующее функционирование Windows 7. Также пользователю в данном отчете будут доступны конкретные предложения для принятия соответствующих мер.
3 этап: создание резервной копии всех данных с системного диска с Windows XP
Чтобы не потерять и полностью обеспечить сохранение всех данных хранимых Windows XP на системном диске необходимо применить свободно распространяемую программу, которая сохранит все параметры Windows данные, перенеся их, например, на внешний носитель с соответствующим объемом памяти, а после перехода на Windows 7 позволит перенести их назад уже в новую систему после обновления.
Для выполнения поставленной задачи требуется сделать несколько последовательных шагов:
- Открыть страницу в интернете «http://windows.microsoft.com/ru-ru/windows7/products/features/windows-easy-transfer»;
- Указать подходящую установленной в компьютере ОС ХР вариант утилиты и кликнуть «Загрузить»;
- Далее в отобразившемся меню щелкнуть «Запуск»;
- Подключить к компьютеру внешний носитель, например, флешку соответствующим объемом памяти либо лучше внешний винчестер;
- Через меню «Пуск» в перечне программ найти и щелкнуть на «Средство переноса данных Windows для Windows 7»;
- Нажать «Далее»;
- Указать внешний носитель;

- Отметить «Это мой исходный ПК»;
- Дождаться окончания анализа и убрать отметки с учетных записей, которые сохранять не требуется;
- Нажать «Далее»;
- В следующем окне рекомендуется не задавать код доступа к данным;
- Нажать «Сохранить»;
- Выполнить переход к внешнему носителю;
- Нажать «Сохранить»;
- В отобразившемся меню «Данные и параметры сохранены для перехода» кликнуть «Далее»;
- Нажать «Закрыть».
3 этап: Инсталляция Виндовс 7
Необходимо выполнить следующие действия:
-
 Скачать с интернета образ Виндовс 7 с требуемой разрядностью системы и создать загрузочный оптический диск либо флешку;
Скачать с интернета образ Виндовс 7 с требуемой разрядностью системы и создать загрузочный оптический диск либо флешку; - Войти в корневой каталог с системой на компакт-диске и запустить «setup.exe»;
- Нажать «Установить сейчас»;
- Кликнуть «Выборочная»;

- Указать раздел Виндовс ХР и нажать «Далее»;
- После этого внимательно следовать и выполнять указаниям мастера установки системы;
- Завершив инсталляцию Виндовс 7 запустить компьютер с новой ОС;
- Далее через «Пуск» осуществить переход в раздел «Программы»;
- Войти в «Стандартные»;
- Затем перейти в «Системные инструменты»;
- Запустить «Мастер переноса данных и параметров»;
- В отобразившемся меню нажать «Внешний носитель»;
- Потом указать «Это мой новый компьютер»;
- Щелкнуть «Да»;
- Указать месторасположение скопированных данных и нажать «Открыть»;
- Щелкнуть на кнопку «Переместить»;
- Завершив процедуру кликнуть «Закрыть».
Готово! Обновление с переходом от ХР к «Семерке» выполнено.
Примечание: Это руководство позволяет осуществить переход (обновление) на новую операционную систему, не потеряв старых настроек и файлов, но все ранее установленные приложения будет необходимо инсталлировать в Windows 7 вновь.

Обновления операционной системы позволяют держать в актуальном состоянии средства безопасности, программное обеспечение, исправлять ошибки, совершенные разработчиками в предыдущих версиях файлов. Как известно, Майкрософт прекратил официальную поддержку, следовательно, и выпуск обновлений Windows XP с 8.04.2014. С тех пор все пользователи этой ОС предоставлены сами себе. Отсутствие поддержки означает, что Ваш компьютер, не получая пакеты безопасности, становится уязвимым для вредоносного ПО.
Обновление Windows XP
Не многие знают, что некоторые государственные учреждения, банки и пр. до сих пор пользуются особой версией Windows XP — Windows Embedded. Разработчиками заявлена поддержка данной ОС до 2019 года и обновления для нее доступны. Вы, наверное, уже догадались, что можно использовать пакеты, предназначенные для этой системы, в Windows XP. Для этого необходимо произвести небольшую настройку реестра.
Предупреждение: совершая действия, описанные в разделе «Модификация реестра», Вы нарушаете лицензионное соглашение Microsoft. Если таким образом будет модифицирована Windows на компьютере, официально принадлежащем организации, то при очередной проверке могут возникнуть проблемы. Для домашних машин такой угрозы нет.
Модификация реестра
- Перед настройкой реестра первым делом необходимо создать точку восстановления системы, чтобы в случае ошибки можно было совершить откат. Как использовать точки восстановления читайте в статье на нашем сайте.
Подробнее: Способы восстановления Windows XP
- Далее создаем новый файл, для чего кликаем по рабочему столу ПКМ, переходим к пункту «Создать» и выбираем «Текстовый документ».

- Открываем документ и вносим в него следующий код:
Windows Registry Editor Version 5.00
«Installed»=dword:00000001

- Идем в меню «Файл» и выбираем «Сохранить как».

Выбираем место для сохранения, в нашем случае это рабочий стол, меняем параметр в нижней части окна на «Все файлы» и даем имя документу. Название может быть любое, но расширение должно быть «.reg», например, «mod.reg», и жмем «Сохранить».

На рабочем столе появится новый файл с соответствующим названием и иконкой реестра.

- Запускаем данный файлик двойным кликом и подтверждаем, что действительно хотим изменить параметры.

- Перезагружаем компьютер.
Результатом наших действий станет то, что наша операционная система будет идентифицироваться Центром обновлений, как Windows Embedded, и нам на компьютер будут поступать соответствующие обновления. Технически никакой угрозы это не несет – системы идентичны, с небольшими отличиями, которые не являются ключевыми.
Ручная проверка
- Для ручного обновления Windows XP необходимо открыть «Панель управления» и выбрать категорию «Центр обеспечения безопасности».

- Далее переходим по ссылке «Проверить наличие последних обновлений от Windows Update» в блоке «Ресурсы».
- Запустится браузер Internet Explorer и в нем откроется страница Центра обновления Windows. Здесь можно выбрать быструю проверку, то есть, получить только самые необходимые обновления, или загрузить полный пакет, нажав на кнопку «Выборочная». Выберем быстрый вариант.
- Ждем завершения процесса поиска пакетов.
- Поиск завершен, и мы видим перед собой список важных обновлений. Как и ожидалось, они предназначены для операционной системы Windows Embedded Standard 2009 (WES09). Как уже было сказано выше, эти пакеты подходят и для XP. Устанавливаем их, нажав на кнопку «Установить обновления».
- Далее начнется загрузка и установка пакетов. Ждем…
- По завершению процесса мы увидим окно с сообщением о том, что не все пакеты были установлены. Это нормально – некоторые обновления могут быть установлены только во время загрузки системы. Нажимаем кнопку «Перезагрузить сейчас».
Ручное обновление выполнено, теперь компьютер защищен, насколько это возможно.
Автоматическое обновление
Для того, чтобы не ходить каждый раз на сайт Windows Update, нужно включить автоматическое обновление операционной системы.
- Снова идем в «Центр обеспечения безопасности» и жмем на ссылку «Автоматическое обновление» в нижней части окна.
- Далее мы можем выбрать как полностью автоматический процесс, то есть, пакеты сами будут скачиваться и устанавливаться в определенное время, либо настроить параметры по своему усмотрению. Не забываем нажать «Применить».
Заключение
Регулярное обновление операционной системы позволяет нам избежать многих проблем, связанных с безопасностью. Почаще заглядывайте на сайт Windows Update, а лучше позвольте ОС самой устанавливать обновления.
Мы рады, что смогли помочь Вам в решении проблемы.
Отблагодарите автора, поделитесь статьей в социальных сетях.
Опишите, что у вас не получилось. Наши специалисты постараются ответить максимально быстро.
По многочисленным свидетельствам, Windows 7 уже завоевала себе популярность среди людей и многие пользователи XP уже собираются перейти на Windows 7, однако прямой опции апгрейда XP до Windows 7 нет.
Поэтому пользователям придется выполнить чистую установку Windows 7 (что является идеальным вариантом), отформатировав свой раздел XP, либо же придется установить Windows 7 на другой раздел, сохранив при этом XP и таким образом создав у себя двухзагрузочную систему.
Не стоит также забывать и еще об одном, самом долгом, пути – сначала проапгрейдить XP до Vista, а затем выполнить апгрейд Vista до Windows 7.
Все это вам кажется слишком длинным и сложным? Тогда вам непременно стоит дочитать этот текст до конца. В нем мы пошагово опишем еще один способ апгрейда Windows XP до Windows 7.
Однако перед тем как продолжить чтение, подготовьте внешний жесткий диск или USB-флэш. Впрочем, также подойдет и другой компьютер в вашей сети.
Итак, как же проапгрейдить Windows XP до Windows 7? Просто следуйте нижеприведенной инструкции:
Скачайте Windows 7 32-бит или Windows 7 64-бит и запишите скачанный ISO-образ на DVD или с помощью специальных программ, вроде Alcohol 120%, смонтируйте ISO как накопитель.
С помощью проводника Windows пройдите на свой DVD-привод и в папке Support\Migwiz запустите файл migsetup.exe. При этом откроется окно Windows Easy Transfer.
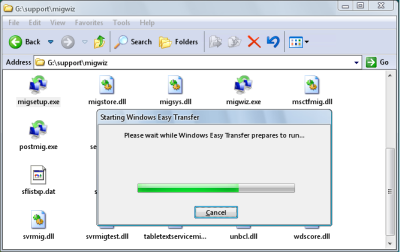
Кликните Next (Далее) и выберите опцию An external hard disk or USB flash drive (внешний жесткий диск или USB-флэш носитель).
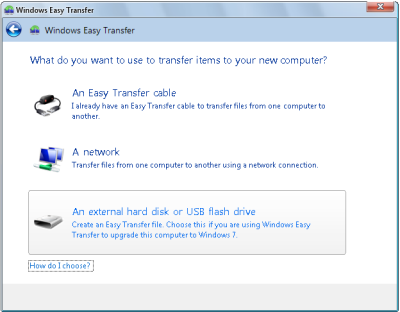
Далее кликните This is my old computer (это мой старый компьютер) и Windows Easy Transfer просканирует компьютер. После окончания сканирования настройте свой профиль и добавьте или удалите папки и файлы, которые вы хотите включить или наоборот не включать в перенос.
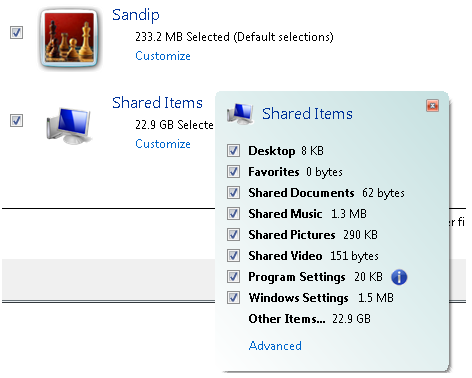
Затем кликните Next (Далее) и введите пароль. После этого кликните Save (Сохранить) и выберите свой USB-накопитель либо сетевое расположение, в котором Windows Easy Transfer сохранит файлы.
Теперь запустите установку Windows 7, пройдя в корневую папку на DVD и дважды кликнув файл setup.exe.
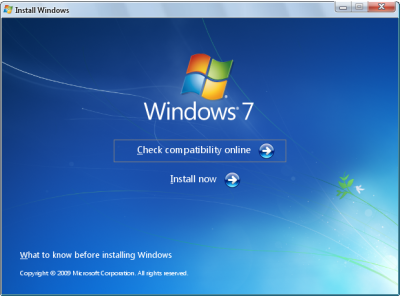
Кликните Install Now (Установить сейчас), затем выберите опцию Custom (Выборочная).
(При выполнении выборочной установки Windows 7, файлы, использовавшиеся в ранних версиях Windows, сохраняются в папке Windows.old. Для высвобождения дискового пространства после окончания установки данные файлы могут быть удалены).
Выберите раздел Windows XP, кликните Next (Далее) и продолжайте установку. После окончания установки, загрузитесь в свою новую операционную систему (в Windows 7).
Затем кликните Start (Пуск), далее All Programs (Программы), перейдите в Accessories (Стандартные), затем в System Tools (Системные инструменты) и кликните по Windows Easy Transfer (Мастер переноса файлов и параметров). При этом откроется окно Windows Easy Transfer.
Кликните по опции An external hard disk or USB flash drive (внешний жесткий диск или USB-флэш накопитель). Затем выберите опцию This is my new computer (Это мой новый компьютер).
Кликните Yes (Да), затем пройдите в то место, куда был сохранен файл Easy Transfer, кликните по его названию и затем откройте его с помощью кнопки Open (Открыть).
Далее кликните Transfer (Переместить), чтобы переместить все свои файлы и настройки. Кстати говоря, вы также можете выбрать какие файлы или настройки следует перемещать, кликнув по кнопке Customize (Настроить).
После окончания переноса кликните Close (закрыть).
Вот и все! Надеемся также как и нам, вам успешно удалось проапгрейдить свою Windows XP до Windows 7.
Пара замечаний:
- Вышеприведенная инструкция поможет вам только в сохранении своих профилей и настроек Windows XP, однако в Windows 7 вам придется переустанавливать все свои программы заново.
- Вы можете очистить свою систему от файлов предыдущей установки Windows c помощью инструмента очистки диск Disk Сleanup.





Добавить комментарий