Неверный пароль для wifi
В нынешнее время большой популярностью пользуются iPad и iPhone. Эти устройства завоевали широкий круг людей, которым они нравятся. Но большинству людей, которые используют iPhone, довольно часто приходится сталкиваться с трудностью подсоединения к сети Wi-Fi.
После попыток подключиться к сохраненной сети iOS выдает ошибку, на экране телефона отображается «Неверный пароль». Поэтому у многих людей возникает вопрос, почему отображается на экране неверный пароль для Wi-Fi iPhone и что нужно делать, чтобы устройство работало в привычном режиме.
Содержание
- Причины ошибки «Неверный пароль»
- Исправление ошибки «Неверный пароль» на iPad и iPhone
- Причины проблемы и решения
- Дополнительные способы для устранения проблем
- Дополнительная информация
- Почему iPhone не подключается к Wi-Fi
- Возможные проблемы
- Есть решения
- Пора перезагрузить роутер
- Сброс и создание нового пароля
Причины ошибки «Неверный пароль»
После отображения ошибки на экране смартфона пользователь понимает, что код, который он ввел, правильный. Наличие этой проблемы в айфоне и айпаде очень сильно раздражает пользователей, так как слишком затрудняет нормальное использование телефона.
Для начала нужно выяснить причины данной проблемы. Необходимо выполнить алгоритм действий, представленный ниже:
- Шаг 1. Следует удостовериться в правильности введенного пароля, т. к. его могли изменить.
- Шаг 2. Нужно удостовериться, что телефон подключается к верной сети, т. к. возможна ситуация, когда в одном месте находятся сети с одинаковыми наименованиями. Этот вариант возможен при первоначальных заводских настройках производителем.
- Шаг 3. Необходимо внимательно проверить буквы и символы в пароле, а именно их регистр.
- Шаг 4. Следует удостовериться, что при записи пароля у пользователя на айпаде не был включен режим ввода Caps Lock либо другая раскладка клавиатуры. Также возможно пользователь поставил ненужный пробел либо лишнюю букву.
Обратите внимание! Например, владелец телефона установил первоначально код – Zorro321, значит в последующем его необходимо вводить в таком же виде – без пробела, с заглавной буквы, цифры в таком же порядке. Если это проигнорировать, то на телефоне отобразится предупреждающая надпись «Неверный пароль».
Эти совершенно простые действия в некоторых случаях смогут сразу же решить вопрос, почему вай-фай пишет, что неправильный пароль.
Исправление ошибки «Неверный пароль» на iPad и iPhone
Посмотрев в интернете пути решения вопроса, почему MacBook не подключается к Wi-Fi, а пароль верный, можно выделить самые известные на сегодняшний день методы.
Перезагрузка устройства
Данный метод подразумевает обычный перезапуск iPad и iPhone, который обычно решает мелкие сбои в функционировании вай-фай, а также если не получается подключить устройство к интернету.
Для того чтобы перезапустить устройство, необходимо сделать несколько шагов:
- Необходимо нажать и потом удерживать клавишу, отвечающую за питание до тех пор, пока на экране не отобразится ползунок.
- Затем следует перетащить ползунок с целью отключения устройства.
- Необходимо пару секунд подождать до того момента, пока экран станет черного цвета. А после этого следует снова зажать клавишу питания до тех пор, пока на экране телефона не отобразится логотип.
Обратите внимание! После того как айпад или айфон загрузится, необходимо снова попробовать подсоединиться к Wi-Fi.
Зачастую этот метод сразу помогает решить вопрос. Но если ничего не изменилось и вай-фай пишет, что неправильный пароль, следует перейти к следующему действию.
Следует забыть точку доступа, после чего необходимо снова к ней подсоединиться
В случае, когда предыдущий способ не помог, рекомендуется заново сберечь информацию о сети устройства пользователя. Нужно будет забыть точку доступа:
- Необходимо перейти в меню «Настройки», затем в раздел Wi-Fi.
- Далее необходимо выбрать значок (i), расположенный возле наименования Wi-Fi (сеть, к которой у пользователя не получается подсоединиться).
- После этого требуется нажать на кнопку «Забыть эту сеть».
- Затем следует подтвердить действие, нажав для этого кнопку «Забыть».
- Потом нужно будет подождать пару секунд.
Обратите внимание! После этого опять попробовать подключить устройство к локальной сети. Чтобы подсоединиться к вай-фай, необходимо снова ввести код.
Сброс настроек сети в iOS
Используя этот метод, пользователю нужно быть готовым к тому, что придется полностью сбрасывать все настройки Wi-Fi, а также сохраненные ранее точки доступа. Т. е. владельцу телефона нужно будет опять вводить пароль для того, что подсоединить свой iPad к сети. Помимо этого, пользователю следует отрегулировать вай-фай на планшете либо на смартфоне.
Для того чтобы провести сброс настроек сети в iOS, необходимо выполнить следующие действия:
- Перейти в меню «Настройки», после этого во вкладку «Основные», а затем в раздел «Сброс».
- Далее следует кликнуть на «Сбросить настройки сети».
- Потом нужно подтвердить предыдущее действие. Также будет зависеть от настроек устройства, запросит ли система ввести пароль или нет.
- После того как удалятся настройки, следует опять провести подсоединение к Wi-Fi.
Важно! Следует внимательно проверить, тот ли пункт пользователь выбрал или нет. В случае если владелец смартфона ошибся, то он может потерять всю информацию со своего телефона.
Именно так есть возможность решить вопрос, почему Wi-Fi не принимает правильный пароль и другие проблемы. После того как был выполнен сброс настроек, пользователю, возможно, понадобится настройка компонентов сети системы iOS и ему снова придется вводить необходимые значения.
Перезапуск роутера и модема
Итак, что же делать, в случае когда вай-фай пишет «Неверный пароль»? Можно воспользоваться следующим советом – перезагрузить модем и роутер. Чтобы выполнить данную процедуру, необходимо отсоединить роутер или модем от сети, затем подождать около 20 сек., далее снова его подсоединить.
Обратите внимание! Стоит отметить, что данный метод рекомендуется применять пользователю только дома. Т. к. в общественном месте или на работе не получится сделать данную процедуру по многим причинам.
Необходимо попросить кого-нибудь поделиться с пользователем паролем
Система iOS 11 оснащена замечательной опцией – «Поделиться паролем от Wi-Fi». Суть этой функции состоит в том, что есть возможность подключить одно устройство к локальной сети, используя другое, которое располагается около первого.
Как это делать и что для этого нужно, рекомендуется прочитать ниже.
На смартфоне, выдающем ошибку доступа к сети, для начала необходимо выполнить второй метод – «Забыть точку доступа». Затем следует опять подсоединиться к Wi-Fi. Вводить пароль пока нет необходимости. После подключения нужно подойти ближе к другому устройству, на котором сохранен пароль. На втором смартфоне должна отобразиться запись «Поделиться паролем».
Стоит отметить, что для этого метода не придется больше ничего делать, т. к. система все необходимое сделает самостоятельно. Огромным плюсом данного метода является то, что не нужно будет брать айфон или айпад для того, чтобы снова вводить вручную какие-либо пароли.
Обратите внимание! Данный метод полностью исключает возможность ошибиться при вводе пароля. И, вероятнее всего, после этого метода устройство снова сможет работать в нормальном режиме.
Дополнительные советы:
- Следует подключить устройство к другой точке доступа, чтобы исключить то, что Wi-Fi на устройстве не работает.
- В случае если iPad и iPhone не может выполнить вход ни к какой сети, то есть вероятность аппаратной ошибки. По этой причине для диагностики и ремонта нужно обратиться в официальный центр Apple.
- Если ничего из вышеперечисленного не помогло, необходимо приступить к отчаянному шагу – следует создать бекап. Данный способ подразумевает полный сброс настроек и восстановление информации из резервных копий, созданных ранее.
В заключение можно сказать, что при возникшей ситуации с вай-фай для начала рекомендуется выявить причину неисправности. Если пользователь не уверен, что он сам сможет выполнить все перечисленные способы, то необходимо за помощью обратиться в специализированный центр.
Если iPhone перестал ловить Wi-Fi сигнал, не спешите относить смартфон в сервисный центр. Любые сбои вызывают большое неудобство, но, если разобраться и найти причины, то неполадку можно устранить самостоятельно. Сегодня мы узнаем, почему Айфон не видит сеть Вай-Фай.
Причины проблемы и решения
Почему Айфон не ловит Вай-Фай? Специалисты выделяют несколько причин, по которым гаджет не распознает сеть:
- Пароль доступа введен неверно. Это одна из самых распространенных причин. Для устранения введите код заново.
- Модуль беспроводной связи Wi-Fi неисправен на устройстве. Попробуйте провести самостоятельную диагностику и перезагрузите смартфон. Если это не помогло, то отнесите девайс специалистам.
- Произошел сбой в работе роутера. Здесь следует попробовать повторно подключиться к беспроводной сети. Перезагрузите маршрутизатор и выполните соединение.
- Версия прошивки несовместима с устройством. Сбросьте настройки до заводских или обновите программное обеспечение.
- В систему попали вредоносные ПО. Установите на устройство программы защиты от вирусов и при скачивании каждого приложения активируйте ее.
- Программное обеспечение не справляется с нагрузками. В этом случае можно частично очистить память.
- Неоплаченный счет за услуги связи у провайдера. Проверьте баланс и пополните его.
- Неверно введены параметры роутера. Достаточно сбросить настройки, ввести их заново и перезагрузить устройство.
- Механические повреждения. Исправляются в зависимости от сложности ситуации.
Если смартфон показывает, что сеть Wi-Fi доступна, но не может подключиться к ней, то проблема кроется в неверных настройках маршрутизатора. Для устранения выполните следующие действия:
- сбросьте все параметры и переименуйте точку доступа;
- измените ключ безопасности;
- повторите попытку соединения;
- отключите ввод пароля;
- попытайтесь подключиться еще раз.
Механических повреждений можно избежать, если соблюдать элементарные правила эксплуатации смартфона. Если игнорировать неполадки, то из-за них могут появиться другие, предугадать уровень сложности которых будет невозможно.
Еще несколько советов по теме описаны в следующем видео:
Дополнительные способы для устранения проблем
Иные способы устранения неполадок, которые мы рассмотрим, могут считаться универсальными и дать ответы на возникшие вопросы, почему Айфон не видит сеть Вай-Фай. Разберем самые популярные.
Неполадки в работе модуля
С помощью аппаратного модуля происходит подключение к беспроводным сетям. Эта деталь считается одной из самых проблемных в Айфоне. Проблемы начались с модели 4s, где смартфон не видел Wi-Fi. Обычно неисправность проявляла себя в ходе перегрева, падения или попадания влаги внутрь.
В этом случае рекомендуется отдать сотовый телефон специалисту, но, если вы обладаете соответствующими навыками, сможете починить его самостоятельно.
Итак, что делать, если Айфон не видит сеть дома или любой другой Вай-Фай:
- Выключите смартфон и снимите чехол.
- Открутите шурупы на корпусе.
- Уберите крышку и открутите дополнительные 4 болта рядом с камерой.
- Снимите блок и открутите шуруп от антенны.
- С помощью пинцета подцепите защелку и вытащите ее.
- Достаньте модуль и прогрейте его до 300 градусов. Это можно сделать при помощи фена.
- Прогрейте плату. Не рекомендуем задерживать над ней фен длительное время.
- Подождите, пока аппарат остынет и соберите его обратно.
Решение проблемы актуально и для iPad, который не видит Wi-Fi. Этим же способом можно воспользоваться, если необходимо заменить неисправную деталь на новую.
Прогревание – сомнительный метод. Даже если вы окончательно не испортите гаджет, такой способ обычно помогает лишь на время. Потом проблема возвращается.
Сброс настроек
Сброс настроек – это эффективный способ устранения проблем при подключении к сети. Как мы уже выяснили, сбои при подключении начались давно. Айфон 4 не видел Вай-Фай, история продолжилась и с iPhone 5, 6 (на данный момент они не обновляются). У последних версий подобные проблемы устранены. Если вы обладатель моделей прошлых лет, то операция сброса поможет.
В обязательном порядке сделайте резервную копию данных, в противном случае восстановить информацию практически невозможно.
Как производится сброс настроек:
- зайдите в меню;
- найдите пункт «Настройки»;
- выберите «Сброс»;
- нажмите «Сбросить настройки»;
- дождитесь окончания операции.
Проверка работы роутера
Актуальна, если найден сбой в работе маршрутизатора. Из-за этого ни одно устройство не может подключиться к интернету через Wi-Fi. Это может случиться из-за перепадов электропитания или неисправности некоторых деталей.
Что можно сделать:
- Попробуйте перезагрузить роутер. Если ситуация не изменилась, то воспользуйтесь вторым вариантом.
- Зайдите в личный кабинет и проверьте параметры маршрутизатора. Вход в настройки делается через браузер по адресу 192.168.1.1 (или другой, который указан на самом устройстве). Введите свой личный пароль и логин от «админки». Проверьте правильность настроек.
Если это не помогло, то попробуйте подключиться через другое устройство, например, Айпад. И, если при попытке подключения Айпад не видит Вай-Фай, то обратитесь в сервис ремонта. Это крайняя мера. Возможно, пришло время сменить роутер на новый.
Дополнительная информация
Если на устройстве был обнаружен вирус, и никакие антивирусные программы не помогают, выполните ряд действий:
- Сделайте резервную копию всех данных аккаунта.
- Подключитесь через iTunes к компьютеру.
- Нажмите одновременно кнопку возврата и питания.
- Когда в приложении появится сообщение о восстановлении, нажмите на кнопку «Восстановить».
- Выберите файл с подходящей версией прошивки и дождитесь установки.
Если Айфон не ищет или не может подключиться к Wi-Fi, вы можете самостоятельно выявить проблему и решить ее, посредством проведения самостоятельной диагностики. Тем самым сэкономите время и деньги, потому что в большинстве случае поломку можно устранить самостоятельно.
Но, если после проведенных манипуляций ваш смартфон все еще не может подключиться к сети, не рискуйте и отнесите его в сервисный центр.

Работу iPhone трудно представить без подключения к беспроводной сети, поскольку большинство приложений завязаны именно на использовании интернета. Сегодня мы рассмотрим проблему, когда iPhone не подключается к сети Wi-Fi.
Почему iPhone не подключается к Wi-Fi
На то, почему на Айфоне отсутствует подключение к беспроводной сети, могут повлиять различные факторы. Ниже будут рассмотрены причины, вызывающие данную проблему.
Причина 1: Неправильный пароль
Прежде всего, если вы подключаетесь к запароленной беспроводной сети, следует убедиться, что вами правильно был указан пароль от нее. Как правило, если ключ безопасности введен неверно, на экране при попытке подключения отображается сообщение «Неверный пароль для сети». В этом случае вам потребуется снова выбрать беспроводную сеть и повторить попытку подключения, убедившись в правильности вводимого пароля.

Причина 2: Сбой в работе беспроводной сети
Зачастую проблема с подключением кроется не на смартфоне, а в самой беспроводной сети. Чтобы проверить это, достаточно попытаться подключиться к Wi-Fi с любого другого устройства. Если в результате вы убедились, что неполадка на стороне беспроводной сети, следует разбираться именно в ней (зачастую простая перезагрузка роутера позволяет решить проблему).
Причина 3: Сбой в работе смартфона
iPhone – сложное устройство, которое, как и любая техника, может давать сбои в работе. Соответственно, если телефон никак не хочет подключаться к беспроводной точке доступа, следует попробовать его перезагрузить.

Подробнее: Как перезагрузить iPhone
Причина 4: Повторное подключение к Wi-Fi
Если ранее беспроводная точка работала корректно, а спустя время внезапно перестала, возможно, возник сбой в подключении. Устранить его можно, если забыть беспроводную сеть, а затем подключиться к ней вновь.
- Для этого откройте настройки и выберите раздел «Wi-Fi».
- Справа от беспроводной сети выберите кнопку меню, а затем тапните по пункту «Забыть эту сеть».
- Выберите снова из списка точку Wi-Fi и выполните повторное подключение.

Причина 5: Сбой в настройках сети
iPhone автоматически устанавливает необходимые настройки сети, например, предоставляемые сотовым оператором. Есть вероятность, что в них произошел сбой, а значит, следует попробовать выполнить процедуру сброса.
- Для этого откройте настройки на телефоне, а затем перейдите в раздел «Основные».
- В нижней части окна откройте раздел «Сброс».
- В следующем окне выберите пункт «Сбросить настройки сети», а затем подтвердите запуск данной процедуры путем ввода кода-пароля. Спустя мгновение телефон будет готов к работе — а вам потребуется по новой повторить попытку подключения к Wi-Fi.
Причина 6: Сбой в работе операционной системы
Если ни один из вышеперечисленных способов не помог, можно переходить к тяжелой артиллерии — попробовать выполнить на телефоне сброс до заводских настроек.
- Для этого потребуется обновить резервную копию на устройстве. Откройте настройки и выберите имя своей учетной записи Apple ID. В следующем окне перейдите в раздел «iCloud».
- Откройте пункт «Резервная копия», а затем тапните по кнопке «Создать резервную копию». Подождите некоторое время, чтобы процесс создания бэкапа был завершен.
- Теперь можно переходить непосредственно к сбросу iPhone до заводских настроек.
Подробнее: Как выполнить полный сброс iPhone
- Если и это не помогло, следует попробовать полностью переустановить прошивку. Но для этого вам потребуется подключить телефон к компьютеру с помощью оригинального USB-кабеля и запустить программу iTunes.
- Далее смартфон потребуется ввести в DFU – специальный аварийный режим, применяемый при сбоях в работе устройства.
Подробнее: Как ввести iPhone в режим DFU
- При успешном входе в DFU iTunes обнаружит подключенное устройство и предложит выполнить одно-единственное доступное действие — восстановить гаджет.
- Процесс восстановления будет включать в себя загрузку последней версии прошивки для вашего устройства, удаление старой версии iOS, а затем чистую установку новой. В процессе не отключайте смартфон от компьютера. Как только процедура будет завершена, на экране телефона появится приветственное окно, а значит, можно переходить к активации.
Подробнее: Как активировать iPhone
Причина 7: Неисправность WiFi-модуля
К сожалению, если ни один из вышеперечисленных способов так и не помог устранить неполадку с подключением к беспроводной сети, следует заподозрить на смартфоне неисправность WiFi-модуля. При таком типе неисправности Айфон не будет подключаться ни к одной беспроводной сети, а интернет будет работать исключительно через сотовые данные.
В данном случае вам следует обратиться в сервисный центр, где специалист проведет тщательную диагностику и подведет итог, в модуле ли заключается проблема. Если подозрение подтвердится — проблемный компонент будет заменен, после чего Айфон полноценно заработает.
Используйте рекомендации, приведенные в статье, и вы сможете устранить проблемы с подключением Айфона к беспроводным сетям.
Мы рады, что смогли помочь Вам в решении проблемы.
Добавьте сайт Lumpics.ru в закладки и мы еще пригодимся вам.
Отблагодарите автора, поделитесь статьей в социальных сетях.
Опишите, что у вас не получилось. Наши специалисты постараются ответить максимально быстро.
Помогла ли вам эта статья?
Многие пользователи таких брендовых телефонов, как iPhone 4s и 5s хотя бы раз сталкивались с проблемами их подключения к Wi-Fi сетям. В данной статье мы постараемся разобраться с ними и помочь Вам в сложившейся непростой ситуации.
Возможные проблемы
Итак, какие могут быть проблемы при подключении к беспроводным сетям? Ваше мобильное устройство просто не видит нужной Wi-Fi сети, о наличии которой Вы знаете наверняка (к примеру, речь идёт о Вашей собственной домашней сети). Либо при подключении выбивает какие-то ошибки. Также стоит отметить такой вариант, когда уровень сигнала вай фая резко падает, либо Вас само по себе отключает от Сети. Возможно, Вы столкнётесь с проблемой, когда после, казалось бы, состоявшегося подключения к Интернету вы не можете получить доступ к любому сайту.
Фото: новый стильный iPhone
Кстати, некоторые пользователи часто жалуются, что автоматически не работает Wi-Fi после обновления. Разберёмся с этими проблемами вместе!
Есть решения
В любой ситуации есть решения! И вот пошаговая инструкция:
- убедитесь в том, что в настоящее время Вы находитесь в месте доступа Wi-Fi. Узнайте у официанта местного кафе, работает ли вай-фай;
- зайдите на девайсе в раздел Настройки, оттуда — Wi-Fi. Отключите службу Wi-Fi, после чего повторно подключите её. Если Вам это не помогло и настройки вай фая до сих пор отмечены серым цветом, то следуйте инструкциям дальше;
- далее нужно узнать, показывает ли ваш домашний маршрутизатор Wi-Fi признаки того, что есть доступ к Интернету. Должны гореть все лампочки. Если горят не все лампочки, тогда следует заняться настройкой роутера, либо, если Вы не разбирайтесь в этом или находитесь не дома, обратиться к Вашему провайдеру (первый случай) или администратору Сети (второй случай);
- попробуйте осуществить перезагрузку Вашего iPhone 4s или 5s;
- затем, необходимо зайти в настройки устройства, перейти к разделу Wi-Fi , затем найти необходимую сеть, к которой на данный момент подключены;
Фото: настройка беспроводной сети
- нажимаем на кнопку «i» и выбираем «Забыть сеть»;
- опять опробовать подключиться к этой сети, если необходимо вновь ввести пароль, то это необходимо это сделать;
- если и это не помогло, то в таком случае стоит попробовать перезагрузить маршрутизатор, который передает вай фай, для этого достаточно просто выключить и включить его обратно;
- если все действия не помогли, то попробуйте переустановить операционную систему, установив самую последнюю версию;
- последним вариантом решения проблема может быть перепрошивка маршрутизатора, опять же, к последней версии. Если вы обладаете базовой станцией AirPort, то для нее обновления необходимо будет искать с помощью программы AirPort.
При невозможности поиска сети стоит попробовать следующие действия:
- Стоит еще раз проверить есть сеть среди всех доступных для вашего устройства. Для этого необходимо зайти в настройки и там найти пункт Wi-Fi. Если сеть не появляется сразу, то стоит подождать некоторое время;
- подойдите к роутеру, раздающему Wi-Fi поближе, возможно и такое, что сигнал просто не улавливается устройством;
- Можно также сбросить настройки сети, инструкция прилагается ниже.
Видео: iPhone не подключается к сети Wi Fi
Вход в настройки роутера
Если необходимо настроить Wi-Fi роутер, что может стать решением проблемы, то стоит зайти сначала в его настройки, через веб-интерфейс. Конечно, список всевозможных роутеров очень большой и расписывать, как войти в настройки каждого мы здесь не будем. Опишем лишь общую инструкцию для всех роутеров:
- сначала открываем страницу браузера и вводим один из IP-адресов (им может быть 192.168.1.1 или другой);
- далее нужно ввести логин с паролем, чтобы войти непосредственно в вэб-интерфейс.
Фото: адресная строка с адресом 192.168.1
Вот и всё – Вы находитесь в настройках роутера. Обычно слева есть раздел Wi-Fi или Wireless. Именно здесь осуществляются настройки сети, включая пароль доступа (ключ). Настройки для каждого из роутеров в отдельности Вы можете найти в другой статье нашего сайта.
Компания TP-Link, между прочим, создала для этого специальную программу Tether. Работа с вэб-интерфейсом для многих пользователей может показаться весьма сложным процессом, но вот при работе через специальное приложение Tether для всех iOS устройств и Андроида настроить роутер не будет особо сложным занятием, так как она упрощена.
Каким образом можно сбросить настройки сети:
- Для начала, надо перейти в «Настройки», где необходимо найти пункт «Основные» и выбрать сброс;
- Выбор подтверждается с помощью строки: «Сбросить настройки сети».
Фото: вкладка сбросить настройки сети
Таким образом вы сможете сбросить абсолютно все настройки сети, а это:
- полный список сетей Wi-Fi, с которыми вы ранее работали, при этом, уйдут и сохраненные пароли;
- также, исчезнут и те устройства, с которыми вы работали через Bluetooth, и те с которыми вы производили контакты;
- Настройки VPN и APN также будут удалены.
Если Вы хотите сбросить настройки Вашего айфона, что потребуется в случае, когда Вы случайно произвели настройку нового девайса, но хотели перенести данные со старого, то Вам придётся:
- войти в меню «настройки»;
- оттуда перейдите в раздел «Основные» и зайдите в «Сброс»;
Фото: сброс настроек и полный сброс Apple iPhone
- выберите кнопку «Стереть контент и настройки». Учтите, что это действие позволит полностью очистить Ваш телефон, поэтому Вы должны быть уверенны, что у Вас есть его резервная копия.
Меняем страну подключения
Ещё одной из причин, почему Ваш iPhone 4s не подключается к Wi-Fi, может быть следующая:
- ваше устройство изготавливалось в США и предназначалось для продажи именно на территории Соединённых Штатов Америки. После оно было привезено в России и просто не видит никаких беспроводных сетей на территории нашей страны. Не спешите отчаиваться, ведь всё поправимо! Кстати, в таком случае, если Ваш телефон был привезён в Россию «незапланированно», то Вы можете свободно подключаться к Сети, но в процессе работы без какой-либо обоснованной причины подключение может пропадать на непродолжительное время;
Фото: меню Wireless – Wireless Settings
- зайдите в настройки Вашего маршрутизатора, перейдите в раздел Wireless (или Wi-Fi), а затем поменять страну на USA;
- всё очень просто! Теперь Ваш iPhone сможет подключаться к домашнему Wi-Fi автоматом (если он не содержит пароля, либо Вы его уже хотя бы раз ввели и сохранили тем самым Сеть).
Копирование и восстановление данных
Если вы не хотите потярять свои драгоценные данные, то при поломке вашего iPhone 4s или 5s, стоит произвести резервное копирование файлов. Для этого существуют специальные сервисыые сервисы iCloud и iTunes. Итак, осталось только просмотреть, каким образом это производится, и как быстро и легко создать все копии данных. Если воспользоваться сервисом iCloud то все производится достаточно просто, просто создаются резервные копии в автоматическом режиме, это также подойдет для всех iOS устройств.
У тебя интернет от Билайн. Читай, как настроить роутера ASUS WL 520GU для Билайн.
Думаешь, как удалить загрузчик grub? Ответ .
Для этого нужно:
- первое, что необходимо сделать – это включить резервное копирование;
- зайти в настройки вашего устройства, затем перейти к iCloud, найти раздел «Хранилище и копии» и зайти туда;
Фото: резервное копирование данных
- там вы увидите функцию «Копирование iCloud». Необходимо сделать так, чтобы она была включена, если вам необходимо делать копии в автоматическом режиме в данном сервисе;
- после включения этой функции, необходимо малое: просто нажать кнопку «создать копию»;
Итак, а что же делать, если Вы все-таки потеряли свои данные и хотите их вытащить из iCloud? Допустим, Вы приобрели новый айфон и хотите скопировать на него данные со старого. Сначала выполните все требования первоначальной настройки системы Вашего iPhone. Когда Вам предложат один из трёх вариантов, среди которых будет «Восстановить из копии iCloud», стоит выбирать именно этот вариант. Из списка всех копий, выберите созданную вами, ее будет видно по названию. Есть некоторые детали, которые необходимо учитывать при пользовании программой iTunes:
- если ваш iPhone имеет последнюю версию ОС iOSи вы сделали резервную копию ваших данных, то на новом устройстве, вы не сможете восстановить их, если там установлена версия, предшествующая данной;
- первое, что необходимо уточнить – это версию iTunes на Вашем компьютере, она должна быть почседней;
- потом необходимо соединить ваш компьютер и само устройство iPhone. Зайдите в раздел «Файл», оттуда в «Устройства», потом достаточно нажать кнопку «Создать резервную копию».
Фото: создание резервной копии
Резервные копии создаются даже тогда, когда вы используете синхронизацию между компьютером и вашим устройством. Для того, чтобы в этом окончательно убедиться, необходимо зайти в программу iTunes на Вашем компьютере, и перейти во вкладку «Устройства». И там уже вы увидите название вашего устройства, и там будут указанны дата и время создания резервной копии.
Чтобы восстановить данные с iTunes, вам нужно только подключить устройство iOS к компьютеру, где и хранится резервная копия. Снова необходимо проверить версию iTunes установленную на Вашем компьютере. Войдите в «Файл, оттуда в раздел «Устройства» и нажмите «Восстановить из резервной копии». Вот и всё!
Фото: пункт восстановить из резервной копии
Почему же iPhone не подключается к Wi-Fi?
Есть достаточно большое количество причин, по которым iPhone 5s не подключается к Wi-Fi.
Приведём их список:
- если сеть защищена, убедитесь в том, правильно ли Вы вводите пароль;
- убедитесь в том, что сигнал Сети достаточно сильный. Если сигнал слабый и периодически пропадает, то, возможно, Вы находитесь на предельном расстоянии действия Wi-Fi;
- возможно, Ваше устройство было произведено для продажи на территории США. Для этого необходимо будет в роутере сменить страну. Как это сделать, мы писали выше.
Видео: Как сбросить настройки на роутере TP-Link
Пора перезагрузить роутер
Итак, ещё одна из причин, почему перестал подключаться к роутеру Ваш iPhone. Проблему доступа к Wi-Fi с Вашего iPhone можно решить вообще в одно нажатие кнопки роутера. Перезагрузите его, выключите из сети и включите повторно. А вдруг? Каждое устройство может иметь свои ошибки в работе, и маршрутизатор не исключение! Правда, если к тому же роутеру успешно подключаются другие устройства, то проблема вряд ли в нём.
Сброс и создание нового пароля
Что делать, если Вы забыли пароль от Wi-Fi и не можете подключиться к нему на Вашем iPhone? Постоянно вводите неверный пароль от Сети?
Требуется простая настройка телевидения на ПК. Читать в статье, настройка IPTV на компьютере через роутер.
Быстрая настройка роутер D-LINK DIR 620 для Ростелеком. .
Какие есть способы сброса настроек роутера? .
- сбросьте пароль на роутере и поставьте новый;
- для этого зайдите в любой браузер, введите IP-адрес, указанный в настройках модема, и введите Ваши логин и пароль (они так же указываются в настройках);
- перейдите на вкладку Wi-Fi или Wireless и выберите сброс/создание нового пароля.
Фото: Установка пароля
Надеемся, данная статья в полной мере рассказала Вам, какие могут быть проблемы с доступом к Wi-Fi на iPhone 4s и 5s, как их решать, а также как создать резервные копии данных и восстановить их в случае с приобретением нового устройства iOS.
Предыдущая статья: Как удалить grub Следующая статья: Как соединить компьютер с телевизором

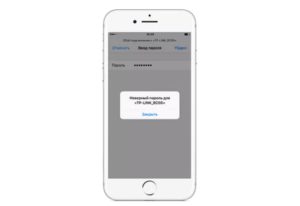


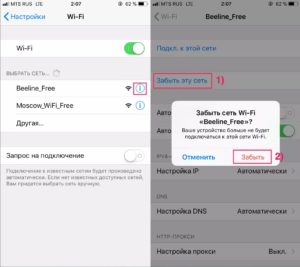
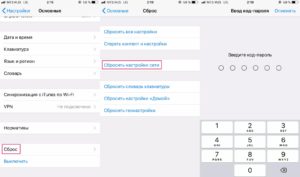





Добавить комментарий