Настроить айпад
Ой человек! Вы только что получили свой удивительный новый iPad Pro, вытащили его из коробки и удивились, как вас обманули, упав на 130 долларов в этот крошечный маленький Apple Белый карандаш Сейчас самое время все настроить. К счастью, это простой процесс, особенно если вы уже используете iPhone или iPad с iCloud.
На самом деле, это так просто, что вам нужно сделать всего несколько вещей, чтобы перейти со старого iPad на новый iPad или перейти с iPhone. А настроить новый iPad Pro с нуля не намного сложнее – в те дни, когда пароли копировались вручную только для того, чтобы попасть на домашний экран.
Однако, следуя этим советам по настройке и настройке iPad Pro, вы обязательно получите максимальную отдачу от своей новой машины. Давайте начнем.
Содержание
- Автоматическая настройка
- Переустановить из резервной копии
- ID лица
- Яблочный карандаш
- добавлять Apple Pay
- Поместите приложения и папки в док-станцию - оптимизируйте для перетаскивания
- Рассмотрим пустой домашний экран
- Активируйте Dropbox в приложении «Файлы»
- Учиться жестам
- Выберите имя
- Распакуйте и включите iPad
- Зарядить (при необходимости)
- Вставьте SIM-карту (если у вас модель сотового iPad)
- поздоровайтесь и начните слайд
- Местоположение, местоположение, местоположение Услуги
- Создайте пароль и Touch ID
- Новый или Восстановить?
- Apple ID
- Условия использования
- Настройте Сири
- Диагностика
- Используйте iCloud (или не используйте)
- Найди мой iPad
- IMessage и FaceTime
- Добро пожаловать на ваш iPad!
- Следующие шаги
- Как подключить iPad к компьютеру
- Что делать если компьютер не видит айпад
- Установить идентификатор лица
- Начало работы с Face ID
- Face ID Особенности
- Тест лицо ID
- Аутентифицировать магазин приложений и покупки в iTunes
- Аутентификация транзакций Apple Pay
- Войдите в приложения с помощью Face ID
- Проверьте приложение Face ID
- Настроить альтернативный внешний вид
- Установите идентификатор второго лица
- Управление настройками внимания Face ID
- Сбросить идентификатор лица
Автоматическая настройка
Автоматическая конфигурация существует с iOS 11 и является фантастической функцией. Просто нажмите на старое и новое устройства при появлении соответствующего запроса, и автоматические настройки будут скопированы на ваш Apple и ваши домашние настройки Wi-Fi. Это как AirDrop, только для очень конкретной цели.
Вот как: при первом включении нового iPad любое находящееся поблизости устройство iOS обнаружит его и предложит автоматическую настройку. Новое устройство отобразит образец облака точек на вашем экране, и вы используете камеру с вашего предыдущего устройства, чтобы «отсканировать» это как QR-код. Тогда ты просто продолжай. Ваше имя пользователя iCloud, пароли Wi-Fi и все остальное, что вам нужно, передаются. Это действительно потрясающе.
Оттуда вы можете настроить iPhone XR как новое устройство или выполнить восстановление из резервной копии.
Резервные копии ITunes все еще являются хорошим вариантом для людей с очень медленным интернетом.
Совет по восстановлению из резервных копий. Вы можете предпочесть использовать резервную копию iTunes вместо резервной копии iCloud. Если вы делаете это, имейте в виду, что это может занять гораздо больше времени. Также обязательно установите флажок в iTunes, чтобы зашифровать ваши резервные копии. Это означает, что все ваши пароли также будут сохранены и восстановлены. Незашифрованные резервные копии не включают эту конфиденциальную информацию.
Резервное копирование и восстановление ITunes может быть очень медленным. Если у вас быстрое интернет-соединение, восстановление iCloud происходит намного быстрее. Если вы этого не сделаете, то восстановление iTunes – путь.
Переустановить из резервной копии
Это самый простой способ перейти со старого iPad на новый iPad. Все, что вам нужно сделать, – это убедиться, что у вас есть последняя резервная копия существующего iPad, а затем указать новый iPhone Pro на эту резервную копию iCloud. Тогда он загрузит все: все ваши настройки, приложения, пароли, даже ваши обои. Когда процесс будет завершен, и это может занять некоторое время в зависимости от скорости интернета и размера резервной копии, все будет так, как будто вы никогда не отказывались от старого iPad. Даже ваши вкладки Safari не будут повреждены.
Даже если у вас никогда не было iPad, вы можете восстановить данные из резервной копии вашего iPhone. Это облегчит начало работы, и вы всегда сможете настроить вещи позже.
Чтобы сделать резервную копию, перейдите в настройки iCloud на своем iPhone и убедитесь, что существует недавняя автоматическая резервная копия. Если нет, просто сделайте один вручную. Перейти к Настройки> Ваше имя> iCloud> Резервное копирование iCloud и коснитесь Скопируйте сейчас, Подождите, пока это не будет сделано.
ID лица
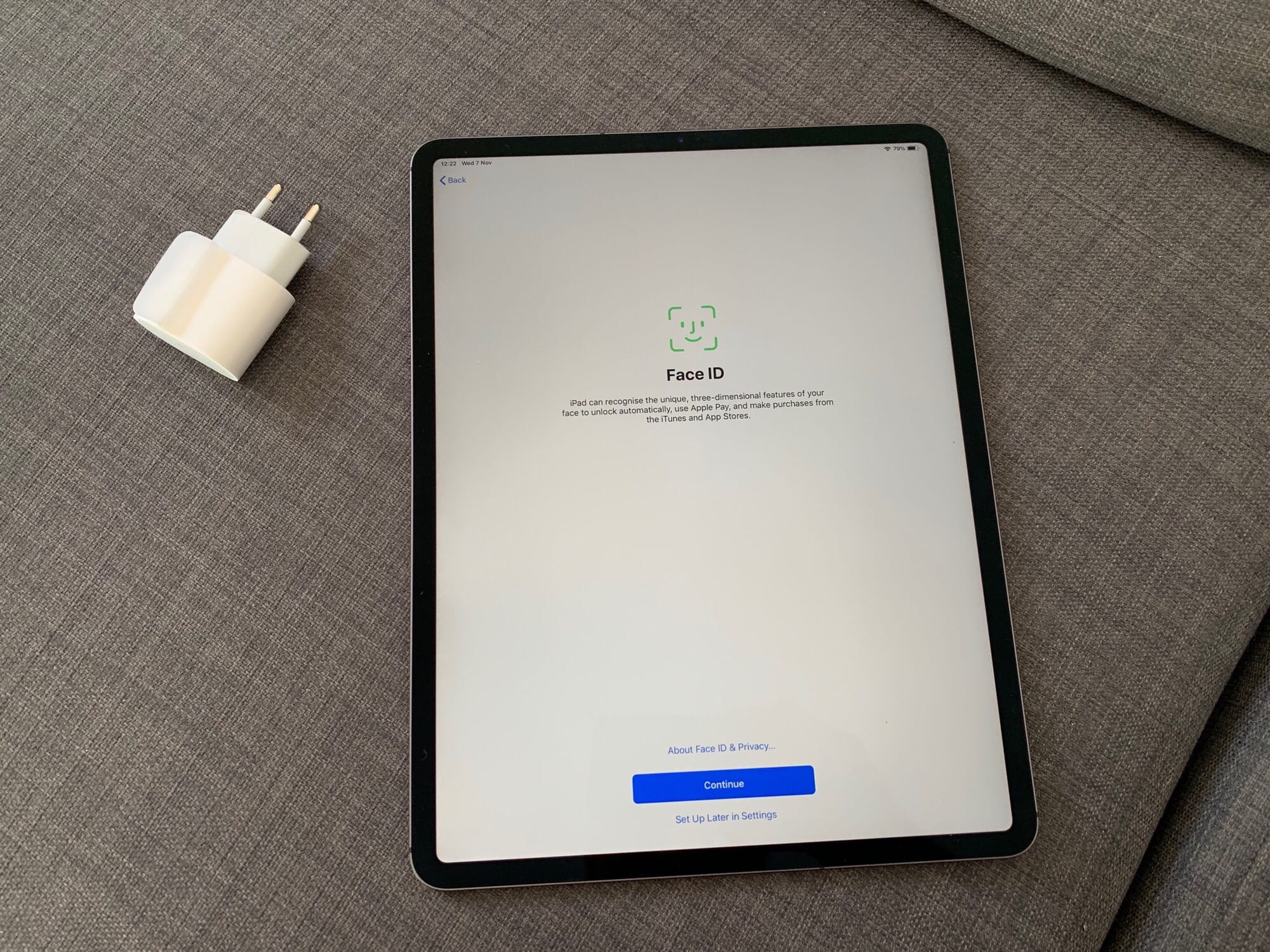
На большом экране Face ID еще круче.
Далее вас попросят установить идентификатор лица.
Идентификатор лица намного проще в использовании, чем Touch ID, а также проще в настройке. Вместо того, чтобы тренировать свой iPad с отпечатками пальцев, один за другим, вы просто смотрите на камеру и … вот и все. Чтобы настроить Face ID на вашем iPad, просто следуйте инструкциям при появлении запроса во время начальной настройки. Вам нужно будет поднять iPad, чтобы ваша камера Face ID могла видеть его, а затем повернуть голову, чтобы вы могли отсканировать свое лицо. Экранные руководства покажут вам, как позиционировать и двигать головой, и настройка займет всего несколько минут. Это еще более забавная и научная фантастика для iPad, поскольку экран намного больше.
Если вы хотите начать заново с настройкой Face ID, перейдите к Настройки> Идентификатор лица и код доступаи нажмите на свой пароль, чтобы начать.
Если у вас обычно есть второе появление – вы клоун, хирург, подражатель Элвиса или что-то подобное, тогда вы также можете настроить альтернативное появление. Просто нажмите кнопку в настройках ID лица, чтобы настроить это.
Яблочный карандаш

Как и все остальное, новый Apple Карандаш лучше.
Если вы купили Apple Карандаш вместе с вашим новым iPad Pro, как время для его настройки? И под «настройкой» я имею в виду, что вы просто достаете его из упаковки и кладете на правый край iPad (когда он находится «вертикально» в портретном режиме). Магниты зафиксируют его на месте, и ручка соединится и начнет заряжаться. Вы увидите изображение ручки в натуральную величину на экране, чтобы рассказать вам, что произошло.
И это так.
добавлять Apple Pay
Затем добавить Apple Pay на ваш iPad. Вам будет предложено сделать это как часть установки, но если вы ее опустите, продолжите здесь. идти Настройки> Кошелек & Apple Pay, Если вы ранее добавили кредитную или дебетовую карту в свой аккаунт Apple PayВы должны активировать его на этом устройстве. Для этого нажмите эту карту в списке (она будет иметь недоступен ниже написано) и следуйте инструкциям. Процедуры могут отличаться в зависимости от вашего банка. Затем, если вы хотите, вы можете настроить карту Apple Pay по умолчанию.
Поместите приложения и папки в док-станцию - оптимизируйте для перетаскивания
Далее сортируйте свои приложения. IPad Pro поддерживает отличное перетаскивание Apple для приложений. Если вы не знакомы с этим, ознакомьтесь с нашей замечательной статьей о Dock and Drag and Drop на iPad. IPad позволяет перетаскивать приложения из Dock, а затем перетаскивать их в сторону или поверх текущего приложения, чтобы использовать разделенный экран. Найти эти приложения гораздо проще, если вы сохраните их в папки в Dock, так как вы можете получить доступ к Dock из любого приложения, проведя вверх по нижней части экрана. Что приводит нас к:
Рассмотрим пустой домашний экран
Вы можете запустить свой iPad с пустым домашним экраном. Звучит радикально, но я вернулся в июле и до сих пор пользуюсь им. Идея состоит в том, чтобы сохранить первый домашний экран без значков и вместо этого поместить все наиболее используемые приложения в папку в Dock. Затем вы можете получить мгновенный доступ ко всем вашим любимым приложениям из любого места на iOS, просто проведя пальцем вверх, чтобы открыть Dock. Это почти необходимо для многозадачности с разделенным экраном, но также отлично подходит и для всего остального.
Попробуй хотя бы. Вам может понравиться
Активируйте Dropbox в приложении «Файлы»
Новый iPad Pro унаследовал все недостатки iOS 12, но все же позволяет использовать мощное приложение «Файлы». Откройте его сейчас и посмотрите на левый столбец на вкладке «Обзор». Это показывает различные области хранения, доступные для вас: iCloud Driveи На моем ipad, Последний дает доступ только к локальным папкам хранения, созданным приложениями; не могу создать папку там. Но вы должны прикоснуться к редактировать вверху этого списка, и вы увидите все доступные шрифты. Они предоставляются сторонними приложениями и позволяют размещать файлы в этих приложениях или получать доступ к файлам непосредственно в приложении «Файлы».
Например, AudioShare – замечательное приложение для организации ваших музыкальных файлов. Он предоставляет папку «Файлы», поэтому вы можете использовать приложение AudioShare для упорядочивания музыки, но вы можете использовать приложение «Файлы» для перетаскивания этой музыки в другие приложения.
Здесь вы также можете включить Dropbox и другие облачные сервисы.
Учиться жестам
Начиная с iOS 12, у iPad были жесты, подобные iPhone X. Даже на более старом iPad с его кнопками «дом» и гигантскими панелями вы можете перемещаться, даже не касаясь этой кнопки «Домой». Размах и краны могут делать все что угодно. Хорошей новостью является то, что если вы уже привыкли к iPhone X или более поздней версии, вам нечего будет изучать. Если вы новичок в устройствах iOS без кнопок «Домой», ознакомьтесь с нашим полным руководством по жестам iPad на iOS 12.
Выберите имя
Это может быть самой сложной частью установки. Вам нужно будет выбрать имя для вашего нового iPad Pro, которым вы будете довольны долгие годы. Это имя появится в сети, оно будет использоваться для его идентификации в iCloud и т. Д. Я не могу помочь вам выбрать один, для этого и нужны книжки с именами детей и собак, но я могу рассказать вам, как это изменить. идти Настройки> О программеи коснитесь имя В начале списка. Затем просто введите свое новое имя, и все готово.
Эта новость была создана ОРИГИНАЛЬНЫЙ АВТОР По приведенной выше ссылке мы спонсируем оригинального разработчика новостей без ущерба для его репутации или позиционирования в Интернете.
2015. Google Slides позволяет проводить презентации прямо со смартфона
Google Slides (так теперь называется гугловский сервис/редактор презентаций) добавил в свое мобильное приложение для Android возможность транслировать презентации прямо со смартфона или планшета. Сделано это за счет интеграции с сервисом видеосвязи Google Hangouts. Т.е. вы (сидя в кафе или аэропорте) можете отправить приглашения своим сотрудникам или клиентам, и когда они присоединятся к видеозвонку — продемонстрировать им презентацию. При этом вы видите список присутствующих, свои заметки и таймер, чтобы презентация не затянулась.
2015. Microsoft Office теперь может открывать файлы из iCloud и Box
Microsoft решил не останавливаться на интеграции с Dropbox, и открыл свои редакторы документов для облачных хранилищ Apple iCloud и Box. Приложения Word, Excel, PowerPoint для iPhone и iPad теперь позволяют открывать файлы из этих источников и сохранять их обратно после редактирования. В скором времени к списку источников файлов для MS Office добавятся Salesforce и Citrix ShareFile. Кстати, на прошлой неделе Apple тоже сделал дружественный шаг по отношению к конкурирующим платформам — сделал свой онлайновый офисный пакет iWork for iCloud бесплатно доступным всем желающим (а не только владельцам iPhone и iPad). А вот защитник открытых стандартов Google пока разрешает пользователям своего офиса работать только с файлами из Google Drive.
2014. Microsoft Office интегрировали с Dropbox
Еще год назад сложно было себе представить, чтобы Microsoft, имея собственный сервис для хранения и синхронизации файлов OneDrive, позволила бы конкурирующему сервису интегрировать свой Office (свое главное конкурентное преимущество). А теперь — это реальность: Microsoft заключила партнерское соглашение с Dropbox. Возможно, потому что новый босс Сатья Наделла исповедует философию открытости. Возможно, потому что Microsoft боится наступления офисного пакета Google Docs. Так вот, теперь в мобильных версиях Word, Excel, PowerPoint вы можете подключить свой аккаунт Dropbox и открывать документы прямо из папок Dropbox. И наоборот, находясь в приложении Dropbox вы можете открывать документы с помощью майкрософтовских редакторов.

2014. Sway — новое приложение в составе Microsoft Office
В течении многих лет состав приложений Microsoft Office практически не изменялся. Разве что родственные продукты SharePoint и Project то входили в Office то выходили из него в процессе ребрендинга. И вот, Microsoft представила совершенно новый сервис, который скоро станет полноценным компонентом MS Office. Это Sway — сервис для создания «историй». При ближайшем рассмотрении может оказаться, что Sway — со временем заменит морально устаревший PowerPoint. Sway позволяет быстро создавать мультимедийные истории (или презентации), которые можно демонстрировать не только на ноутбуке/проекторе, но и в онлайне на сайте, а также на любом смартфоне (ведь множество посетителей вашего сайта — заходят со смартфонов). Когда вы добавляете контент (заголовки, текст, картинки, видео…) Sway создает первый вариант презентации автоматически, а потом вы только корректируете то, что вам не нравится.
2014. Гугловские редакторы документов для iOS могут редактировать файлы MS Office
Приложения Google Docs, Sheets и Slides для iPhone/iPad теперь могут редактировать документы в форматах MS Office (docx, xlsx, pptx) без необходимости их преобразования (как было раньше). Таким образом, отныне офисный пакет Google Docs можно считать полноценной альтернативой MS Office. Он позволяет свободно работать с офисными документами на Android, iOS и в любом браузере. Причем, в отличии от Майкрософтовского пакета, который требует наличия подписки, Гугловский — полностью бесплатный. Да, возможно, вы не сможете с помощью него отредактировать супер-сложно-отформатированный документ, созданный в MS Office, но в 90% случаев — он справится с вашими задачами.
2014. Microsoft выпустила Office для iPad. Сделала Office для iPhone и Android бесплатным
Похоже, кое-что начинает меняться в Microsoft с приходом Сатьи Наделлы. Ранее в Microsoft считали что то, что люди пользуются девайсами Android и iOS — это временное недоразумение. Мол в светлом будущем все вернутся на Windows и будет счастье. А новый босс сегодня заявил, что «наши клиенты используют много платформ и мы должны с этим считаться». После этого он представил долгожданный Office для iPad. Начнем с плохой новости: для того, чтоб полноценно использовать Word, Excel, PowerPoint на iPad — вам потребуется подписка на Office 365 (которая стоит от $6.99/мес). Так раньше было и для iPhone/Android. Но сегодня свершилось еще одно чудо, и Office для iPhone/Android стал бесплатным. Т.е. вы можете теперь бесплатно редактировать на смартфоне документы из облачного хранилища OneDrive. Так что, возможно, скоро и версия для iPad станет бесплатной. Кстати, она уже позволяет бесплатно просматривать документы и демонстрировать PowerPoint-презентации.
2013. Google сделал QuickOffice бесплатным для всех. + Подарки!
Лучший мобильный офисный пакет QuickOffice был куплен Гуглом год назад. В конце прошлого года Гугл выпустил бесплатную версию QuickOffice для платных пользователей Google Apps. А теперь они решили сделать QuickOffice бесплатным для всех (у кого есть гугл-аккаунт). И на всех платформах: Android, iPhone, iPad. Ну и правильно. Пока Microsoft жадничает, Гугл вполне может победить MS Office в борьбе за мобильных пользователей. А для большего ажиотажа, тем кто установит себе QuickOffice до 26 сентября, Гугл дарит дополнительные 10 Гб дискового пространства в Google Drive. Справедливости ради отметим, что на такую щедрость Гугл решился только после тесной интеграции QuickOffice с Google Drive. С другими облачными хранилищами QuickOffice теперь работать не может. Напомним, QuickOffice позволяет открывать и редактировать на смартфоне и планшете офисные документы Word, Excel, PowerPoint, а также просматривать PDF файлы.
2013. Microsoft выпустила бесплатный Office для iPhone
Неужели Microsoft наконец-то бросила играть в политические игры и выпустила Office для конкурирующей платформы? Конечно нет. Политические игры продолжаются. Просто у Microsoft появилась идея получше. Да, они действительно запускают полноценные редакторы Word, Excel и PowerPoint для iPhone. И эти редакторы — действительно бесплатные. Но воспользоваться ими смогут только подписчики сервиса Office 365 (которые платят от $99.99 в год). И, разумеется, редактировать ими можно только те документы, которые хранятся в облаке SkyDrive или на корпоративном SharePoint-сервере. Но даже при таком раскладе Microsoft пока не рискнула выпускать Office для iPad, иначе ее последняя реклама iPad vs Surface уже не будет такой смешной.
2012. Google добавил бесплатную версию QuickOffice в Google Apps, улучшил конвертацию майкрософтовских документов
Есть надежда, что раз уж Google убрал бесплатную версию из Google Apps, то он уже по взрослому возьмется за развитие этого офисного пакета. Например, реализует полноценную работу офиса на мобильных устройствах. Как известно, в июне Google купил лучший мобильный офис QuickOffice. И вот только через 6 месяцев (!) его начали как-то прикручивать к Google Apps. Бесплатная версия QuickOffice для iPad (включающая редакторы документов, таблиц и презентаций) теперь доступна платным пользователям Google Apps. Версии для iPhone и Android обещают в скором времени. QuickOffice для Google Apps отличается от обычного только тем, что может сохранять документы в Google Drive. Чем этот пакет лучше собственных редакторов Гугла (Google Docs), которые уже также работают и на iOS и на Android?
2012. Word, Excel, PowerPoint — уже на iPad
Пока Microsoft упорно работает над обещанным Office для iPad, парочка стартапов уже портировали на iPad не только Microsoft Office, но и Windows 7 за счет использования технологий виртуализации. Первый из них — CloudOn — предлагает бесплатное приложение для iPad, которое позволяет создавать и редактировать документы Word, Excel, PowerPoint в привычном майкрософтовском (риббон) интерфейсе. Правда, CloudOn работает только в комбинации с сервисом DropBox (там должны храниться ваши документы), и если у Вас нет аккаунта DropBox, то нужно будет его создать. До сих пор единственным бесплатным офисным пакетом для iPad был Google Docs. Остальные (QuickOffice, Documents to Go, Office2) — платные.
2010. Office2 позволяет синхронизировать iPad с облачными сервисами
Спустя пару месяцев после лидеров рынка мобильных офисных пакетов — QuickOffice и Documents To Go, еще один игрок — Office2 — стал доступен на iPad. Основным преимуществом Office2 HD над конкурентами является его интеграция с облачными сервисами хранения файлов — Google Docs, iCloud, MobileMe, DropBox, Box.net. Т.е. вы можете редактировать не только локальные документы Word, Excel и PowerPoint, но и те, что хранятся в облаке. Кроме того, этот мобильный офис позволяет легко создавать папки, перемещать между ними документы, распечатывать и отправлять документы по email прямо из приложения. Что касается возможностей Office2 по редактированию документов, то они — на уровне. Так, в Word-документах вы можете добавлять и редактировать таблицы, картинки, форматировать параграфы, а в Excel-документах — создавать несколько страниц, объединять, форматировать ячейки, сортировать колонки. Что касается PowerPoint, то с ним есть одна проблема: Office2 умеет редактировать только файлы PowerPoint 2003.
2010. QuickOffice и Documents To Go позволяют редактировать Word, Excel и PowerPoint на iPad
Когда iPad появился в начале года, одной из главных проблем, с которой столкнулись бизнес-пользователи было то, что планшет не позволял нормально работать с офисными документами в форматах Word, Excel и PowerPoint. Собственный мобильный офисный пакет Apple iWork позволяет только просматривать эти документы на iPad, но не позволяет редактировать их. Но теперь этот недостаток исправлен. Популярнейшие мобильные офисные пакеты QuickOffice и Documents To Go почти одновременно запустили версии для iPad. Правда, оба решения платные: Documents To Go стоит $10 за стандартную версию и $15 — за премиум (включает в себя дополнительное облачное хранилище), а Quickoffice — $10. Оба пакета позволяют осуществлять базовое редактирование документов Word, Excel и PowerPoint на планшете. QuickOffice хотя и не предоставляет опцию синхронизации с облаком, но зато работает постабильнее.
Если вы только что купили или получили новый iPad (будь то iPad 9.7in, iPad Pro 12.9in, iPad Pro 11in или iPad mini 4) и хотите узнать, как его настроить и начать работу, вы прийти в нужное место. Apple делает это невероятно простым в настройке и использовании своих продуктов, что должно вселить уверенность в новичков; но небольшое прямолинейное руководство никогда не идет наперекосяк. Это то, что мы попытаемся представить в этой статье.
Это руководство проведет вас через процесс настройки нового iPad и начала работы. Вот как можно запустить iPad.
Распакуйте и включите iPad
Первое, что нужно сделать, это вынуть iPad из коробки. Вы можете смеяться, но распаковка всегда является нашей любимой частью покупки нового продукта Apple. Компания известна простым и привлекательным качеством своей упаковки, а также пониманием важности первых впечатлений.
Нажмите и удерживайте кнопку «Режим сна / Пробуждение» (она расположена в верхнем правом углу iPad экраном, обращенным к вам), и она должна проснуться. Большинство iPad поставляются с 90-процентным зарядом, поэтому на этом этапе зарядка не требуется …
Зарядить (при необходимости)
…но всегда будут исключения.
Если у iPad мало энергии и он не просыпается, когда вы удерживаете кнопку «Режим сна / Пробуждение», возможно, вам придется зарядить его. Извлеките адаптер питания Apple из коробки и подключите кабель к разъему (с помощью разъема USB) и к iPad (с разъемом Lightning — или USB-C в случае моделей iPad Pro 2018 года). Подключите его к стене и дайте ему 10 минут.
Вставьте SIM-карту (если у вас модель сотового iPad)
Если вы купили модель iPad Wi-Fi + Cellular, вам может потребоваться установить карту Nano-SIM.
Для этого вам нужно открыть лоток для SIM-карты iPad, который расположен на правом краю — вам нужен тонкий прямоугольный прямоугольник длиной полдюйма с отверстием на одном конце. Вы можете использовать инструмент для извлечения SIM-карты, предоставленный Apple, или скрепку; В любом случае, аккуратно вставьте инструмент в отверстие, пока лоток немного не поднимется наружу, а затем вытяните его пальцами. Вставьте SIM-карту и вставьте лоток для SIM-карты обратно в iPad.
Для получения более подробной информации и изображений, смотрите наше длинное руководство: Как вставить SIM-карту в новый iPad.
Если вы попросили Apple помочь вам настроить iPad при покупке, возможно, он уже установил для вас SIM-карту.
поздоровайтесь и начните слайд
Проведите пальцем по экрану, чтобы начать. Первое, что вам нужно сделать, это подключиться к беспроводной сети, чтобы iPad мог подключаться к серверам Apple для запроса и отправки информации о настройке.
Выберите свою сеть Wi-Fi из списка и введите пароль. Нажмите Присоединиться.
Если у вас нет доступа к сети Wi-Fi и у вас есть Wi-Fi + сотовый iPad, вы можете продолжать использовать соединение 3G / 4G, которое будет работать. Но мы рекомендуем сначала подождать, пока вы не окажетесь в хорошей сети Wi-Fi. Вероятно, это будет быстрее и надежнее, и если вы решите загрузить некоторые приложения после настройки, они могут использовать большую часть ваших данных.
Местоположение, местоположение, местоположение Услуги
Нажмите Включить службы определения местоположения, чтобы использовать службы определения местоположения. Это набор функций, которые используют GPS и Wi-Fi / сотовую триангуляцию для определения вашего местоположения.
Вам не нужно этого делать, но многие приложения, включая Карты, не будут работать правильно, если не включены службы определения местоположения.
Создайте пароль и Touch ID
Вам будет предложено ввести четырех- или шестизначный пароль. Это используется для входа в iPad вместе с Touch ID.
По умолчанию iPad будет предлагать шестизначный код доступа при настройке его в качестве нового устройства (если вы настроили его из резервной копии и использовали четырехзначный код, он с радостью позволит вам придерживаться этого). Если вы предпочитаете использовать четырехзначный пароль, а не шестизначный, нажмите «Параметры пароля» и выберите соответствующую опцию. Вы также можете переключиться на буквенно-цифровой код (обычный пароль с буквами и цифрами) или выбрать «Не добавлять пароль».
Если вы выбираете четыре цифры, шесть цифр или алфавитно-цифровой код, мы рекомендуем вам установить какой-либо код доступа. Он обеспечивает базовую защиту ваших личных данных, предотвращает кражу личных данных и делает ваше устройство более сложным для использования вором.
Код доступа не является высоконадежной защитой, но он помогает. Прикосновение к нескольким цифрам при каждом запуске iPad (или прикосновение пальца к сканеру Touch ID или выскакивание лица перед сканером Face ID, в зависимости от вашего оборудования) — небольшое неудобство, которое, по нашему мнению, сильно перевешивает по преимуществам.
После ввода пароля вам будет предложено настроить Touch ID. Выберите один палец или большой палец и слегка прикоснитесь к кнопке «Домой» (не нажимая ее), как требуется. Вы можете добавить дополнительные отпечатки пальцев позже.
Если вам повезло иметь одного из iPad Pro в 2018 году, вам будет предложено настроить Face ID.
Новый или Восстановить?
Вы можете настроить iPad как новый iPad или восстановить его из более старой резервной копии iPad (которая фактически копирует все со старого iPad на новый).
У вас есть четыре варианта:
- Установить как новый iPad
- Восстановить из iCloud Backup
- Восстановление из iTunes Backup
- Переместить данные из Android
Резервное копирование iCloud работает отлично, и в наши дни все больше людей используют iCloud для резервного копирования своих устройств. Но мы все еще находим iTunes Backup немного быстрее.
Если у вас планшет на Android и вы хотите перенести свои данные в iCloud, выберите «Переместить данные из Android» и следуйте инструкциям на экране.
В любом случае убедитесь, что вы недавно сделали резервную копию старого iPad в iCloud или iTunes.
резервное копирование iCloud
Если вы идете по маршруту iCloud, нажмите на старый iPad и выберите «Настройки»> «iCloud»> «Хранение и резервное копирование», посмотрите внизу, где написано «Последнее резервное копирование», и нажмите «Резервное копирование сейчас».
резервное копирование iTunes
Если вы идете по маршруту iTunes, подключите ваш старый iPad к вашему Mac / ПК и откройте iTunes. Нажмите на иконку iPad в правом верхнем углу и найдите последнее резервное копирование. Если это недавно, нажмите «Резервное копирование сейчас». (Вот, как сделать резервную копию iPad, кстати.)
Восстановить из iCloud / iTunes
Если вы нажмете Восстановить из iCloud / iTunes, вам нужно будет ввести свой Apple ID и пароль. Когда он закончится, вы увидите экран с сообщением «Обновление завершено».
Если вы нажмете Установить как новый …
Если вы нажмете «Установить как новый», вы попадете на экран Apple ID. Нажмите Войти, используя свой Apple ID и введите свой Apple ID и пароль.
Если у вас еще нет Apple ID (серьезно?) Или вы хотите начать с нового Apple ID, нажмите «Создать бесплатный Apple ID» и пройдите процесс установки. Вам нужно будет указать свой день рождения, имя, адрес и другие подробности.
Apple ID
Ваш Apple ID используется для совершения покупок в App Store и iTunes, а также для входа в сервисы iCloud. Возможно, у вас уже есть один, и в этом случае введите поля Apple ID и Пароль и нажмите Return.
Если нет, нажмите «Не иметь Apple ID или забыли его» и «Создать бесплатный Apple ID». (Вот как настроить новый Apple ID.) Введите свои данные, чтобы получить Apple ID.
Условия использования
Нажмите Согласен рядом с Условиями. Вы можете прочитать их, если хотите (на самом деле, строго говоря, мы должны проинструктировать вас об этом, даже если они нечеловечески длинные), но у вас нет большого выбора в этом вопросе: вы должны согласиться с ними использовать свой iPad. Нажмите «Согласен» еще раз во всплывающем окне.
Настройте Сири
Siri — встроенный голосовой помощник iOS; он сильно порочен, но с самого начала значительно улучшился и может быть очень полезным. С помощью Siri вы можете подавать голосовые команды на свой iPad, например, «напомнить мне косить газон», или задать такие вопросы, как «Какая столица Болгарии?».
То, что вы можете не знать, это то, что ваши голосовые записи не интерпретируются на самом iPad: они отправляются в Apple для машинного анализа (очень быстро, так что вы не особенно заметите задержку, но это означает, что вам нужно быть он-лайн). И некоторые люди чувствуют себя более комфортно, чем другие. Нажмите «Включить Siri», чтобы настроить Siri, или «Включить Siri Позже», если вы хотите больше времени для его рассмотрения.
(Если у вас возникли проблемы с Siri или вы не уверены в этом, ознакомьтесь с нашим руководством по устранению неполадок Siri и нашим Полным руководством по Siri.)
Диагностика
Вас спросят, хотите ли вы помочь Apple улучшить свои продукты, согласившись на диагностику. Если это так, подробности о сбоях приложений и тому подобном будут отправлены в Apple для анализа его инженерами. Это общедоступное занятие, которое может помочь решить проблемы, с которыми вы сталкиваетесь, быстрее, но это не обязательно.
Apple рекомендует пользователям iPad отправлять диагностическую информацию всякий раз, когда на их устройствах происходит сбой, но решите, хотите ли вы это сделать. Нажмите «Автоматически отправлять» или «Не отправлять», чтобы дать Apple диагностику. Обычно мы нажимаем «Автоматически отправлять», чтобы помочь Apple, но решать вам.
Используйте iCloud (или не используйте)
Нажмите «Использовать iCloud», если вы хотите связать свой Apple ID с учетной записью iCloud и начать хранить вещи на серверах Apple. iCloud — это довольно полезная вещь, поэтому нажимайте «Использовать iCloud», если вы действительно не хотите, чтобы Apple имела доступ к любым вашим данным.
Найди мой iPad
Нажмите «Найти мой iPad», чтобы начать использовать сервис Apple «Найти мой iPad». Это замечательно, если вы когда-нибудь потеряете iPad: вы можете найти его на Apple Maps, отправить сообщение тому, кто его имеет, заблокировать или стереть. Это очень полезно, поэтому мы рекомендуем вам нажать «Найти мой iPad» — но, как всегда, это ваше решение.
IMessage и FaceTime
Теперь вы увидите список адресов электронной почты, которые люди могут использовать для связи с вами, используя iMessage и FaceTime. Нажмите на адреса электронной почты, которые вы не хотите использовать (это удалит синие галочки), а затем нажмите Далее.
Добро пожаловать на ваш iPad!
И это все. Теперь ты в порядке. Коснитесь экрана «Начало работы», чтобы начать использовать свой iPad.
Следующие шаги
Где дальше? Вы, вероятно, хотите начать установку приложений. И у нас есть несколько советов на этот счет.
Программы
Вот несколько обзоров нашего приложения. Они предлагают рекомендации приложений, которые не подведут вас.
Десять приложений, которые вам нужны на вашем новом iPad
10 лучших приложений для iPad Pro
Лучшие бесплатные приложения для iPad
Игры
А что, если вы предпочитаете игры более рабочим задачам? Попробуйте эти рекомендации.
Лучшие игры для iPad
Лучшие бесплатные игры для iPad
Десять лучших игр для iPad
Лучшие настольные игры для iPad
iPad — многофункциональный планшет, на котором могут храниться тысячи домашних и рабочих файлов. Самый простой способ передать их на компьютер — подключить устройства друг к другу. Как это делать, какие могут появляться проблемы при синхронизации и пути их решения — в статье.

Как подключить iPad к компьютеру
Есть 4 метода, как это можно сделать. У каждого свои особенности, которые упростят жизнь в том или ином случае. К примеру, USB-соединение является самым стабильным, Wi-fi может легко сконектить устройства даже на разных этажах, а для Bluetooth не нужно проводить привычных для «яблочников» манипуляций.
Более подробно о каждом из способов рассказано ниже.
Может пригодиться: Как перекинуть фильмы, фото и видео с iPad на компьютер и наоборот: 7 способов
USB

Самый простой метод коннекта двух гаджетов, который дополнительно позволяет дозарядить планшетник во время передачи данных.Этот тип соединения является обязательным шагом при первом коннекте через Wi-Fi.
Необходимые кабели
Для подключения iPad через USB нужен оригинальный шнур от Apple, через который можно подсоединить его к компьютеру.
Его тип зависит от разъемов у гаджетов:
- К iPad Pro ( 11-дюймовый) и iPad Pro (3-го поколения) подойдет USB-C.
- Для моделей, выпущенных с 2014 по 2018, и простых iPad 2019 нужен шнур Lightning — USB.
- Для старших планшетников (выпущенных до 2014) нужен кабель с 30 контактным разъемом.
Также могут понадобиться такие шнуры и адаптеры, которых нет в базовой комплектации:
- USB-C — Lightning нужен для коннекта iPad Pro к Apple-девайсам, у которых заняты все гнезда, кроме Лайтнинга.
- Переходник USB-C — USB пригодится при коннекте последних моделей iPad Pro с ПК от других брендов.
- USB-C — AV или USB-C — VGA — в случае подсоединения к старым компьютерам.
Как работать с файлами
Ознакомиться с документами в Виндовс можно через встроенный Проводник. В MacOS — с через Finder или iTunes. Изменять файлы можно только в программе Айтюнс.
Алгоритм подключения
Подключить iPad к компьютеру через USB довольно просто. Вот какие действия нужны для этого:
- Соединить ПК и айпад через кабель.
- Найти подключенный планшетник и выбрать, зайдя в его файловую систему.
- Перейти в папку Internal Storage и подпапку DCIM (именно здесь и находится весь контент).
Важно: Работая через iTunes, можно будет перемещаться по файловой системе, копировать и удалять. Если нет возможности скачать это приложение, получится только просматривать файлы без возможности изменить или загрузить.
Читайте также: 13 моделей Apple iPad — история развития самого популярного планшета
Wi-Fi
Это подключение iPad к компьютеру позволяет сконнектить оба гаджета, даже если они находятся в соседних комнатах. Они «видят» друг друга через совместную сеть, созданную маршрутизатором.
Важно: Первое соединение должно проходить через USB с использованием iTunes. В этой программе нужно будет синхронизировать технику. Далее все будет проходить беспроводным способом. Исключением являются системы с ОС (операционкой) Catalina или младше — там можно использовать встроенный Finder.
Синхронизация Айпада и ПК через Finder
Для подключения через Finder нужно провести такие действия:
- Открыть Finder и подключить к ПК iPad.Планшет отобразится сбоку окна.
- Кликнуть на нужный айпад на боковой панели.
- Подтвердить доверие к устройству.
- Выбрать вид данных для работы. Для коннекта нужно кликнуть на «Синхронизировать».
- Установить флажок возле синхронизируемых объектов.
- Подтвердить новые настройки.
После настройки Finder нужно дополнительно разрешить беспроводную синхронизацию.
Для этого нужно:
- Подключить планшетник к ПК при через USB, открыть Finder и выбрать нужный гаджет.
- Кликнуть на «Показывать его, если он подключен к Wi-Fi».
- Подтвердить.
Синхронизация через iTunes
Для ОС Mojave и более ранних версий алгоритм коннекта следующий
- Подключить айпад к компьютеру через USB.
- Открыть iTunes и кликнуть на значок iPad слева.
- Зайти в меню «Обзор», найти «Параметры» и выбрать «Синхронизация iPad по WiFi».
Теперь нужно законнектить планшет:
- Открыть «Настройки».
- Зайти «Основные» — «Синхронизация с iTunes по Wi-fi» и разрешить коннект.
Потом нужно иметь работающий Вай-Фай на ПК и iPad. Подключаясь к одной сети, оборудование будет синхронизироваться автоматически.
Важно: Какой планшет купить ребенку: 5 параметров выбора
Bluetooth
Для этого типа соединения понадобится Bluetooth-адаптер у компьютера. В этом случае не нужно никаких кабелей.
Алгоритм действий:
- включить Bluetooth на гаджетах;
- выбрать в списке для подключения нужный ПК;
- синхронизировать устройства.
Режим модема
Алгоритм коннекта практически не отличается от подключения по Wi-Fi. Единственным различием здесь есть то, что гаджетом, раздающим интернет, будет сам планшет.
Важно: Этот вариант подключения доступен только в моделях iPad, где можно вставить рабочую симку. Такие плашетники обозначены как WiFi+Cellular. Гаджетами не получится заменить iPhone, так как через них нельзя звонить, но можно серфить в сети через мобильный интернет.
Алгоритм действий следующий:
- зайти в настройки iPad;
- перейти в меню «Сотовые Данные» и разрешить их.
Кликнуть на «Режим модема» и запустить шеринг интернета. Он может проходить по вай-фай, блютуз или юсб. После этого следует сконектить iPad к ПК одним из способов:
- По Wi-Fi — достаточно законектиться с ПК к сети, введя созданный пароль.
- При синхронизации через блютуз следует провести действия, описанные пунктом выше.
- Вариант юсб-подключения будет актуальным, если в ПК нет WiFi или Bluetooth модуля.
Полезно узнать: Как выбрать планшет: исчерпывающая пошаговая инструкция с описанием ключевых критериев
Запуск и настройка iTunes
В большинстве методов для полноценной синхронизации нужно установить iTunes. Также приложение придет на помощь, когда нужно отправить данные на iPhone или на другую технику яблочной экосистемы.
Порядок действий следующий:
- Подключить iPad к ПК через юсб-кабель. Этот шаг обязательный в первый раз. Дальше все можно делать «по воздуху»
- Подождать до конца установки драйверов. Это может занять 1–5 минут.
- Открыть iTunes. Как правило, он запускается автоматически. Если этого не произошло, следует запустить программу любым способом.
- Выбрать айпад в меню «Устройство».
- Синхронизировать гаджеты, нажав на прямоугольную иконку слева сверху.
- Зайти в подраздел «Обзор», найти «Параметры» и кликнуть на «Синхронизация iPad по WiFi».
- Подтвердить.
Читайте также: Что лучше выбрать – ноутбук или планшет: 4 пункта для сравнения
Что делать если компьютер не видит айпад
Иногда айпад не подключается к компьютеру из-за каких-то внешних или внутренних проблем. Почему так случается и что делать в таких случаях? Ответы собраны в таблице ниже.
| Причины | Решение |
|---|---|
| Неработающий USB-порт | Переподключение в другой разъем. |
| Отключение подключенных гаджетов, кроме iPad | |
| Неработающий USB-шнур | Заменить его на работающий |
| Проблемы с Айтюнс | Обновить до актуальной версии |
| Внутренние неполадки с ПК или Wi-Fi | Задействовать другие гаджеты, чтобы понять в чем причина |
| Неисправность Lightning на iPad | Позвонить сертифицированным ремонтникам. Если попытаться исправить проблему самостоятельно, айпад потеряет гарантию. |
Читайте также: Что делать, если не включается планшет – 2 возможные проблемы и 3 способа их решения
Подключение iPad напрямую к ПК будет незаменимым при работе с большими объемов данных. Это заметно сэкономит время и трафик. А вышеприведенные рекомендации упростят всю процедуру коннекта двух девайсов.
Apple потрясла новыми 11-дюймовыми и 12, 9-дюймовыми iPad Pro. Вместо использования Touch ID вы теперь разблокируете свой iPad Pro, входите в приложения и аутентифицируете покупки, используя Face ID. Но в Face ID есть нечто большее, чем просто сканирование вашего лица. Вам нужно указать, когда вы хотите использовать Face ID, какие приложения могут к нему подключиться, и как заставить его требовать вашего внимания. На iPad Pro вы можете использовать Face ID как в портретном, так и в ландшафтном режиме. Давай проверим это.
Установить идентификатор лица
Face ID работает одинаково, если у вас есть 11- или 12, 9-дюймовый iPad Pro. Во время начальной настройки вашего iPad Pro вас спросят, хотите ли вы установить Face ID. Вы можете сделать это на этом этапе, но я рекомендую пока подождать, чтобы позже вы могли лучше контролировать и настраивать параметры идентификации лица. Я предполагаю, что вы уже установили пароль в качестве первой линии защиты для защиты вашего устройства. Откройте Настройки> Идентификатор лица и пароль . Введите свой пароль. Нажмите на ссылку, чтобы установить идентификатор лица.
Начало работы с Face ID
Если вы держите свой iPad Pro в альбомном режиме, поверните его в портретный режим. Не волнуйтесь, это только для начальной настройки. Вы сможете использовать Face ID в любом режиме.
На экране «Как установить идентификатор лица» нажмите кнопку «Начать». Расположите свое лицо в круглой рамке. Вращайте головой, чтобы сканировать свое лицо, пока зеленые линии не появятся вокруг всего круга. После завершения первого сканирования нажмите кнопку «Продолжить». Поверните голову снова для второго сканирования. После настройки идентификации лица нажмите «Готово».
Face ID Особенности
Face ID работает вместе с различными службами Apple, чтобы упростить процесс входа и аутентификации. Получите доступ к вашему планшету с экрана блокировки с помощью iPad Unlock. Аутентифицируйте покупки в мобильных магазинах Apple, позволяя Face ID работать с iTunes и App Store. Утвердите платежи через Apple Pay, используя Face ID. Используйте автозаполнение пароля для входа на веб-сайт или в мобильное приложение через Face ID.
После первоначальной настройки Face ID активируется для всех поддерживаемых функций. Вы можете отключить любую из этих опций, но на данный момент стоит оставить их включенными, чтобы вы могли увидеть, как они устраняют необходимость ввода пароля через доску.
Тест лицо ID
Затем вы должны попробовать Face ID в действии, чтобы убедиться, что он работает. Заблокируйте свой iPad, а затем используйте Face ID, чтобы разблокировать его. Ааа, но тут есть хитрость Вы хотите убедиться, что ваш палец не закрывает камеру TrueDepth, используемую для чтения вашего лица. Это может легко произойти с iPad Pro, если вы держите его в ландшафтном режиме. Если это так, ваше устройство сообщит вам, что камера закрыта, что означает, что вам, вероятно, нужно отрегулировать палец.
Аутентифицировать магазин приложений и покупки в iTunes
Затем попробуйте купить или просто загрузить что-нибудь из App Store или iTunes. Когда вы делаете это в первый раз, вас попросят ввести пароль Apple ID. В следующий раз, когда вы попытаетесь купить или загрузить новый предмет, вас попросят дважды щелкнуть кнопку питания. Затем Face ID сканирует ваше лицо, чтобы подтвердить подлинность транзакции.
Аутентификация транзакций Apple Pay
Теперь пришло время попробовать Apple Pay, если вы уже настроили этот способ оплаты. На вашем iPad откройте веб-сайт или приложение, которое принимает Apple Pay. Найдите нужный продукт и пройдите процесс оформления заказа. Нажмите на кнопку Apple Pay, и ваша покупка будет аутентифицирована через Face ID. Конечно, вы также можете использовать Apple Pay с Face ID для оплаты товаров в обычных магазинах и торговых точках. Но это естественно проще и удобнее делать с iPhone.
Войдите в приложения с помощью Face ID
Затем вы можете настроить некоторые приложения для входа через Face ID. Этот процесс отличается среди приложений. Некоторые спрашивают, хотите ли вы использовать Face ID; другие требуют, чтобы вы открыли окно «Настройки» или «Безопасность» и изменили способ разблокировки или аутентификации на Face ID (или Touch ID, если Face ID не указан). Включите или примите возможность использовать Face ID. Затем приложение должно автоматически подтвердить ваш вход в систему с помощью Face ID.
Проверьте приложение Face ID
Вернувшись к экрану «Идентификатор лица и пароль» в «Настройках», вы можете увидеть, какие приложения вы настроили для использования идентификатора лица, а также включить или отключить этот параметр для каждого из них.
Настроить альтернативный внешний вид
Вы хотите, чтобы Face ID работал со вторым человеком или альтернативной внешностью для себя? Нет проблем. На экране настроек идентификатора лица и пароля нажмите на ссылку, чтобы настроить альтернативный вид.
Установите идентификатор второго лица
Если ваш iPad использует более одного человека, вы можете добавить несколько лиц для идентификации лица. На экране «Как настроить идентификатор лица» нажмите кнопку «Начать». Поместите лицо человека в рамку и заставьте его поворачивать лицо, пока не появятся зеленые линии. После завершения первого сканирования нажмите кнопку «Продолжить». Попросите человека повернуть голову для второго сканирования. После настройки идентификации лица нажмите «Готово». Теперь выполните какое-то задание, для которого требуется Face ID, и пусть другой человек его аутентифицирует.
Управление настройками внимания Face ID
Face ID иногда не может распознать ваше лицо? Вы можете настроить несколько параметров, чтобы увидеть, если точность улучшается. Вернитесь к экрану настроек идентификации лица и пароля. В разделе «Внимание» находятся два параметра: «Требовать внимания для функции идентификации лица» и «Внимание».
По умолчанию Face ID требует, чтобы вы смотрели прямо на ваш iPad, прежде чем он аутентифицирует вас. Если это окажется проблематичным, выключите переключатель «Требовать внимания для идентификации лица». Вы также можете отключить переключатель функций, обеспечивающих внимание, если вы хотите, чтобы дисплей вашего iPad тусклым или объем предупреждений уменьшился, не требуя, чтобы вы смотрели прямо на ваш iPad.
Сбросить идентификатор лица
Наконец, если вы все еще сталкиваетесь с проблемами с Face ID, вы всегда можете сбросить его. На экране настроек идентификатора лица и пароля нажмите на ссылку «Сбросить идентификатор лица». Теперь вам придется пройти через процесс настройки распознавания лиц для себя, а также для любого другого человека или альтернативной внешности.



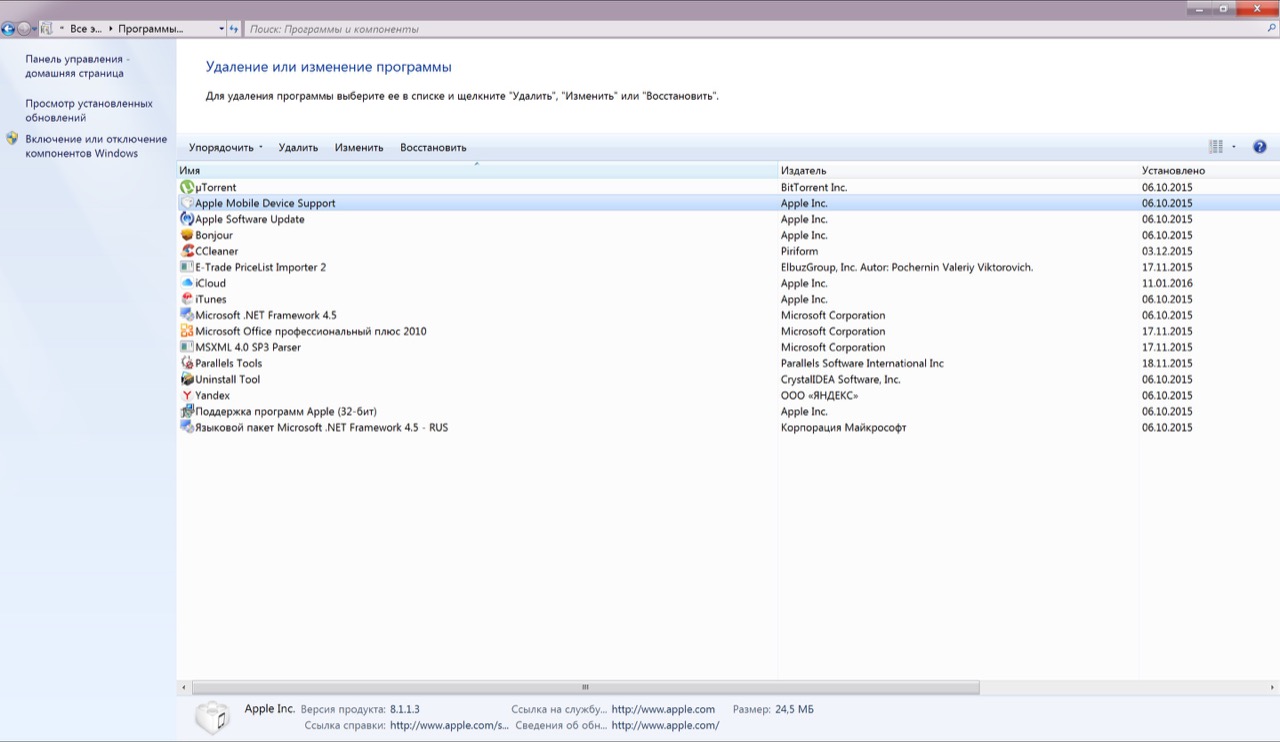
Добавить комментарий