Netgear genie
Что такое Mobogenie?
Mobogenie – это утилита, которую одни пользователи хотят удалить, потому что она появилась внезапно, и они не нуждаются в ней.
Другие, наоборот, еще ищут, чтобы установить на компьютер или телефон.
Что же это за странная программа?
Содержание
- Программа для синхронизации и магазин
- Что умеет делать Mobogenie
- Негативные последствия от установки Mobogenie
- Для тех, кто ищет этот софт
- Как удалить Mobogenie
- Удаление компонентов Mobogenie
- Как удалить Mobogenie со смартфона
- Инструкция по настройке роутера NetGear WNR1000
- Смена заводского пароля
- Настройка подключения к Интернет
- Настройка подключения в режиме DHCP (динамический IP)
- Настройка подключения в режиме статического IP
- Настройка PPtP (VPN) при автоматическом получении локального IP адреса (DHCP)
- Настройка PPtP (VPN) при статическом локальном IP адресе
- Настройка PPPoE подключения
- Настройка L2TP подключения
- Настройка Wi-Fi на роутере
- Переадресация/проброс портов
Программа для синхронизации и магазин
Для чего нужен Mobogenie
Сразу следует сказать, что это приложение загружается на компьютер при скачивании других программ неопытным пользователем.
В режиме тихой установки она распаковывается и устанавливается на компьютер или телефон.
Антивирусные программы определяют ее не как вирус, а как потенциально опасное программное обеспечение.
Она не приносит вреда, но может самостоятельно скачивать опасные приложения.
В этом заключается главный вред, который может принести случайно занесенная в компьютер утилита.
Бесплатные утилиты сопровождаются различными расширениями, дополнительными программами, браузерами, которые могут незаметно от глаз пользователя устанавливаться на компьютер.
Поэтому прежде чем инсталлировать свежескачанную игру и нажать кнопку «Далее», внимательно прочтите текст, с которым вы соглашаетесь и где ставите галочки.
Опытные пользователи рекомендуют выбирать индивидуальный или пользовательский режим установки, чтобы самому тщательно следить за тем, что устанавливается на операционную систему.
С другой стороны, Mobogenie выполняет много полезных функций.
Поэтому некоторые пользователи ищут ее специально и устанавливают на свои мобильные или стационарные электронные устройства.
Что умеет делать Mobogenie
К положительным функциям приложения Mobogenie относятся:
- Магазин приложений.
- Скачивание видео с популярных видеохостингов.
- Скачивание популярной музыки.
- Синхронизация между операционной системой Windows на компьютере и ОС Android на смартфоне.
- Как следствие из предыдущего пункта: пользователь может управлять планшетом или смартфоном из-под ОС Windows: скачивать, устанавливать и удалять на телефон приложения удаленно, получать рут-права, править контакты, ставить обои на телефон, работать с смс сообщениями, файлами на SD – карте.
Лучшей функцией данной программы является резервное копирование.
Если верить официальному сайту, то резервную копию можно восстановить даже на чужом телефоне.
То есть, если пользователь потерял телефон, купил другой, то она позволяет восстановить всю информацию со старого на новый смартфон.
Есть единственная вещь, которую данная утилита не сможет сделать – это разблокировка графического ключа.
Утилита имеет понятный и удобный графический интерфейс. Разберется в ней даже самый неопытный пользователь.
Для Андроида приложение имеет собственный магазин.
Он выглядит так, как на рисунке ниже.
Программа представляет собой магазин приложений
Благодаря собственному магазину с играми, видео и музыкой, она может быть полезна для обладателей телефонов без Плей Маркета.
У смартфона данной фирмы нет доступа к Play Market.
Он имеет свой собственный магазин, в котором нет некоторых игр.
В Mobogenie можно найти любую игру, как и в плей-маркете.
Негативные последствия от установки Mobogenie
Несмотря на такое количество положительных свойств, утилиту лучше всего удалить сразу, либо после того, как скачаете необходимый софт из магазина приложения.
Дело в том, что она может самостоятельно скачивать опасные утилиты и устанавливать их.
Помимо этого, она отслеживает то, что делает пользователь на телефоне, запоминает и использует в качестве привлечения назойливой таргетинг-рекламы.
Владелец будет постоянно тратить нервы на возникающую рекламу во время просмотра видеороликов или прослушивания музыки, либо серфинга по интернет ресурсам.
Пользователя будут преследовать рекламные баннеры, коммерческие ссылки и многое другое.
Соответственно будет загружаться память и центральный процессор.
Телефон или компьютер станет медленнее делать то, что попросит пользователь.
Поэтому лучше избавиться от данного софта.
Для тех, кто ищет этот софт
Скачиваем Mobogenie
Для компьютера ее можно скачать пройдя по этой ссылке: http://www.softportal.com/software-37742-mobogenie.html.
Как удалить Mobogenie
Теперь о том, как избавиться от этой программы. Удалить софт можно несколькими способами.
1Первым и самым простым будет удаление с помощью использования «Программы и компоненты», установленными уже в Windows.
Для этого заходите в меню «Пуск», в правой колонке выбираете «Панель управления».
Заходим в Панель управления
Кликаете по ней левой кнопкой мыши. В открывшемся окне находите пункт «Программы и компоненты» и кликаете по нему ЛКМ дважды.
Заходим в Программы и компоненты
Перед вами откроется окно со всеми программами, которые установлены на компьютере.
Находите среди них «Mobogenie» и выделяете его левой кнопкой мыши.
Затем вверху кликаете по пункту «Удалить/Изменить» и выбираете «Удалить».
Выбираем Удаление
Ждете пока удаление завершится и перезагружаете компьютер.
2
Бывает так, что программа удаляется, а реклама продолжает появляться.
Здесь поможет софт, который борется с рекламными ссылками и остальными вредоносными приложениями.
Он называется MalWareBytes. Ее можно скачать отсюда https://ru.malwarebytes.com/.
Распространяется утилита бесплатно.
Скачиваете ее и загружаете на компьютер.
Кликаете по ярлыку на рабочем столе и запускаете ее.
Выбираете пункт «Проверка», кликаете по кнопке «Начать проверку».
Утилита начинаете проверять операционную систему на предмет заражения различными рекламными вирусами.
Сканируем компьютер
После окончании проверки откроется такое окно:
Результаты проверки
Теперь вам осталось кликнуть по кнопке в правом нижнем углу и переместить объекты в карантин.
А оттуда вы можете их удалить навсегда из вашего персонального устройства.
Удаление компонентов Mobogenie
1
Еще один вид избавления от Mobogenie и назойливой рекламы, которую она с собой приносит заключается в скачивании и установке софта под названием AdwCleaner.
Adw Cleaner
Запускаете утилиту на рабочем столе.
В открывшемся окне кликаете по кнопке «Сканировать».
Программа автоматически определит оставшиеся от удаления вредоносного ПО файлы.
Вам останется только выделить их.
Нажимаем Очистить
2
Издателем вредоносного ПО Mobogenie является компания Enigma SoftWareGroup.
Находите все, что с ним связано, выделяете галками и кликаете по кнопке «Очистить».
Все файлы удаляются, а вам останется только перезагрузить компьютер.
После этого проверьте все с помощью софта «HiJack This».
Для этого скачайте и установите его. Запустите.
Как и с первой программой, запустите «Сканирование» системы.
После сканирования в открывшемся окне отметьте все файлы, которые связаны с ПО Mobogenie.
Жмем на эту кнопку
Затем кликните по кнопке «Fix Checked».
Таким образом вы избавитесь полностью от этого вида программного обеспечения.
На компьютере удаление прошло успешно, теперь поговорим об избавления смартфона от этой утилиты.
Как удалить Mobogenie со смартфона
Избавиться от вредоносного программного обеспечения на смартфоне можно двумя способами.
1Самый простой — удалить его в диспетчере приложений. 2
Второй способ — зайти в Гугл Плей, отыскать установленную утилиту и кликнуть по кнопке «Удалить».
Удаляем из Плей Маркета
Вот мы и узнали, что такое Mobogenie и как его удалить.
Mobogenie на Андроид — обзор программы
Альтернативный Play Market
1. Откройте браузер и введите в адресную строку 192.168.1.1. Нажмите Enter. Роутер предложит ввести логин и пароль для доступа на web-интерфейс, введите в поле login — admin, а в поле Password – password.
2. Слева в меню выберите раздел «Основные настройки» («Main Settings»).
В пункте «Требуется ли при подключении к Интернету ввести имя пользователя и пароль» отметьте «Да».
3. Слева в меню выберите раздел «Настройки беспроводной сети» («Wireless Network Settings»).
«Регион» («Region») — Россия;
«Включить широковещание SSID» («Enable SSID Broadcasting») — поставьте галочку;
«Включить изоляцию между беспроводными устройствами» («Enable isolation between wireless devices») — оставьте пустым;
Имя (SSID) — придумайте название беспроводной сети, к которой в дальнейшем будете подключаться;
«Канал» («Channel») — Авто;
«Режим» («Mode») — До 145Мбит/с;
«Параметры безопасности» («Wireless Security»). — выберите пункт WPA-PSK (TKIP) + WPA2-PSK (AES);
4. Для настройки IPTV cлева выберите раздел «Параметры Интернет-порта» («Internet port settings»).
«Отключить защиту от сканирования портов и атак DoS» («Disable port protection and DoS attacks») — поставьте галочку (таким образом можно немного сэкономить ресурсы роутера);
«Перенаправить IPTV-поток для приставки на» («Redirect the IPTV stream for the»)- если вы собираетесь подключать IPTV-приставку через роутер, отметьте галочками те порты роутера, к которым будут подключены приставки (одна или несколько).
Если вы не нашли данной настройки (не все прошивки поддерживают данную функцию) — снимите галку «Отключить IGMP-прокси» («Disable IGMP proxy»)
Нажмите «Применить» («Apply») и дождитесь перезагрузки роутера.
Инструкция по настройке роутера NetGear WNR1000
Для того, что бы попасть в веб-интерфейс роутера, необходимо открыть ваш Интернет браузер и в строке адреса набрать routerlogin.net или 192. 168.1.1. В появившемся окне вводим admin» в качестве имени пользователя и «password» в качестве пароля.
После этого у Вас открывается окно веб-интерфейса Netgear Centria WNDR4700. Здесь вы можете выбрать один из двух режимов настройки — «Базовый» и «Расширенный». Рассмотрим второй режим.
Смена заводского пароля
В целях безопасности рекомендуется сменить заводской пароль. Для этого необходимо перейти в Расширенные настройки, меню Администрирование — Установка пароля.
- Старый пароль вводите пароль по умолчанию, то есть «password»
- Установить пароль и Повторить новый пароль — вводите новый пароль
Нажимаете на кнопку «Применить». После применения новых настроек необходимо снова авторизоваться в системе, введя Ваш новый пароль.
Настройка подключения к Интернет
В зависимости от Вашего провайдера и его настроек необходимо выбрать тот или иной режим подключения. Если для подключения к интернету у Вашего провайдера требуется вводить логин и пароль, то в графе Требуется ли при подключении к Интернету ввести имя пользователя и пароль вы выбираете ДА (например, у Ростелеком, Билайн, Дом.ру, ТТК и т.д.). Если же вы подключаете роутер к другому устройству (на котором уже есть интернет) или тип Вашего подключения к интернету не требует ввода логина и пароля, то в этой графе ставите точку напротив НЕТ.
Настройка подключения в режиме DHCP (динамический IP)
Первый режим — режим DHCP, назначающий автоматическое получение настроек сети от провайдера. В этом случае необходимо выбрать «Нет» на вопрос «Требуется ли при подключении к интернету ввести информацию о подключении».
IP-адрес Интернет-порта и IP-адрес DNS-сервера (сервера доменных имен) — ставим точку напротив Получить автоматически от провайдера.
Если провайдер использует привязку по MAC-адресу, и Вы настраиваете маршрутизатор с ПК, который до этого был подключён к сети интернет, то для поля «MAC-адрес маршрутизатора» укажите опцию «Использовать MAC-адрес компьютера». Если привязка по MAC-адресу у провайдера отсутствует, то оставляем опцию по умолчанию — опцию «Использовать MAC-адрес по умолчанию». И нажимаем кнопку «Применить».
После применения настроек мы можем успешно пользоваться интернетом.
Настройка подключения в режиме статического IP
Второй режим — это статические или по-другому фиксированные настройки, которые обычно указываются в договоре, заключённом с Вашим провайдером. Для настройки данного режима аналогично отвечаем «Нет» на вопрос «Требуется ли при подключении к интернету ввести информацию о подключении».
IP-адрес Интернет-порта — ставим точку напротив Использовать статический IP-адрес. В графы IP-адрес, IP-маска подсети, IP-адрес шлюза — вводите данные из договора или параметры Вашей сети.
Аналогично случаю настройки в первом режиме выбираем использовать MAC-адрес компьютера, если провайдер использует привязку по MAC-адресу. Или оставляем использовать MAC-адрес по умолчанию, если привязка отсутствует. Затем нажимаем кнопку «Применить».
Настройка PPtP (VPN) при автоматическом получении локального IP адреса (DHCP)
Это разновидность VPN-подключения. Для его настройки необходимо выбрать «Да» на вопрос «Требуется ли при подключении к интернету ввести информацию о подключении» и из выпадающего списка поставщиков услуг интернета выбрать «PPTP». Если Вы желаете, чтобы маршрутизатор оставался всегда подключённым к интернету выберите в качестве режима подключения «Всегда включено». В противном случае можно задать интервал бездействия в минутах, после которого маршрутизатор будет автоматически отключаться от интернета. Или можно выбрать полностью ручное подключение через web-интерфейс.
Протокол «PPTP» требует не только обязательного указания имени пользователя и пароля, адрес VPN-сервера для подключения, но так же подразделяется на два распространённых в России варианта. Их разница в том, каким образом назначаются настройки для подключения к локальной сети провайдера: динамически через протокол DHCP или задаются статически пользователем. В обоих случаях Вам необходимо сначала указать:
- Имя пользователя — логин из договора
- Пароль — пароль из договора
- Режим подключения — всегда включено
- Адрес сервера — нужно указать название или адрес сервера в поле «. Адрес сервера может быть в виде IP-адреса, к примеру, 10.0.0.138 или в виде доменного имени, например, vpn.internet.beeline.ru.
- IP-адрес Интернет-порта и IP-адрес DNS-сервера — Получить автоматически от провайдера
- Нажимаем Применить.
Настройка PPtP (VPN) при статическом локальном IP адресе
При наличии доступа к локальным ресурсам провайдера необходимо настроить дополнительные параметры подключения. Если они получаются автоматически или провайдер их Вам не предоставил, то обычно ничего дополнительного вводить не нужно! Если у Вас имеются данные по указанию IP-адреса, маски подсети, шлюза и DNS-серверов, то их необходимо ввести в соответствующие поля: «Мой IP-адрес», «Маска подсети», «IP-адрес шлюза» и «Главный DNS», «Дополнительный DNS» (некоторые поля не видны на рисунке). Если провайдер использует привязку по MAC-адресу, выберите так же опцию «Использовать MAC-адрес компьютера». Затем нажмите кнопку «Применить».
Настройка PPPoE подключения
Режим подключения «PPPoE» по своим настройкам совершенно аналогичен предыдущим режимам. Заполняем графы:
- Имя пользователя и Пароль — вводите данные из договора
- Имя службы — вводим любое название будущего подключения
- Режим подключения — всегда включено
- IP-адрес Интернет-порта и IP-адрес DNS-сервера (сервера доменных имен) — ставим точку напротив Получить автоматически от провайдера.
Если провайдер использует привязку по MAC-адресу, и Вы настраиваете маршрутизатор с ПК, который до этого был подключён к сети интернет, то для поля «MAC-адрес маршрутизатора» укажите опцию «Использовать MAC-адрес компьютера». Если привязка по MAC-адресу у провайдера отсутствует, то оставляем опцию по умолчанию — опцию «Использовать MAC-адрес по умолчанию». И нажимаем кнопку «Применить».
Настройка L2TP подключения
- Тип соединения — L2TP
- Имя пользователя и пароль — логин и пароль из договора
- Режим подключения — Всегда включено
- Адрес сервера — вводим ip-адрес или название vpn-сервера по договору
- IP-адрес DNS-сервера — получить автоматически от провайдера
- MAC-адрес маршрутизатора — использовать адрес по умолчанию
- Остальные параметры можно не менять. Нажимаем Применить.
Настройка Wi-Fi на роутере
В характеристиках Netgear Centria WNDR4700 заявлено, что данный роутер имеет Высокоскоростной двухдиапазонный WiFi, до 450 + 450 Мбит/сек. Это означает, что данная модель wi-fi роутера имеет радиоблоки, представленые парой чипов Atheros серии AR9000 (скорее всего, это AR9380 и AR9580) с поддержкой диапазонов 2,4 и 5 ГГц и скоростей до 450 Мбит/с (3T3R). Каждый имеет свои собственные антенны. Т.е. роутер работает в двух диапазонах.
Заходим в пункт меню Настройки беспров. сети. Обратите внимание, что здесь можно включать оба радиоблока или оставить какой-то один. При включении обоих, у Вас будет две сети. Обе сети следует настроить. Настройки одинаковые для обеих сетей.
- Имя (SSID) — указываете название для первой и для второй сети, но они должны различаться
- Канал — Авто
- Режим — здесь выставляется максимальная скорость, на которой будет работать сеть
- Параметры безопасности — WPA2-PSK с шифрованием , так как он даёт максимальную производительность и защиту сети
- Фраза-пароль — будет использоваться для подключения всех беспроводных wi-fi-устройств к маршрутизатору. Постарайтесь использовать сложную фразу и запишите её! Использование комбинаций типа «qwerty» или «1234567» могут быть взломаны злоумышленниками за считанные секунды.
- После этого нажмите кнопку «Применить», и подключайте безопасно Ваши беспроводные устройства, ПК к маршрутизатору, используя данный ключ безопасности.
Переадресация/проброс портов
Заходим в Дополнительные настройки — Переадресация портов / инициирование портов.
Нажимаем Добавить службу.
- Имя службы — название создаваемой службы
- Тип службы — выбираете нужный Вам протокол
- Внешний начальный/коченый порт и Внутренний начальный/конечный порт — диапазон портов
- IP-адрес сервера — сетевой адрес устройства, на который будет перенаправляться запрос
- Нажимаем Применить.


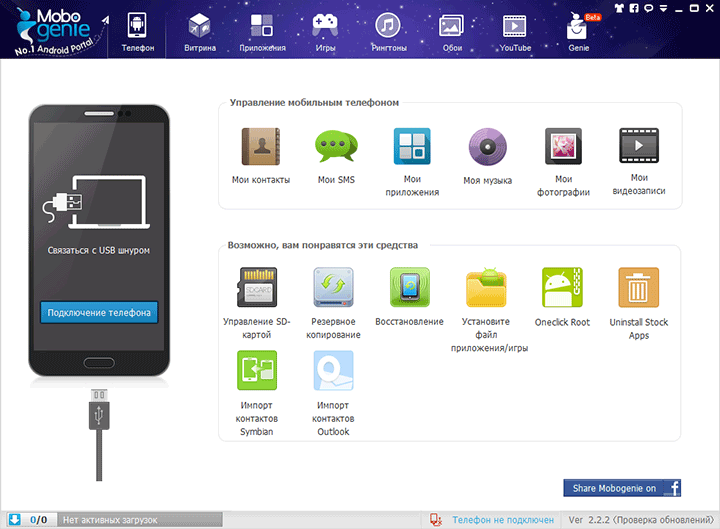
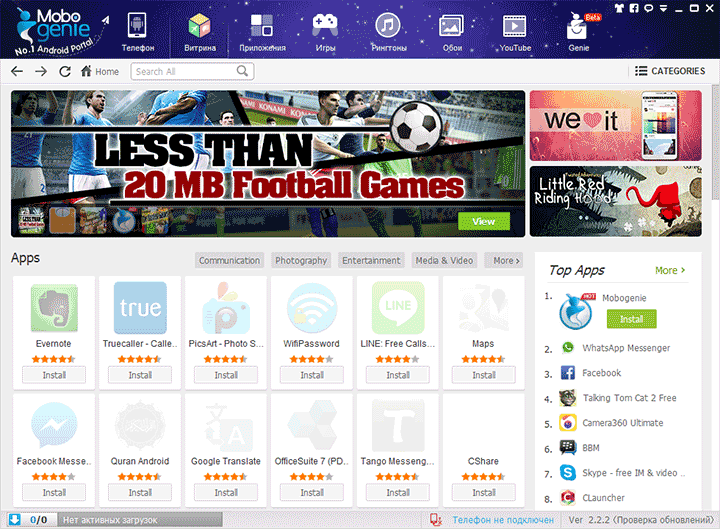


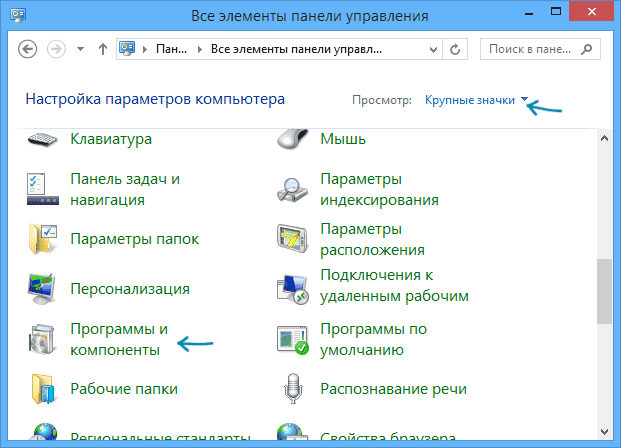
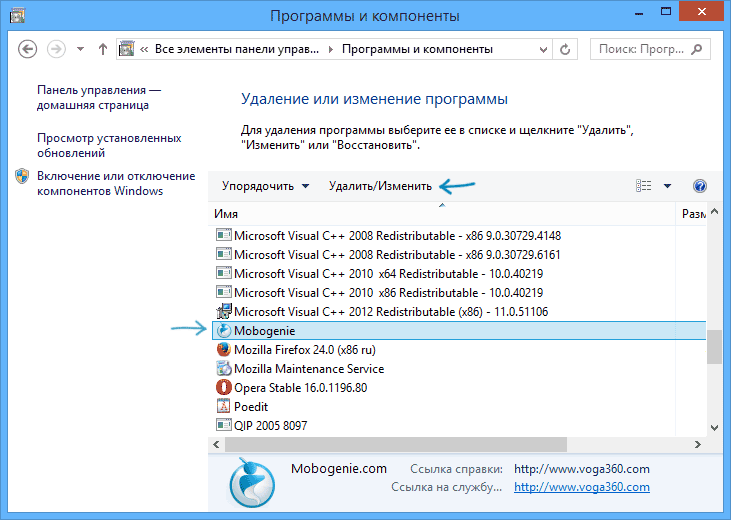





Добавить комментарий