Не работает отладка по USB
Содержание статьи:
Вопрос о режиме отладки Xiaomi по USB появляется у пользователей в тот момент, когда требуется выполнить настройку смартфона — установить прошивку, открыть Root-права, напрямую устанавливать приложения, просматривать системные журналы, создавать резервные копии. Отладка по USB Xiaomi не требует от пользователя наличия углубленных знаний в области технического устройства аппарата — выполнить ее можно достаточно просто.
Содержание
Как настроить режим отладки по USB на Xiaomi?
Настраивать режим отладки на смартфоне Xiaomi можно только после разблокирования режима разработчика. Для этого потребуется:
-
В настройках выбрать подраздел «О телефоне».
-
Нажать на строку «Версия MIUI» несколько раз подряд (5–8).

-
На экране появится окошко с сообщением о том, что вы стали разработчиком.
-
В настройках выберите пункт «Расширенные настройки».
-
Зайдите в подраздел «Для разработчиков».
-
В строке «Отладка по USB» активируйте функцию, переместив ползунок в нужную позицию.
Важно! После этого на экране появится окошко с сообщением о том, что отладка предназначена только для целей разработки. Для ее включения требуется подтвердить действие нажатием на значок «ОК».
Рекомендации по использованию режима отладки
С процессом активации режима отладки легко смогут разобраться даже не очень опытные пользователи. Однако в дальнейшем вы можете столкнуться с ситуацией, когда режим не работает. Причины могут быть следующие:
-
Если ПК не находит устройство, рекомендуем проверить кабель, который используется для соединения. Желательно для подключения использовать USB-кабель, который прилагался в комплекте.
-
При возникновении неполадок можете попробовать подключиться к разным портам на ПК, поскольку существует вероятность поломки одного из них.

-
Проверьте наличие драйверов на компьютере. Возможно, они не установлены. В этом случае вы можете скачать и установить программу MIPCSuite, которая позволит выполнять все требуемые действия по отладке гаджета.
Будьте внимательны и при подключении гаджета к ПК. На экране высветится запрос на разрешение отладки по USB — подтвердите его.
Выполнив поочередно все шаги инструкции, рассказывающей, как включить Xiaomi, отладка по USB для многих пользователей перестанет быть проблемой. Стоит напомнить: любые изменения в настройках телефона могут привести к негативным последствиям, поэтому рекомендуем ответственно подходить к применению всех новшеств на устройстве.
Что такое отладка по USB и зачем её включать
Отладка по USB — это такой режим Android-устройства, в котором оно предоставляет расширенный доступ к своей ОС для компьютерных программ. Этой функцией активно пользуются разработчики приложений.
Но для обычных пользователей режим отладки тоже может быть полезен. Благодаря ему утилиты вроде PhoneRescue восстанавливают случайно уничтоженные файлы. А такие приложения, как Helium, создают резервные копии данных мобильного устройства с помощью ПК. Это лишь типичные примеры. Различных ситуаций, в которых вам может пригодиться отладка по USB, немало.
Как включить отладку по USB на Android
Это займёт у вас всего несколько секунд. Для начала откройте настройки аппарата. Затем перейдите в раздел «О телефоне» и нажимайте на пункт «Номер сборки» до тех пор, пока система не скажет, что вы стали разработчиком.
Затем вернитесь в главное меню настроек и откройте только что появившийся в нём раздел «Для разработчиков». На следующем экране активируйте инструменты разработчика и отладку по USB.
Безопасно ли оставлять отладку по USB включённой
Режим отладки открывает глубокий доступ к системе, а это новые лазейки для злоумышленников. Если потерять устройство, нашедший может подключить его к компьютеру и попытаться извлечь данные владельца. Поэтому после использования режим отладки лучше отключать. Это тоже можно сделать в разделе «Для разработчиков».
2 апреля, 2019 
Чтобы разблокировать загрузчик, перепрошить китайский Xiaomi на международную или кастомную прошивку, установить TWRP или Magisk, да и просто поставить другое ПО с компьютера, на нем надо включить функцию отладки по USB. Это требуется для того, чтобы смартфон разрешил компьютеру доступ к сервисным функциям.
Процесс предоставления разрешений не вызывает сложностей. Чтобы включить отладку по USB на Xiaomi, выполните следующие действия на смартфоне.
- Зайдите в главное меню настроек и откройте первый пункт «О телефоне».
- Несколько раз подряд быстро нажмите по строчке с названием «Версия MIUI».

Включение доступа к отладке по USB на Xiaomi
- Вернитесь в главное меню настроек, найдите там подпункт «Расширенные настройки», перейдите в него.
- Выберите в самом низу появившийся параметр «Для разработчиков». Именно там включается отладка по USB на Xiaomi.
- Листая вниз список параметров, найдите группу «Отладка», и передвиньте ползунок «Отладка по USB» в активное положение.
- Подключите Xiaomi к компьютеру с помощью кабеля USB, предварительно установив драйверы для него.
- Запустив программу для работы со смартфоном (ADB, MiFlash и т. д.), вы увидите на смартфоне всплывающий запрос на подключение. Разрешите его, чтобы предоставить доступ к отладке.

Включите отладку и предоставьте разрешение
Можно также установить галочку «Всегда разрешать», чтобы при последующих подключениях к ПК это окно не всплывало. Доступ по USB будет включен на этом компьютере до отзыва разрешения в настройках Xiaomi.
Добавьте безопасность на свой Android Наши мобильные телефоны стали неразлучными соучастниками нашей частной жизни, объем информации, которую мы храним, огромен, и, очевидно, мы не хотим, чтобы она была в руках незнакомцев, но, к сожалению, мы не всегда здесь, чтобы заботиться о них, мы можем оставить ее где-то потерянной Или что они украли его у нас на улице, в этом случае, как бы мы поступили, чтобы позаботиться о наших данных или восстановить наш драгоценный мобильный телефон? Я представляю компиляцию приложений Android Security, которые я особенно использую и которые до сих пор выводили меня из спешки … 1. AppLock Это одно из Организовать стартовый экран в Windows 8 для планшетов Одной из проблем, возникающих в Windows 8 для планшетов, является то, как организован домашний экран, немного неловко, когда мы добавляем новые приложения, они добавляются с правой стороны, часто оставляя их вне досягаемости нам нужно, поэтому мы должны немного двигаться, чтобы получить их. Это не очень серьезно, но неудобно, однако не все потеряно, так как Windows решает, как организовать их по-своему, у нас есть возможность сегментировать домашний экран и упорядочивать приложения так, как нам удобно. Удалить доступ Как скрыть или удалить Notch Huawei Mate 20 Lite Говоря о Huawei Mate 20 Lite, вы можете упомянуть такие замечательные вещи, как его программное обеспечение, отличную загрузочную способность, великолепный звук и, прежде всего, оригинальный и довольно хороший аспект, называемый «Notch Notch». Эта Notch была отличной тенденцией в телефонах последнего поколения, где мы видели бесконечные модели под этим дизайном. Эта последняя модальность является новой в мобильных те Как заблокировать звонки и связаться с Samsung Galaxy A8 2018 В настоящее время увеличивается количество телефонных номеров, которые мы регистрируем на нашем мобильном телефоне, а также количество звонков, которые мы получаем. Обычно звонки, которые мы получаем, являются хорошими, но это правда, что каждый раз спам-звонки происходят чаще, и это может действительн Как выполнить и использовать команду CHKDSK Windows 10 Жесткий диск является одним из наиболее важных аппаратных элементов в любой операционной системе, поскольку невозможно выполнить такие задачи, как: Установите саму операционную систему Резервное копирование данных Хранить информацию каждого пользователя Установить программы и приложения В настоящее время у нас есть два типа жестких дисков, таких как механические диски (HDD) и твердотельные диски (SDD), которые имеют заметные различия в чтении и записи информации, такие как безопасность и скорость, но без сомнения, что в какой-то момент мы можем столкнуться с некоторой ошибкой на диске, особенно

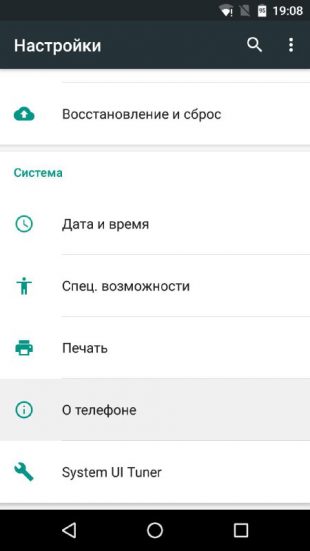
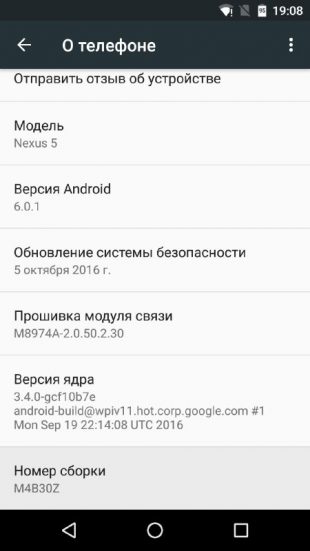
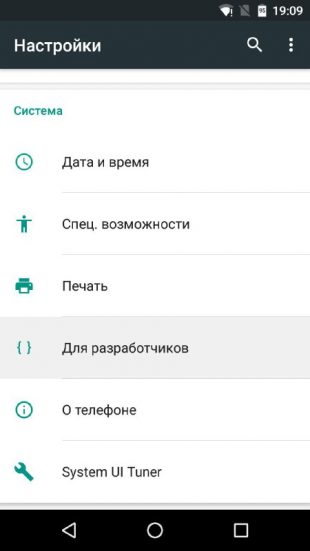





Добавить комментарий