Монитор из планшета
Содержание
Как подключить Android устройство в качестве второго монитора к ПК, ноутбуку или Windows планшету
Если у вас возникала мысль о том, что вашему ПК, ноутбуку или Windows планшету не помешал бы второй дисплей, но вы не хотите тратить деньги на покупку нового монитора, или вас не устраивает это решение в плане мобильности, то сегодня мы хотели бы представить вам один из выходов из этой ситуации.
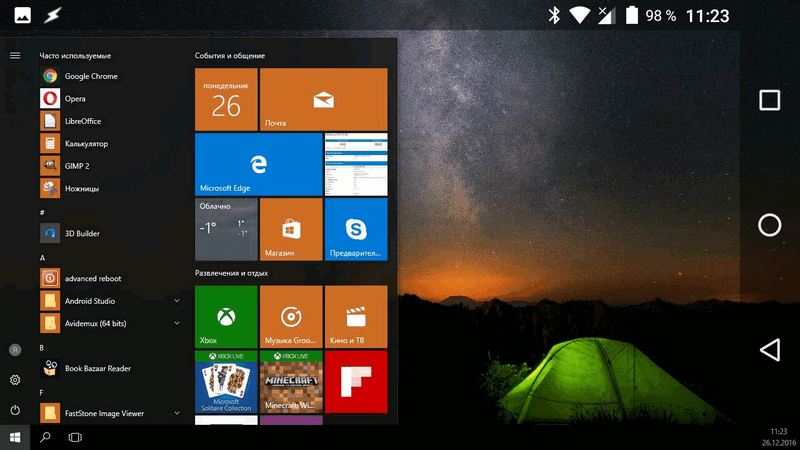
Этот выход заключается в том, чтобы в качестве второго дисплея использовать смартфон или планшет, работающий под управлением операционной системы Android, который вы можете подключить к своему ПК, ноутбуку или Windows планшету через беспроводное (WiFi) соединение.
Подобное решение придется по душе тем, кто на первое место ставит мобильность и кому важно отсутствие необходимости использования для этого специальных кабелей.
Итак, приступим:
Как подключить Android устройство в качестве второго дисплея к ПК, ноутбуку или Windows планшету
1. Для того, чтобы иметь возможность использования Android смартфона или планшета в качестве дополнительного, беспроводного монитора для вашего Windows устройства, вам прежде всего нужно установить на него специальный драйвер от Spacedesk.
Скачать 32-разрядную или 64-разрядную версию драйвера вы можете на официальном сайте его разработчика по этому адресу. Если вы не знаете, какая система установлена на вашем компьютере: 32 или 64-разрядная, вам на помощь придет эта справочная информация от Microsoft.
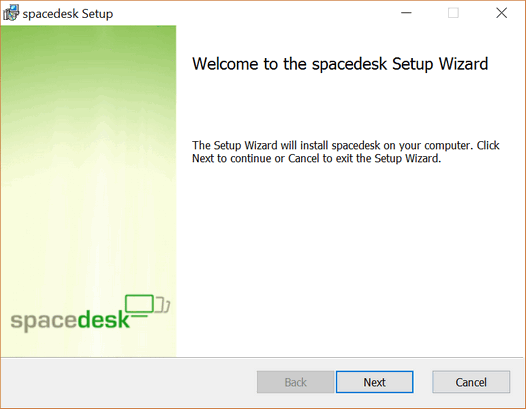
2. После того, как вы скачали установщик драйвера и установили его, вам нужно будет перезагрузить свой ПК, ноутбук или Windows планшет, чтобы он был готов к подключению вашего Android устройства.
3.На Android устройство вам нужно установить клиентскую часть программного обеспечения Spacedesk, скачав соответствующее приложение с этой страницы Google Play Маркет
4. Запустите Spacedesk для Android на своем смартфоне или планшете. Приложение должно автоматически найти ваш ПК, ноутбук или Windows планшет с установленным на нем драйвером беспроводного дисплея Spacedesk. Если этого не произошло, введите IP адрес вашего устройства вручную (скриншот справа):
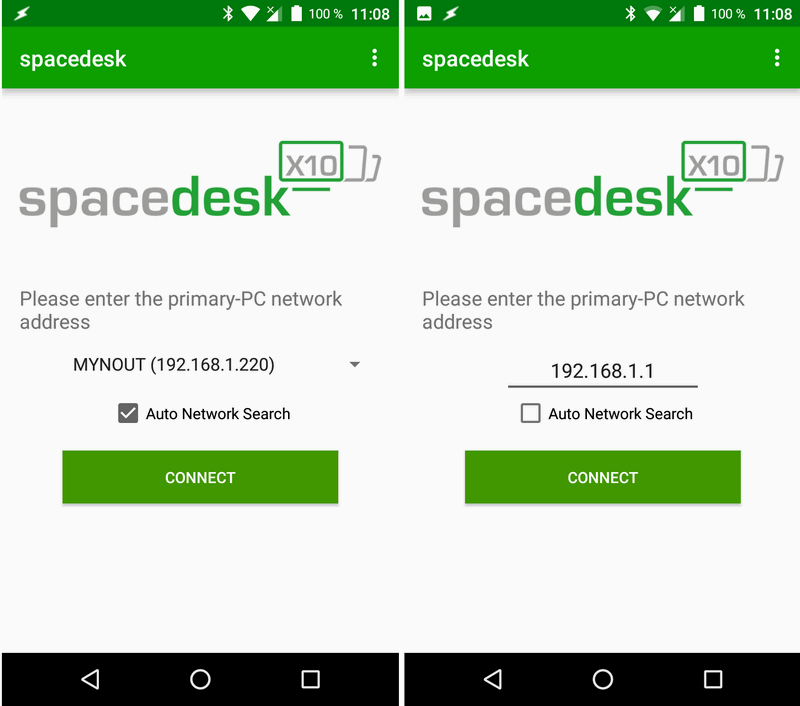
5. Нажмите на кнопку «Connect» и ваше Android устройство начнет отображать на своем экране то же, что вы видите на дисплее ПК, ноутбука или Windows планшета.
При желании вы можете отобразить на дисплее мобильного устройства отдельный рабочий стол Windows.
Для этого кликните правой кнопкой мыши на рабочем столе своего Windows устройства и выберите «Параметры экрана» -> «Расширить эти экраны» вместо «Дублировать экраны», которое здесь установлено по умолчанию:
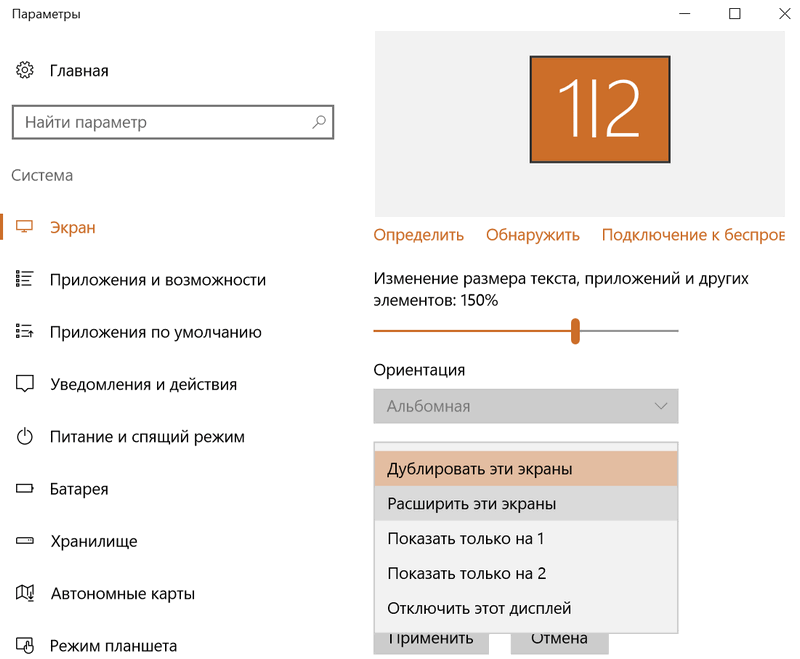
Как только вы переведете свой Android смартфон или планшет в спящий режим, он автоматически отключится от вашего Windows устройства. Очень просто и удобно, не правда ли?
Как подключить планшет к ПК в качестве монитора?
Каждый владелец планшетного компьютера рано или поздно задумывается, как совместить свой гаджет со стационарным ПК. Например, можно ли использовать планшет в качестве монитора для подключения к системному блоку? Плюсы очевидны: компактный и высокотехнологичный дисплей может дать фору профильным производителям мониторов, и, к тому же, позволит сэкономить немалую сумму.
Использовать планшет в качестве монитора возможно. Простейший способ – соединить его с видеокартой, расположенной в системном блоке, через кабель с разъемами HDMI – mini HDMI. Естественно, если эта функция поддерживается, и имеются соответствующие входы и выходы. HDMI – кабель передает любые цифровые данные, будь то фото, видео, аудиофайлы или что-то другое. Однако не все так просто. Разъем HDMI в планшетном компьютере – это передатчик. И только передатчик. Проще говоря, передать данные на другой источник он способен, а вот принять информацию с него — уже нет.
Попытки превратить android планшет в полноценный монитор предпринимались уже не раз. Увы, на сегодняшний день реализовать эту идею рядовому пользователю в полной мере невозможно. Разработчики не спешат облегчать жизнь покупателям. До тех пор пока производители не сделают выход HDMI универсальным, остается довольствоваться только частью из его возможностей. То есть использовать гаджет только как передатчик информации. Разве что найдется энтузиаст, который возьмется переделать в планшетнике HDMI – вход так, чтобы он смог не только передавать, но и принимать сигналы непосредственно из видеокарты.
По состоянию на осень 2014 года это продолжает оставаться несбыточной мечтой.
Продвинутый пользователь компьютеров может попытаться решить проблему на программном уровне. Приложения, разработанные как раз на этот случай, сведут время «шаманских плясок» до необходимого минимума. Но перед тем как приступить к этой процедуре, необходимо ответить себе на несколько вопросов. Главный из них – как часто и при каких обстоятельствах я буду пользоваться планшетом вместо монитора?
Дело в том, что использовать свой планшет в качестве монитора можно в совершенно разных случаях:
1. Экстренные ситуации, когда альтернативы нет и не предвидится;
2. Дисплей планшета используется как дополнительный монитор при наличии основного. На него дублируется информация, которая отображается на основном экране;
3. Дисплей планшета служит дополнением основного монитора и работает с ним в паре.
Каждый вариант требует соответствующего подхода и предъявляет разные требования к владельцу в плане технической грамотности.
Как подключить планшет в качестве монитора
Для установки необходим кабель с USB – разъемом (чтобы подключить напрямую) или контакт по беспроводной сети (подключение через Wi-Fi). Также требуются соответствующие программы. Скачать их можно бесплатно в сети интернет.
Пошаговая инструкция:
1. Ищем на оф. сайте и устанавливаем на компьютер программу iDisplay. Версию программы нужно подбирать в соответствии с вашей операционной системой. Это бесплатно.
2. Находим приложение iDisplay для планшета в Google Play. Здесь за приложение уже просят 5 долларов. Платим деньги или используем поиск в интернете и скачиваем приложение бесплатно. Устанавливаем на планшет;
3. Перезагружаем компьютер после установки;
4. Открываем iDisplay на компьютере и одновременно запускаем его на планшете;
5. Далее действия разнятся в зависимости от способа подключения. Если коннект установлен через кабель USB, жмите “Подключение по USB”. Если соединялись через сеть Wi-Fi, программа попросит добавить сервер. Нажмите клавишу «плюс» несколько раз;
6. Если все сделано правильно, программа запросит ваши данные. В частности, адрес IP, порт и имя пользователя. Номер порта можно узнать, переместив мышку на iDisplay. IP следует посмотреть в сети. Имя пользователя выбирайте по вкусу. Здесь требования не регламентированы;
7. Выбираем «Добавить и подключиться”.
Если предыдущие манипуляции проделаны успешно, на дисплее ПК появится надпись “iDisplay autorization”. Открывшееся окно предложит выбрать один из трех вариантов дальнейших действий. Для тех, кто не в ладах с английским, приводим перевод: первое – «отклонить подключение планшета», второе – «подключить единожды», третье — «подключаться автоматически каждый раз при поступлении запроса с планшета». Рекомендуем выбрать вариант номер три (по-английски -“Always allow”).
Дальнейшая настройка
После того как удалось «подружить» компьютер с новым монитором, необходимо выбрать, в каком качестве он будет использоваться чаше всего. Напомним: это может быть основной монитор (когда нет другого), дублирующий или дополнительный (функция «расширить экран»). Настройка стандартная – через правый клик мыши на рабочем столе.
В случаях когда планшет является единственным монитором ПК, в настройках рабочего стола нужно нажать на “Отобразить рабочий стол только на 2”. Далее кликнуть правой кнопкой на ярлык программы iDisplay, выбрать строчку “Settings” и нажать на “launch at Windows startup”, чтобы там появились галочка.
После перезагрузки и отключения стандартного монитора (если он имеется), рабочий стол будет доступен на экране планшета. Для этого необходимо войти с него в программу iDisplay, которая запустится в автоматическом режиме.
Неудобство предложенного метода подключения планшета в качестве второго монитора может заключаться вот в чем: если необходимо подключить монитор взамен неисправного, придется по большей части полагаться на память и интуицию. Настраивать программу на сломанном экране невозможно в принципе, поэтому вам придется хоть на 10 минут найти где-то еще один исправный монитор. Ну или позаботиться о настройках совместимости заранее. Еще один недостаток — запуская систему, необходимо каждый раз запускать установку связи с ПК вручную.
Параллельно с этим можно пользоваться и всеми преимуществами планшетного компьютера. В частности, использовать сенсорный ввод данных и перемещаться по квартире, не обращая внимания на предельную длину провода. Насладиться всеми прелестями автономного монитора поможет планшет с большим дисплеем и хорошим разрешением экрана.





Добавить комментарий