Мой ПК
Папка Мой компьютер предоставляет пользователю возможность настраивать параметры компьютера и управлять его файловой системой. Ее значок обычно располагается в левом верхнем углу рабочего стола. Для того чтобы открыть папку Мой компьютер, дважды щелкните мышью на ее значке на рабочем столе Windows. Внешний вид представлен на рис. 1

В окне папки располагается набор значков, соответствующих имеющимся на компьютере дискам, например, Диск 3,5 (А:), (С:), (D:).
Щелчок по любому из дисков откроет окно с содержимым выбранного диска, который уже можно управлять: создавать новые папки, копировать, перемещать, вставлять, переименовывать, удалять.
Создание папок
Существует несколько способов создания папки:
1) с помощью меню Файл:
— в окне Мой компьютер перейти в папку, внутри которой планируется создать новую;
— выбрать в меню Файл команду Создать> Папку;
— на панели появится значок папки с названием Новая папка;
— название выделено, и в таком состоянии ей можно присвоить любое имя;
— нажать кнопку Enter.
2) с помощью контекстного меню:
— перейти в папку, внутри которой планируется создать новую;
— указатель мыши перевести на правую панель;
— в свободном от значков месте на правой панели вызвать контекстное меню;
— выбрать в контекстном меню команду Создать> Папку;
— на панели появится значок папки с названием Новая папка;
— название выделено, и в таком состоянии папке можно присвоить любое имя;
— нажать кнопку Enter.
Копирование объектов
Источник — папка, из которой копируют или вырезают ее содержимое (файлы или другие папки).
Приемник — папка, в которую копируют или вставляют содержимое источника.
Копирование — действие над объектом (файлом, папкой, приложением), в результате которого сам объект находится в источнике, а его копия в приемнике.
Перемещение — действие над объектом (файлом, папкой, приложением), в результате которого источник не содержит объект, а приемник содержит.
Скопировать файлы и папки можно несколькими способами:
1) с помощью контекстного меню:
— выделить в источнике объекты;
— вызвать контекстное меню выделенных объектов и выбрать команду Копировать;
— открыть приемник;
— щелкнуть правой кнопки мыши на свободном от значков месте и в появившемся меню выбрать команду Вставить;
2) с помощью задач для файлов и папок:
— выделить в источнике объекты;
— щелкнуть на кнопке Копировать;
— открыть приемник;
— щелкнуть на кнопке Вставить.
Копирование объектов на дискету (диск А:)
— Щёлкните правой клавишей мыши на значке предназначенной для копирования папки, вызвав контекстное меню
— Выберите в контекстном меню команду Отправить> Диск 3,5 (А:)
3) с помощью клавиатуры:
— открыть источник, выделить файлы и папки;
— выбрать сочетание клавиш Ctrl+С для копирования в буфер;
— открыть папку-приемник и поместить в нее объект из буфера обмена, выбрав сочетание клавиш Ctrl+V для вставки из буфера.
Переименование файлов и папок
Переименовать файлы и папки окне Мой компьютер можно несколькими способами:
1) с помощью мыши:
— щелкнуть два раза левой кнопкой мыши на имени объекта с небольшим интервалом;
— в имени файла появится мигающий курсор;
— ввести новое имя и нажать Enter.
2) с помощью контекстного меню:
— выделить объект, подлежащий переименованию;
— щелкнуть правой кнопкой мыши на выделенном объекте;
— в появившемся меню выбрать команду Переименовать;
— ввести новое имя и нажать Enter.
3) с помощью меню Файл:
— выделить объект, подлежащий переименованию;
— в меню Файл выбрать команду Переименовать;
— ввести новое имя и нажать Enter.
Изменение значка папки
Чтобы изменить значок папки, необходимо:
— щелкнуть правой кнопкой мыши на ярлыке;
— в контекстном меню выбрать пункт Свойства, появится диалоговое окно Свойства;
— в появившемся окне выбрать вкладку Настройка;
— щелкнуть на кнопке Сменить значок, появится следующее диалоговое окно Смена значка;
— в появившемся окне выбрать значок и щелкнуть на кнопке ОК (для выбора значка из другого файла используется кнопка Обзор);
— в диалоговом окне Свойства щелкнуть на кнопке ОК.
Удаление объектов
Удаление файлов и папок в окне Мой компьютер осуществляется точно так же, как в любом другом окне. Открывают папку, содержащую удаляемый объект и выделяют объект или группу объектов для удаления.
Удаление объектов можно выполнить несколькими способами:
1) классический способ — с помощью меню Файл команды Удалить (если ни один объект не выделен, эта команда не активизируется);
2) с помощью кнопки Удалить из задач для папок и файлов;
3) с помощью контекстного меню — щелкнуть правой кнопкой мыши на удаляемом объекте и в контекстном меню выбрать команду Удалить;
4) с помощью клавиши Delete (самый удобный способ).
Так же с помощью приложения Мой компьютер можно узнать свойства диска. Допустим, нам надо узнать данные о разделе D: жесткого диска. Для этого выделим значок диска D: и в меню Файл выберем команду Свойства. На экране появится диалоговое окно свойств диска с указанием данных о метке диска, его типе и размерах свободного и занятого пространства (рис. 2). Вместо того чтобы искать команду Свойства с помощью Главного меню, вы можете, выделив значок раздела диска, щелкнуть правой клавишей мыши — появится контекстное меню, в котором тоже есть команда Свойства.
Аналогичные назначения имеют опции пункта Файл Главного меню других окон с папками и значками (рис. 3).

На вкладке Сервис можно выполнить проверку диска на ошибки, дефрагментацию либо архивацию данных с диска (рис. 4).
Описание
Сервисный центр Мой ПК Мастер (рейтинг организации на Zoon — 3) придет на помощь в решении ряда бытовых вопросов.
Любимый сотовый глючит и отказывается работать? В Сервисном центре Мой ПК Мастер помогут вашей беде! Опытные мастера проведут подробную диагностику телефона, устранят возникшие неполадки и вернут ваш девайс к жизни.
Компьютер одолели вирусы? Ноутбук не «видит» новый принтер? Поручите решение проблемы профессионалам! Инженеры Сервисного центра Мой ПК Мастер избавят вас от лишних хлопот, и ваш компьютер будет работать без перебоев.
Не включается музыкальный центр или цифровой фотоаппарат? Мой ПК Мастер также занимается случаями выхода из строя электротехники. Здесь примут ваши устройства на ремонт и дадут им вторую жизнь.
Сервисный центр Мой ПК Мастер находится по адресу Невский проспект, 48, рядом с метро Гостиный двор.
В этом же здании расположены: магазин косметики и парфюмерии Рив Гош на Невском проспекте, 48, салон красоты Selfie Beautyclub на метро Гостиный двор, магазин женской одежды и аксессуаров Michal Negrin в ТЦ Пассаж, салон элитной обуви и сумок Rosso & Nero в ТЦ Пассаж, бар Гриль#Factory на Невском проспекте.
 Как часто вы пользуетесь торрентом чтобы скачать файлы на свой компьютер? Некоторые ни когда не пользовались и не умеет этого делать, а кто-то постоянно загружает новинки к себе в коллекцию. Преимущества торрента очевидно — это максимальная скорость. Высокая скорость достигается благодаря большому количеству участников в раздаче файла. Не важно куда выполнятся скачивание, на компьютер, ноутбук, планшет или смартфон — торрент позволяет максимально использовать полосу пропускания вашего интернет канала. Многие пользователи задаются вопросом, а не навредит ли торрент моему компьютеру? На этот вопрос есть несколько ответов, и давайте их озвучим:
Как часто вы пользуетесь торрентом чтобы скачать файлы на свой компьютер? Некоторые ни когда не пользовались и не умеет этого делать, а кто-то постоянно загружает новинки к себе в коллекцию. Преимущества торрента очевидно — это максимальная скорость. Высокая скорость достигается благодаря большому количеству участников в раздаче файла. Не важно куда выполнятся скачивание, на компьютер, ноутбук, планшет или смартфон — торрент позволяет максимально использовать полосу пропускания вашего интернет канала. Многие пользователи задаются вопросом, а не навредит ли торрент моему компьютеру? На этот вопрос есть несколько ответов, и давайте их озвучим:
- Торрент может уменьшать ресурс работы жесткого диска. Такая ситуация возникает когда компьютер работает круглосуточно и торрент программа раздает много файлов. Головка жесткого диска вынуждена постоянно перемещаться для считывания информации, что и сказывается на ресурсе работы. Для избежания такой ситуации не оставляйте торрент запущенным круглосуточно, достаточно отдать файл в соотношении 1 к 1 и остановить раздачу. Так по крайней мере будет честно к другим участникам, сколько скачали столько и отдали. Но если вам нужен высокий рейтинг на трекере или вы просто добрая душа, стойте на раздаче и ни о чем не думайте, да не оскудеет жесткий диск раздающего.
- Второй важный момент это полная загрузка интернет канала. Допустим у вас стоит роутер и интернет раздается на несколько человек. Запустив скачивание файла через торрент вы занимаете практически весь канал, и у остальных пользователей интернет начинает притормаживать. Это легко исправляется ограничением скорости загрузки в торрент программе или для более опытных — в настройках роутера.
Скачать программы, фильмы, музыку и игры для Windows
 Благодаря торренту можно скачать программы, фильмы, музыку и игры да и вообще любую нужную вам информацию. Загрузка файлов полностью бесплатная и вам не придется платить или оправлять смс для увеличения скорости. На трекерах находится большое количество материалов, которой делятся обычные пользователи. На данном сайте популярными и приоритетными являются игры и программы для Windows, а фильмы и музыку можно смотреть и слушать на любой платформе, будь то планшет на андроид или смартфон на iOS. Популярные фильмы с высоким рейтингом очень быстро попадают на сайт. Рекомендуем воздержаться от скачивания фильмов в качестве CAMRip, вы только испортите впечатление отвратительной картинкой. Дождитесь DVDRip чтобы по достоинству оценить фильм. Современные игры имеют достаточно большой размер, поэтому грузить их с файлообменника не вариант. Скачать игры через торрент значительно быстрей и оправданней. Скачать музыку вообще не проблема. На трекерах собраны большие коллекции всех известных исполнителей, а также много сборников под настроение и предпочтения. Музыка чаще всего в MP3 формате, но встречается и FLAC, который сжимает аудиоданные без потерь.
Благодаря торренту можно скачать программы, фильмы, музыку и игры да и вообще любую нужную вам информацию. Загрузка файлов полностью бесплатная и вам не придется платить или оправлять смс для увеличения скорости. На трекерах находится большое количество материалов, которой делятся обычные пользователи. На данном сайте популярными и приоритетными являются игры и программы для Windows, а фильмы и музыку можно смотреть и слушать на любой платформе, будь то планшет на андроид или смартфон на iOS. Популярные фильмы с высоким рейтингом очень быстро попадают на сайт. Рекомендуем воздержаться от скачивания фильмов в качестве CAMRip, вы только испортите впечатление отвратительной картинкой. Дождитесь DVDRip чтобы по достоинству оценить фильм. Современные игры имеют достаточно большой размер, поэтому грузить их с файлообменника не вариант. Скачать игры через торрент значительно быстрей и оправданней. Скачать музыку вообще не проблема. На трекерах собраны большие коллекции всех известных исполнителей, а также много сборников под настроение и предпочтения. Музыка чаще всего в MP3 формате, но встречается и FLAC, который сжимает аудиоданные без потерь.



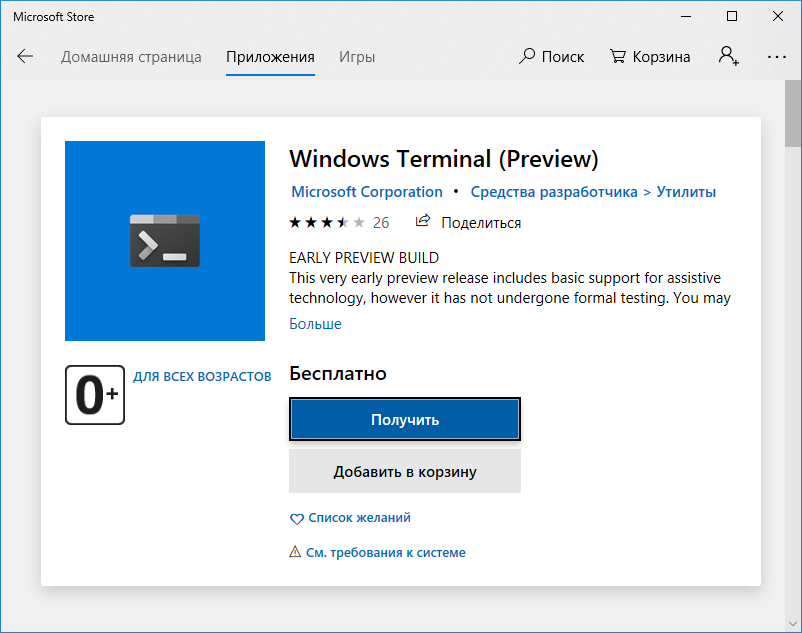
Добавить комментарий