Клавиатура oklick 840s инструкция
Содержание
Клавиатура oklick 840s wireless bluetooth keyboard инструкция
———————————————————
>>><<<
———————————————————
Проверено, вирусов нет!
———————————————————
обзор мини-bluetooth клавиатуры oklick 840S Пожалуй самая дешевая клавиатура на российском рынке. Но конечно же ээта. Подробные характеристики клавиатуры Oklick 840S Wireless Keyboard Black Bluetooth, отзывы покупателей, обзоры и обсуждение товара на форуме. Oklick 840S Wireless Keyboard Black Bluetooth. 3.5. Наконец-то мне попалась мини-клавиатура с клавишей Это мучение — у меня несколько. Обсуждение клавиатуры Oklick 840S Wireless Keyboard Black Bluetooth ответы на вопросы и советы владельцев. Участвуйте в общении, узнавайте о. Клавиатура OKLICK 840S, bluetooth, беспроводная, черный вид 1. Невероятно тонкая и стильная клавиатура OKLICK 840S порадует вас своим. Купить Клавиатуру Oklick 840S Bluetooth: цены, технические характеристики, отзывы, обзоры, комментарии. Торговая марка Oklick анонсировала две интересные новинки: Bluetooth- клавиатуры Oklick 840 S и Oklick 830 S, совместимые с. Инновационная BLUETOOTH клавиатура Oklick 840S Wireless Bluetooth Keyboard предназначена для работы со всеми версиями iPad, Iphone и. Oklick 840S Bluetooth , Black клавиатура с официальной гарантией в. Logitech Bluetooth Multi-Device Keyboard K480 (920-006368) клавиатура. Игровая механическая клавиатура с нампадом и подсветкой. Oklick 920G IRON EDGE. Обновленная серия вкладных наушников и гарнитур Oklick. Клавиатура Oklick 840S черный беспроводная BT slim Oklick. Доп. скидка 7 %. Клавиатура + мышь 19125 Trust Nola Wireless Keyboard with mouse Trust. черные, с подсветкой, игровые. Купить клавиатуру в Минске с доставкой по Беларуси. Клавиатура Oklick 840S Wireless Bluetooth Keyboard. OKLICK. Клавиатуры купить в Гомеле, цены, фото, описания, на Клавиатуры по самым выгодным ценам. Клавиатура Oklick 840S Wireless Bluetooth Keyboard.
Согласитесь, работать с офисными приложениями на смартфоне не очень удобно, даже если у него большой экран и отличный сенсор. Исправить ситуацию можно, если подключить к аппарату мобильную Bluetooth-клавиатуру Oklick 840S про которую я вам собираюсь сейчас рассказать.
Упаковка и комплектация
В качестве упаковки для Oklick 840S производитель выбрал небольшую (в размер клавиатуры) коробочку из прозрачного пластика. Таким образом, покупатель может сразу взглянуть на изделие и оценить подойдет ли клавиатура для его целей. Для моих подходила — решил приобрести. В комплект поставки, помимо клавиатуры, входят руководство пользователя и USB-кабель.



Внешний вид
Клавиатура реально совсем небольшого размера, по размерам совпадает с моим iPhone Plus, только длиннее примерно на 20%. Клавиши выполнены из пластика, а подложка из стали. К последней есть нарекания — слишком «топорно» сделаны углы. Клавиатура может поцарапать другие гаджеты, если будет лежать вместе с ними в сумке. Неплохо бы было дополнить комплект поставки тряпичным чехлом. Предусмотрены две раскладки клавиатуры: русская и английская. Есть системные и Fn клавиши. За уровнем заряда можно следить с помощью светодиодного индикатора, который находится на нижней части устройства, там же расположен тумблер питания.


Подключение к iOS и Android
Сопряжение со смартфоном, не важно работает он на iOS или Android, происходит с помощью Bluetooth 3.0 с HIP Profile 1.0. Достаточно зажать на клавиатуре кнопку Connect, найти на смартфоне в списке устройств Bluetooth Keyboard, набрать предложенную комбинацию цифр и можно начинать пользоваться. Установка дополнительного программного обеспечения не требуется.

Работа с текстом
Многие жалуются, что не сразу нашли переключатель языка, но у меня такой проблемы не возникло. Как мне кажется, клавиатура в большей степени «заточена» под пользователей iOS и macOS, а к ним я привык больше всего. Работать с текстом одно удовольствие, чему у меня есть доказательство — данный текст, который я набрал с помощью Oklick 840S. Возможно программистам не понравится, что производитель сделал основными Fn клавиши, а не F1-12. Но, опять же, я к этому очень привык и мне так удобней работать с текстом и другими офисными приложениями. Благодаря наличию «спящего режима» клавиатура на одном заряде может проработать до 100 часов. Увы, найти информацию о емкости встроенного аккумулятора мне найти не удалось.

Игры
Решил попробовать поиграть в Grand Theft Auto: San Andreas на iOS с помощью данной клавиатуры, но не получилось. Виной тому разработчики игры, которые предусмотрели только сенсорное управление персонажем. В других играх пробовать не стал — прежде всего приобретал Oklick 840S для работы.

Альтернативное использование
Сценариев альтернативного применения Oklick 840S великое множество: от залитой клавиатуры любимого ноутбука до поездки в другую страну. Представьте себе, что вы отправились в Японию, где не так-то просто найти компьютер с русской раскладкой, а вам надо срочно поработать. Маленькая Bluetooth-клавиатура не займёт много места в вашем рюкзаке, но всегда придёт на помощь.
Выводы
Часто бывают такие случаи, когда не хочется брать с собой куда-либо ноутбук, но есть некоторая необходимость в работе с текстами. Такая потребность часто бывает у журналистов, работающих на выезде, откуда надо срочно отправлять новостные заметки в редакцию. Вот тут-то и придёт на помощь Bluetooth-клавиатура Oklick 840S. Кстати, с новыми требованиями авиакомпаний к ручной клади — тандем из смартфона и мини-клавиатуры становится неплохой альтернативой ноутбуку.
Что мне понравилось в клавиатуре Oklick 840S:
— Легкий вес и небольшие габариты;
— Можно заряжать от любого адаптера с micro-USB;
— Легко подключается и не требует установки дополнительного ПО;
— Удобная раскладка и размер клавиш.
Что мне не понравилось в клавиатуре Oklick 840S:
— Не очень аккуратно сделана нижняя металлическая плашка.
Причин, из-за которых клавиатура может не работать, много. Самые популярные из них: неправильное подключение, разряженные элементы питания, сбой программного обеспечения, пролитая жидкость и, наконец, поломка внутренних комплектующих компьютера или самой клавиатуры.
Если последний вариант — это повод для ремонта или замены клавиатуры, то остальные проблемы чаще всего можно решить самостоятельно. Давайте посмотрим, что вы можете сделать.
Общие рекомендации
Если клавиатура намокла, просушите её и только потом попытайтесь подключить к компьютеру. Если на клавиши попал суп или другая жидкость, способная засорить их, почистите устройство.
Если не работает только блок с дополнительными цифровыми клавишами, нажмите на клавиатуре Num Lock (или Fn + Num Lock для некоторых ноутбуков). Возможно, ранее вы случайно задели эту клавишу, а она включает и отключает цифры. Бывает и такое.
Если же не работают все клавиши, то для начала перезагрузите компьютер. Если это поможет, то проблема в банальном сбое ПО. В случае неудачи переходите к дальнейшим инструкциям.
Что делать, если не работает проводная клавиатура
1. Если на клавиатуре есть кнопка питания, убедитесь, что она включена.
2. Отсоедините от компьютера все остальные USB-устройства и попробуйте подключить клавиатуру через разные порты. Убедитесь, что вы вставляете кабель до конца.
3. Если у вас Windows, переустановите драйвер клавиатуры в «Диспетчере устройств». Чтобы попасть в него, перейдите с помощью мыши в раздел «Пуск» → «Параметры» → «Bluetooth и другие устройства» → «Диспетчер устройств». В открывшемся списке найдите свою клавиатуру, кликните по ней правой кнопкой мыши и выберите «Удалить устройство». После перезагрузки компьютера драйвер клавиатуры установится автоматически.
4. Пользователям Windows также не помешает проверить систему на наличие вредоносного ПО. Для этого просканируйте её антивирусом. Если таковой не установлен, загрузите его из интернета с помощью запасной физической или экранной клавиатуры.
Что делать, если не работает беспроводная клавиатура
1. Проверьте элементы питания. Возможно, вы неправильно вставили в клавиатуру батарейки или они пришли в негодность. Если клавиатура работает от встроенного аккумулятора, убедитесь, что он заряжен.
2. Обновите беспроводное подключение. Для этого выключите клавиатуру и приёмник, если он есть, с помощью кнопок питания. Затем отсоедините его от компьютера. Выключите другие беспроводные устройства, если они есть поблизости. Снова подключите приёмник к компьютеру. Сначала включите приёмник, а потом клавиатуру.
Если для связи используется встроенный в компьютер модуль Bluetooth, убедитесь, что он включён и находится в режиме видимости.
Порядок действий для подключения беспроводных клавиатур может отличаться в зависимости от модели устройства. На всякий случай сверьтесь с официальной инструкцией в документации или на сайте производителя.
3. Если у вас Windows, переустановите драйвер клавиатуры и проверьте систему на наличие вирусов. Подробнее об этом читайте в пункте о проводных клавиатурах.
Что делать, если не работает клавиатура ноутбука (встроенная)
1. Убедитесь, что аккумулятор ноутбука не разрядился. Иногда, даже если ноутбук включается, при низком уровне заряда клавиши могут не срабатывать. На всякий случай подключите ноутбук к электросети.
2. Если у вас Windows, переустановите драйвер клавиатуры и проверьте систему на наличие вирусов. Подробнее об этом Лайфхакер писал в пункте о проводных клавиатурах.
Если ничего не помогло, проверьте клавиатуру, подключив её к другому компьютеру. Если не заработает, то, скорее всего, она сломана. В таком случае отнесите её в ремонт или попробуйте сдать в магазин по гарантии.




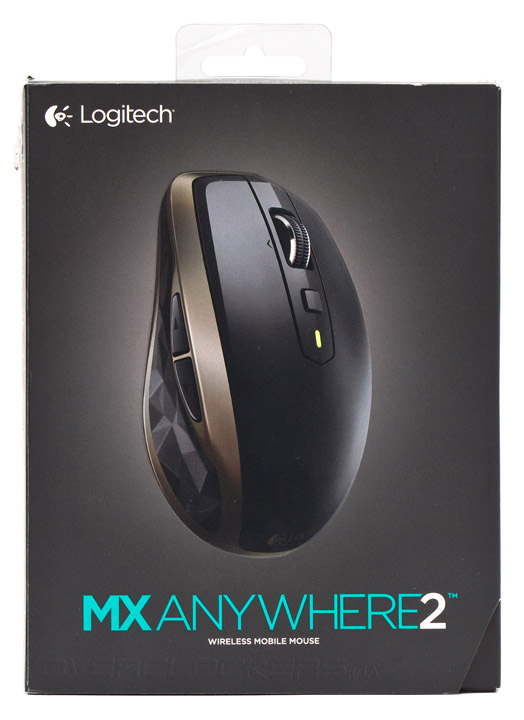

Добавить комментарий