Microsoft edge обзор
Впервые появившись в инсайдерской Windows 10 14291, с релизом Anniversary Update долгожданная поддержка расширений браузером Microsoft Edge стала доступна всем пользователям. И хотя количество таких надстроек в Магазине Windows еще очень мало (бесплатных – 38 на сей момент), можно констатировать, что «лед тронулся» и «король-то не голый!».
В подборке ниже я познакомлю вас с двенадцатью самыми рейтинговыми и полезными плагинами для нового флагманского веб-обозревателя «десятки».
Adguard AdBlocker
Перечень ТОП-аддонов возглавил Adguard AdBlocker – пожалуй, лучший блокировщик рекламы для русскоязычного сегмента Сети и отечественных веб-сёрферов. Сомневающиеся могут почитать вот такой авторский обзор, а остальные – смело интегрировать в Edge. Дополнение «режет» всю известную интернет-рекламу: статичные и анимированные баннеры, назойливые всплывающие окна и текстовые объявления, виджеты соцсетей, видеорекламу на YouTube и т.д.
Бесплатно скачать расширение Adguard AdBlocker для Edge .
AdBlock и Adblock Plus
Как и предыдущий герой публикации, отличаются высочайшим качеством фильтрации рекламы и заслуженно являются востребованными браузерными плагинами. Для многих появление старых знакомых в репозитории Windows Store стало главным аргументом опробовать в работе штатный обозреватель. Несмотря на схожесть в названии и функциональности, это два отдельных аддона от разных разработчиков.
Принцип действия и набор опций аналогичны таковым их братьев-клонов в Chrome и Firefox. Кстати, Adblock Plus (ABP) одним из первых начало работу с обновленным Internet Explorer. Не забудьте в настройках отключить режим показа ненавязчивой рекламы!
Бесплатно скачать расширение AdBlock для Edge .
Бесплатно скачать расширение Adblock Plus для Edge .
LastPass
Не менее известный, чем предыдущие программные модули, менеджер паролей LastPass теперь доступен в виде расширения для Edge. Два характерных момента: пароли хранятся в зашифрованном виде в «облаке» и синхронизируются с вашими устройствами, т.е. при смене браузера можно вновь загрузить плагин и получить доступ ко всем паролям. Кроме удобной формы управления сервисом, через кнопку LastPass беспроблемно можно сохранить логин и пароль к сайту, сгенерировать новый пароль, создать заметку или форму для автозаполнения.
Бесплатно скачать расширение LastPass для Edge .
Microsoft Translator
Собственная разработка компании Microsoft стала одним из первых аддонов, внедренных в сборку Windows 10 build 14291. Позволяет в один клик перевести текст на любой из более чем 50 доступных языков. Инструментарий будет особенно интересен сёрферам, посещающим зарубежно-иноязычные порталы, а также пользователям браузера Chrome, привыкшим к удобному встроенному переводу от Google.
Если язык веб-страницы отличается от системного, кнопка переводчика визуализируется в адресной строке, а выделенный текст через правую кнопку мыши можно перевести построчно.
Бесплатно скачать расширение Translator for Microsoft Edge .
Office Online
Предоставляет быстрый доступ к онлайн-пакету офисных приложений MS Word, Excel, PowerPoint, OneNote и Sway. Буквально в пару щелчков мыши можно легко создать новый документ или отредактировать имеющийся – все изменения сохраняются в облачном OneDrive. Более того, работать можно и оффлайн, редактируя локально расположенные на компьютере документы. Полезный бонус дополнения – есть список последних документов, позволяющий оперативно продолжить работу с ними.
Бесплатно скачать расширение Office Online для Edge .
Веб-клипперы OneNote, Evernote и Save to Pocket
Эти плагины-надстройки значительно облегчают работу с одноименными сервисами для создания и хранения заметок в «облаке». Так, инструмент для OneNote захватывает страницу целиком, либо в виде текста или закладки. А в Evernote Web Clipper, имеющем более продвинутый набор функций, при сохранении содержимого страницы есть возможность добавлять комментарии, присваивать метки и т.д.
Бесплатно скачать расширение OneNote Web Clipper для Edge .
Бесплатно скачать расширение Evernote Web Clipper для Edge .
После интеграции Save to Pocket в Edge появляется узнаваемая красная кнопка для сохранения страниц в популярном сервисе Pocket. С ее помощью можно легко отложить понравившийся материал, а синхронизация и поддержка различных платформ позволяют просматривать контент в любое время на любом смартфоне (планшете). При наличии свободного времени и следуя рекомендациям сервиса, можно читать отложенные «интересности» других пользователей. Среди дополнительных опций аддона – добавление тегов и отправка открытой страницы сразу в архив.
Бесплатно скачать расширение Save to Pocket для Edge .
Enhancer for YouTube
С помощью этого «улучшителя YouTube» (150 тысяч скачиваний только на Addons.mozilla.org!) можно изменить внешний вид и быстро настроить видеоплеер «под себя» (выбрать тему оформления, отключить рекламу, удалить аннотации, остановить автовоспроизведение роликов). Также присутствует управление уровнем громкости и скоростью воспроизведения скроллом мыши, просмотр видео в нужном качестве (4K, FullHD, HD и др.), зацикливание ролика (полностью или частично), режим кинотеатра.
Бесплатно скачать расширение Enhancer for YouTube для Edge .
Download music from VK (Скачать музыку с ВК)
Пользователи крупнейшей в России и Европе соцсети останутся довольны – теперь в Edge есть дополнение для скачивания музыки из «ВКонтакте». Чтобы скачать любимую аудиозапись, нажмите правой кнопкой мыши по значку воспроизведения. При необходимости прервать процесс кликните той же кнопкой по блоку с информацией о текущей загрузке.
Бесплатно скачать расширение Download music from VK для Edge .
Mouse Gestures (Действия с помощью мыши)
Последняя представленная разработка – еще один аддон от Microsoft. Mouse Gestures наконец-то добавил пользовательские жесты мыши во флагманский веб-обозреватель Windows 10. Всего доступно 16 базовых жестов, которым назначается любое действие из списка. Например, зажав правую кнопку и перемещая мышь вправо и вверх, можно открыть новую вкладку, а жест вверх и влево вернет вас на предыдущую страницу.
Бесплатно скачать расширение Mouse Gestures для Edge .
Вывод
Подытоживая, пока Edge предлагает очень компактный набор плагинов, однако супернастраиваемые Firefox и Chrome когда-то начинали развиваться таким же путем. Согласитесь, кое-какие полезные для сёрфинга в Сети инструменты доступны к загрузке уже сейчас, при условии, что ОС находится в актуальном состоянии – установлен Anniversary Update.
Дмитрий Евдокимов
www.TestSoft.su
Содержание
- Импорт закладок в Microsoft Edge из других браузеров
- Обзор и тестирование Microsoft Edge
- О браузере Microsoft Edge
- Как установить Microsoft Edge
- Интерфейс
- Чтение электронных книг
- Расширения
- Режим чтения
- Список чтения, загрузки, история просмотров
- Интеграция с Cortana
- Веб-заметки
- Производительность
- Совместимость и поддержка стандартов
- Безопасность и защита личных данных
- Чего не хватает
- Стоит ли использовать Edge?
- Обзор и тестирование Microsoft Edge: Рейтинг PCMag
- Разработка
Импорт закладок в Microsoft Edge из других браузеров
Microsoft Edge – поставляемый на борту Windows 10 веб-обозреватель – совершенствуется медленно, но уверенно. Более чем 3 года существования последней версии операционной системы он рос вместе с ней, получая в каждом её накопительном апдейте какие-то новинки. По итогам этого года, как утверждает веб-сервис статистики NetMarketShare, Edge получил более 3% рынка веб-обозревателей десктопных устройств и занял 4-е место.
Кстати, вслед за своим собратом Internet Explorer. Вхождение в четвёрку лидеров – это, согласитесь, с учётом факта принадлежности Edge лишь к единственной версии Windows немало.
Microsoft всячески способствует переходу пользователей на штатный инструмент выхода в Интернет «Десятки». В числе таких способов:
• механизм смены Edge на другой браузер по умолчанию только в системных настройках,
• периодический слёт этих настроек к исходному значению,
• а также совершенно честный способ конкурентной борьбы – реализация в браузере функционала импорта пользовательских закладок.
Желающие перейти на Microsoft Edge вместе с нажитой коллекцией избранных сайтов, сохранённых в других браузерах, смогут это сделать в пару кликов.
При раскрытии пустого раздела Edge «Избранное» жмём «Импорт избранного».
Если какие-то сайты в этом разделе уже есть, кликаем «Параметры».
Далее нажимаем «Импортировать из другого браузера».
Выбираем этот самый другой браузер из перечня, если это Chrome, Firefox или Internet Explorer, и жмём «Импортировать».
Для этой троицы предусматривается полный импорт данных – перенос не только закладок, но также истории, куки-файлов, заполненных форм авторизации на сайтах. По итогу этой операции получим, по сути, полностью рабочий Microsoft Edge. Если ранее используемого браузера в перечне нет, максимум, что можно сделать в такой ситуации – это перенести коллекцию избранных сайтов. Но такой веб-обозреватель, соответственно, должен предусматривать возможность экспорта закладок. Такая возможность обычно предусматривает генерирование специального HTML-файла. Ниже перечня возможных браузеров для автоматического импорта данных есть кнопка «Импорт из файла». С её помощью можно указать путь к ранее сгенерированному HTML-файлу.
Экспорт закладок в универсальный файл формата HTML поддерживают не все браузеры, но в более-менее популярных эта функция предусмотрена. Вот как, например, происходит экспортирование в Опере.
А вот так это делается в Vivaldi.
В Яндекс.Браузере для начала вызываем диспетчер закладок.
Затем в среде диспетчера кликаем выпадающий перечень «Упорядочить» и в нём выбираем опцию экспорта закладок.
Кстати, сам Microsoft Edge поддерживает экспорт закладок в универсальный HTML-файл. Так что если по прошествии какого-то времени работать этим браузером не понравится, экспортировав из него закладки, можно будет дальше продолжить поиски своего идеального софта для выхода в Интернет.
Обзор и тестирование Microsoft Edge

О браузере Microsoft Edge
Microsoft Edge — стандартный системный веб-браузер, который поставляется с Windows 10. Браузер отличается высокой скоростью работы, хорошей производительностью по результатам бенчмарков и совместимостью со всеми современными веб-стандартам. Браузер предлагает несколько возможностей, которые отсутствуют в конкретных решениях. Первоначально Edge поставлялся с функцией веб-заметок, интеграцией с персональным голосовым помощником Cortana и простым и минималистичным режимом чтения, а также с поддержкой Adobe Flash и PDF. С выходом Windows 10 Юбилейное обновление в Microsoft Edge появилась поддержка веб-расширений, была добавлена функция закрепления вкладок, была улучшена скорость отрисовки веб-страниц и расширена поддержка веб-стандартов. Новейшие обновление Windows 10 Creators Update (версия 1703) добавляет в Edge поддержку чтения электронных книг и новый уникальный способ организации вкладок. Даже если не учитывать новые возможности, Edge достоин вашего внимания — браузер действительно очень приятно использовать. С другой стороны, продукту Microsoft не хватает нескольких инструментов, которые можно встретить в более зрелых браузерах, например, в Firefox, а экосистема расширений еще достаточно мала.
Microsoft Edge очищен от лишнего кода, который сделал Internet Explorer частой мишенью для вредоносных приложений. Браузер лишен поддержки компонентов ActiveX и VBScript. Adobe Flash теперь по умолчанию блокируется, и пользователю нужно вручную разрешать запуск флеш-объектов. Edge использует новый движок рендеринга EdgeHTML вместо MSHTML, заслужившего плохую репутацию. На веб-сайтах Edge идентифицируется не как Internet Explorer, а как браузер, совместимый с последними версиями Firefox, Chrome и Safari. Продукт использует новый движок Chakra JavaScript, который известен высокой скоростью обработки по сравнению с технологиями других браузеров.
Как установить Microsoft Edge
Существует один единственный способ, чтобы получить Microsoft Edge — нужно обновиться для операционной системы Windows 10. После обновления Edge станет браузером по умолчанию. Также как в случае с Safari на macOS, вы не сможете удалить Edge, но, естественно, получите возможность установить любой сторонний браузер, а также сделать его основным. Если вам потребуется Internet Explorer для посещения сайтов intranet или legacy, то вы по-прежнему найдете его в Windows 10. Отметим, что тестирование Microsoft Edge осуществлялось на устройстве Surface Book с процессором Core i5 и 8 гигабайтами ОЗУ.
Интерфейс
Microsoft Edge отличается чистым и плоским дизайном с простыми и интуитивными 2D элементами управления. Браузер использует квадратное оформление вкладок. В левой части окна Edge располагаются кнопки стрелок для быстрой навигации на предыдущую или последующую страницы, а также кнопка для обновления страницы. Все кнопки оптимизированы для управления с сенсорных устройств. Пользователь может переключаться между светлой и темной (практически черной) темами оформления. Темная тема оформления позволяет сконцентрироваться на контенте страницы, а не рамке самого браузера.

В правой части браузера расположены остальные элементы управления. Иконка книги служит для запуска режима чтения, а иконка звезды позволяет добавить страницу в Избранное или Список чтения. Остальные четыре иконки служат для запуска Центра, объединяющего Избранное, историю просмотров и загрузки, для включения режима работы с веб-заметками, для обмена контентом с помощью функции “Поделиться” и для открытия основного меню настроек.
Windows 10 Creators Update принесло два новых способы организации вкладок, управление которыми осуществляется в левом-верхнем углу окна. Кроме того, была обновлена кнопка “Поделиться” в правой части и сам интерфейс данной функции. Если раньше при нажатии на кнопку открывалась боковая панель, то сейчас запускается стандартное диалоговое окно прямо в центре экрана.
При создании интерфейса браузера разработчики и дизайнеры Microsoft преследовали принципы простоты и интуитивности. Например, при открытии стартовой или новой вкладки адресная строка не отображается — вместо нее нужно использовать поисковое поле в центральной части страницы. Вы можете перейти на интересующую вас страницы без необходимости перескакивать в адресную строку на границе окна. Адресная строка будет иметь такой же цвет, как и вся панель инструментов, пока вы по ней не кликните. После этого она примет привычный цвет адресной строки, используемый в других браузерах. Панель “Избранное” не будет показываться, пока вы ее не включите в Параметрах. Опционально можно включить отображение только иконок избранных ресурсов без текстового описания.
Начальная страница

При запуске браузера по умолчанию открывается начальная страница, которая содержит поисковую строку сверху и оптимизированные для сенсорных устройств плитки с часто посещаемыми сайтами и более крупные плитки новостной ленты, которые показывают информацию о наиболее значимых событиях за день, о погоде, достижения любимых команд и страницы из вашего списка чтения. Также могут встречаться плитки с предложениями по установке приложений. Подобный подход является более полезным, чем использование домашней страницы с брендированной поисковой строки без дополнительного контента. При желании пользователь может настроить по умолчанию запуск пустой страницы или любого указанного сайта. Кнопка “Домой” является необязательной на главной панели инструментов.
Закрепление вкладок

Если вы кликните правой кнопкой мыши по вкладке сайта и выберите опцию “Закрепить”, то вы всегда сможете получить доступ к небольшой квадратной вкладке в левой части строки вкладок. Еще одна полезная функция в контекстном меню вкладки — просмотр последних 10 страниц, открытых в отдельной вкладке. Вы можете выбрать опцию “Вставить и перейти” при вставке URL-адреса из буфера обмена или “Вставить и искать” для скопированного текста. Впервые подобные функции появились в Opera и пользовались большой популярностью.
Новые функции при работе с вкладками
В Windows 10 Creators Update Microsoft поработала над вкладками в Microsoft Edge. Больше всего нововведения оценят те пользователи, которые обычно открывают большое количество вкладок. Ранее уже был добавлен предпросмотр содержимого вкладки при наведении курсора на заголовок вкладки, но в Windows 10 версии 1703 теперь можно нажать значок “стрелка вниз”, чтобы открыть полноценную панель предварительного просмотра. Теперь можно спокойно отключить предпросмотр при наведении, потому что всплывающие окна иногда могли мешать взаимодействию с элементами управления.

Новая функция “Отложить вкладки” позволяет сохранить группу открытых вкладок для того, чтобы ознакомиться с ними позднее. Просто нажмите значок в левом-верхнем углу окна браузера, чтобы повторно открыть группу вкладок, добавить страницы в избранное или поделиться ими. Группы вкладок, сохраненные для отложенного просмотра, будет доступны даже после завершения работы и перезапуска Edge.
Если нас странице воспроизводится звук, то в заголовке вкладки отображается значок динамика. Впервые подобная функция была представлена в Chrome. Она оказалась очень полезной для отслеживания шумных вкладок. К сожалению, функция отключения звука во всех вкладках в Edge не предусмотрена в отличие от того же Firefox.
Чтение электронных книг
Microsoft Edge может использоваться в качестве просмотрщика электронных книг в соответствии с новой инициативой Microsoft. Ранее браузер уже мог отображать документы PDF, но теперь он поддерживает работу с платными и бесплатными электронными книгами из Магазина Windows и файлами формата EPUB. На данный момент раздел “Книги” появился лишь для пользователей в некоторых странах. Более того, не предусмотрена возможность ознакомиться с несколькими страницами книги перед покупкой.

Получить доступ к своей библиотеке можно с помощью иконки единого Центра, объединяющего список чтения, историю просмотров и загрузки. Как и любой другой просмотрщик книг, Edge позволяет выбирать шрифт, устанавливать закладки, просматривать содержание и выполнять поиск по книге. Можно выполнять поиск по отдельным словам с помощью персонального помощника Cortana посредством контекстного меню или длительного нажатия на сенсорном экране.
Интересно, что Edge поддерживает чтение книг вслух. Причем можно выбирать голос и настраивать скорость произношения. Как и в любой другой читалке электронных книг, в Edge вы можете делать свайп назад и вперед для перехода на другую страницу или касаться левой или правой области экрана. Тем не менее, многие пользователи сделают выбор в пользу специализированных приложений для чтения электронных книг. Например, приложение Nook показывает конкретный номер страницы, а в Edge можно посмотреть только процент прочитанного материала. Кроме того, было бы удобно организовать доступ к магазину книг в самом браузере. Также немаловажный недостаток — вы не можете просматривать книги в полноэкранном режиме, вы будете всегда наблюдать окно браузера и панель задач.
Расширения
Ссылка “Расширения” в основном меню настроек браузера открывает соответствующую категорию в магазине приложений Windows, где размещены немногочисленные дополнения для Edge. Вы можете установить расширения LastPass, AdBlock, Amazon, Evernote, Microsoft Translator, OneNote, Pinterest, Pocket и другие. Относительно недавно были добавлены расширения Ebates, Intel TrueKey, Ghostery и RoboForm.

Лучшие антибаннеры для Microsoft Edge
Хотя список плагинов небольшой, уже доступны очень полезные инструменты, которые сделают браузер привлекательным для более требовательных пользователей. С положительной стороны, список расширений можно назвать проверенным и полезным, здесь вы не найдете множество ненужных и иногда даже потенциально опасных дополнений, которые можно встретить на более крупных площадках. Для сравнения в магазинах Chrome и Firefox доступно несколько тысяч различных расширений.
При разработке расширений для Edge программисты могут использовать такие же веб-технологии, как и при создании плагинов для Chrome (HTML и JavaScript). Microsoft утверждает, что портирование существующих расширений Chrome станет тривиальной задачей. Члены организации W3C занимаются созданием единого стандарта браузерных расширений, который Microsoft собирается поддерживать.
Установленные расширения Edge по умолчанию не показываются на панели инструментов. Чтобы получить к ним доступ нужно открыть основное меню “три точки” и щелкнуть правой кнопкой мыши по странице, чтобы увидеть иконку расширения. На панели настроек расширений вы можете выбрать опцию “Показывать кнопку рядом с адресной строкой” для каждого конкретного расширения. Иконка LastPass, например, позволяет выполнять автозаполнение форм входа, генерировать безопасные пароли и заполнять веб-формы.
Режим чтения
Режим чтения в Edge очень напоминает аналогичную функцию в Firefox и Safari. Это очень спасительная функция во времена пестрой и раздражающей рекламы в Интернете. Вы можете переключаться между тремя цветовыми темами: “Светлая”, “Сепия” и “Темный”, а также выбирать один из четырех размеров шрифтов. При этом вы можете по-прежнему использовать функцию масштабирования для подстройки размера текста и изображений.

Режим чтения доступен только для статейных страниц. Просмотр контента без надоедливых рекламных блоков и автоматически воспроизводящихся роликов будет очень приятным. Тем не менее, Firefox поддерживает более детальный контроль над режимом отображения. К сожалению, некоторые сайты отключили возможность просмотра контента в режиме чтения.
Список чтения, загрузки, история просмотров
Функция “Список чтения” не имеет ничего общего с режимом чтения или чтением электронных книг. Она предоставляет второй способ для сохранения интересных сайтов для отложенного чтения. При выборе значка “Список чтения” вместо “Избранное” будет показываться эскиз страницы, которую вы хотите сохранить. Кроме того, вы можете сохранять страницы в список чтения для автономного просмотра, например, на борту самолета.
Для просмотра сохраненного контента нужно использовать иконку Центра, которая также позволяет получить доступ к загрузкам, истории просмотров и списку “Избранное”. В списке отмеченных сайтов выводятся эскизы страниц, а в верхней части списка расположен крупный эскиз. Также данный список можно увидеть на начальной странице браузера. Функция будет очень полезной, если вы часто читаете длинные статьи, с которыми трудно ознакомиться за один сеанс.
Панель загрузок работает также, как и в других браузерах. Если вы попытаетесь скачать подозрительный файл, на иконке появится индикатор. При попытке загрузки вредоносного файла отображалась красная строка с сообщением “Эта программа может нанести вред компьютеру”.
Вы можете посмотреть список посещенных сайтов за последний час, за сегодня, за вчера, за последнюю неделю или ранее. Edge не поддерживает поиск по истории просмотров и не показывает полную историю, как в Firefox. Однако, если вы начнете вводить заголовок страницы в адресной строке, то в выпадающем меню появится список недавно посещенных сайтов.
Интеграция с Cortana
Данная функция очень востребована среди пользователей, но для русского языка Cortana недоступна. Если в большинстве браузеров, чтобы выполнить поиск по выбранному тексту нужно выбрать соответствующий пункт при щелчке правой кнопкой мыши, то в Edge достаточно задать вопрос голосовому помощнику, и ответ появится в боковой панели со всеми описаниями, изображениями и релевантными результатами (часто из Википедии). Вам даже не придется переключаться на другую вкладку, это очень удобно.
Это не все возможности Cortana в Edge. Иногда, при посещении определенных сайтов, цифровой помощник будет предлагать современные приложения Windows. Cortana предложит меню и схему проезда на сайтах ресторанов и снабдит вас купоном на скидку при посещении некоторых Интернет-магазинов.
Cortana in Edge поддерживает поиск информации о фотографиях. Просто нажмите по изображению, и служба иногда может найти факты, связанные с фотографии и связанные изображения.
Веб-заметки
Вы когда-нибудь хотели поделиться или сохранить веб-страницу, добавив на нее пометки и комментарии? Функция “Веб-заметки” является яркой особенностью Edge. Чтобы начать работу с заметками, нажмите иконку ручки на панели инструментов. Верхняя граница браузера станет фиолетовой, и вы получите доступ к нескольким инструментам редактирования: ручка, маркер, ластик, блок заметок и инструмент обрезки. Все данные операции неплохо работают при управлении мышью, но более интересно их использовать на сенсорном экране с помощью пальцев.
Когда вы закончите разметку страницы, вы можете сохранить получившийся контент на страницу OneNote или отправить по электронной почте, добавить в другое приложение ил социальную сеть. При сохранении на страницу OneNote можно предоставить права другим пользователям для совместного редактирования записи. При отправлении по e-mail, получателю придет изображение JPG, а тема сообщения будет состоять из заголовка страницы и префикса “Веб-заметки”. В целом, Веб-заметки — это добротная и полезная функция, которая пригодиться многим пользователям.
Производительность
Основная цель Edge — быть быстрее, чем конкуренты. Насколько быстрее? В некоторых широко распространенных синтетических тестах (включая Octane 2.0 от Google) Edge обходит Chrome, которые оценивается многими пользователями как очень быстрый браузер. Страницы в Edge загружаются мгновенно в некоторых случаях при прокрутки длинных страниц могут возникать задержки.
Производительность можно легко оценить с помощью тестов JavaScript. Однако синтетические тесты JavaScript не дают полную картину о быстродействии браузера, потому что страницы состоят не только из JS скриптов. Важное значение имеет парсинг HTML и CSS, взаимодействие с сетью, приоритезация загрузки контента, предварительная обработка, обработка движений мышью, событий дерева DOM, отрисовка контента и стратегии кэширования содержимого. Эффективное использование аппаратного ускорения графики является еще одним критерием оценки производительности.
Для тестирования использовался ноутбук Surface Book с процессором Intel Core i5-6300U и 8 гигабайтами ОЗУ. Перед испытанием был очищен кэш браузера, закрыты все другие запущенные приложений и удалены расширения. Каждое тестирование выполнялось 5 раз. Максимальный и минимальные значение отбрасывались, а оставшиеся значения — усреднялись.
Бенчмарки JavaScript
Ранее широко известный бенчмарк SunSpider был заменен на JetStream, которые совмещает прежние испытания SunSpider оценочными процедурами из Octane, а также из LLVM и Apache. В течение нескольких лет Internet Explorer был лидером в SunSpider. Однако, новая версия теста максимально приближена к условиям реального использования и каждое из 39 заданий бенчмарка запускается по три раза. На выходе получается результат в баллах “чем выше, тем лучше”, хотя раньше использовались показатели в миллисекундах соответственно “чем ниже, тем лучше”.
Unity WebGL и FishGL
Так как Edge поддерживает графику WebGL для онлайн игр и приложений, также была проверена производительность в бенчмарке Unity WebGL. Данный тест запускает различные сценарии игровой физики, причем как 3D, так и 2D. В этом испытании Edge смог превзойти Firefox.
FishGL.com — бенчмарк от Microsoft, который проверяет производительность WebGL. Во время тестирования показывается значение фреймов в секунду, которое может подниматься и падать. После фиксации установившегося значения отображается итоговый результат.
Совместимость и поддержка стандартов
С точки зрения поддержки современных веб-стандартов Edge является более передовым браузером по сравнению с предшественником. Браузер включает встроенную поддержку Flash и документов PDF. Вы можете посмотреть демонстрацию новых возможностей браузера на специализированном сайте Edge Test Drive. Со список постоянно поддерживаемых дополнений можно ознакомиться на веб-сайте Platform status.
Edge теперь поддерживает asm.js — новый проект Mozilla, который позволяет выполнять практически полностью естественный код. Браузер хорошо справляется с обработкой подмножества JavaScript, как можно видеть в тесте Unity WebGL, где используется данная технология. Edge также поддерживает протокол WebRTC для связи в режиме реального времени. Данная технология позволяет организовывать конференции Skype прямо в браузере, используя веб-камеру и микрофон. Кроме того, Microsoft Edge поддерживает спецификацию ORTC (Object Real-Time Communications), которая также предназначена для передачи потокового контента. Примечательно, что авторами данной спецификации W3C являются один сотрудник Google и один сотрудник Microsoft.
Сайт HTML5Test, который оценивает поддержку современных веб-стандарту присваивает Edge 468 баллов из 555 возможных. Для сравнения, Internet Explorer получил только 312 баллов. Safari на Mac смог набрать только 380 баллов, но браузер все равно работает корректно с большинством сайтов.
В другом тесте совместимости Edge показывается себя не так хорошо. В CSS3 Test браузер показал результат поддержки стандартов в 43 процента. Chrome и Firefox показали 60% и 65%. Браузеры от Google и Mozilla совсем недавно получили поддержку CSS Grid Layout. Вероятно, скоро поддержка стандарта, который упрощает адаптацию страниц под различные устройства, появится и в Edge.
Разработчики Edge обещают реализовать поддержку очень перспективной технологии WebVR. Данный стандарт позволит взаимодействовать с браузером с помощью шлемов виртуальной реальности.
Безопасность и защита личных данных
Edge является более безопасным браузером, чем Internet Explorer. Microsoft Edge, как и все современные приложения из Магазина Windows выполняется в отдельной виртуализированной среде. Это означает, что процессы браузера изолированы от остальной системы, и исполняемый в браузере код не может навредить реальной системе и установленным приложениям. Браузер оснащен контент-фильтром SmartScreen, который блокирует известные вредоносные сайты и помечает подозрительные загрузки. Edge не поддерживает объекты ActiveX, VBScript и Browser Helper Objects, что сужает хакерам возможности для проведения атаки.
64-битная версия Microsoft Edge может запускаться только на 64-битных компьютерах и обеспечивает усиленную защиту благодаря технологии рандомизации размещения адресного пространства (ASLR). Для сравнения, Chrome и Firefox до сих пор устанавливаются как 32-битные приложения по умолчанию.
Edge поддерживает уникальную функцию безопасности — биометрическую аутентификацию с помощью службы Windows Hello, в частности по распознаванию лица или отпечатка пальца. Однако, на данный момент технология поддерживается лишь единичными сайтами.
Корпоративные пользователи Microsoft Edge получают дополнительную функцию безопасности — Defender Application Guard, который согласно Microsoft “будет использовать защитные технологии виртуализации и изолированный контейнеры, встроенные непосредственно в аппаратные компоненты, для предотвращения перемещения вредоносного кода по компьютерам сотрудников в корпоративной сети”.
С точки зрения защиты личных данных, Microsoft Edge, к сожалению, лишен функции защиты от отслеживания, которая присутствовала в Internet Explorer. Защита от отслеживания не предусмотрена даже во вкладке для приватного просмотра InPrivate. Функция встроенного VPN, которую, к примеру, предлагает Opera, в Edge также не поддерживается.
Чего не хватает
Веб-браузер Microsoft Edge, как и саму операционную систему Windows 10, принято называть сервисом. Это означает, что продукт постоянно совершенствуется, в нем появляются новые функции и возможности. В случае с Edge данные концепция является очень подходящей, потому что браузер еще довольно молодой и предлагает не все функции и инструменты, которые можно найти в Firefox и Chrome.
Так, например, Edge не поддерживает полноэкранный режим просмотра, в отличие от Internet Explorer. Не предусмотрен в браузере поиск по истории посещений. С другой стороны, браузер поддерживает воспроизведение веб-видео в полноэкранном режиме, которое используется в сервисах DailyMotion или Vimeo. Более того, пользователь может щелкнуть правой кнопкой мыши по любому понравившемуся изображению и установить его в фоновом режиме.
Стоит ли использовать Edge?
Edge является значительным улучшением по сравнению со своим предшественником, Internet Explorer как с точки зрения быстродействия, так и с точки зрения совместимости с современными веб-стандартами. Высокая производительность Edge подтверждается несколькими синтетическими бенчмарками, а интерфейс браузера отличается интуитивностью и простотой. Поддержка расширений удовлетворит потребности пользователей только самых основных дополнительных инструментов, например, менеджера паролей LastPass. Во время тестирования не наблюдалось никаких серьезных проблем с совместимостью, хотя в браузере все еще есть много областей для улучшения.
Обзор и тестирование Microsoft Edge: Рейтинг PCMag
Достоинства
- быстрый и легковесный
- простой и понятный интерфейс
- режим чтения
- внесение пометок и обмен страницами
- встроенная поддержка Adobe Flash и PDF
- интеграция с персональным цифровым помощником Cortana
- можно использовать как просмотрщик электронных книг
Недостатки
- отсутствуют некоторые популярные браузерные функции
- доступно ограниченное количество расширений
- нет возможности просмотра сайтов в полноэкранном режиме или поиска по истории просмотров
Общая оценка
Microsoft Edge предлагает расширенные возможности при работе с вкладками, демонстрирует высокие результаты в синтетических тестах JavaScript и отличается очень интуитивным и привлекательным интерфейсом. Браузер можно даже использовать как просмотрщик электронных книг. Тем не менее, Edge до сих пор лишен некоторых функций, которые давно присутствуют в более зрелых браузерах и, кроме того, предлагает ограниченный набор расширений.
Разработка
В декабре 2014 года технический журналист Мэри Джо Фоли сообщила, что Microsoft ведёт разработку нового браузера для Windows 10 под кодовым названием Project Spartan. Она заявила, что Spartan станет новым продуктом компании, отдельным от Internet Explorer. В то же время Internet Explorer 11 сохранится в составе системы для обеспечения обратной совместимости.
Spartan был представлен широкой публике в качестве браузера по умолчанию в Windows 10 Technical Preview сборки 10049, которая была выпущена 30 марта 2015 года. Обновлённый движок до этого был доступен в составе Internet Explorer 11 в более ранних сборках Windows 10. Позже Microsoft заявила, что в конечном продукте будут присутствовать оба браузера и Internet Explorer не будет использовать движок Spartan.
29 апреля 2015 года на конференции Build было объявлено, что новый браузер, ранее известный как Project Spartan, получит название Microsoft Edge. Также был представлен его логотип — слегка видоизменённая синяя буква E от Internet Explorer, призванная сохранить преемственность бренда.









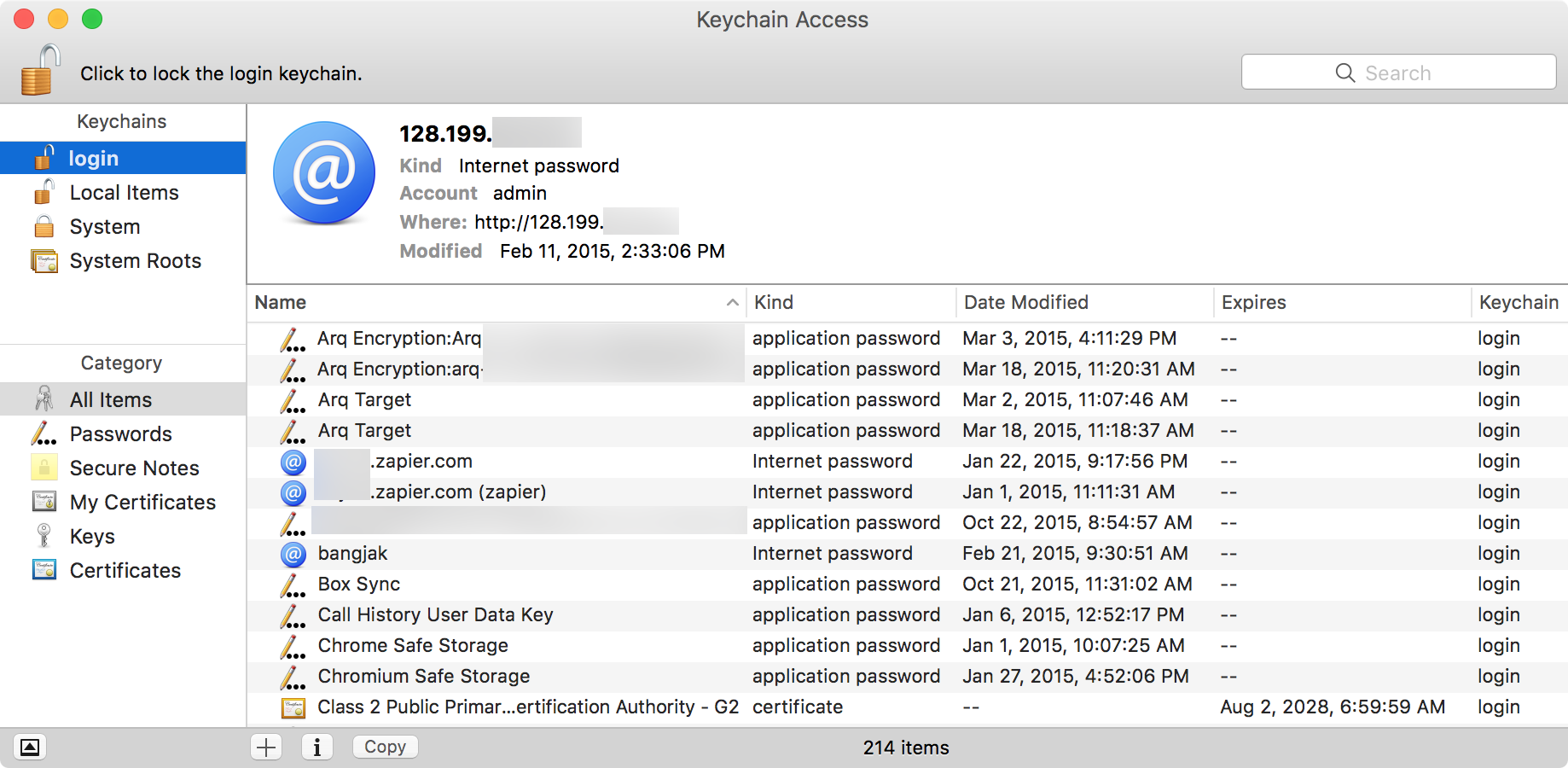

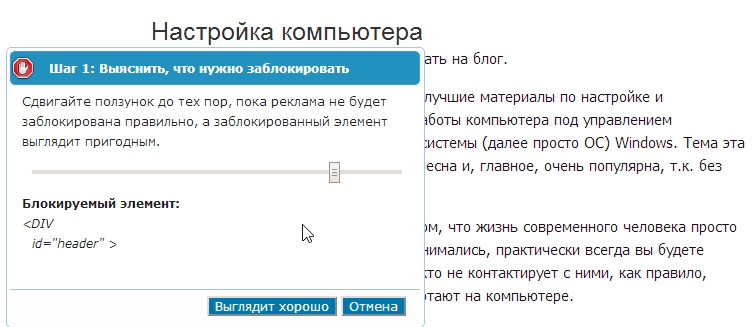
Добавить комментарий