Камера от телефона
Необходимость в веб-камере может возникнуть по различным обстоятельствам: фото и видеосъемка, проведение стримов и онлайн консультаций, использование для видеосвязи. Большинство пользователей ПК имеют в наличии вебку, даже при редком использовании этот гаджет всегда подключен к системному блоку.
Обычно подключение веб-камеры к персональному компьютеру занимает пару минут и редко у кого возникают сложности с настройкой. Но что делать, если система не видит устройство и как правильно подключить камеру, используя программное обеспечение?
Содержание
Как подсоединить веб камеру к компьютеру?
Вебка расширила возможности онлайн общения
Обычно вебкамеры имеют USB-интерфейс и подключаются к компьютеру через USB-порт при помощи шнура. При этом существуют модели с подключением через USB 3.0 и USB 2.0, поэтому важно заранее узнать, какая версия интерфейса установлена в системном блоке, а лишь затем покупать камеру.
Проблемы с установкой могут возникнуть по причине устаревшей версии USB или повреждения порта. Важно сразу изучить технические характеристики видеокамеры, проверить, с какими операционными системами может работать устройство и какие требования указаны производителем.
Цифровые камеры для видеонаблюдения также можно подсоединить к ПК. Используя USB преобразователь, устройство подключают через аналоговые штекеры, а для работы устанавливается программное обеспечение.
Видеокамера куплена, распакована, порт на системном блоке выбран, теперь можно подключить веб камеру к компьютеру. Сначала нужно установить веб-камеру на монитор или подставку, так чтобы объектив охватывал нужную панораму. Закреплять не обязательно, настраивать угол обзора легче после установки.  Важно правильно установить девайс, чтобы он имел нужный угол обзора
Важно правильно установить девайс, чтобы он имел нужный угол обзора
Затем протягивается шнур, таким образом, чтобы он был скрыт за экраном, стенкой шкафа или другими объектами. При работе, шнур не должен мешать или провисать, это может сказаться на качестве изображения.
Установив устройство как удобно, штекер вставляется в USB порт системного блока. Лучше, если связь будет производиться напрямую – тройники и удлинители тоже ухудшат качество картинки, но если без них не обойтись, то подключить можно и так.  Подключение вебки при помощи USB позволяет использовать ее и на ноутбуке
Подключение вебки при помощи USB позволяет использовать ее и на ноутбуке
Если камера имеет модуль USB 2.0 или 3.0, то подсоединять нужно через порт с соответствующим интерфейсом. Работая через последние версии USB, камера будет выдавать высокое качество изображения и передавать его быстрее.  Правильно подключить веб-камеру не сложно, главное, чтобы совпадали интерфейсы USB
Правильно подключить веб-камеру не сложно, главное, чтобы совпадали интерфейсы USB
После подключения гаджета к USB порту, включается компьютер. Вебка должна распознаваться сразу после запуска ОС, но если этого не произошло, значит нужно установить программное обеспечения или драйвера.
Иногда оказывается, что порт или шнур повреждены. Проверить, всё ли нормально, можно зайдя в «Диспетчер устройств» в разделе «Свойства системы». Если Windows определяет камеру как «Другие устройства» — значит, нужно установить драйвера.
Установка программного обеспечения
Некоторые устройства поставляются вместе с подставкой, что удобно для съемок видео
Некоторые модели не требуют скачивания драйверов или устанавливают их самостоятельно после подключения устройства к ПК. Если этого не произошло, то программное обеспечение к гаджету можно скачать и установить следующими способами:
- Через CD диск из упаковки вебкамеры, если таковой имеется;
- Используя официальный сайт производителя, скачать в интернете;
- При помощи «Диспетчера устройств»;
- Скачав через «Driver Booster» или подобную утилиту.
Проще всего скачать и установить драйвер в разделе «Диспетчер устройств». Найдя в списке вебку, нажимаем правой кнопкой мыши на название и выбираем «Обновить драйверы». Затем выбираем «автоматически найти обновленные драйвера».
Скачать драйвер можно при помощи специальных утилит: Driver Booster, DriverHub, SlimDriver, Driver Toolkit, SamDrivers, DriverMax и других подобных программ.
Применение CD диска
Все необходимое программное обеспечение производители упаковывают вместе с устройством
Если системный блок имеет CD привод, а в упаковке с вебкамерой был диск, то установить программное обеспечение следует используя носитель. Вставляем CD и настраиваем камеру пошагово, следуя инструкциям на экране.
Сегодня диски редко упаковываются вместе с гаджетом, так как это требует большой упаковки, а установить ПО можно и через интернет. В любом случае нужно будет обновить установленный драйвер, поэтому многие сразу используют сайт производителя, где можно скачать последнюю его версию.
Скачивание драйвера с сайта производителя
Последнюю версию ПО для вебки и все необходимые драйвера можно скачать на официальном ресурсе бренда. Адрес сайта производителя обычно указывается на упаковке, но можно найти его и через поисковые системы. Найти нужное ПО можно в разделе «Download», либо используя поиск по ресурсу.
Настройка камеры
Установив программное обеспечения, настройка возможна через утилиту от производителя. После того как ПО установилось, запустив его нужно открыть раздел «Настройки» (Settings).
Устанавливаем необходимые параметры и проверяем ее работу через соответствующее окно. Некоторые настройки можно устанавливать при включении режима работы. Проверяем, работает ли видео и фото съемка через ту же программу и настраиваем качество картинки, а заодно устанавливаем устройство окончательно с необходимыми углами обзора.
Настройка микрофона
Так как микрофон в современных веб-камерах встроен, настраивать его можно через ту же утилиту. Некоторые модели вебок не имеют записывающего устройства, поэтому следует на этапе приобретения проверить, встроен ли микрофон в камеру.
Если все сделано правильно, но звука нет, то, возможно, нужно изменить параметры в микшере Windows. В разделе микшера, в общих свойствах нужно передвинуть флажок в разделе «Уровни» — «Микрофон» в правую сторону.
Также следует проверить, включено ли звукозаписывающее устройство. Для этого, нажав на иконку микрофона правой кнопкой мыши, выбираем «Свойства» и в разделе «Общие» проверяем, разрешено ли применение устройства. 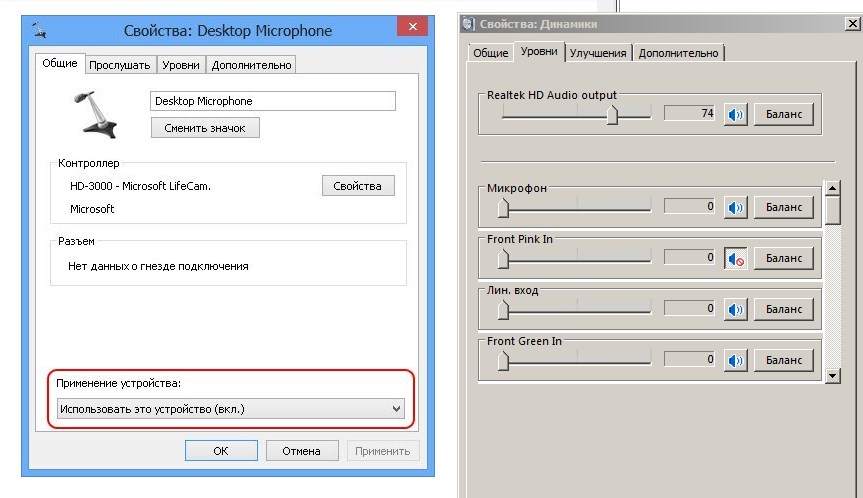 Если возникла неисправность, в первую очередь нужно проверить настройки микшера
Если возникла неисправность, в первую очередь нужно проверить настройки микшера
Большинство брендов поставляют вебкамеры, которые просто подключать и не нужно настраивать – они работают сразу после подсоединения к компьютеру. Если вебка установлена с целью использования для видеосвязи или видеозаписи, то настраивать нужно камеру и микрофон в программе, через которую будет производиться запись и звонки.
Возможные проблемы и их решение
Даже новое устройство может оказаться неисправным или его не получается настроить. Если камера не хочет подключаться к компьютеру, то, возможно, устройство имеет заводской брак.
Проверить исправность можно в «Диспетчере устройств» — если в разделе «Другие устройства» не отображается купленный девайс, то он неисправен. При отображении имени с желтым треугольником, нужно отсоединить и обратно вставить шнур в USB порт – скорее всего подключена камера некорректно.
Проблемы в работе вебки могут возникнуть различного характера, но большинство можно решить, не меняя устройство.
- Камера перестала работать, хотя раньше всё было нормально – нужно переустановить вебкамеру с нуля, возможно, повреждено ПО или была переустановлена операционная система на компьютере.
- Некоторые функции не включаются или вебка перестала снимать во время работы – виной подобных неисправностей обычно является поврежденный драйвер. Решение: скачиваем последнюю версию драйверов на официальном сайте и устанавливаем.
- ПО не запускается или камера работает проблематично – на работу устройства может повлиять установка новых программ или наличие вирусного заражения на компьютере. Помогает переустановка устройства с нуля.
- Камера постоянно отключается и включается, либо перестает определяться системой – нужно проверить работу USB порта, возможно, он поврежден. Также следует проверить шнур.
Почти все проблемы, связанные с работой веб-камеры, можно решить полной переустановкой ПО к устройству и обновлением драйверов. В некоторых случаях помогает подключение к другому порту USB. Важно своевременно и регулярно обновлять программное обеспечение, иногда в новых версиях драйверов исправляются заводские и программные ошибки.
У вас сохранился старый телефон с работоспособной камерой? Тогда из него можно сделать полноценное устройство для видеонаблюдения, которое будет успешно использоваться в квартире, подъезде или во дворе. Причем займет это не слишком много времени, да и глубоких знаний по ремонту сотовых телефонов не потребует.
Если вы решили создавать это устройство из телефона, в котором не работает аккумулятор, нужно обзавестись стабилизированным блоком питания. Для этого потребуется сетевой трансформатор с силой тока 800 мА и напряжением 3,5–4 В. Купить готовый блок можно и в мастерских по ремонту телефонов. Кроме того, не обойтись без монтажного провода МГТФ (может потребоваться 100 или даже более метров), а также паяльника с очень тонким наконечником.
Ход работы
- снимаем крышку аппарата;
- припаиваем к каждому контакту телефона (в каждой модели их различное число) провода, противоположные концы которых подсоединяем к телефонным разъемам;
- места припоя обрабатываем силиконом;
- далее нужно подобрать подходящую коробку для корпуса камеры. Она защитит ее от воздействия внешней среды. Это очень важно, если местонахождение камеры планируется на улице;
- устанавливаем камеру в желаемом месте.
Если вы обладаете элементарными навыками по электротехнике и разбираетесь в ремонте телефонов, создать подобную конструкцию будет несложно. Важно отметить: если пользоваться блоком питания, нужно следить, чтобы напряжение не выходило за пределы 3,5–4 В.
Камера наблюдения из смартфона
Камеру наблюдения без особых усилий можно сделать и из старого смартфона. Для этого нужно скачать для дальнейшей установки на девайс приложение-интерпретатор языка программирования Python, учитывая операционную систему устройства. Установочный файл после распаковки архива может иметь формат SISX или SIS. Этот файл нужно перенести в раздел Other на карту памяти.
Потом следует запустить его с помощью менеджера файлов и дождаться завершения установки, положительно отвечая на все запросы.
Далее запускаем интерпретатор. В меню приложения настраиваем место сохранения файлов, а также указываем способ оповещения в случае улавливания потоков движения. Это может быть SMS, звонок или MMS на другой телефон, или же письмо на электронную почту. Потом смартфон нужно установить на постоянную зарядку и тщательно зафиксировать в точке с хорошим обзором.
Рекомендации
Следует отметить: если в процессе установки приложения было выбрано локальное хранение данных, а точнее карта памяти, то время от времени придется ее проверять и чистить от лишних файлов.
Превратить телефон в камеру наблюдения, в общем, несложно. Но если в ходе этих работ вдруг возникнут трудности, в салонах по ремонту телефонов и других девайсов «МТ Сервис» всегда будут готовы помочь.
Превращаем старый мобильный телефон в систему охранной сигнализации
Как увеличить производительность аккумулятора смартфона: практические советы по эксплуатации батареи
Видеонаблюдение в квартире с появлением различных камер не является чем-то недосягаемым для любого пользователя ПК. Вы сможете настроить простую систему у себя дома своими руками и наблюдать за входной дверью или смотреть, чем занимается ваш ребенок в отсутствие взрослых, прямо сидя на работе через беспроводной интернет. В данной статье я не буду рассматривать каких-то сложных систем онлайн наблюдения для дома. Покажу, как настроить простое видеонаблюдение через веб-камеру и стационарный ПК своими руками без помощи специалистов.
Комплект для онлайн видеонаблюдения через интернет
Итак, комплект будет состоять из:
- Компьютера или ноутбука
- Веб-камеры
- Определенного софта
Схема проста — компьютер подключен к интернету, к нему через кабель USB — дешевенькая веб-камера, через которую обычно общаются по скайпу — стоимость их колеблется от 300 до 3000 рублей. И сразу возьмите еще шнур-удлинитель для USB подлиннее, чтобы установить камеру на расстоянии от компа. Устанавливаем ее скрытно или наоборот открыто (для устрашения ) где-нибудь за пределами двери. Если следить планируется за происходящим в квартире, то можно спрятать камеру в висячей люстре или замаскировать ее под плюшевую собачку. Далее протягиваем шнур в квартиру и подключаем к компьютеру. После этого устанавливаем на него драйвера для камеры, который прилагались на установочном диске.
Видеонаблюдение через веб камеру дома
Устройства подключены, драйвера установлены, теперь надо скачать программу для видеонаблюдения через камеру с возможностью просмотра в интернете. Есть такой удобный бесплатный сервис, называется IVideon. Для начала надо на нем зарегистрироваться и создать свой аккаунт. После этого скачать две программы — одна на домашний компьютер, называется она «IVideon Server». Есть версии как для Windows, так и для MAC OS и Linux. Другая — «Ivideon Client» — устанавливается на том устройстве, с которого вы будете производить видеонаблюдение в квартире. Также существует несколько вариантов — для Windows, Android и семейства устройств Apple.
Устанавливаем IVideon Server на комп, запускаем и прикрепляем ее к нашему аккаунту.
Далее выбираем веб камеру, которую будем использовать при подключении к системе видеонаблюдения.
Как видно из скриншота, в данном сервисе можно использовать не только проводные камеры, но и беспроводные IP камеры. Если камера только одна и подключена напрямую к компьютеру, то нажимаем в разделе IP камер на кнопку «Добавить».
Здесь вводим название будущего канала для просмотра, выбираем из списка производителя и модель камеры для формирования ссылки типа RTSP для трансляции потокового видео. В том случае, если вашей камеры в списке нет, то узнайте из ее инструкции или на сайте производителя, какого вида ссылка используется для потокового вещания с данной камеры.
В разделе «Производитель» ставим значение «Другой производитель» и в поле URL вставляем данную RTSP ссылку.
После этого вводим IP адрес нашей камеры и данные для подключения к ней — IP адрес, порт, сетевые логин и пароль, заданные в настройках камеры.
Аналогично происходит подключение нескольких камер, которые работают через видеорегистратор. Его мы должны подключить к сетевой карте компьютера. После чего также выбираем производителя, модель + канал — конкретную камеру, подключенную к регистратору.
Если опять же регистратора в списке нет, то узнаем ссылку rtsp у производителя. Выглядеть она будет примерно так:
rtsp://192.168.0.36:554/user=admin&password=admin&channel=1&stream=0.sdp
- rtsp://192.168.0.36 — IP видеорегистратора
- 554 — порт
- user=admin — логин
- password=admin — пароль
- channel=1 — канал (одна камера)
Проверить работоспособность ссылки можно через программу VLC Player. Если в данной проге зайти в меню в раздел «Медиа > открыть URL».
И во вкладке «Сеть» ввести данную ссылку и нажать «Воспроизведение».
После чего, если ссылка верная, должна открыться картинка с одной из камер.
И то же самое проделываем для всех подключенных к регистратору IP камер.
После прохождение всех процедур настроек подключения камеры и запуска программы IVideon, откроется окошко наподобие аськи со списком камер и простеньким интерфейсом. Нажимаем кнопку «Play» и заходим в свой аккаунт на сайте my.ivideon.ru. Там будет картинка скриншота происходящего.
Для просмотра видео просто кликните по изображению и откроется новое окно с онлайн-трансляцией из вашего дома.
Отмотав немного назад ползунком, можно посмотреть, что происходило некоторое время назад — видео записывается на сервер IVideon. Такая же картинка будет транслироваться и во втором скачанном и установленном приложении, с помощью которого использовать видеонаблюдение через веб камеру на устройствах с Android или iOS намного удобнее. Стабильность картинки будет зависеть от скорости wifi соединения — вашего и компьютера-передатчика.
Теперь откройте вкладку «На карте» и перетащите на нее мышкой свой сервер в нужное место. Если у вас установлено несколько камер в разных частях города, будет удобно между ними переключаться и смотреть, что где происходит. Также, просто кликните по нужной камере и откроется окно видеонаблюдения в квартире с онлайн картинкой.
Вот таким нехитрым способом можно организовать систему видеонаблюдения для дома в квартире через веб камеру своими руками. Да, забыл сказать — работать съемка будет разумеется только при работающем домашнем компьютере с установленной программой-сервером. Уверен, у вас все достаточно быстро получилось. А в одной из следующих статей я расскажу, как сделать схему наблюдения через камеры по wifi с организацией записи на жесткий диск. Так что подписывайтесь на обновления блога, будет интересно!
Спасибо!Не помогло Александр Специалист по беспроводным сетям, компьютерной технике и системам видеонаблюдения. Выпускник образовательного центра при МГТУ им. Баумана в Москве. Автор видеокурса «Все секреты Wi-Fi» Задать вопрос



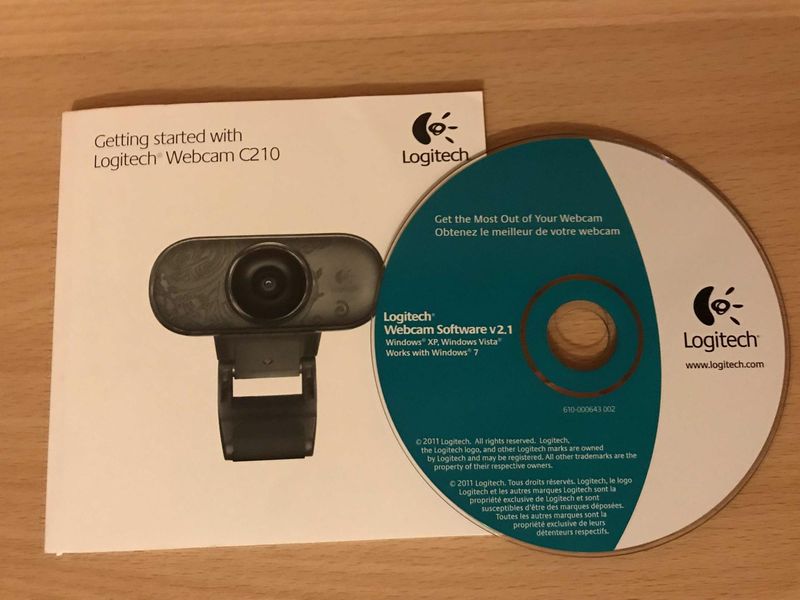



Добавить комментарий