Настройка китайской IP камеры
Подключение IP камеры к компьютеру +1 11 октября 2018, 09:30 33 просмотра

Содержание
- Что потребуется для подключения?
- Подключение IP камеры по витой паре
- Подключение IP камеры к компьютеру напрямую или через коммутатор
- Настройка ПО при подключении IP камеры видеонаблюдения
- Добавление IP устройств, присвоение адреса
- Внешняя/внутренняя Wi-Fi IP камера Jienuo JN-515SW-A-WIFI 720P , AP Hotspot, Onvif CCTV, IR ночное видение. CamHi Pro
- Простая установка, всего 3 шага
- Поддержка подключения мобильного телефона в реальном времени,
- Вы можете видеть видео в режиме реального времени удаленно с вашего телефона или компьютера, и вы можете услышать звук в режиме реального времени.
- Поддержка Micro SD карты и компьютера для записи видео и звука
- Мгновенные оповещение о движении, обнаружение движения и мгновенное push уведомление в приложении
- Чётче Ночное видение
- Тонкости дистанционного видеонаблюдения
- Как проводится настройка камеры для просмотра через интернет?
- Как работает IP камера с wifi для дома и чем отличается ее настройка от веб-камеры?
- Типы IP камер для дома или офиса
- Как подключить и настроить IP камеру по wifi в домашних условиях?
- Настройка IP камеры по WiFi на роутере
- Настройка IP камер через утилиту
- Программа для IP камер
Что потребуется для подключения?
Начнем как обычно, от простого к сложному. Предлагаю в этот раз рассмотреть нюансы первых шагов запуска IP видеокамеры, а именно — организация питания и подключение IP камеры к компьютеру.
Для подключения нам понадобятся.
- Сама видеокамера
- Источник питания, либо коммутатор с поддержкой стандарта PoE (опционально)
- Отрезок двужильного кабеля требуемой длины и сечения (для подачи питания)
- Штекер питания
- LAN кабель 5й категории (витая пара UTP Cat 5e)
- Разъемы RJ-45
- Сплиттер PoE (опционально)
А также небольшой набор инструмента:
Кримпер (обжимка) для монтажа разъемов RJ-45 на LAN кабель (да, знаю, можно отверткой, можно, но не нужно =)), отвертка необходимого размера для монтажа штекера питания на двужильный кабель и подключение оного к источнику питания, нож для зачистки провода, свободное время, ну и конечно желание, куда же без него.
Будем исходить из того, что видеокамера уже установлена в необходимом месте и нам осталось ее подключить.
Подключение IP камеры по витой паре

Подключение кабеля IP камеры
Первым делом подготовим кабели для подключения IP камеры к компьютеру. Начнем с питания, так как IP видеокамеры достаточно требовательны к питанию и имеют достаточно большой ток потребления, то желательно не экономить на проводе питания. Как вариант можно взять двужильный шнур ШВВП с сечением 0,75 кв.мм, — он удобен в монтаже, так как достаточно гибкий. Но сразу предупрежу: оболочка боится солнечных лучей, поэтому прокладывать шнур снаружи помещения без дополнительной защиты не рекомендуется. В качестве оной может выступать гофротруба, но только предназначенная для наружной прокладки, в неё же можно упаковать и LAN кабель. Далее производим подключение IP камеры по витой паре.
Распиновка poe кабеля для IP камеры
Берем в руки нож и зачищаем изоляцию с одной из сторон шнура. Затем, так как данный шнур имеет индивидуальный окрас каждого провода, коричневый проводник зажимаем в клемму штекера питания с пометкой «+», а синий в клемму с пометкой «–». Последовательная распиновка кабеля для IP камеры позволит в дальнейшем не ошибиться при подключении источника питания IP камеры и поможет избежать так называемой «переполюсовки», которая может оказаться губительной для видеокамеры. Получилось? Отлично!
Пока отложим шнур в сторону и займемся LAN кабелем, зачистим внешнюю оболочку кабеля UTP 5e с одной стороны на расстояние 2 см. (можно больше, не критично) и расположим, предварительно выпрямив каждый, проводники в следующем порядке слева направо:
- бело-оранжевый
- оранжевый
- бело-зеленый
- синий
- бело-синий
- зеленый
- бело-коричневый
- коричневый

После чего обрезаем проводники до длинны 1 см и вставляем их, не меняя цветовой последовательности, в разъем RJ 45, расположив его контактной группой вверх.
После этого производим обжим кримпером, вторую сторону кабеля пока оставляем как есть.
Далее вставляем разъемы питания и LAN в соответствующие гнезда ранее установленной видеокамеры и производим протяжку проводов до места, где будет установлен коммутатор либо видеорегистратор, ну или персональный компьютер, если было принято решение использовать его в качестве устройства регистрации. После подключения кабеля IP камеры подключаем провод питания к источнику питания соблюдая полярность, это важно!
Обжимаем разъем RJ45 на вторую сторону кабеля UTP согласно вышеприведенной методике и подключаем его к видеорегистратору, либо к персональному компьютеру напрямую, либо используя коммутатор, если видеокамер несколько.
После проверки соблюдения полярности и правильности обжима UTP кабеля можно включать источник питания в сеть 220 В.
С монтажными работами покончено, вытираем трудовой пот с чела =) и приступаем к настройке.
Подключение IP камеры к компьютеру напрямую или через коммутатор
Первоначально нам необходимо ввести адреса видеокамеры и ПК в одну подсеть и тут возможны два варианта. Вариант первый — компьютер был ранее установлен, он включен в существующую локальную сеть и возможно имеет доступ к сети интернет. И второй вариант — компьютер ранее не имел подключения к локальной сети, и был только что установлен. Начнем подключение IP камеры к компьютеру со второго варианта, так как он наиболее простой. Рассмотрим настройку на примере операционной системы Windows 7 (ну потому, что она есть под рукой =)).
Компьютер не имеет подключения к сети
Современный ПК или ноутбук имеют сетевую карту, что позволяет произвести подключение IP камеры к компьютеру напрямую или через коммутатор. Первым делом подключаем видеокамеру в LAN интерфейс сетевой карты, либо же к LAN подключаем коммутатор, а видеокамеры к коммутатору, если у нас их используется несколько.
После того как мы это сделали, в правом нижнем углу экрана должен появится значок сетевого подключения.
Кликаем на него правой кнопкой мыши и выбираем пункт «Центр управления сетями и общим доступом»

В появившемся окне выбираем «Изменение параметров адаптера».

Далее правой кнопкой жмем значок «Подключение к локальной сети» и выбираем пункт меню «Свойства», вот так.
Затем, жмем на «Протокол интернета версии 4 и опять, а что делать, жмем «Свойства».
И видим примерно следующую удручающую картину, которая нам намекает, что адрес для данного ПК в общем-то и не назначен и есть вариант получить его автоматически, что нас немного не устраивает, так как выдавать его собственно нечему. Исправим это недоразумение.
Первым делом ставим крыжик напротив «Использовать следующий IP-адрес»
и нам становятся доступны для правки данные поля:
В которые мы, помятуя, что видеокамера имеет адрес по умолчанию 192.168.1.10, то бишь находится в первой подсети (о чем говорит предпоследняя цифра адреса), незамедлительно вписываем следующие значения:
В строку IP-адрес вводим значение 192.168.1.2 (ну потому, что 2й адрес у нас свободен, в принципе последним числом может быть любой незанятый адрес в пределах 1й подсети) получается что-то подобное:
Далее банально кликаем левой кнопкой по полю «Маска подсети» и данное значение получаем (и это не может не радовать на самом деле) автоматически:
Остался пункт «Основной шлюз», но в данный момент у нас к нему интереса нет, за сим можно вписать туда любой адрес, ну скажем 192.168.1.1 и на выходе будем иметь вот такую картину:
Жмем «ОК» в нижней части окна и считаем, что настройки сетевого интерфейса, для данного варианта окончены.
Компьютер имеет подключение к сети и IP адрес
Но возможен и первый вариант, когда ПК уже имеет подключение к локальной сети и присвоенный IP-адрес и тогда нам необходимо поступить следующим образом:
Ровно так, как и было описано выше, добираемся до сетевого адаптера и правой кнопкой выбираем пункт «Состояние».
Затем, жмем кнопку «сведения».
И видим следующее: здесь нас интересуют выделенные мной значения, у вас они будут другие, но суть от этого не меняется, переписываем их, ибо лучшая память — это карандаш.
Затем выходим из данного меню вышеописанной процедурой (не буду повторяться), добираемся до вот этого окна, которое мы уже видели.
В нем, с большей вероятностью, будет либо так, как в примере, либо же будет фигурировать какой-то адрес.
Если в нем все пункты доступны для редактирования и в них уже вписаны адреса, то подключение ip камеры видеонаблюдения к компьютеру закончено и дальше можно не читать. Если же все как в примере, то поступаем следующим образом: ставим крыжики напротив «Использовать следующий IP адрес» и «Использовать следующие адреса DNS серверов», и вписываем значения которые мы сохранили на листе бумаги. В качестве альтернативного DNS сервера можно указать четыре восьмерки. Готово.
Далее выполним настройки, которые необходимы в независимости от того, были ли уже введены ранее данные IP адреса, маски подсети и DNS серверов, либо мы сделали это самостоятельно только что.
В этом же окне кликаем по кнопке «дополнительно» и в появившемся окне жмем «добавить».
В открывшимся окошке вводим свободный адрес в пределах первой подсети, например, 192.168.1.3
Маска подсети пропишется автоматически, достаточно кликнуть по данному полю, после чего жмем кнопку «Добавить» и «ОК» на всех предыдущих окнах. Готово.
Данные действия были необходимы для того, чтобы ПК имел возможность работать в двух подсетях одновременно, что необходимо для дальнейшей смены IP адреса видеокамеры и ее добавления в программное обеспечение, которым мы сейчас и займемся.
Пришло время скачать и установить программное обеспечение. Несмотря на то, что оно поставляется в комплекте с оборудованием на компакт диске, я рекомендую скачать его с официального сайта www.polyvision.ru.
Почему?
Во-первых, компакт диск на сегодняшний день уже является анахронизмом и привод компакт дисков присутствует далеко не везде, а во-вторых, имеющаяся на нем версия наверняка морально устарела и почему бы нам не разжиться свежей версией.
Настройка ПО при подключении IP камеры видеонаблюдения
Итак, переходим по вышеуказанной ссылке, выбираем пункт ПО, затем Windows.
После чего напротив пункта «CMS» жмем «Подробнее».
Возможно у кого-то появится вопрос, почему именно «CMS», хотя существует и альтернатива в виде «VMS»?
Все просто: Данное ПО появилось на свет первым и почему бы не отдать ему пальму первенства, и вообще, оно мне импонирует строгостью линий и аскетичностью интерфейса, а «VMS» мы рассмотрим как-нибудь потом.
Итак, несмотря, что есть более свежие версии, скачиваем версию от 7.03.16 года, ибо она самодостаточна для Win 7 и не требует установки плагина.
После чего запускаем установку.
Выбираем каталог для размещения ПО (можно оставить по умолчанию)
В дальнейшем все время жмем кнопку «Next» пока не увидим данное окно:
в котором нажимаем «Finish», после чего получаем приглашение выбрать язык интерфейса установленного ПО. Лично я предпочитаю русский, ну а вы на свое усмотрение.
И ожидаемо жмем «ОК». Готово, ПО установлено и более того, запущено. Мы должны увидеть вот такое окошко
В нем все оставляем как есть, единственное можно поставить крыжик напротив «Автовход», чтобы не получать это приглашение в дальнейшем и нажимаем «Вход». Если на ПК запущен стандартный брандмауэр, получаем вот такое предупреждение
Разрешаем доступ и видим следующее
Жмем «ОК», в правом нижнем углу выбираем пункт меню «Система».
Добавление IP устройств, присвоение адреса
Итак, в правом нижнем углу выбираем пункт меню «Система».
А затем, чуть выше «Устройства».
Далее выбираем пункт «Добавить область».
Произвольно называем ее и вновь жмем «ОК».
После чего кликаем по созданной области и переходим к пункту меню «Добавить устройство».
Где, в свою очередь, жмем «IP поиск» и получаем примерно такой перечень всех подключенных к данному ПК видеокамер и/или видеорегистраторов.
В вашем случае, так как исходим из того что все настраиваем с нуля, будет одно или несколько устройств с адресом 192.168.1.10. Если устройство одно, то кликаем по нему левой кнопкой, после чего данные должны переписаться в нижнюю область окна.
Если же устройств несколько, и они имеют идентичный сетевой адрес, то нам необходимо присвоить каждому устройству любой свободный индивидуальный адрес. Для этого выбираем одно из устройств и нажимаем «Изменить».
После чего присваиваем индивидуальный адрес, допустим 192.168.1.11 для второго устройства, 192.168.1.12 для третьего и т.д. Не забываем нажать кнопку «Изменить» после смены адреса и так поступаем необходимое количество раз, исходя из общего количества подключенных устройств.
После этого получаем список устройств каждое из которых имеет уникальный адрес. Нам достаточно выбрать одно из устройств и нажать кнопку «Добавить устройство», и так поступить для каждого нового устройства.
Затем жмем «ОК» и считаем, что процедура добавления окончена.
Далее в левом столбце дважды кликаем по добавленному устройству для его подключения и перетаскиваем выпавший значок видеокамеры в необходимую область экрана.
После чего в данной области появляется изображение с выбранного устройства. Так поступаем для каждого добавленного устройства.
Основные моменты подключения мы рассмотрели. Мне кажется на данном этапе имеет смысл остановится, чтобы не раздувать формат повествования, дальнейшие настройки мы рассмотрим в следующих циклах.
Внешняя/внутренняя Wi-Fi IP камера Jienuo JN-515SW-A-WIFI 720P , AP Hotspot, Onvif CCTV, IR ночное видение. CamHi Pro
Охранные камеры Jienuo дают четкое 720P HD видео, прочная конструкция и датчик движения позволяет следить за тем, что важнее всего.
Подключение Jienuo JN 515SW A WIFI к CamHi Pro
Характеристики камеры:
Разрешение: 720 P wifi ip-камера
Аудио запись
Объектив: 3,6 мм
Поддерживает режим Wi-Fi и сетевой кабель
Поддержка Micro SD карты, до 64 Гб (не входит в комплект);
Поддержка ONVIF, может работать с сторонними вечерние NVR.
Поддержка мобильного видеонаблюдения (iOS, Аndroid)
Поддержка обнаружения движения и оповещения по электронной почте
Поддержка ночного видения
Поддерживает Водонепроницаемость IP66
Встроенный микрофон
Поддержка записи видео и звука
Формат сжатия видео: H.264,H.265
Угол обзора: 75 °
Габариты( д х ш х г)( мм): 16.5cm*5.8cm*11.5cm
Потребляемая мощность вт): 5W
Питание: DC 12V
Простая установка, всего 3 шага
1. Подключите адаптер питания, 2. Установите приложение, 3. Найдите камеру (продукт включает в себя легкое руководство по установке, вы также можете смотреть Установочное видео)
Наслаждайтесь всеми преимуществами Wi-Fi камеры, например гибкими установочными позициями, его можно поставить в любом месте

Поддержка подключения мобильного телефона в реальном времени,
Поддержка подключения мобильного телефона Android, поддержка подключения Iphone, поддержка подключения компьютера, поддержка подключения к Интернету.

Вы можете видеть видео в режиме реального времени удаленно с вашего телефона или компьютера, и вы можете услышать звук в режиме реального времени.
Вы можете подключить беспроводную ip-камеру в режиме реального времени и звук из любой точки мира через мобильное приложение.
Поддержка Micro SD карты и компьютера для записи видео и звука
Поддержка записи видео и звука через карту Micro SD или компьютер, вы можете удаленно воспроизводить видео и звук (история) через мобильное приложение.
Мгновенные оповещение о движении, обнаружение движения и мгновенное push уведомление в приложении
Беспроводная камера безопасности отправит мгновенное оповещение о движении в приложение JIENUO phone. и записывает на sd-карте (звук и видео). Автоматически фотографировать и отправлять электронные письма, с полным оповещением, мы не пропустите никаких событий, которые происходят или происходили.
Чётче Ночное видение
Смотрите все в деталях с истинным HD. Получайте более четкие изображения/видео. С исключительным ночным видением, вы можете четко видеть даже в темноте. День или ночь, на открытом воздухе или в помещении, JIENUO не перестанет защищать вас. Профессиональная охранная камера наблюдения для использования вне помещений/для использования в помещениях. Условия эксплуатации:-45 °C ~ +60 °C, влажность 95% или меньше (без конденсации)
Благодаря развитию интернета, теперь вы можете контролировать абсолютно все происходящее в офисе, доме или на строительной площадке, находясь в сотнях километров от места. При этом абсолютно нет необходимости приобретать дорогое оборудование, а достаточно просто провести установку системы, работающей через интернет. На отечественном рынке в широком ассортименте представлены недорогие и эффективные видеокамеры, которые дают возможность проводить видеонаблюдение через планшет, телефон и ноутбук. В основном для удаленного просмотра покупают IP камеры, которые независимы от других устройств и работают автономно, что упрощает настройку и снижает стоимость комплекта. Именно универсальность подобного оборудования смогла обеспечить столь высокий спрос.
Тонкости дистанционного видеонаблюдения
Естественно, именно благодаря возможностям интернета стало реальным передавать на гаджет пользователя все, что происходит на объекте в реальном времени. Но чтобы гарантировать максимальную эффективность, необходимо использовать услугу статичного IP. У большинства провайдеров Украины стоит подобная услуга недорого, в это время позволяет существенно повысить уровень надежности данных.
В случае, когда на объекте наблюдения находится всего одна видеокамера, то после установки достаточно просто ввести IP, и вы сможете наблюдать за всем, что происходит с гаджета. Подобные схемы используются в маленьких помещениях, где не нужна серьезная система видеонаблюдения.
При условии, что одно устройство не может гарантировать контроль всей площади, тогда в дополнение к камерам устанавливают маршрутизатор. В этом случае именно роутер получает IP-адрес, который объединяет информацию с каждой камеры. В одном потоке будет находиться вся информация, которая передается через видеокамеры. Чтобы проводить наблюдение с помощью девайса, можно провести установку видеорегистратора. В некоторых случаях именно это оборудование выполняет функции маршрутизатора, объектив в единую систему все камеры.
Ключевое преимущество данной системы заключается в том, что можно проводить слежение за объектом абсолютно с любого уголка планеты. При необходимости систему можно модернизировать, если нужно добавить несколько камер, либо изменить место хранения данных в сети. Степень шифровки при использовании подобного оборудования все такой же высокий, как и при стандартном контроле.
Как проводится настройка камеры для просмотра через интернет?
IP-камера со встроенным сервисом (Р2Р)
В основном, если нужен удаленный просмотр на камерах наблюдения, то выбор падает на IP камеры со встроенным сервисом. Подобные камеры являются наиболее простыми в плане настройки контроля через интернет, т.к. достаточно просто установить на свой планшет, смартфон или ноутбук мобильное приложение от производителя, чью камеру вы будете использовать. Если вы выбираете видеокамеру Dahua, Hikvision или другого известного бренда, то гарантированно сможете найти приложение на Google Play или App Store. В приложении вам нужно будет просто создать свою учетную запись, добавить все необходимые камеры, после чего будете иметь доступ к облачному хранилищу с любого устройства.
IP-камера без облачного сервиса
Если вы купили сетевую камеру без облачного сервиса, нужно провести подключение к той же локальной сети, к которой подключена ваша видеокамера. Идеальное решение, если вы подключены к одному Wi-Fi кабелем. Обратите внимание, что на самой камере должны быть установлены правильные настройки сети:
- IP-адрес;
- шлюз;
- DNS-адрес.
Когда вы будете знать IP-адрес камеры, сможете просто ввести его в адресной строке. Если камера обладает нестандартным портом, нужно указать его через две точки. После этого устройство попросит авторизоваться. Данные для входа вам всегда сможет подсказать продавец оборудования, либо можно попробовать использоваться стандартные:
Чтобы контролировать все происходящее с любой точки мира, нужно только подключить статичный IP-адрес и на маршрутизаторе настроить проброс портом. После этого вам нужно будет через стандартный браузер ввести свой статичный адрес, а роутер будет направлять вас на камеру или регистратор, после чего вы сможете с комфортом смотреть видео со всем происходящим на объекте.
Аналоговая видеокамера
Напрямую подключиться к аналоговой камере не получится. Нужно дополнительно покупать видеорегистратор, после чего к нему вы уже сможете подключаться аналогично, как в случае с цифровой IP-камерой: напрямую по статичному адресу или через Р2Р.
Как видите, если вы хотите обеспечить качественное видеонаблюдение на объекте через интернет, тогда оптимально использовать IP-камеры, которые максимально просты в настройке. Интернет-магазин «Control” позаботился о том, чтобы вы смогли купить камеры для видеонаблюдения с возможность просмотра к интернету. Мы предоставляем исключительно сертифицированную продукцию от производителя, которая обязательно сможет порадовать уровнем качества и ценой. Наш менеджер не только поможем сделать правильный выбор, но также проконсультирует вас, как подключить камеры для просмотра через интернет. Доставка оборудования осуществляется в любую точку Украины.
Подключение IP камер к системе видеонаблюдения является шагом вперед по сравнению с настройкой через обычные веб-камеры или популярные аналоговые камерами, уже давно завоевавшими данный рынок. Сегодня IP камеры также пользуются большим спросом, поскольку обладают рядом преимуществ, таким как возможность оцифровывать и транслировать в сеть уже готовое сжатое видео без задержек и сбоев. Кроме того, ip камеру ее можно легко подключить к уже существующей локальной сети WiFi и управлять ей с любого компьютера и по интернету. В этой статье речь пойдет о настройке ip камеры через прилагающуюся к ней на диске программу.
Как работает IP камера с wifi для дома и чем отличается ее настройка от веб-камеры?
Что такое IP камера и как она работает дома меня часто спрашивают люди, не разбирающиеся в теме. Действительно, казалось бы веб-камера, которую мы подключаем по USB кабелю, тоже показывает картинку. Но на самом деле — это две принципиально разных вещи.
Если основное назначение USB камеры все-таки общение посредством видеовызовов в Скайпе или его аналогах, то ай-пи камеры изначально создавались именно для сетевой видеотрансляции, которая используется в системах наблюдения. Ключевое слово здесь «IP», то есть это уже не просто устройство, подключенное в качестве дополнения к компьютеру или роутеру и настраиваемое через прилагающуюся на диске программы, а полноценный участник сети — такой же, как все входящие в нее компьютеры, хабы, роутеры и видеорегистраторы, и так же имеющий собственный IP адрес в локальной сети и соответственно настраивающуюся через веб-интерфейс по своему локальному адресу.
IP камеры есть как подключаемые по кабелю, так и по WiFi. Последние дороже, но выигрывают за счет отсутствия необходимости протягивать провода, что удобно, если система видеонаблюдения устанавливается уже после проведения ремонта в помещении. Однако возникает сложность в качественной передаче сигнала на роутер. Поэтому не рекомендуется устанавливать их слишком далеко от источника сигнала.
Типы IP камер для дома или офиса
Прежде чем перейти непосредственно к руководству по настройке IP камеры, рассмотрим существующие в наши дни их разновидности. По конструкции они делятся на:
- Квадратные камеры (Cube)
- Цилиндрические камеры (Bullet)
- Корпусные камеры (Box)
- Купольные камеры (Dome)
- Поворотные камеры (PTZ)
Купольные и корпусные являются наиболее используемыми из неповоротных. Распространяться не буду — описанию характеристик посвящено много литературы.
Также бывают модели, предназначенные для установки внутри помещений и уличные. Последние больше защищены от воздействия внешней среды и используются для наружного наблюдения. Но сегодня я покажу, как подключить ip камеру для дома на примере модели поворотного типа. Ее достоинство в возможности управлять направлением съемки при помощи специальной программы, а значит можно с одной точки охватить обзором сразу большое круговое пространство.
Как подключить и настроить IP камеру по wifi в домашних условиях?
Итак, вы выбрали удачное месторасположение, прикрепили — теперь самое время узнать, как подключить IP камеру и настроить ее на домашнюю wifi сеть. Прежде всего соедините ее с компьютером сетевым кабелем-патчкордом и подключите ее к электросети. Это делается либо через обычный провод с адаптером, который идет в комплекте. Но есть также модели, поддерживающие технологию PoE, то есть когда питание передается по тому же сетевому кабелю, что и картинка видео. Такую камеру легче устанавливать, так как не нужно вести к ней один лишний провод.
Далее, как обычно, есть два пути установки — через браузер или с помощью прилагающегося на диске софта. Я буду показывать на примере работы с беспроводной IP камерой Trendnet TV-IP400W.
- Начнем с веб-интерфейса. Вам нужно уточнить в инструкции или из наклейки на камере или коробке дефолтный IP вашей камеры. У данной он выглядит как 192.168.0.20. Значит чтобы попасть в ее админ-панель, нужно, чтобы компьютер, к которому вы ее подключили, имел IP из этой же подсети, т.е. задаем ему адрес, к примеру, 192.168.0.11.
Для этого идем в «Центр управления сетями», правой кнопкой мыши кликаем на «Подключение по локальной сети», заходим в «Свойства». Здесь выбираем «Протокол Интернета версии 4» и прописываем настройка, как на скриншоте. В качестве шлюза указываем IP нашей камеры.
- После этого через браузер заходим по адресу камеры http://192.168.0.20 и авторизуемся в админке — из инструкции берем значения логина и пароля для введения настроек — admin/admin или admin/1234 или что-то еще, указанное в спецификации к вашему устройству. Если вы будете подключать только одну и напрямую к компу — то ничего дополнительно делать не нужно. Но использование IP камер в количестве 1 штуки нецелесобразно — можно обойтись и веб-камерой. Поэтому я рассмотрю вариант подключения нескольких камер через wifi роутер.
- Дальше надо поменять ее IP адрес в соответствиями с диапазоном, используемым в вашей локальной сети. Я буду основываться на типичных настройках подключения, которые использует большинство роутеров.
Заходим в верхнем меню «Administration», а в боковом — «Configuration > Network».
- Если же вы хотите смотреть за происходящим в вашем помещении из интернета, то будем делать все своими руками. У меня роутер имеет адрес 192.168.1.1, значит первой камере мы, допустим, зададим адрес 192.168.1.11. Для этого ставим флажок на «Fixed IP» и вводим такие данные (подробный скрин через один внизу — подчеркнуто красным):
- IP: 192.168.1.11
- Маска (Subnet Mask): 255.255.255.0
- Шлюз (Gateway): 192.168.1.1 (это ай-пи роутера)
- DNS IP Address: 192.168.1.1 (то же самое)
- Далее в обоих случаях (с DCHP или без него) прописываем Port Number: 8181 (подчеркнуто фиолетовым). В том случае, если данной настройки в вашей модели камеры нет, значит она по умолчанию использует веб-порт «80» — запоминаем это значение.
Остальное оставляем пустым.
- Применяем настройки ip камеры, отсоединяем ее от компьютера и втыкаем ее в роутер в свободный порт LAN. После этого на компьютере в настройках подключения по локальной сети (если он подключается к вашему роутеру не по WiFi, а через кабель) убираем все предыдущие параметры и проставляем галочки на автоматическое получение IP и DNS.
- И возвращаем обратно в сетевую карту патчкорд, которым был подключен компьютер к маршрутизатору.
- Заходим по назначенному камере новому IP адресу, опять авторизуемся и переходим в меню в раздел «Wireless», если такой имеется и камера может работать через WiFi. После чего вводим все данные нашей беспроводной сети для автоматического к ней подключения — SSID и пароль. Сохраняем и перезагружаем камеру.
- Отключаем ее, подключаем следующую и делаем то же самое, только в качестве IP указываем 192.168.1.12, а порт — 8282. И также со всеми остальными — сколько у вас их там имеется, главное давать им разные ip и порты (если это, как я говорил, допустимо).
Если на вашем роутере активирована функция автоматической раздачи адресов DCHP и если вы не хотите вести просмотр ip камер через интернет, то ставим флажок на пункт Dynamic IP (DCHP) и забываем.
Настройка IP камеры по WiFi на роутере
На этом подключение ip камер закончено — переходим к роутеру.
После того, как настроили ip адреса камер с компьютера, отключаем их и либо соединяем кабелями с сетевыми разъемами роутера, если камеры не беспроводные), либо просто активируем режим wifi для соединения с нашей беспроводной локалкой.
Здесь нам надо пробросить порты, чтобы при обращении к какому-либо адресу к вашей локалки из внешней сети (интернета), роутер знал, какую именно камеру надо показывать. В каждой модели эти настройки расположены в разных разделах, вам надо найти что-то типа Port Forwarding. В роутерах Asus это происходит в разделе «WAN», вкладка «Виртуальный сервер». Сначала активируйте виртуальный сервер флажком.
Далее добавляем в поля:
- Имя службы — любое название, например, «Камера 1»
- Диапазон портов — порт, назначенный для первой камеры 8181
- Локальный IP-адрес — 192.168.1.11 (ай пи камеры)
- Локальный порт — то же самое, как во 2м пункте — 8181, либо 80, если в самой камере порт настроить не было возможности.
- Протокол — TCP
- Номер протокола — 1 (или любое другое число)
То же самое проделываем с вводом данных для остальных камер — еще раз акцентирую внимание,
для каждой камеры — свой отдельный порт и свой IP адрес, чтобы потом в них не запутаться и чтобы все программы, через которые можно работать с системами видеонаблюдения, правильно воспринимали пути для каждой камеры.
Фух, почти все. Теперь, если у вас статический внешний IP адрес от провайдера (Как его узнать?), то вводим в браузере:
«http://ваш_статический_ip:8181»
и попадаем на просмотр картинки с первой камеры.
Если же ваш ip динамический, но белый (с серыми адресами не прокатит), то надо активировать работу через сервис DynDNS, позволяющий присвоить вашему динамическому адресу определенное доменное имя третьего уровня. Для начала активируйте его в роутере в разделе «WAN» вкладка «DDNS».
В роутерах ASUS можно совершенно бесплатно использовать их собственный сервис. Как это сделать я подробно описал . Для других роутеров можно воспользоваться бесплатными услугами сервиса NO-IP, о котором я подробно расписал , а также на примере использования с роутером Zyxel.
После прохождения этих процедур регистрации и сохранения параметров в сервисах, заходим в браузере по адресу «http://ваш_домен.asuscomm.com:8181» (или какой там у вас в итоге получился в зависимости от использованного сервиса) и наблюдаем картинку с камеры №1.
Настройка IP камер через утилиту
Теперь давайте все-таки посмотрим, что находится на установочном CD-диске, который шел с ней в комплекте, и как настроить IP камеру через фирменную утилиту. Но сначала надо опять же подключить камеры к нашей сети — в данном случае можно проделать это сразу напрямую к роутеру и при этом все камеры одновременно — делаем.
Поскольку я показываю на примере продукта от Тренднета, то на их дисках имеются два приложения. У других фирм есть собственные программы для IP камер для их первичной настройки и управления.
Первое из них IPSetup. Оно позволяет изменить заводские настройки камер. После ее установки и запуска появится окно со списком всех подключенных к роутеру видеокамер — их текущий заводской адрес и имя.
Кликаем по каждой из них и задаем для них свои имена, логин и пароль для доступа, а также новые IP адреса в соответствии с диапазоном, который используется в вашей локальной сети.
После этого также можно через браузер зайти по их айпишнику в веб-интерфейс администратора и настроить по своему усмотрению.
Давайте поговорим немного подробнее о том, что тут можно сделать. Я уже показал базовые настройки для работы через роутер, однако ПО камер позволяет работать также с обычным коммутатором (проще говоря, «тройником» розеток для LAN), который не имеет функций роутера — DCHP сервера, работы с DDNS, пробросом портов и так далее..
Все необходимое есть уже здесь, в самих камерах. Так, в разделе «Network» настраиваются основные параметры дял работы внутри локальной сети — задается IP адрес, а также возможность напрямую работать с одним из сервисов динамических адресов DDNS.
В разделе «Event Config» можно настроить действия детектора движения, которые будут производиться при срабатывании датчика — оповещение по Email, запись на FTP сервер или флешку, подключенную к камере.
А в «Event Setting» как раз настраиваются данные для работы с FTP или E-mail. Для сохранения видео на FTP-сервер, в роли которого может выступать ваш накопитель, подключенный к USB порту роутера (об этом ), нужно указать его адрес, логин и пароль.
Отсылка сообщения при срабатывании датчика движения на Email работает по такой схеме, что письмо приходит как будто с почтового адреса. Поэтому для отправки уведомления на электронную почту нужно знать кроме своих данных от ящика еще и адрес SMTP сервера вашего почтового провайдера. Если брать в пример почту от Mail.Ru, то он будет выглядеть как «smtp.mail.ru», где «mail» это поддомен вашего ящика. То есть для отправки сообщения с ящика vasya@mail.ru, пишем указанный адрес SMTP. А для почты petya@inbox.ru — smtp.inbox.ru. Вводим SMTP, логин и пароль от ящика, с которого будет отправляться сообщение, и адрес почты, на которую будет приходить уведомление, после чего при каждом движении будет приходить письмо со скриншотом.
Также при желании не писать круглосуточно, можно настроить расписание работы IP камеры в разделе «Shedule Profile».
Это основные настройки — остальные изучите сами, в них нет ничего сложного.
Программа для IP камер
Все настройки ip камер мы выполнили, но работать через браузер с ними ой как не удобно. Здесь самое время снова вспомнить о том софте, который шел с камерами на CD — посмотрим теперь на вторую программу для камер IP наблюдения — SecurView. Она позволяет одновременно добавить в одну панель управления все то, что мы можем увидеть в разделе «Live View» в веб-интерфейсе, в котором показывается картинка с каждой камеры в отдельности.
После установки программы надо по отдельности добавить каждую камеру. Запускаем прогу и в правом окошке в разделе «Settings», в пункте «Camera List» высветятся все подключенные к сети IP камеры. Кликаем по одной из них, нажимаем кнопку «Add Camera» и вводим логин/пароль для доступа к ней.
То же самое проделываем со всеми нашими камерами. После добавления всех устройств в программу, должно получиться примерно так:
Также, как и через браузерную панель управления, здесь можно задать расписание записи, отправку уведомления и другие полезные функции.
Несмотря на более-менее достаточный функционал поставляемых вместе с IP камерами программ от изготовителя, для построения профессиональной системы видеонаблюдения я бы рекомендовал работать с более продвинутым софтом, например с удобной и многофункциональной программой для ip камер WebcamXP. Как? Вы это уже знаете, если прочитали статью, ссылку на которую я давал в начале этой страницы.
Надеюсь, эта информация про настройку и подключение IP камер будет вам полезна при организации собстввенной системы видеонаблюдения. Делимся впечатлениями и опытом по их использованию в комментариях!
Спасибо!Не помогло
Лучшие предложения
Александр Специалист по беспроводным сетям, компьютерной технике и системам видеонаблюдения. Выпускник образовательного центра при МГТУ им. Баумана в Москве. Автор видеокурса «Все секреты Wi-Fi» Задать вопрос




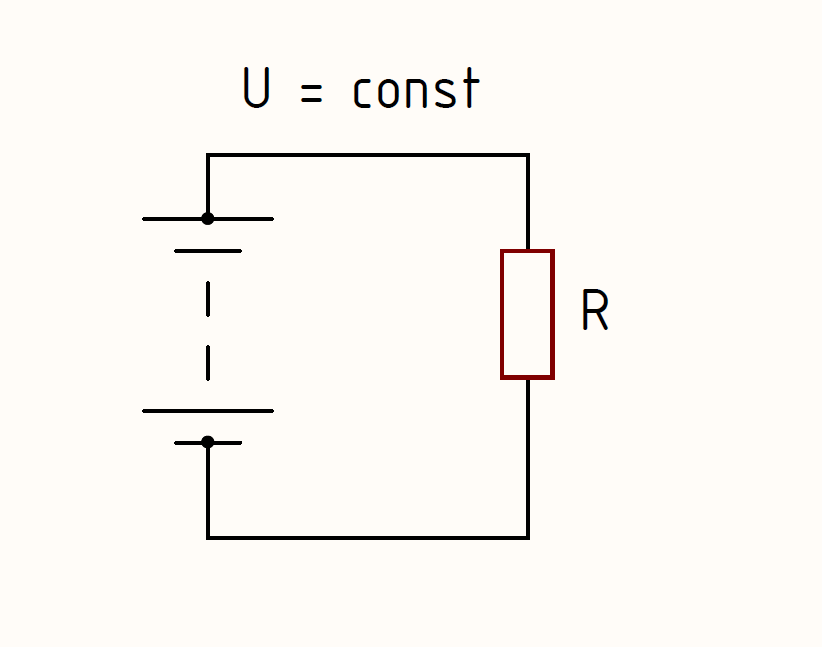
Добавить комментарий