Как отключить магазин
Содержание
Как отключить магазин в Windows 10
12:59 Людмила Просмотров: 3714
Почему лучше отключить магазин в Windows? Да хотя бы потому, что он отвлекает от работы. А если за этот компьютер еще и дети садятся, то это надо сделать обязательно. Иначе они понаустанавливают на компьютер кучу всяких ненужных приложений, и в конечном итоге ваша система либо станет тормозной, либо и вовсе «слетит». А иногда и взрослые не могут удержаться, чтобы не прикупить что-нибудь в этом магазине. Сама этим грешила, поэтому теперь убираю этот соблазн с глаз долой. И вам советую сделать тоже самое.
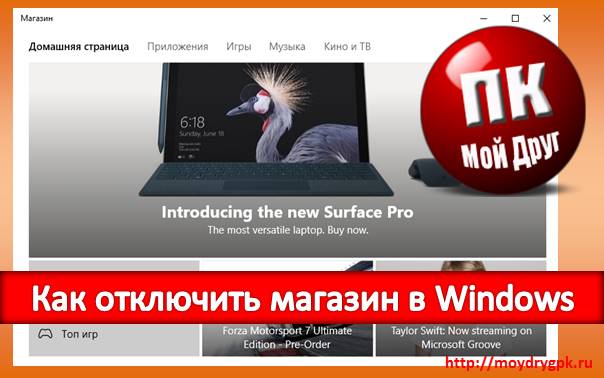 Отключить магазин можно несколькими способами. Сейчас мы с вами их рассмотрим.
Отключить магазин можно несколькими способами. Сейчас мы с вами их рассмотрим.
Отключение магазина через «Редактор локальной групповой политики»
Редактор можно открыть через панель поиска, которая вызывается горячими клавишами Win + R. Наберите в поле поиска фразу gpedit.msc и нажмите клавишу Enter или кнопку ОК.
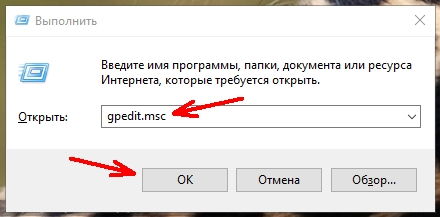
В окне редактора перейдите в раздел Конфигурация компьютера →Административные шаблоны → Компоненты Windows → Магазин.
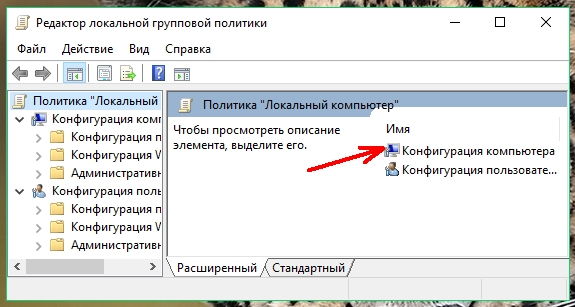
Открыть папку Магазин.
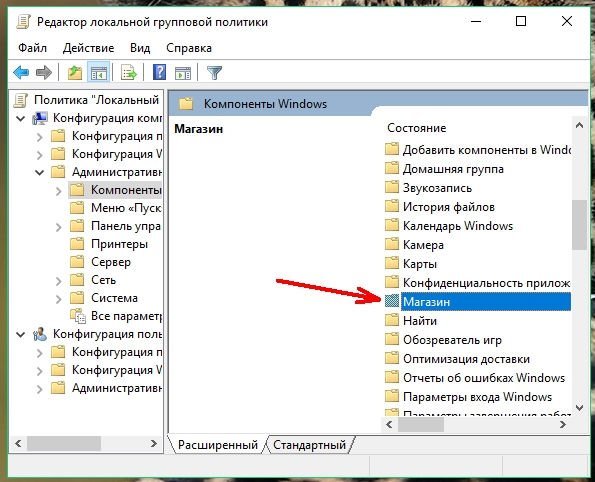
Дважды кликнуть левой кнопкой мыши по строке Отключить приложение Магазин, или кликнуть по этой записи правой кнопкой мышки и в выпадающем списке выбрать пункт Изменить.
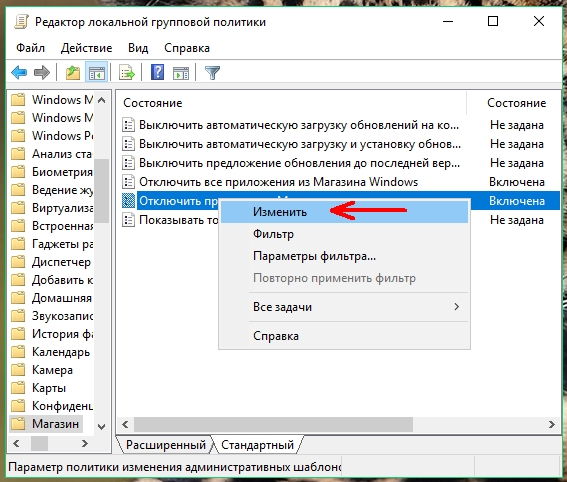
В новом окне установите переключатель на запись Отключено и нажмите кнопку Применить или ОК.
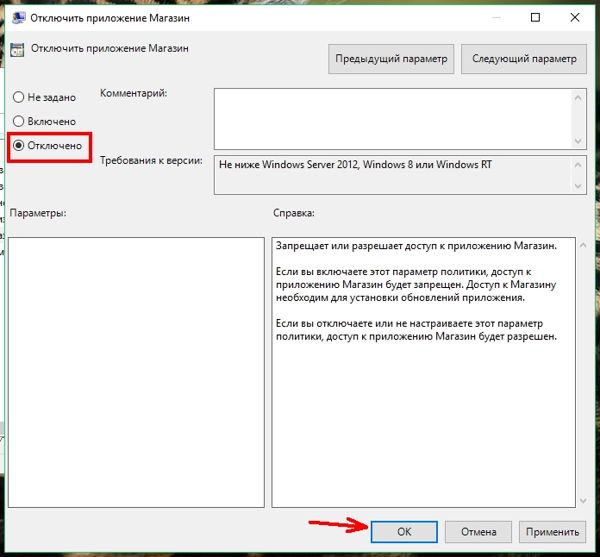
Закрыть все окна.
При следующей загрузке компьютера у вас может выскочить вот такое окошко.
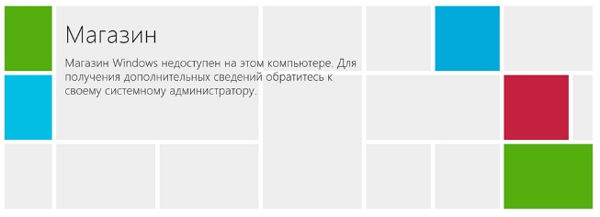
Это система напоминает вам о том, что магазин недоступен для этого компьютера. Не обращайте внимание на это окно. Оно само исчезнет и появится только в том случае, если вы попытаетесь открыть магазин.
Как отключить Магазин при помощи системного реестра
Вызовите окно Выполнить (Win + R) и впишите команду regedit.

В открывшемся окне редактора реестра отыщите ветку HKEY_CURRENT_USER/Software/Policies/Microsoft.
Создайте в папке Microsoft новый подраздел и назовите его WindowsStore.
В нем создайте параметр DWORD и назовите его RemoveWindowsStore.
Если у вас операционная система 32 битная, то создайте Параметр DWORD (32 бита), а если 64 битная, то соответственно необходимо создать Параметр DWORD (64 бита).
Измените значение параметра DWORD с 0 на 1 (единицу).
Если захотите вернуть магазин, то измените значение этого параметра на 0, или удалите папку WindowsStore.
На главную
Windows Store — это, безусловно, хорошая вещь, но это функция для потребителей. Microsoft предлагает несколько способов отключить магазин (Store) в Windows 10. Таким образом, конечные пользователи не смогут запускать приложение Store и устанавливать программы из неизвестных и непроверенных источников. К сожалению, это не стандартная конфигурация компьютера.
Если вы не используете Windows Store и никогда не используете приложения для магазина, вы можете, отключить доступ к нему или отключить его с помощью редактора групповой политики.
Специальные команды для PowerShell
Шаг 1 Запустите программу «PowerShell» с правами администратора. Для этого откройте меню ПУСК , выберите Все программы и найдите программу Windows PowerShell

Или воспользуйтесь поиском

Шаг 2 Чтобы удалить предустановленное приложение в строке введите команду:
3D Builder:
Get-AppxPackage *3dbuilder* | Remove-AppxPackage
Microsoft Solitaire Collection:
Get-AppxPackage *solitairecollection* | Remove-AppxPackage Get-AppxPackage *onenote* | Remove-AppxPackage Get-AppxPackage *xboxapp* | Remove-AppxPackage
Будильник:
Get-AppxPackage *windowsalarms* | Remove-AppxPackage
Диспетчер телефонов:
Get-AppxPackage *windowsphone* | Remove-AppxPackage
Запись голоса:
Get-AppxPackage *soundrecorder* | Remove-AppxPackage
Калькулятор:
Get-AppxPackage *windowscalculator* | Remove-AppxPackage
Календарь и почта:
Get-AppxPackage *windowscommunicationsapps* | Remove-AppxPackage
Камера:
Get-AppxPackage *windowscamera* | Remove-AppxPackage
Карты:
Get-AppxPackage *windowsmaps* | Remove-AppxPackage
Кино и ТВ:
Get-AppxPackage *zunevideo* | Remove-AppxPackage
Люди:
Get-AppxPackage *people* | Remove-AppxPackage
Магазин:
Get-AppxPackage *windowsstore* | Remove-AppxPackage
Музыка Groove:
Get-AppxPackage *zunemusic* | Remove-AppxPackage
Начало работы:
Get-AppxPackage *getstarted* | Remove-AppxPackage
Новости:
Get-AppxPackage *bingnews* | Remove-AppxPackage
Погода:
Get-AppxPackage *bingweather* | Remove-AppxPackage
Получить Office:
Get-AppxPackage *officehub* | Remove-AppxPackage
Получить Skype:
Get-AppxPackage *skypeapp* | Remove-AppxPackage
Спорт:
Get-AppxPackage *bingsports* | Remove-AppxPackage
Финансы:
Get-AppxPackage *bingfinance* | Remove-AppxPackage
Фотографии:
Get-AppxPackage *photos* | Remove-AppxPackage
Шаг 3 Проверьте удалилось ли приложение
Некоторые приложения возможно не получиться удалить таким способом, так как они идут в пакете, это «Люди», «Почта», «Календарь» и другие. Тогда воспользуйтесь следующей командой, чтобы сохранить информацию о всех установленных приложениях в отдельный файл:
Get-AppxPackage >C:\AppsInfo.txt Реклама
После чего перейдите в корень диска C:\ и откройте файл с именем AppsInfo.txt. Перед вами появится детальная информация о установленных приложениях. Найдите программу, которую хотите удалить. Чуть ниже Вы увидите строчку PackageFullName: скопируйте название пакета программы:

Теперь в PowerShell введите следующую команду в конце которой добавьте скопированное значение:
Remove-AppxPackage –package скопированное значение пакета программы
Если Вы не хотите, чтобы удаленное приложение снова появилось, тогда отключите в Windows Store автоматическую установку обновлений, иначе система сама может его установить
Удаление системных приложений с помощью CCleaner
CCleaner является очень популярной программой для чистки компьютера от всякого рода мусора: временных файлов, журналов посещенных сайтов, cookie и кэш браузеров, и многое др. Начиная с версии 5.11, разработчики добавили в программу возможность удаления встроенных программ от Microsoft, и поэтому теперь удалить такие программы, как 3D Builder, Начало работы, Получить Office… не составляет большого труда. Данная программа скорее всего уже установлена на вашем компьютере, если же нет, то скачать последнюю версию CCleaner можно с официального сайта программы.
Шаг 1 Запустите программу «CCleaner»
Шаг 2 В левой панели меню нажмите на кнопку Сервис и выберите пункт Удаление программ
Шаг 3 Выберите предустановленную программу, которую хотите удалить и нажмите Деинсталяция , а во всплывающем окне кликните OK и программа будет удалена

Теперь ваш ПУСК больше не будут засорять ненужные программы.
Больше полезных статьей ищите на наших страницах в социальных сетях, а также поделитесь этой статей со своими знакомым и друзьями


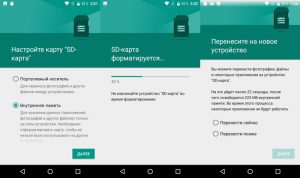


Добавить комментарий