Карта защищена от записи
 В этой статье описаны проверенные способы, позволяющие вернуть работоспособность съемного накопителя и восстановить файлы при возникновении ошибок с записью на карту памяти microSD.
В этой статье описаны проверенные способы, позволяющие вернуть работоспособность съемного накопителя и восстановить файлы при возникновении ошибок с записью на карту памяти microSD.
Причин подобных неполадок может быть много, равно как и способов борьбы с ними. Иногда приходится перепробовать несколько вариантов, и в результате хотя бы один из них таки сработает.
Содержание
- Как установить защиту от записи на карту памяти
- Как снять защиту с зашифрованной карты microSD
- Как убрать пароль с microSD
- Как снять защиту на запись с карты памяти
- Восстановление данных, удаленных с карты памяти
- Как стереть данные без возможности восстановления
- Как работают флеш-накопители
- Снятие защиты от перезаписи данных
- Причины, блокирующие запись на флешку
- Как снять защиту от записи с SD-карты, флешки или диска
Как установить защиту от записи на карту памяти
Предотвратить возможность осуществления записи на съемный накопитель, не оборудованный механической защитой, можно стандартными средствами Windows либо при помощи специальных утилит. Поскольку эффективнее всего выполнять подобные процедуры на компьютере, прежде всего необходимо подключить карту памяти к ПК через картридер.
Способ 1: изменение групповой политики
Для начала придется отформатировать флешку, сменив файловую систему на NTFS. Этот сотрет все данные, но позволит оперировать настройками безопасности. Далее нужно отыскать съемный накопитель в разделе «Мой компьютер», щелкнуть по нему правой кнопкой мыши и выбрать пункт «Свойства».
Перейдя на вкладку «Безопасность», следует выбрать «Все» в разделе «Группы и пользователи» и щелкнуть «Изменить». Теперь осталось снять все галочки, кроме пунктов «Чтение» и «Список содержимого папки», и нажать «Применить».
Такая настройка устанавливает запрет на запись, однако защита будет работать только при подключении накопителя к ПК на ОС Windows. Опытный пользователь сможет обойти подобную защиту, зато это поможет предотвратить попадание вирусов на флешку.
Способ 2: использование специализированных утилит
Существуют программы-обманки, имитирующие отсутствие свободного места на карте путем записи на носитель файлов с нулевым размером. При этом фактический размер таких программ составляет несколько килобайт. Работает способ максимально просто: пользователь скачивает крохотную утилиту USBDummyProtect или Flash Defender, копирует файл программы на флешку и запускает двойным щелчком мыши. В результате утилита создаст файл, занимающий абсолютно все свободное место на флешке, что и послужит защитой от записи.
Как снять защиту с зашифрованной карты microSD
Некоторые пользователи Android используют возможность расширения объема встроенного в смартфон хранилища за счет присоединения внешнего накопителя. При этом происходит форматирование и надежное шифрование microSD карты. В результате она становится неотъемлемой частью смартфона, но при этом абсолютно непригодной для использования на других устройствах.
Иногда, из-за программных сбоев карта с зашифрованным содержимым переключается в режим «Только чтение». В результате, при копировании файлов на флешку процесс прерывается с ошибкой «Файл не читается». Или смартфон выдает уведомление о том, что возникла ошибка расшифровки карты памяти. В некоторых случаях устройство не отображает файлы на зашифрованном носителе, либо вовсе перестает читать карту памяти.
Существует как минимум 2 способа решения всех вышеперечисленных проблем. Однако, чтобы вернуть работоспособность накопителя без потери зашифрованной информации, придется выполнить несколько последовательных действий.
- Изъять MicroSD карту из слота в смартфоне, вставить в картридер и скопировать все зашифрованные данные на компьютер.
- Вставить в смартфон любую другую MicroSD карту, не содержащую важных данных.
- Отформатировать новый накопитель штатными средствами Android.
- Присоединить новую отформатированную карту к ПК и скопировать на нее все зашифрованное содержимое со старой карты.
- Установить новую карту с зашифрованными данными в смартфон. Если запрос на расшифровку не появится автоматически, перезагрузить устройство. При появлении уведомления с предложением расшифровки накопителя ввести ранее установленный PIN-код.
По завершению процесса с флешки будет снято шифрование, и все пользовательские файлы будут вновь доступны для чтения и записи.
Но что делать, если был произведен сброс до заводских настроек (что приводит к потере ключа шифрования), либо смартфон неисправен, но при этом требуется извлечь зашифрованные файлы? При отсутствии доступа к телефону или к полному бекапу прошивки, изъять зашифрованные данные не получится. Увы, но в таком случае никакая мастерская не поможет.
Как убрать пароль с microSD
Информация относится исключительно к тем случаям, когда пароль на доступ к microSD карте был установлен через телефон Nokia. Если владелец не помнит пароль, для решения проблемы потребуется устройство на операционной системе Symbian, как бы странно это не звучало. С помощью большинства смартфонов Nokia можно снять пароль путем форматирования карты. Но есть пара нюансов:
- Объем установленного накопителя должен поддерживаться устройством;
- ОС Symbian 9.1 распознает карты объемом до 2 ГБ, а Symbian 9.2 – до 8 ГБ.
Для форматирования необходимо открыть «Настройки» и перейти в раздел «Память». Появится всплывающее сообщение «Карта блокирована», после чего следует нажать «Функции» и выбрать пункт «Форматировать карту». В некоторых прошивках необходимо открыть «Файлы», вызвать контекстное меню карты памяти с помощью долгого тапа и нажать «Форматировать».
К сожалению, в некоторых моделях все же отсутствует возможность отформатировать карту без ввода пароля. К тому же, не у всех имеется доступ к старым смартфонам Nokia. Как вариант, можно подключить microSD к компьютеру и отформатировать карту памяти в ОС Windows. Но и тут есть нюанс: при подключении заблокированного накопителя к ПК или ноутбуку, карта не распознается системой, поскольку Symbian записывает пароль непосредственно в загрузочную область. Распознать и форматировать такой носитель сможет программа HP USB Disk Storage Format Tool.
Как снять защиту на запись с карты памяти
Иногда во время работы с накопителем (например, при попытке копирования или удаления данных) процесс прерывается с уведомлением «MicroSD Memory Card is Write Protected». Аналогичные ошибки могут появляться как на компьютере, так и при работе с другой техникой (смартфоны, цифровые камеры), а также с любыми форматами съемных накопителей.
Также бывает, что при попытке получить доступ к содержимому на внешнем носителе, система оповещает о том, что для продолжения использования диск следует отформатировать. А при попытке выполнить форматирование стандартными средствами выскакивает ошибка «Диск защищен от записи».
Если содержимое карты памяти представляет для пользователя ценность, не нужно торопиться: лучше поступательно испробовать простые варианты, а уж потом приступать к более кардинальным решениям.
Убираем механическую защиту
Прежде всего, владельцам SD-карт стоит исключить вариант с физической блокировкой (защитой от записи). Сбоку на корпусе накопителя может быть переключатель. Если он установлен в положение блокировки (напротив надписи Lock), достаточно передвинуть ползунок, и механическая защита будет снята. То же самое относится и к microSD-картам, подключаемым к ПК или ноутбуку через картридер формата «microSD на SD».
Программный ремонт флешки
Вирусы. Если ошибка «Диск защищен от записи» появляется исключительно на устройстве под Windows, возможно, на флешке вирус. Необходимо просканировать накопитель антивирусной программой на наличие вредителей и устранить найденные угрозы.
Инструмент Diskpart. Если вирусы не были обнаружены, можно попробовать исправить ошибку «Хранилище защищено от записи» через командную строку. Для ее запуска нажимаем Пуск, вбиваем в поисковую строку cmd и запускаем от имени администратора.
В открывшейся консоли нужно последовательно ввести команды, каждый раз нажимая Enter:
- Diskpart.
- list disk (Команда выводит список всех дисков в системе. Найдите номер требуемого накопителя, ориентируясь по объему памяти).
- select disk X (где X – номер флешки из предыдущего шага)
- attributes disk clear readonly
- exit.
Теперь остается скопировать на флешку любой файл, чтобы проверить результат работы инструмента.
Поверхностное форматирование. Рекомендуется применять, если предыдущие методы не принесли положительного результата. Как показывает практика, стандартные средства ОС не способны выполнить форматирование накопителей, которые в результате программных сбоев стали недоступны для записи. Для форматирования проблемных microSD рекомендуется использовать специализированное ПО.
Многие известные производители карт памяти выпускают собственные утилиты для исправления ошибок в работе носителей. Например, у Kingston имеется бесплатная программа Kingston Format Utility, у Transcend – JetFlash Online Recovery, и т.д. Следует определить производителя своей карты и скачать соответствующее ПО с официального сайта.
Если же не получается определить производителя, или есть основания полагать, что карта памяти не оригинальная, стоит воспользоваться универсальным решением. Программа SD Memory Card Formatter совместима почти со всеми внешними накопителями и позволяет отформатировать даже китайские «ноунейм» microSD.
В процессе форматирования содержимое карты памяти будет стерто. При этом, если выполнять форматирование с активной галочкой Quick format и не менять тип файловой системы, определенный шанс на восстановление файлов все еще будет (об этом чуть позже).
Низкоуровневое форматирование. Кардинальный, но весьма эффективный метод. Выполняется при помощи универсальных утилит HDD Low Level Format Tool либо HP USB Disk Storage Format Tool.
В процессе этой процедуры выполняется полное удаление всех данных с последующим заполнением физических секторов нулями. Стоит учитывать, что это крайняя мера, к которой нужно прибегать только в том случае, если не помогают другие варианты. Информация с накопителя будут утеряна безвозвратно!
Если же в приоритете сохранение информации – единственным верным решением в таком случае будет обращение к квалифицированному специалисту, который сможет считать данные напрямую с чипа.
Восстановление данных, удаленных с карты памяти
Удаленные файлы можно попытаться восстановить при помощи специального софта. Нет гарантии, что удастся вернуть все, но если информация важная, попытаться стоит. Главное правило – после удаления не сохранять на флешку никаких новых данных и не перемещать каталоги с файлами.
Совет: не стоит восстанавливать данные на тот же накопитель, где выполняется поиск удаленных файлов, для избежания повторной перезаписи и потери информации.
File Scavenger. Для восстановления утраченных данных часто рекомендуют именно эту программу. Спасает при случайном удалении или даже поверхностном форматировании! Пробную бесплатную версию можно скачать на официальном сайте.
Puran File Recovery. Еще одна бесплатная программа для восстановления данных. Хорошо справляется со своей задачей: восстанавливает файлы после удаления и быстрого форматирования.
Как стереть данные без возможности восстановления
В связи с особенностями строения накопителей, файлы, удаленные обычным способом, можно восстановить. Даже стандартное (поверхностное форматирование) носителя не гарантирует полное уничтожение информации, а лишь очищает таблицу, содержащую адреса хранения данных. Сами же данные никуда не деваются – они в последствии просто перезаписываются новыми.
Соответственно, для безвозвратного уничтожения информации предусмотрены утилиты, которые перезаписывают содержимое ячеек случайными данными. Одна из таких программ – CCleaner. Можно воспользоваться бесплатной версией.
Эта статья расскажет вам о возможных неисправностях флеш-накопителя, которые влекут за собой ошибку перезаписи и покажет как быстро их исправить.
Как работают флеш-накопители
USB-накопитель представляет собой портативное запоминающее устройство, использующее своим ресурсом флеш-память. Девайс относится к типу «подключай и работай”, а его небольшие габариты позволяют с легкостью транспортировать данные на большие расстояния.
При подключении накопителя к компьютеру операционная система распознает устройство как съемный диск и присваивает ему букву, тем самым создавая путь к хранимой информации.
Флешка удобна для хранения важных файлов, диагностики поврежденной операционной системы портативными утилитами, а иногда даже служит системным диском для такой ОС как Linux.
Принцип работы USB-накопителя аналогичен SSD (Solid State Drive) диску. Он также имеет определенное количество циклов перезаписи, по исчерпанию которого теряет работоспособность. Обычно количество таких циклов варьируется от пяти до десяти тысяч. Стандартная файловая система флеш-накопителей FAT32, иногда используется устаревшая FAT16 или более новая exFAT.
Защита информации на съемных накопителях
Как и любое другое устройство, USB-накопитель по умолчанию обеспечен системой безопасности. Она призвана как для защиты файлов от случайного удаления или перезаписи, так и для предотвращения доступа третьих лиц к конфиденциальным данным.
В структуру общей защиты входит:
- Система криптографической защиты.
Заключается она в том, что каждый конкретный загруженный на флешку файл подвергается шифрованию. Если к накопителю была прикреплена подобная система, доступ к личным данным получит только владелец флешки путем введения пароля. - Аппаратная защита.
Осуществляется путем проверки отпечатка пальца пользователя. Наиболее надежная система защиты в современном мире. - Блокировка перезаписи.
Система, позволяющая установить запрет на запись новых файлов и удаление старых. Установив ее, вы можете быть уверены, что расположенные на диске файлы при каких обстоятельствах не пострадают. Защита подходит для пользователей, хранящих на флешках рабочие документы, доступ к которым могут получить дети.
В некоторых случаях флешка может оказаться подвержена тому или иному повреждению. Как следствие, устройство, которое ранее нормально функционировало, отказывается от записи новых файлов, сообщая пользователю о подключенной системе блокировки перезаписи.
Неисправности, вызывающие системные сообщения об ошибке при записи информации
Блокировка перезаписи может быть вызвана по следующим причинам:
- Установка пользователем системы безопасности, блокирующей перезапись файлов.
- На компьютере были совершены настройки, запрещающие перезапись файлов на USB-устройствах.
- Наличие программного запрета на запись.
- Подошедшие к концу циклы перезаписи. Возможно, флешка уже отслужила свое.
- Отсутствие свободного места на диске.
- Ошибка форматирования.
- Ошибка файловой системы диска.
- Наличие поврежденных секторов.
- Отсутствие драйверов.
- Существует активный или «зависший” процесс, обращающийся к установленному на флешке файлу.
- Аппаратные неисправности.
- Механические повреждения диска.
- Плохое электропитание.
- Заражение вредоносным программным обеспечением.
Снятие защиты от перезаписи данных
Аппаратный способ
Первое на что необходимо обратить внимание — на наличие Lock-переключателя флешки. Некоторые производители добавляют этот механизм устройству для пользователей, которые беспокоятся за сохранность файлов. Он надежен и позволяет предотвратить подавляющие большинство инцидентов со случайным удалением данных.
Использование командной строки
Если на вашей флешке отсутствовал переключатель режима записи файлов, обратите внимание на этот способ снятия блокировки. Использование командной строки — один из самых распространенных методов по исправлению большинства ошибок внутри операционной системы Windows и подключенного аппаратного обеспечения.
1. Запустите командную строку от имени администратора.
2. Перед вами появится следующее окно.
3. Введите команду diskpart и нажмите клавишу Enter. Это действие запустит утилиту управления дисками.
4. Введите команду list disk и нажмите клавишу Enter. Она позволит вам увидеть список подключенных к компьютеру накопителей.
5. Введите команду select disk #. Заменить символ # на номер вашей флешки. Если вы не знаете как в появившемся списке найти ее, обратите внимание на размер устройства — по нему, зная объем диска, легко определить нужный.
6. Введите команду attributes disk clear readonly. Это действие снимет значение «только для чтения” с выбранного вами диска.
7. Завершите работу, закрыв командную строку.
Использование редактора реестра
Реестр представляет собой базу данных операционной системы, в которой хранятся системные параметры, аппаратные настройки и сведения о пользовательских профилях компьютера.
Внесение изменений в него возможно путем применения специальной утилиты Редактор реестра. Прибегая к его использованию, важно иметь абсолютную уверенность в том, что за вашими действиями не последует негативного эффекта. Если внести некорректные изменения или удалить важный реестровый файл, существует риск повреждения операционной системы.
Первый этап.
1. Запустите утилиту Выполнить с помощью комбинации клавиш Windows + R.
2. Введите команду regedit и нажмите клавишу Enter.
3. Перед началом работы рекомендуем сделать резервную копию текущего состояния реестра. Используя нашу инструкцию вы не столкнетесь с негативными эффектами для операционной системы — знание как создать точку восстановления реестра может пригодиться в будущем. Щелкните по клавише Файл и нажмите Экспорт.
4. Выберите директории, в которой хотите сохранить файл реестра.
5. Завершив создание резервной копии, пройдите по следующему пути:
Компьютер\HKEY_LOCAL_MACHINE\SYSTEM\CurrentControlSet\Control
Для удобства можете скопировать текст и вставить его в диалоговое окно.
6. Найдите раздел под названием StorageDevicePolicies. Он может отсутствовать. Если не нашли его, перейдите ко второму этапу работы с реестром.
7. В этом разделе присутствует параметр DWORD (32 бита) под названием WriteProtect. Если его значение равно (1), это говорит об установленной блокировке на запись.
8. Чтобы отключить блокировку, щелкните по параметру правой кнопкой мыши и нажмите клавишу Изменить.
9. Измените Значение с единицы (1) на ноль (0) и нажмите клавишу ОК.
10. Как вы видите, статус параметра изменился.
11. Закройте редактор реестра и перезапустите компьютер, чтобы внесенные изменения вступили в силу.
Второй этап.
Если в вашем реестре отсутствует раздел StorageDevicePolicies, его нужно создать вручную.
1. Щелкните по ветке реестра Control правой кнопкой мыши, перейдите в меню Создать и выберите тип Раздел.
2. Присвойте разделу имя StorageDevicePolicies.
3. Щелкните по пустому пространству окна раздела и создайте новый Параметр DWORD (32 бита).
4. Присвойте параметру имя WriteProtect.
5. Щелкните правой кнопкой мыши по параметру и нажмите клавишу Изменить.
6. Установите Значение (0) и нажмите клавишу ОК.
7. Закройте редактор реестра и перезапустите компьютер, чтобы изменения вступили в силу.
Редактор локальной групповой политики
Редактор локальной групповой политики Windows — это инструмент, позволяющий управлять пользовательскими настройками внутри операционной системы.
Чтобы отключить блокировку перезаписи вашего флеш-накопителя, воспользуйтесь приведенной ниже инструкцией.
1. Запустите утилиту выполнить с помощью горячих клавиш Windows + R.
2. Введите команду gpedit.msc и нажмите клавишу Enter.
3. Пройдите по следующему пути в ветке политики: Конфигурация компьютера > Административные шаблоны > Система > Доступ к съемным запоминающим устройствам.
4. Найдите параметр Съемные диски: Запретить запись.
5. Щелкните по параметру правой кнопкой мыши и нажмите клавишу Изменить.
6. Измените состояние параметра на Отключено.
7. Примените настройки и закройте редактор локальной групповой политики.
Использование сторонних программ
Для некоторых устройств разработчики создали специализированные программы, позволяющие в кратчайшие сроки исправлять любые логические повреждения. Вы можете скачать такие приложения либо на сайте изготовителей или можете воспользоваться одной из представленных ниже:
- JetFlash Recovery Tool
- HP USB Disk Storage Format Tool
- Apacer Repair
Обновление драйверов
Одной из частых причин, вызывающих сбой в большинстве комплектующих, является наличие устаревшего драйвера или его полное отсутствие. Для устранения этой неполадки нам понадобится обратиться к Диспетчеру устройств.
Открыть его можно введя имя Диспетчер устройств в диалоговом окне меню Пуск.
1. Разверните ветку Контроллеры USB. Если флешка не распознается компьютером или распознается с ошибкой, вероятно что она отобразится в отдельной ветке Другие устройства.
2. Щелкните по запоминающему устройству правой кнопкой мыши и Обновите драйвер
3. Дождитесь завершения операции и закройте диспетчер устройств.
Если обновление драйверов не принесло желаемый результат, вам потребуется определить ИД оборудования для дальнейшей работы. Сделать это можно следующим образом:
1. Щелкните по запоминающему устройству правой кнопкой мыши и откройте Свойства.
2. Перейдите в раздел Сведения.
3. В раскрывающемся меню найдите параметр ИД оборудования. Выберите его.
4. Перед нами появятся VID и PID флешки.
Для установки более подробных данных о флешке, рекомендуем воспользоваться приложением ChipGenius. Оно предоставит вам подробную информацию об устройстве в виде данных: Vendor, Product, Serial Number, ControllerModel, Channel, FlashID и другую информацию.
Определив точные параметры флешки, воспользуйтесь ресурсом с базами данных популярных накопителей. Для этой цели хорошо подойдет ресурс http://flashboot.ru/iflash/
Ответ мастера:
Иногда случается так, что после того, как с карты памяти цифрового фотоаппарата скопированы фотографии на компьютер, на фотоаппарате в автоматическом режиме устанавливается защита от записи на карту памяти и, таким образом, фотографировать или делать запись видео становится невозможно. Что же делать, если защита с записи в настройках камеры не снимается?
Первый способ возвратить карту памяти в рабочий режим — это вытянуть ее из слота фотокамеры. Нужно отключить камеру и снять карту памяти. Внимательно ее обсмотрите со всех сторон и, возможно, вам удастся обнаружить маленький переключатель. Он похож на рычажок на 3.5-дюймовых дисках. Он работает в двух положениях: запись на карту памяти разрешена и запись запрещена. Нужно передвинуть рычажок в положение, при котором запись разрешена и вставить карту памяти в фотокамеру, после чего, попробовать сделать снимок.
Но, возможно, что и после этого ваш цифровик не «захочет» фотографировать со ссылкой на защиту от записи, а может в нем стоит карта, типа xD, у которой вообще нет переключателя. Такими картами памяти без переключателя снабжаются некоторые модели цифровых фотоаппаратов марки Olympus, а также и других производителей. В этом случае, нужно в меню отменить защиту на конкретный снимок. На экране защита отображается значком в виде ключика.
Если в настройках аппарата такая опция отсутствует, попробуйте третий способ – отмените функцию «Только чтение» на тех снимках, на которых она была установлена. Сделать это можно с помощью компьютера. Карта памяти подключается к компьютеру, а затем ее нужно открыть и убрать отметку «Только чтение».
Если все предыдущие способы не возымели действия, откройте инструкцию к фотоаппарату, в конце которой обычно имеется раздел с сообщениями о возможных ошибках при работе фотокамеры, а также, причинах их возникновения и способах устранения. Скорее всего, в инструкции вы найдете и информацию о причинах, вызывающих невозможность записи или защиту памяти от записи, а также и описание методов их устранения.
И, наконец, еще одна причина, по которой возникает данная проблема в работе фотоаппарата, может быть вызвана программной ошибкой. Решить проблему можно попытаться с помощью форматирования карты памяти на компьютере или непосредственно в фотоаппарате.
Вопрос от пользователя
Здравствуйте.
Пытаюсь записать на флешку один документ Word с жесткого диска, но появляется ошибка, что диск защищен от записи. Раньше никогда такого не было, флешку не ударял, не ронял, ничего с ней не делал…
Что интересно, попытался удалить какой-нибудь файл с флешки: появилась точно такая же ошибка, доступа нет. Т.е., по сути, я могу только копировать уже записанные ранее данные с флешки. Подскажите, как удалить эту ошибку?
PS Windows 7, флешка USB Kingston на 8 ГБ (самая обычная)
Здравствуйте.
Подобная ошибка может быть вызвана несколькими причинами: аппаратной неисправностью флешки (например, если вы ее перед этим случайно уронили), при вирусном заражении, при «ручной» установке защиты от записи и пр.
В этой статье я рассмотрю последовательно все популярные причины (вызывающие эту ошибку) и способы их устранения. Думаю, что, представив статью в подобном формате, и вам и другим пользователям с такой же ошибкой, будет проще и легче решить проблему.
И так… 👌
Пример типичной ошибки («Диск защищен от записи»)
*
Причины, блокирующие запись на флешку
Устраним последовательно!
1) Проверьте, не стоит ли блокировка записи на аппаратном уровне
Пользователи со стажем, наверное, помнят, что раньше на дискетах был небольшой рычажок, благодаря которому можно было защитить информацию на ней от нежелательного удаления (или изменения). И на мой взгляд, штука была крайне полезная!
Сейчас на большинстве USB-флешек такой защиты нет, но одна часть производителей (в основном китайских) выпускает такие флешки. Поэтому, некоторые пользователи не придают большого значения каким-то «замочкам» на корпусе флешки. Между тем, если защита включена — то ничего на такую флешку вы не запишите (см. фото ниже 👇).
Ну, а SD-карты (используемые в фотоаппаратах, например) имеют сбоку небольшой переключатель. Если его передвинуть в положение Lock (заблокировано) — то флешка становится доступной только для чтения.
USB-флешка и SD-карты: Lock — запрещена запись и удаление файлов с флешки
Мораль последних предложений: проверьте в первую очередь, нет ли механической защиты от записи, правильно ли стоит рычажок (и вообще, есть ли он на вашем устройстве).
*
2) Не заражена-ли флешка (компьютер) вирусом
Помню свои студенческие времена… Когда необходимо было довольно часто приносить и подключать флешку к «зараженным» вирусами компьютерам (причем сознательно и зная об этом заранее) — иначе было проблемно (а то и невозможно) распечатать материалы.
После такого подключения — приходилось 👉 флешку проверять на вирусы и чистить «заразу».
Проверка флешки на вирусы (Avast)
Поэтому, рекомендую вторым делом — проверить флешку и компьютер на вирусы. Многие вирусы, кстати, не только блокируют запись на флешку, но и могут испортить информацию, сделать файлы битыми и пр.
👉 В помощь!
Если у вас нет антивируса на компьютере, рекомендую выбрать один из этого списка —>
*
3) Есть ли свободное место на флешке?
Понимаю, что данный вопрос несколько банальный, и все же. Если размер записываемого файла больше, чем оставшееся свободное место на флешке — можно получить ошибку записи.
Чтобы узнать сколько осталось свободного места на флешке: откройте «Мой компьютер», затем щелкните правой кнопкой мышки по флешке, и откройте ее свойства. Во вкладке общие — будет указано сколько места занято, а сколько свободно.
Сколько свободного места на флешке
👉 Кстати!
Кстати, обратите внимание, что встречаются поддельные флешки. Производители заявляют, что ее объем, скажем, 120 ГБ, а реальный же всего 16! Ранее, я уже рассказывал как проверить свою флешку и раскрыть обман.
*
4) Не стоит-ли защита от записи в реестре
Для начала необходимо 👉 открыть редактор реестра под администратором. Сделать это можно, например, через диспетчер задач: чтобы его запустить нажмите сочетание клавиш Ctrl+Shift+Esc (либо Ctrl+Alt+Del).
Далее нажмите файл/новая задача и в строку открыть впишите команду regedit (обратите внимание, что задача нужно выполнить от имени администратора).
regedit — открываем редактор реестра
Далее нужно найти ветку:
HKEY_LOCAL_MACHINE\System\CurrentControlSet\Control\StorageDevicePolicies
Примечание! Для Windows XP ветка несколько иная:
HKEY_LOCAL_MACHINE\System\CurrentControlSet\Services\USBSTOR
Важно!
Если ветки StorageDevicePolicies в реестре не будет — значит у вас нет блокировки записи в реестре.
На всякий случай можно создать ветку (ветка в реестре — это аналог папки в проводнике) и затем строковый параметр Write Protect со значением «0». Создание веток и параметров напоминает работу в обычном проводнике, всё равно, что создать простую папку…
Далее зайдите в ветку StorageDevicePolicies и посмотрите, нет ли в ней параметра Write Protect — если он есть, откройте его и поменяйте его значение на «0» (без кавычек 👇).
Параметр Write Protect
Значение Write Protect 0
Далее сохраните параметр и перезагрузите компьютер. Блокировка записи должна быть снята!
*
5) Проверяем файловую систему флешки на ошибки
Подобная ошибка может выскочить и из-за ошибок файловой системы флешки.
Например, вы в процессе копирования файла вынули флешку из USB-порта или просто отключили свет — на ней вполне могли появиться ошибки (кстати, файловая система может помечаться в таких случаях как 👉RAW).
Чтобы проверить флешку на ошибки, перейдите в «Мой компьютер», затем откройте свойства флешки, и в разделе сервис нажмите кнопку «Выполнить проверку» (проверка диска на наличие ошибок, см. скриншот ниже 👇).
Выполнить проверку
Далее рекомендую поставить галочку напротив пункта «Автоматически исправлять системные ошибки» и нажать кнопку «Запуск».
Автоматически исправлять ошибки
*
6) Не стоит-ли на флешке атрибут только для чтения (Read-Only)
Еще одна причина из-за которой Windows может выдать ошибку при записи какого-нибудь файла на флешку — это атрибут только для чтения (если он установлен на флешке).
Ничего плохого в этом атрибуте нет, он лишь сообщает системе, что этот диск служит только для чтения, поэтому она и не записывает на него данные.
Кстати, подобное довольно часто происходит, если вы подцепили некоторые виды вирусов, или, например, что-то скачивали с торрентов (программа uTorrent часто создает файлы с атрибутом только для чтения).
И так, уберем этот атрибут:
- Сначала запускаем командную строку: жмем сочетание клавиш Win+R, вводим cmd и жмем Enter;
cmd — запуск командной строки
- Далее необходимо ввести команду diskpart;
- Затем команду list disk;
- После чего из перечня дисков (которые появятся на экране) найдите свою флешку (ориентируйтесь по размеру, у меня флешка на 14 ГБ, см. скрин ниже). Посмотрите, как помечается ваша флешка, в моем случае напротив нее написано Диск 1;
- Теперь выбираем нашу флешку — пишем команду select disk 1;
- И последний штрих — disk clear ReadOnly (убираем атрибут только для чтения с флешки).
- Примечание: все команды, и что появляется после них — представлены на скриншоте ниже.
Как убрать атрибут только для чтения в командной строке
*
7) Проверяем нет-ли защиты в редакторе групповой политики
Запись на флешку может быть отключена через редактор групповой политики. Поэтому, также рекомендую проверить, нет ли там заветного параметра…
Примечание: пользователи ОС Windows начальных и домашних версий — не смогут открыть редактор групповой политики.
Чтобы открыть редактор групповой политики:
- нажмите сочетание кнопок Win+R;
- введите команду gpedit.msc;
- нажмите Enter.
gpedit.msc — запускаем редактор групповых политик
Далее откройте вкладку: Конфигурация пользователя/Административные шаблоны/Система/Доступ к съемным запоминающим устройствам.
В ней должен быть параметр «Съемные диски: запретить запись». Откройте его и посмотрите, не включен ли он…
Редактор локальной групповой политики
По умолчанию, параметр должен стоять как «Не задано» (см. скрин ниже 👇). Если у вас не так — переключите его в такое положение, сохраните настройки и перезагрузите компьютер.
Параметр, отвечающий за запрет записи
*
8) Форматирование флешки
Пожалуй, это последнее, что можно сделать, если все остальные советы оказались тщетны и ни к чему не привели. Форматирование носителя помогает во многих случаях, в том числе и с нашей ошибкой, разбираемой в этой статье.
Примечание: скопируйте все нужные данные с флешки, при форматировании с неё всё будет удалено (на всякий случай предупреждаю 👌)!
В большинстве случаев, чтобы отформатировать флешку, достаточно зайти в «Мой компьютер», выбрать её среди всех накопителей, нажать по ней правой кнопкой мышки и в контекстном меню выбрать команду «Форматировать».
Форматировать флешку
Если отформатировать носитель не удается (появляются ошибки, компьютер зависает и пр.) — то для форматирования необходимо воспользоваться специальными утилитами. Одна из таких, которую порекомендую — это HDD LLF Low Level Format Tool.
HDD LLF Low Level Format Tool
Сайт разработчика: http://hddguru.com/software/HDD-LLF-Low-Level-Format-Tool/
Небольшая утилита, используемая для низкоуровневого форматирования дисков, флешек. Помогает в самых тяжелых ситуациях, когда через Windows отформатировать носитель не удается. Поддерживаются интерфейсы: S-ATA (SATA), IDE (E-IDE), SCSI, USB, Firewire.
Утилита распространяется в нескольких версиях: есть в том числе портативная, не нуждающаяся в установке.
Т.к. в программе нет русского, покажу на примере, как происходит форматирование носителя.
После запуска утилиты, нажмите кнопку «Continue for Free».
Продолжить / Continue for Free
Далее выберите свою флешку из списка и нажмите «Continue». Кстати, обратите внимание, что утилита не показывает букв дисков, ориентируйтесь по интерфейсу и размеру диска.
Выбор флешки
Далее откройте раздел «LOW-LEVEL FORMAT» и нажмите кнопку «FORMAT THIS DEVICE». Должно запуститься низкоуровневое форматирование.
Форматировать этот носитель
Когда оно закончиться, Windows предложит вам отформатировать флешку (можно отформатировать обычным образом через «Мой компьютер»). Как правило, после низкоуровневого форматирования, флешка легко и без ошибок форматируется классическим образом в Windows.
*
👉 В помощь!
Кстати, если флешка у вас так и не заработала, рекомендую попробовать ее перепрошить.
Иногда бывают случаи, что невозможно отформатировать USB-флешку или SD-карту, перенести или записать на них данные. Система Windows выдает сообщение об ошибке «Диск защищен от записи. Снимите защиту или воспользуйтесь другим диском». Многие устройства идут с рычажком блокировки на самой флешке. Удостоверьтесь, что сам рычажок на SD-карте или флешке установлен в положение «разблокирован». К сожалению, в некоторых случаях, устройства могут быть повреждены физически, что приведет к покупке нового. Если вы уверенны, что у вас все в порядке: разблокирован рычажок, устройство не подвергалась физическим ударам, тогда рассмотрим способы реанимирования накопителей и постараемся снять защиту от записи с флешки и SD-карт памяти.
Как снять защиту от записи с SD-карты, флешки или диска
Ошибка, когда SD карта, флешка или диск защищены от записи, может быть техническая и ничего уже не поможет. Но бывает много случаев, когда вредоносное ПО может изменить параметры в реестре и заблокировать тем самым форматирование флешки. Также воспользуемся специальными утилитами от производителей флешек, которые помогут исправить ошибку, если она является обычным программным сбоем.
Примечание: Если есть физический блокиратор от форматирования, то первым делом проверьте рычажок на флешке или SD карте памяти, скорее всего он заблокирован.
1. С помощью реестра
Нажмите сочетание кнопок Win+R и введите regedit, чтобы войти в редактор реестра.
Перейдите по пути:
- HKEY_LOCAL_MACHINE\SYSTEM\CurrentControlSet\Control\StorageDevicePolicies
Если у вас нет параметра StorageDevicePolicies, то создайте раздел с именем StorageDevicePolicies, нажав правой кнопкой мыши на папке Contorl. Если же есть значение, то смотрите ниже, какие параметры должны быть.
Перейдите в созданную папку StorageDevicePolicies, выделите её, и с право нажмите на пустом поле правой кнопкой мыши и Создать > Параметр DWORD (32 бита). Напишите новому параметру имя WriteProtect, далее нажмите по нему два раза мышкой, чтобы открыть свойства, и присвойте значение 0. Перезагрузите ПК и проверьте, выдает ли вам ошибку, что диск защищен от записи. Если данный метод не помог, то двигаемся дальше.
2. С помощью CMD
Вставьте флшеку или SD-карту памяти в USB-порт компьютера и запустите командную строку от имени администратора.
Введите следующие команды:
- diskpart — запуск инструмента по работе с дисками.
- list disk — показывает какие диски подключены к компьютеру. Флешка в моем случае располагается Диск 1 размеров 7640 Мбайт.
- select disk 1 — где 1 это номер диска, который показан выше. Диск 1 в моем случае эта флешка.
- attributes disk clear readonly — очищаем атрибуты флешки.
- clean — очищаем флешку.
- create partition primary — создаем раздел.
- format fs=fat32 — форматируем в FAT32. (Вы можете поменять fat32 на ntfs, если используете флешку только на системах windows.)
3. С помощью групповой политики
Нажмите win+r и наберите в строке gpedit.msc.
Перейдите по следующим путям: Конфигурация компьютера > Административные шаблоны > Система > Доступ к съемным запоминающим устройствам. С право найдите пункты «Съемные диски» и отключите, нажав два раза по нужной строке — запись, чтение, выполнение, если включено.
4. С помощью программ
Брендовые производители флешек выпускают специальные программы. Некоторые программы могут помочь вам снять защиту от записи, когда диск защищен.


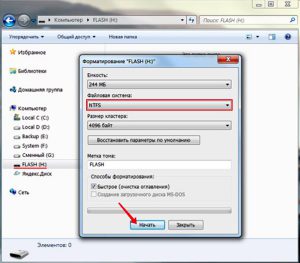
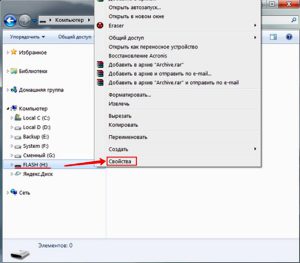
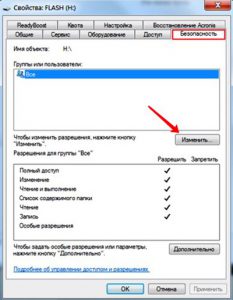
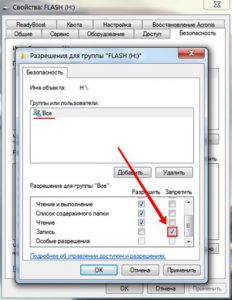

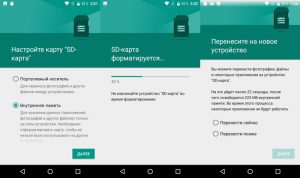




Добавить комментарий