Ibooks книги
 Те, кто работает в Mac OS и хорошо познакомились с ее особенностями, наверняка пришли к выводу, что Adobe Acrobat приобретать не стоит. С помощью стандартных программ можно спокойно создавать PDF документы. Но кроме создания, можно проводить еще и разные манипуляции по их редактированию: копировать или сохранять отдельные страницы, собрать из разных документов отдельные страницы и сохранить в отдельном месте и много чего еще. Для этого даже не обязательно ставить Adobe Reader. Все можно сделать в Просмотре.
Те, кто работает в Mac OS и хорошо познакомились с ее особенностями, наверняка пришли к выводу, что Adobe Acrobat приобретать не стоит. С помощью стандартных программ можно спокойно создавать PDF документы. Но кроме создания, можно проводить еще и разные манипуляции по их редактированию: копировать или сохранять отдельные страницы, собрать из разных документов отдельные страницы и сохранить в отдельном месте и много чего еще. Для этого даже не обязательно ставить Adobe Reader. Все можно сделать в Просмотре.
А еще очень часто есть необходимость отправлять документы по e-mail. Способов, конечно, масса. Но я приведу несколько примеров, возможно именно они вам помогут упростить сам процесс.
Если по умолчанию PDF открывается с помощью Adobe Reader, можно вынести на панель инструментов иконку отправки письма. Так, как настройка панели инструментов этой программы отличается от стандартных Mac OS, искать ее нужно меню Инструменты.
В появившемся окне прокрутите список вниз, и поставьте галочку на Отправить по e-mail.
После этого, на панели инструментов появится иконка.
Отправка таким способом подразумевает использование почтового клиента по умолчанию. Автоматически запускается программа и новое письмо с готовым вложением в виде PDF файла.
Если же вы используете Просмотр для чтения PDF документов, при выборе меню Файл — Отправить выбранный PDF-документ, автоматически запустится Mail, не зависимо от того, что настроено по умолчанию. Чтобы использовать свой клиент, можно поступить по-другому.
Создайте псевдоним своего почтового клиента и перенесите его в папку своего пользователя Library/PDF Services. Назовите его как-то информативно, например, Отправить из Entourage (или название своей программы). После этого, вызовите печать (через Command + P или меню)
и из выпадающего списка (PDF) выберите Отправить из Entourage.
Кстати, так можно отправлять любой документ, для которого вызван диалог печати.
Этот способ вряд-ли назовешь самым быстрым, но если вы отправляете документы, которые идут на печать, то почему бы не взять на вооружение еще один способ. По крайней мере, есть причина покопаться в меню правки и испробовать другие возможности, которые предлагает система.
Книги в iBooks сгружаются в облако? Приходится постоянно их скачивать заново? Что делать в этом случае? Давайте разберёмся.
Содержание
- Проблема
- Что делать
- Решение
- Читалка
- iCloud Drive больше не синхронизирует данные
- Как настроить синхронизацию в iCloud
- Часть 1: Лучший способ перенести iBooks с iPad на компьютер
- Часть 2: Как перенести iBook с iPad на компьютер с помощью iTunes
- Часть 3: Как перенести iBooks с iPad на компьютер через AirDrop
- Часть 4: Как перенести iBooks с iPad на компьютер через электронную почту
Проблема
Совсем недавно я столкнулась с такой проблемой: каждый раз мои скачанные книги из iBooks сгружаются обратно в облако. И мне приходится раз за разом их скачивать заново.
Хорошо, когда WiFi под рукой – быстренько скачала книгу и начала читать. А что делать, когда у тебя в какой-нибудь деревне даже не LTE, а 3G? Или захотелось почитать в самолете, где нет интернета… И каждая закачка бьет не столько по кошельку, сколько по нервам.
Постоянно приходиться ждать, когда книга загрузится снова… А потом литература «не пошла”, нужно искать и заново скачивать другое произведение. И вот уже вовсе не хочется ничего читать.
Что делать
Сначала я полазила по настройкам. Получается, что книги сгружаются в iCloud. Значит, что надо сделать? Как-то это отменить. И я нашла даже эту функцию в настройках.
Как отключить синхронизацию iBooks с iCloud:
Настройки – Книги – Синхронизация – отключить ползунок iCloud Drive
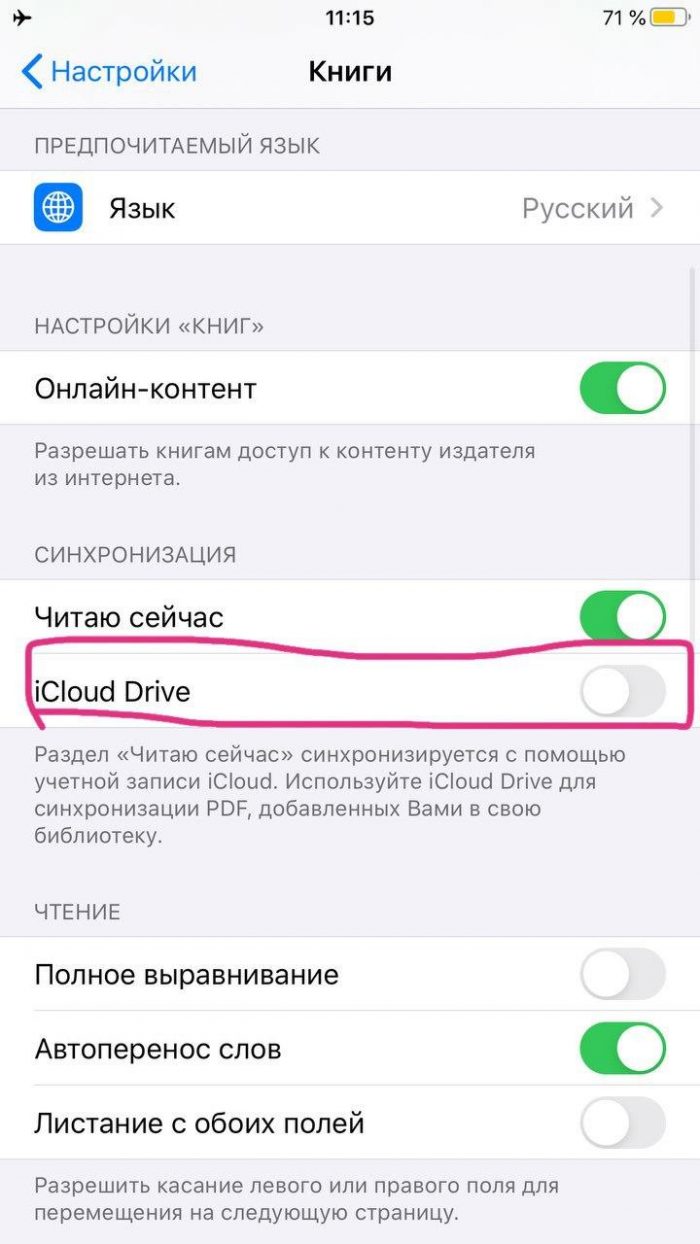
Но эффект оказался так себе. Как только я снова захожу в iBooks, то в Библиотеке мне пишет «Нет книг”. Они все пропадают. Исчезают даже те, которые только-только я скачала.
Но если обратно включить синхрон с Айклауд, то книги снова появляются в Библиотеке.
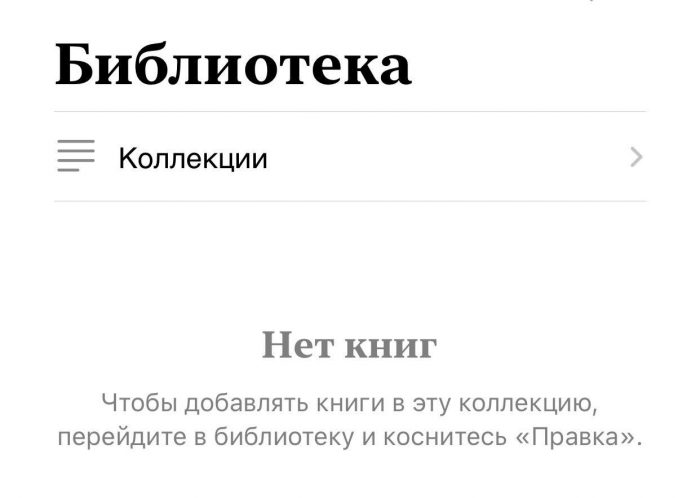
Решение
Решения есть, но придется поплясать с бубном.
- Закачивать книги через iTunes, что очень муторно. Нужно скачать книги через облако файлов. А затем перекинуть их заново на устройство.
- Выбрать другую читалку.
- Ждать, пока этот баг исправят в новой iOS (хотя баг известен примерно с 11 iOS).
Читалка
. Вы можете воспользоваться абсолютно любой читалкой из AppStore. Я выбрала eBoox 2020. Она максимально подходит для чтения книг любых форматов. К тому же, интерфейсом очень похожа на iBooks.

Теперь вы знаете, что делать, если книги в iBooks сгружаются в облако. И чтобы не нервничать и не скачивать их постоянно, вы можете закачать их через iTunes или выбрать новую читалку.
Спасибо за ваше потраченное время
iCloud Drive больше не синхронизирует данные
Вплоть до десяти Apple-устройств и даже Windows-компьютеров могут всегда поддерживать ваши данные в синхронизированном состоянии с помощью iCloud Drive. Для этого Apple предоставляет в ваше распоряжение 5 Гбайт бесплатного дискового пространства в облаке. Помимо синхронизации контактов, календаря и тому подобного, есть возможность совместного использования iCloud всей семьей. На облаке в зашифрованном виде вы можете хранить даже свои пароли и другие конфиденциальные данные.
Как настроить синхронизацию в iCloud
Если синхронизация не сработала один раз, не обязательно паниковать и искать ошибку. В большинстве случаев могут помочь следующие решения:
- Проверьте ваше устройство на подключение к интернету. Часто может помочь отключение роутера от электросети на 1-2 минуты, после чего надо будет подключиться к сети заново.
- Убедитесь в том, что сервис iCloud Drive в настоящее время доступен. Компания Apple предоставляет эту информацию в любое время. Зеленая точка в статусе приложения указывает на то, что все в порядке.
- Еще существует вероятность того, что выделенное вам пространство уже заполнилось. Проверьте это и удалите ненужный контент. Или расширьте хранилище за дополнительную плату.
- Убедитесь в том, что на ваших устройствах установлены самые актуальные версии Keynote, Numbers и Pages. Кроме того, вы должны проверить, соответствуют ли ваши устройства системным требованиям для использования iCloud Drive. Минимальные требования для iPad, iPhone, iPod Touch: iOS 8. Для Mac: OS X Yosemite. Для ПК: Windows 7 и iCloud для Windows 4.1.
- Попробуйте на всех устройствах, которые вы хотите синхронизировать, войти в iCloud и активировать там iCloud Drive.
- Если вы прошли все вышеперечисленные пункты, то можете создать, например, документ и загрузить его в облако. Если это получилось, проверьте, загружаются ли в iCloud и другие ваши файлы.
Если все эти шаги ни к чему не привели, остается только дорога в сервисный центр При этом Apple рекомендует сначала сохранить все обновленные данные в новую папку или прямо на устройство. Оставайтесь залогиненными в iCloud, когда контактируете со службой поддержки.
Как лучше всего переносить iBooks с iPad на компьютер?
Если вы уже скачали и наслаждаетесь своими любимыми книгами на iPad, вы также должны знать, как сделать резервную копию этих файлов или иметь лучший обзор на компьютере с большим экраном.
В статье описываются методы 4 для экспорта файлов iBooks с iPad на компьютер с iTunes или без него. Просто узнайте более подробную информацию из статьи сейчас.
- Часть 1: лучший способ перенести iBooks с iPad на компьютер
- Часть 2: Как перенести iBook с iPad на компьютер с iTunes
- Часть 3: Как перенести iBooks с iPad на компьютер через AirDrop
- Часть 4: Как перенести iBooks с iPad на компьютер через электронную почту
Часть 1: Лучший способ перенести iBooks с iPad на компьютер
Чтобы перенести электронные книги с iPad на компьютер, Apeaksoft iPhone Transfer это одна из лучших альтернатив iTunes. Кроме того, программа передает сообщения, контакты, фотографии, музыкальные файлы, данные приложения с iPad на компьютер. Вот больше возможностей программы, которые вы должны знать.
Передача iPhone
- Перенос iBooks с iPad на компьютер безопасно и быстро.
- PDF и ePub файлы в iBooks поддерживаются для массовой рассылки.
- Передача аудиокниг, других документов и т. Д. Выборочно на компьютер.
- Работайте для iPad Pro, mini 4 / 3 / 2 / 1, Air 2 / 1 и т. Д., Работающих в iOS 12 / 11.
Шаг 1, Подключите iPad к ПК с помощью USB-кабеля
Вам необходимо подключить iPad к компьютеру с помощью оригинального USB-кабеля. После загрузки и установки программы вы можете запустить программу, которая автоматически распознает iPad на вашем компьютере. (iPad / iPhone не отображается на компьютере?)
Шаг 2, Выберите переведенные книги
Нажмите «Другие», где вы можете найти нужные книги в правом меню. Будь то файлы формата ePub, PDF-файлы или аудиокниги, вы можете с легкостью перенести нужные книги с iPad на ПК.
Шаг 3, Перенос книг с iPad на ПК
После этого вы можете щелкнуть файлы и выбрать опцию «Экспорт на ПК», которую вы можете перенести и сохранить экспортированные книги с iPad на компьютер с ePub или PDF.
Часть 2: Как перенести iBook с iPad на компьютер с помощью iTunes
iTunes — стандартное решение Apple для переноса iBook с iPad на компьютер. Если вам нужно сделать резервную копию некоторых приобретенных электронных книг или аудиокниг с iPhone на компьютер, это должно стать хорошим решением. Но вы не сможете перенести импортированные или загруженные книги в качестве решения.
Шаг 1, Подключите iPad к компьютеру через USB-кабель
Загрузите и установите последнюю версию iTunes на свой компьютер. После подключения iPad к компьютеру через оригинальный USB-кабель.
Запустите программу iTunes на вашем компьютере, и iTunes сможет автоматически распознавать ваше устройство. (iTunes не распознает iPad iPhone?)
Шаг 2, Перейдите в «Учетная запись»> «Авторизация»> «Авторизация на этом компьютере», вы можете ввести свой Apple ID и пароль для входа в учетную запись iTunes, с которой вы можете передавать файлы iBook с iPad.
Шаг 3, Нажмите «Файлы» в меню, вы можете выбрать «Устройство» и выбрать «Перенос покупок с «. Синхронизация файлов iBooks с iPad на компьютер занимает несколько минут.
После того, как вы перенесете файлы на свой компьютер, вы сможете сохранить только книги для резервного копирования. Однако вы не сможете просматривать электронные книги или аудиокниги на своем компьютере напрямую.
Примечание: При резервном копировании книг на компьютер вы не можете открыть их для чтения напрямую. Вы должны восстановить их на iPad, чтобы получить контент, или использовать сторонний инструмент, например Просмотрщик iBackup, для просмотра файлов iBook на компьютере.
Часть 3: Как перенести iBooks с iPad на компьютер через AirDrop
Если вам нужно синхронизировать iBook с iPad на компьютере и наслаждаться ими на большом экране, AirDrop — отличное решение, если у вас есть Mac.
Шаг 1, Проведите вверх от нижней части вашего iPad, чтобы запустить Центр управления iPhone, вы можете включить опцию «AirDrop» и удерживать настройки сети. Это позволит вашему компьютеру Mac обнаружить iPad.
Шаг 2, После этого вы можете включить опцию AirDrop из Finder на вашем Mac. Вы можете найти «Позвольте мне быть обнаруженным» в списке загрузки. После этого вы можете выбрать «Только контакты» или «Все».
Шаг 3, Запустите приложение iBooks и выберите нужную книгу iPad, вы можете открыть файл, который хотите скопировать, и нажать «Поделиться», чтобы синхронизировать книги с iPad на компьютер.
Примечание: Вы должны убедиться в стабильной среде Wi-Fi для синхронизации книг в методе. Более того, если вам нужно перевести много книг одновременно, это займет некоторое время. Конечно, AirDrop не работает это проблема, от которой страдают многие пользователи.
Часть 4: Как перенести iBooks с iPad на компьютер через электронную почту
Если вам просто нужно скопировать один файл ePub / PDF с iPad на компьютер для резервного копирования или предварительного просмотра, вы можете просто поделиться им по электронной почте на своем iPad. Все, что вам нужно, это часто используемый адрес электронной почты. Вы можете получить желаемый iBook в виде вложения в электронное письмо, как показано ниже.
Шаг 1, Откройте книгу в iBook, чтобы найти все книги на iPad, после чего вы можете открыть книгу, которую хотите прочитать или сохранить на своем компьютере. Нажмите в любом месте экрана, чтобы появилось меню.
Шаг 2, Позже вы можете нажать значок «Поделиться», чтобы найти опцию «Электронная почта». Выберите опцию во всплывающем окне, и вы перейдете по электронной почте к книге с вложенным файлом.
Шаг 3, Введите часто используемый адрес электронной почты; Вы можете скопировать книги на компьютер с iPad. Теперь вам нужно всего лишь перейти на адрес электронной почты на вашем компьютере, чтобы прочитать книги.
Примечание: Вы можете скопировать одну книгу с iPad на компьютер за раз, как для решения. Более того, вы не можете передавать некоторые книги в несовместимом формате.
Заключение
Когда вам нужно перенести файлы iBook с iPad на компьютер, вы можете найти несколько способов из этой статьи. Если вам просто нужно перенести один файл ePub или PDF, вы можете передать его по электронной почте или AirDrop. Чтобы обрабатывать большое количество файлов iBook, вы можете использовать iTunes для резервного копирования их на свой компьютер. Apeaksoft iPhone Transfer — одна из лучших альтернатив iTunes для передачи и управления файлами iBook. Больше вопросов о том, как перенести книги iPad на компьютер, вы можете поделиться большим количеством комментариев в статье сейчас.
На днях взял на вооружение новый 6 дюймовый смартфон на Android, но для полноценного использования его мне не хватало книг, которые находятся в моем iPad. Так что я задался вопросом » Как перенести книги из ibooks в android ? . Решение оказалось простым.
Для начала нам необходимо скачать программу которая позволяет получить доступ к данным на ipad и работает без джейлбрека. Как оказалось таких программ не много
- iTools для windows бесплатная
- PhoneView для MAC — платная
Принцип работы у них одинаковый, поэтому пробуем iTools. Последнюю версию можно без проблем найти в Google или скачать с моего Яндекс.диска
Перед тем скачать iTools (есть версии для Windows и для Mac) убедитесь, что у вас на компьютере уже скачана, установлена и настроена программа iTunes. Для работы iTools её запускать не потребуется, но её наличие для работы необходимо.
После скачивания запускаем программу и подключаем iPad к компьютеру. В программе появится новое устройство. Переходим на вкладку iBooks, выбираем какие хотим перенести книги из iBooks в Android и нажимаем export
Запуститься процесс копирования.
После этого все книги будут доступны там куда мы их скопировали.
Теперь есть два варианта перенести книги в Android:
Первый самый простой — подключаем смартфон к компьютеру как внешний накопитель и переносим туда книги. Но мне этот способ не подходит, так как книги хранятся локально и в случае замены или появления другого android устройства придется снова думать о том как перенести книги из iBooks в Android.
Поэтому мне предпочтительней второй вариант — использование Google Play Книги.
Одним из преимуществ приложения является возможность читать книги на смартфоне, планшете или компьютере как в онлайн-, так и в офлайн-режиме, а также продолжать чтение с того места, на котором остановился в прошлый раз, даже если до этого пользовался другим устройством. Чтобы перенести книги в android достаточно зайти на Google Play Книги, открыть вкладку «Мои книги» и нажав кнопку загрузить файлы, указать местоположение книг.
Теперь на моем 6 дюймовом смартфоне устанавливаю приложение Google Play Книги и после обновления, книги будут доступны для чтения на устройстве.

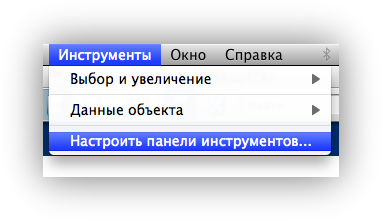
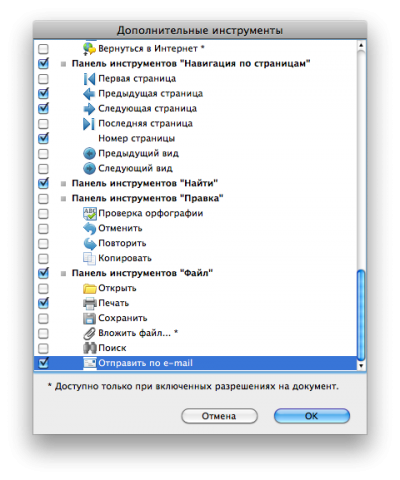
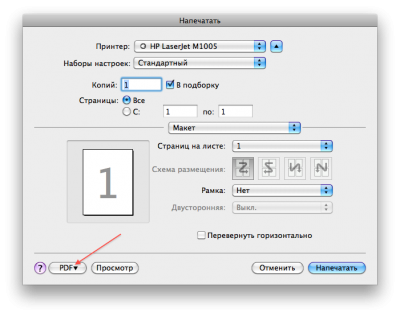
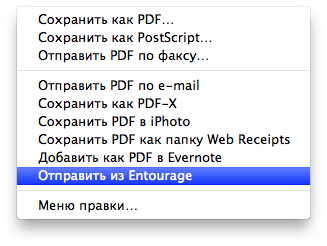
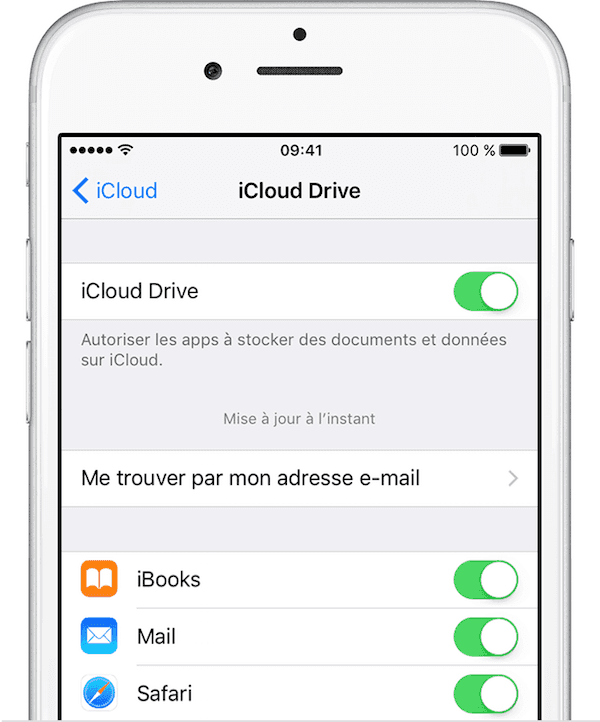



Добавить комментарий