Game booster 5
Насущная проблема многих игроков — тормоза во время игр. В первую очередь все грешат на «железо», мол и видеокарта не первой свежести, и дополнительная планка оперативной памяти не помешала бы. Конечно, новые графическая карта, процессор, материнская плата и ОЗУ сделают свое дело, и даже самые требовательные игры будут «летать», но далеко не каждому это по карману. Именно поэтому многие ищут программный способ решения проблемы производительности.
Razer Game Booster — как раз та самая программа, которая поможет получить заветный прирост FPS и снизит (или же вовсе избавит) от тормозов. Естественно, она не улучшит аппаратное обеспечение, а всего лишь оптимизирует систему под игры, но порой именно этого и бывает достаточно. Нередко проблема производительности кроется именно в системе, а не в комплектующих, и достаточно задать ей игровой режим, чтобы с комфортом проводить время в играх. В этой статье вы узнаете, как пользоваться Razer Game Booster, чтобы «выжать» из своей системы максимум.
Содержание
- Возможности программы
- Как установить IObit Game Booster
- Обзор интерфейса и возможностей
- Как пользоваться программой
- Отзывы о программе
- Информация о программе
- Скачать Razer Game Booster
- Установка утилиты
- Регистрация и вход в Razer Game Booster
- Что делает программа Game Booster
- Результаты тестов — позволяет ли использование Game Booster увеличить FPS в играх?
- Хороша ли технология? Мы решили проверить ее на деле!
- Навигационная панель Game Turbo
- Как играется?
- Если вылетают все игры
- Если вылетает конкретная игра
- Поврежденное или нелицензионное приложение
- Программа Рейзер Гейм Бустер на русском языке
Ручная настройка конфигурации ускорения игры

По умолчанию программа включает ускорение тогда, когда запускается игра из библиотеки. При этом у нее имеется автоконфигурация, а это значит, что вручную вам настраивать ничего не нужно. Но если хочется, то всегда можно настроить Razer Game Booster так, чтобы он работал не по своему шаблону, а в соответствии с вашими предпочтениями.
Перейдите в раздел меню «Утилиты», и на вкладке «Ускорение» приступите к настройке. Здесь можно совершить базовые настройки (включить или выключить автоматическое ускорение при запуске игр, настроить комбинации горячих клавиш для включения игрового режима), а также приступить к созданию пользовательской конфигурации ускорения.
Первое, что предлагает изменить программа — отключить ненужные процессы. Установите флажки напротив тех параметров, которые хотите отключить. Например, так:

Теперь из выпадающего списка можно выбрать:


Оных лично у меня не оказалось потому, что они уже были отключены. У вас же могут быть различные службы системы, которые могут быть вам не нужны в принципе, но при этом они постоянно запущены.
— службы, не относящиеся к Windows

Тут будут службы разных программ, которые отрицательно сказываются на работе системы и не нужны во время игр. Сюда даже попал апдейтер от Steam, который вообще-то лучше не выключать.

Ну а тут можно включить/выключить параметры, которые помогут обеспечить максимальную производительность. Наверное, самый полезный пункт ускорения. Одним словом, задаем наивысший приоритет игре, а все обновления и другие ненужные задачи подождут.
После возврата из режима ускорения в обычный режим все настройки переключатся на стандартные автоматически.
Инструмент отладки

Вкладка «Отладка» может быть настоящим сокровищем для некоторых пользователей. Ведь именно с помощью нее можно повысить производительность в играх, настроив работу списка действий. Собственно, вы даете право Razer Game Booster брать в некотором роде контроль над Windows.
К примеру, вы можете быстрее закрывать зависшие приложения, чтобы они не грузили компьютер и не вызывали «просадки» FPS в игре. Оптимизировать можно двумя способами:
Просто нажимаем на кнопку «Оптимизировать» и дожидаемся, пока программа применит рекомендуемые значения для объектов. Рекомендуем просмотреть список параметров и отключить те, в изменении которых вы сомневаетесь. Для этого просто снимите флажок, что находится перед названием параметра.
Переключитесь с режима «Рекомендуемый» на «Пользовательский» и меняйте значения так, как считаете нужным.
Важно! Во избежание нестабильной работы системы во время игр рекомендуем перед тем, как что-то менять, сделать импорт всех текущих значений! Для этого в выпадающем списке «Выполнить» выберите «Экспорт» и сохраните документ. В дальнейшем вы всегда сможете загрузить его таким же образом через «Импорт».

Обновление драйверов
Свежие драйвера всегда (почти всегда) положительно сказываются на производительности компьютера. Возможно, вы забыли обновить драйвер видеокарты или другие не менее важные драйвера. Программа проверит наличие устаревших драйверов и предложит скачать последние версии.
У меня обновлять нечего, а вы можете увидеть предложение скачать тот или иной драйвер с официального сайта. Для этого поставьте флажок рядом с драйвером и нажмите на кнопку «Загрузить», которая станет активной.
Надеемся, благодаря этой статье вы сможете добиться повышенной производительности компьютера в играх и сможете играть с удовольствием.
Отблагодарите автора, поделитесь статьей в социальных сетях.
Продукты компании iObit используют для ускорения и оптимизации компьютера. Среди полутора десятка приложений, которые можно найти на нашем сайте выгодно выделяется IObit Game Booster. Это совместная разработка iObit и Razer, которая призвана ускорить компьютер (ПК) для запуска игр.
Возможности программы
Game Booster – бесплатное программное обеспечение (ПО), которое включает в себя множество инструментов для помощи геймерам — от оптимизации ПК до записи видеороликов игр и их публикации на популярных сервисах.
Сейчас приложение обновлено и получило название Razer Cortex.
Среди возможностей утилиты можно отметить:
- ускорение игр и их загрузки;
- сохранение и восстановление логов настроек компьютера;
- проведение дефрагментации и диагностики;
- создание скриншотов;
- запись игрового видео;
- создание стрима и трансляция на Twitch, Youtube, Azubu;
- использование оверлея, экранных примечаний во время трансляции;
- сохранение папки с игровым контентом и синхронизация с Google Drive, DropBox, OneDrive;
- единый центр для запуска и работы с игровым контентом;
- получение акций и скидок с популярных игровых площадок, таких как Steam, Origin, Amazon и других;
- возможность добавлять игры из списка желаний Стима;
- отслеживание контента для виртуальной реальности.
Среди особенностей Гейм Бустер стоит отметить:
- наблюдение за акциями с популярных площадок;
- мощные возможности ускорения игр;
- функция GameCaster с большим количеством настроек для управления трансляциями;
- GameTools для сохранения и резервирования файлов игр;
- библиотека контента виртуальной реальности.
Как установить IObit Game Booster
Скачиваем программу Razer Cortex (IObit Game Booster) с официального сайта. Запускаем скачанный файл и следуем инструкции:
- Выбираем нужный тип установки. В нашем случае это Razer Cortex, поскольку Synapse – это утилита для работы с периферией Razer. Тут же можно выбрать путь установки. Кликаем Установить.
- Запустится процесс инсталляции, во время которого можно посмотреть возможности программы.
- Когда установка окончена можно сразу запустить приложение, если не снимать соответствующую галочку.
Обзор интерфейса и возможностей
После запуска утилита свернется в трей.
Прежде всего будет необходимо пройти регистрацию, иначе приложение не запустится. Процедура регистрации стандартная, ее можно пройти прямо из приложения, но придется подтвердить электронную почту.
После этого в трее можно будет управлять возможностями приложения. По нажатию правой кнопки можно запустить Cortex или Central, а также войти в настройки.
Central запускает настройки аккаунта – профиля и учетной записи.
Настройки позволят изменить:
- тему оформления;
- действия значка на панели задач;
- выдачу уведомлений;
- параметры обновления утилиты.
После запуска Cortex запустится основное окно Game Booster.
Доступны 4 основных вкладки и настройки (в виде шестеренки в правом углу).
В настройках доступны такие параметры:
- автозапуск;
- язык и тема;
- очистка кеша приложения;
- настройки уведомлений;
- информация о программе;
- подключение клиентов игр и настройка их уведомления.
Ускоритель игр
После запуска сканирует компьютер на наличие игр и позволяет их ускорять. В библиотеке хранится найденный на компьютере контент.
Закладка ускорения позволяет настроить, что именно нужно будет ускорять при запуске игр. Можно выбирать системные приложения, аппаратные средства, службы. По умолчанию выставлены рекомендованные параметры.
Закладка «Кадров/С» поможет включить и настроить счетчик fps. Изменяется положение на экране и горячие клавиши для запуска.
Ускоритель системы
Предназначен для работы с самой системой Windows. На закладке «оптимизировать» можно очистить и ускорить систему, или запустить дефрагментацию игрового контента.
Закладка «мое оборудование» сканирует и выдает основную информацию о аппаратной составляющей компьютера.
Кроме этого можно сформировать полный отчет об оборудовании компьютера.
Акции
В этом разделе размещаются все акционные предложения популярных площадок, бонусные задания и возможность получить игру бесплатно, игровые пакеты и списки желаний.
Награды
Расположены текущие награды и достижения за использование Razer Game Booster.
Как пользоваться программой
Самый простой способ использовать утилиту:
- нажать в панели задач правой кнопкой на значке утилиты;
- Кликнуть на кнопку «Ускорить сейчас»;
- Запустится процесс оптимизации и ускорения.
Стоит заметить, что для отмены оптимизации нужно опять запуститься меню из трея и нажать «Восстановить». Сама оптимизация настраивается в приложении, как было рассмотрено выше.
Те же действия можно запустить из окно программы, нажав на кнопку «Ускорить сейчас».
Отзывы о программе
В целом программа нам понравилась. Из достоинств стоит выделить большие возможности по оптимизации системы, а также малое потребление ресурсов компьютера, что благоприятно скажется на работоспособности слабых ПК. Не стоит забывать, что программу можно скачать и использовать бесплатно. Также порадовала возможность участвовать в акциях и бесплатно получать популярные игры.
Стоит отметить простоту использования – запустить оптимизацию можно одной кнопкой, что будет несомненным плюсом для пользователей незнакомых со службами и процессами компьютера.
Низкая производительность старых компьютеров подталкивает геймеров на установку Razer Gaming Booster. ПО отвечает за оптимизацию оборудования. Подробнее о том, как установить программу на Windows и пользоваться ее возможностями, узнаете в статье.
Информация о программе
Последняя версия приложения имеет название Game Booster. Основное предназначение – ускорение компьютера. Включите специальный режим для игры, который автоматически отключает лишние процессы и службы Windows.
Повышение производительности начинается с освобождения оперативной памяти, что позволяет отвести ресурсы ПК для обработки графики. Но это не единственные возможности Razer Cortex Game Booster:
- ускорение работы ПК происходит в автоматическом режиме;
- чтобы оптимизировать без риска отключения важных служб и процессов, воспользуйтесь ручным режимом;
- используя калибровку, вы максимально распределите ресурсы компьютера;
- ярлыки игр автоматически добавляются на встроенный рабочий стол;
- программа Гейм Бустер ускоряет запуск онлайн-игр с помощью диагностики проблем интернет-соединения;
- предоставляется возможность записывать видео с экрана во время прохождения игр;
- приложение делает высококачественные скриншоты;
- в автоматическом режиме протекают процессы анализа системы – ПО сканирует и устраняет появившиеся проблемы, влияющие на оптимизацию;
- софт регулярно проверяет вспомогательные программы и занимается обновлением драйверов, если это требуется;
- Game Booster оснащен возможностью проведения дефрагментации областей Windows, где хранятся папки с играми.
Гейм Бустер для игр нравится пользователям не только за возможность запускать шутеры или стратегии с высокими требованиями. Приложение анализирует сообщения о скидках в интернет-магазинах игр и предоставляет информацию о выгодных покупках. Если разработчики игры анонсируют открытое бета-тестирование, то пользователь также будет оповещен.
Эффективность от использования программы Razer Game Booster сложно переоценить. ПО подойдет даже тем, кто не играет за компьютером, а работает в «требовательных» программах. Просто запустите Game Booster – приложение выполнит работу самостоятельно.
Системные требования
| Оперативная память | От 1 Гб |
| Процессор | От 4 ядер |
| Свободного места на жестком диске | От 200 Мб |
| Размер установочного файла | 4.07 Мб |
| Версия | 1.0.87.116 |
| Язык интерфейса | Русский |
Характеристики для мобильных устройств:
| Операционная система | Android 5.0 и выше | iOS 9.0 и выше (iPhone, iPad, iPod touch) |
| Размер | 20 Мб | 81,2 Мб |
| Версия продукта | 2.6.86 | |
| Возрастное ограничение | 12+ | |
Скачать Razer Game Booster
На русском языке загрузить программу Razer Game Booster для ОС Windows можно бесплатно по предоставленной ниже ссылке.
Доступно приложение и на официальном сайте разработчика www.razer.ru.
Для Android
Установка утилиты
Чтобы установить на компьютер программу Razer Cortex Game Booster, недостаточно просто скачать файл. Потребуется пройти регистрацию нового пользователя.
Пошаговая инструкция:
- Запустите доступный софт для использования на компьютере. В меню слева снимите вторую отметку, нажмите «Установить».
- Во время загрузки происходит демонстрация главных возможностей программы. После скачивания автоматически начинается установка.
- Нажмите «Приступить к работе».
Регистрация и вход в Razer Game Booster
Заводить аккаунт в Razer Game Booster нужно для сбора «пакета желаний» и раздела наград. Поэтому регистрироваться обязательно, автономный режим, как в Wise Game Booster, не предусмотрен.
Инструкция для создания аккаунта:
- После запуска выберите строку «Создать учетную запись».
- Разрешите или ограничьте доступ к контактам. Рекомендуется активировать второй вариант.
- Получите сообщение на электронную почту, перейдите по ссылке в письме.
- Придумайте имя пользователя или уникальный ID.
- При повторном использовании введите логин, пароль, поставьте галочку напротив «Оставаться в системе».
Также вы можете пройти регистрацию на официальном сайте razer.ru.
Чтобы получить от Razer Game Booster максимальный эффект, нужно правильно пользоваться программой. Рассмотрим каждую функцию отдельно. На вкладке «Ускоритель игр» есть пункт «Моя библиотека». Туда автоматически добавляются файлы для запуска игр, установленных на компьютере.
Пользователю не обязательно выносить ярлык на рабочий стол компьютера.
Больший интерес представляет кнопка «Ускорение». Русская версия программы содержит понятные названия для всех процессов и задач, что поможет отключать ради оптимизации только бесполезные функции.
Работа программы Game Booster позволит увеличить быстродействие компьютеров.
Разогнать центральный процессор, очистить буфер обмена полезно перед включением дизайнерских или конструкторских программ.
Последняя вкладка позволяет настроить отображение FPS на время игры. Геймер имеет возможность настроить горячие клавиши в Game Booster на отключение и включение отображения счетчика.
Показатель частоты кадров влияет на восприятие происходящего на экране.
Вкладка «Ускоритель системы» – это диагностика компьютера средствами Game Booster. Запуск сканирования инициирует поиск ненужных файлов, неоптимизированных служб. И начинает проверку папок с играми на необходимость проведения дефрагментации.
Дальнейшая настройка системы возможна только по решению пользователя.
Game Booster предоставляет отчет о неоптимизированных местах, а ускорять ПК или нет – решает владелец. Однако освобождать дополнительное место на жестких дисках и отключать ненужные программы рекомендуется для стабильной работы оборудования.
Активировав кнопку «Мое оборудование», можно получить отчет о технической составляющей ПК. Тут же отображается полное название операционной системы.
Открывается еще один режим для проведения диагностики.
Интересная функция Game Booster доступна на вкладке «Акции». Если открыть меню «Игры», то появится огромное количество игр по большим скидкам. Список сортируется по величине сохраняемых денег. Описание некоторых предложений – на русском языке.
Работа вкладки может быть неполноценной, если предложение актуально только для жителей США. Такие игры помечаются звездочкой.
Вкладка «Награды» – это инструмент, реализованный в Game Booster для внесения соревновательного элемента в одиночных играх. Чтобы получить первые монетки, достаточно подключиться к интернет-ресурсу Steam, а затем синхронизировать желания с Razer.
Видео: Как ускорить игры с Razer Cortex Game Booster.
09.09.2013  программы
 Программ, которые призваны улучшить производительность компьютера в играх достаточно много и Razer Game Booster — одна из самых популярных. Скачать бесплатно Game Booster 3.7 с поддержкой русского языка (пришедший на замену Game Booster 3.5 rus) вы можете с официального сайта http://www.razerzone.com/gamebooster.
Программ, которые призваны улучшить производительность компьютера в играх достаточно много и Razer Game Booster — одна из самых популярных. Скачать бесплатно Game Booster 3.7 с поддержкой русского языка (пришедший на замену Game Booster 3.5 rus) вы можете с официального сайта http://www.razerzone.com/gamebooster.
После установки программы и ее запуска, интерфейс будет английским, однако для того, чтобы сделать Game Booster на русском, достаточно выбрать русский язык в настройках.
Игра на обычном компьютере сильно отличается от той же игры на консоли, такой как Xbox 360 или PS 3 (4). На консолях они работают на урезанной операционной системе, специально настроенной для максимальной производительности игр, в то время как на ПК используется обычная ОС, чаще всего Windows, которая, одновременно с игрой выполняет множество других задач, не имеющих к игре особого отношения.
Что делает программа Game Booster
Прежде чем начну, замечу, что есть и еще одна достаточно популярная программа для ускорения игр — Wise Game Booster. Все написанное относится и к ней, но рассматривать мы будем именно Razer Game Booster.
Вот что написано о том, что такое «Игровой режим» на официальном сайте Razer Game Booster:
Эта функция позволяет временно выключить все необязательные функции и приложения, перенаправив все ресурсы компьютера на игру, что позволяет погрузиться в игру не тратя время на настройки и конфигурацию. Выберите игру, нажмите кнопку «Запустить» и предоставьте нам все остальное, чтобы уменьшить нагрузку на компьютер и увеличить FPS в играх.
Другими словами, программа позволяет выбрать игру и запустить ее через утилиту ускорения. Когда вы это делаете, Game Booster автоматически закрывает фоновые программы, работающие на вашем компьютере (список можно настроить), теоретически высвобождая больше ресурсов для игры.
Такого рода «оптимизация в один клик» — основная «фишка» программы Game Booster, хотя в ней содержатся и другие функции. Например, она может отображать устаревшие драйвера или записывать игровое видео с экрана, отображая FPS в игре и другие данные.
Кроме этого, в Razer Game Booster вы можете просмотреть, какие именно процессы будут закрыты в игровом режиме. При выключении игрового режима эти процессы снова восстанавливаются. Все это, разумеется, можно настроить.
Результаты тестов — позволяет ли использование Game Booster увеличить FPS в играх?
Для проверки того, насколько Razer Game Booster способен увеличить производительность в играх, были использованы тесты, встроенные в некоторые современные игры — тест проводился с включенным и выключенным игровым режимом. Вот некоторые из результатов в играх, на высоких настройках:
Batman: Arkham Asylum
- Минимум: 31 FPS
- Максимум: 62 FPS
- В среднем: 54 FPS
Batman: Arkham Asylum (с Game Booster)
- Минимум: 30 FPS
- Максимум: 61 FPS
- В среднем: 54 FPS
Интересный результат, не правда ли? Тест показал, что в игровом режиме FPS несколько ниже, чем без него. Разница небольшая и возможно, играют роль возможные погрешности, однако, что можно сказать вполне определенно — Game Booster не замедлил, но и не ускорил игру. По факту, его использование вообще не привело к изменению результатов.
Metro 2033
- В среднем: 17.67 FPS
- Максимум: 73.52 FPS
- Минимум: 4.55 FPS
Metro 2033 (с Game Booster)
- В среднем: 16.77 FPS
- Максимум: 73.6 FPS
- Минимум: 4.58 FPS
Как видим, опять результаты практически не отличаются и отличия находятся в рамках статистической погрешности. Аналогичные результаты Game Booster показал и в других играх — никаких изменений в производительности игр или увеличения FPS.
Тут следует отметить, что подобный тест может показать совсем иные результаты на среднестатистическом компьютере: учитывая принцип работы Razer Game Booster и то, что у многих пользователей постоянно запущено множество фоновых процессов, часто не нужных, игровой режим может и принести дополнительные FPS. То есть, если у вас постоянно работают торрент-клиенты, мессенджеры, программы для обновления драйверов и аналогичные им, занимая всю область уведомлений своими значками, то, конечно, да — вы получите ускорение в играх. Однако, я бы просто следил за тем, что устанавливаю и не держал в автозагрузке то, что не нужно.
Хороша ли технология? Мы решили проверить ее на деле!
Обычно Game Turbo сама распознает игру и вносит ее в список, но иногда может добавить не ту программу. Например, так было с приложением Steam, которое не является игрой вообще. Для таких случаев Xiaomi предоставила нам возможность самостоятельно добавлять игру из списка всех приложений на смартфоне с возможностью поиска.
В настройках среди прочего доступны следующие функции:
- включение / выключение режима Game Turbo;
- управление автоматизацией работы яркости, жестов, скриншотов и режима чтения;
- запрет работы сенсорных кнопок и полноэкранных жестов во время игр.
Более того, для каждой отдельной игры присутствуют дополнительные настройки. Можно изменить чувствительность к жестам и нажатиям (в т. ч. у краев экрана), чтобы избежать срабатывания элементов управления; также можно увеличить контраст и улучшить детализацию.
Как попасть в Game Turbo? Для этого нужно:
1. Зайти в программу «Безопасность».
2. Пролистать в самый низ и нажать на иконку «Ускорение игр».
3. Вы сразу попадете в режим Game Turbo, где находятся все настройки и открыт доступ к полному перечню игр на смартфоне.
Навигационная панель Game Turbo
Когда игра запущена, слева вверху располагается вертикальная линия. Если провести по ней слева направо, появляется небольшая навигационная панель, в которой доступны следующие данные:
- название игры;
- загруженность графики и процессора в процентах;
- количество кадров в секунду (FPS);
- время и иконка заряда аккумулятора;
- доступ к WhatsApp, Facebook и браузеру MIUI (заменить приложения нельзя; запускаются в режиме «картинка-в-картинке»; можно изменить размер приложения или перейти в полноэкранный режим);
- очистка ОЗУ, возможность сделать снимок и записать видео;
- вкл / выкл всплывающих окон, вкл / выкл Wi-Fi, выключение экрана;
- настройки яркости;
- переход в настройки Game Turbo.
К минусам этой навигационной панели следует отнести невозможность изменения доступных приложений в режиме «картинка-в-картинке». Также непонятно, зачем там сенсорная кнопка выключения экрана. В остальном нареканий нет.
Как играется?
Помимо описанной выше функциональности, основная задача Game Turbo — улучшение производительности во время игры. Мы решили протестировать технологию на смартфоне Xiaomi Mi 9T под управлением Qualcomm Snapdragon 730. Как и полагается, для испытания были взяты популярные игры с топовой графикой. Тест проводился на максимальных для данной модели настройках при 50-60% яркости.
Лучшую графику удалось получить в играх Asphalt 9 и Modern Combat Versus (режим мультиплеера) от Gameloft. Нагрузка на графику (90-95%) и процессор (35-40%) составляла наивысшие показатели среди всех протестированных игр. При этом плавность была высокой (45-55 FPS), но и аккумулятор садился быстрее.
Интересно, что при отключенном режиме Game Turbo производительность не сильно падает. По крайней мере, это не ощутимо на Xiaomi Mi 9T. Есть предположение, что на слабых смартфонах будет аналогичная ситуация. Тем не менее, во втором случае аккумулятор разряжается на дополнительные 2-3%. Например, если Asphalt 9 за 30 мин игры разрядится на 6% с включенным режимом Game Turbo, то без него аккумулятор садится уже на 8-9%. Таким образом, без этого режима автономность в играх упадет примерно от 1 до 4 ч, в зависимости от индивидуальных настроек и потребления ресурсов.
Возможно, пока рано называть результаты Game Turbo действительно выдающимися, но это только начало. У режима внушительный потенциал — да и сам факт того, что компания работает в этом направлении, производит приятное впечатление. Остается надеяться, что больше производителей сделают правильные выводы и будут поддерживать рядовых геймеров подобным способом. Источник: https://fan-android.com
Реклама
Мобильные телефоны уже давно стали многим заменять игровые приставки. Для Android выпущены миллионы игр и развлекательных приложений, но работают они не всегда стабильно. Практически каждый юзер хотя бы раз сталкивался с сообщение, что в приложении Х возникла ошибка, после чего программа закрывалась автоматически. Регулярные вылеты серьезно портят впечатление от игры, поэтому стоит разобраться, почему они происходят и как это исправить. Полезная информация по этому вопросу будет представлена далее.
Реклама
Если вылетают все игры
В первом случае рассмотрим ситуацию, когда независимо от игры вы наблюдаете регулярные вылеты. Сразу же можно сделать вывод, что проблема не в конкретной игре, а непосредственно в аппаратной или программной части вашего смартфона.
Нехватка памяти
Типичная проблема для многих бюджетных гаджетов и телефонов из среднего ценового сегмента – нехватка памяти. Любое приложение хранит свои данные на встроенной или системной памяти, а после запуска занимает еще и часть оперативной памяти. Нехватка свободного пространства может привести к ошибкам и вылетам. Решений может быть несколько.
Реклама
Оперативной
Большинство среднестатистических смартфонов имеют 1-2 гигабайта оперативной памяти, а старые модели – всего 512 и меньше мегабайт. Следует понимать, что из этого объема большая часть уходит на работу операционной системы «Андроид» (в среднем до 700 мегабайт) в смартфонах с ОЗУ от 1 Гб. Также работающие приложения могут занимать несколько сотен мегабайт оперативной памяти. Для запущенной игры практически ничего не остается, соответственно, через 10-20 минут игра вылетает по причине нехватки ОЗУ.
Решить эту проблему можно очисткой ОЗУ при помощи стандартных или сторонних средств. Во многих моделях телефонов на рабочий стол можно вынести виджет автоочистки. При нажатии на него будет выполняться очистка ОЗУ. Стоит отметить, что это лишь временное решение. Как показывает практика, освобожденный объем будет «засоряться» данными от работающих программ уже в первые часы.
Очистить кэш позволяют специальные утилиты: Clean Master и CCleaner. Они распространяются бесплатно в официальном магазине Google Play. Софт позволяет проанализировать всю ОЗУ, а также выгрузить программы, которые не задействуются. Ниже представлены скриншоты действий для очистки оперативной памяти через утилиту CCleaner.
Реклама
Если вам необходим долгосрочный эффект, то потребуется убрать некоторые приложения их автозагрузки. Они включаются автоматически при активации смартфона, при этом работают в фоновом режиме. Часть из них вами может даже не использоваться, но ресурс ОЗУ они будут потреблять. Убрать программу из автозагрузки можно двумя способами:
- В диспетчере приложений нажать кнопку «Отключить/Остановить» для программы, которую вы не используете. Это может быть антивирус или какой-либо музыкальный плеер. Программа не будет включаться до тех пор, пока вы ее вручную не активируете.
- Через специальные утилиты, например, Autostarts. Софт позволяет отключать даже системные приложения, но для этого вам понадобятся права суперпользователя. В меню программы найдите нужное ПО, а затем нажмите «Запретить» для удаления из автозапуска.
Используя специальный софт, будьте осторожны, поскольку заморозка системных приложений может нарушить работу операционной системы. Никогда не отключайте непосредственно стандартный лаунчер, ведь это приведет к остановке работы Android.
Встроенной
Вторая проблема – это нехватка физической памяти. Приложения автоматически устанавливаются на системную память, которая в процессе быстро кончается. В результате, установленные игры вылетают из-за нехватки свободного пространства. Часто перед стартом игра просит скачать обновления, объем которых доходит до 1,5 гигабайта (в зависимости от игры). Убрать вылеты можно несколькими методами:
Реклама
- Удалить все ненужное. Первая и самая логичная идея – почистить память. Удалите старые фото, осмотрите папку «Загрузки» или деинсталлируйте ненужные приложения. Сделать это можно в диспетчере приложений, нажав кнопку «Удалить».
- Перенесите часть файлов программы на SD-карту. Это стандартная функция, доступная для большинства скачиваемых приложений. Достаточно нажать соответствующую кнопку на странице программы в настройках.
- Установите источник для скачивания файлов карту памяти. Это позволит избавиться от постоянного засорения системной памяти. Управление функцией осуществляется в настройках телефона (присутствует не во всех моделях).
Эти действия позволят освободить несколько сотен мегабайт, которые пригодятся для любимой игры, а также избавят пользователя от надоедливых ошибок.
Зависание телефона
Регулярные зависания телефона могут неблагоприятно сказать на работе приложений. Происходят подвисания по следующим причинам:
- физические повреждения смартфона;
- ошибки программного обеспечения;
- нестабильная сборка ОС «Андроид»;
- вредоносное ПО;
- критическая нехватка ОЗУ;
- высокая нагрузка на центральный процессор.
Первичные решения – очистить оперативную память и кэш приложений, выполнить перезагрузку. Если это не помогает, то рекомендуем сделать сброс до заводских настроек (подробнее расскажем далее) или перепрошить гаджет.
Реклама
Плохая оптимизация ОС телефона
Система Android не имеет четкой привязки к «железу» по сравнению с iOS. В связи с этим, на многих смартфонах (особенно китайского производства) Android работает нестабильно. Со своей стороны вы можете поискать обновления прошивки на телефоне через меню «Обновление системы». Как правило, разработчик выпускает улучшения микрокода, которые убирают проблемы с телефоном.
Если гаджет не находит самостоятельно подобных обновлений микропрограммы, то пользователю придется обновлять Android самостоятельно или ожидать появления патчей (исправлений).
Вирусы
Вирусы – это актуальная проблема и на мобильных телефонах. «Подцепить» их можно при посещении сайтов с сомнительным содержимым или во время скачивания подозрительных приложений. Естественно, вирус занимает часть оперативной и физической памяти на устройстве, а в худшем случае еще и нарушает работу системы. Избавиться от них помогут мобильные антивирусы, среди которых рекомендуем опробовать:
Реклама
- Kaspersky Antivirus & Security;
- Dr.Web Security Space;
- Norton Security & Antivirus;
- ESET Mobile.
Это софт от крупных компаний, которые специализируются на борьбе с вредоносным программным обеспечением. В самом приложении необходимо запустить сканирование и удалить найденные вирусы (или переместить их в карантин).
Проблемы с прошивкой
Эта проблема частично перекликается с плохой оптимизацией. Для каждой модели телефона существует несколько прошивок (сборок). Официальные практически всегда гарантируют стабильную работу. Китайские бренды смартфонов не настолько распространены, поэтому официальные прошивки в сети проблематично найти.
Альтернативное решение – кастомная прошивка. Она разработана другими пользователями, при этом может работать даже лучше официальной. Перед скачиванием всегда рекомендуем читать подробно отзывы и инструкцию по установке. Упустив несколько нюансов, можно превратить гаджет в кирпич.
Реклама
Перед обновлением рекомендуем попробовать устранить проблемы через сброс до заводских настроек. Помните, что при этом удаляются все пользовательские данные: приложения, фотографии, контакты и другое. Чтобы запустить сброс, выполните следующую инструкцию:
- зайдите в настройки телефона;
- перейдите в раздел «Сброс и восстановление» или аналогичный;
- найдите строку «Сброс до заводских настроек», а затем нажмите на нее;
- подтвердите запуск процедуры.
Если вылетает конкретная игра
При вылетах конкретной игры рекомендуем проверить соответствие гаджета системным требованиям и стабильность самого приложения.
Не соответствует требованиям
На странице каждого приложения в Play Market внизу под скриншотами есть системные требования относительно версии Android и свободного пространства. Убедитесь, что ваш телефон или планшет соответствуют этим требованиям.
Реклама
Если у вас установлена более поздняя версия Android, можете обновить ее. При нехватке памяти смотрите вышеописанные пункты. Часть игр также требуют определенных моделей смартфонов или конкретного разрешения экрана. Самые требовательные игры с передовой графикой выдвигают минимальные ограничения для процессора и GPU-устройства. Запустить их на старых гаджетах не получится.
Поврежденное или нелицензионное приложение
Android является открытой операционной системой, поэтому для нее существует огромное множество взломанных приложений. В редких случаях файл-установщик скачивается с повреждениями, поэтому установка проходит некорректно. Рекомендуем удалить игру, загрузить ее заново, а затем повторить инсталляцию. Если повторные перезагрузки не дают эффекта, то нелицензионная версия игры несовместима с вашим телефоном.
Также обращаем ваше внимание, что для работы взломанных приложений часто требуется скопировать кэш (временные фалы). Копирование необходимо выполнять строго в определенную папку, которая указывается в инструкции. Если часть файлов будет расположена по другому пути, то это приведет к ошибкам запуска. Рекомендуем ограничиться скачиванием пиратских приложений из Интернет, так как можно загрузить вирус. Если платить за игру вам не хочется, тогда скачивайте «пиратки» только с таких крупных ресурсов, как 4PDA и аналоги.
Реклама Пожаловаться на контент
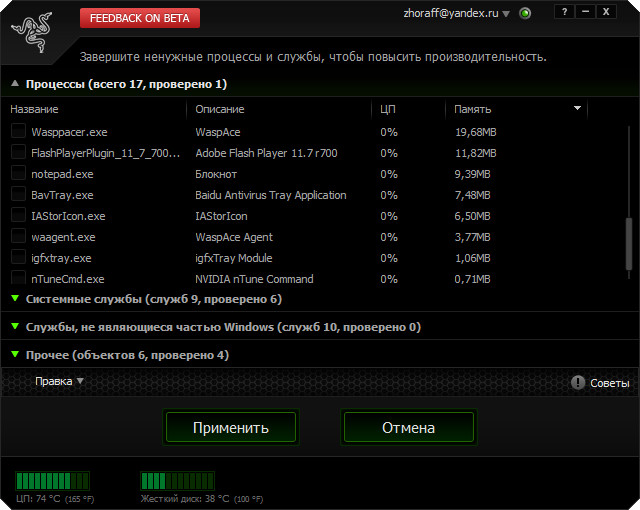
Программа Razer Game Booster — утилита, предназначенная для оптимизации игровых процессов одновременно с повышением эффективности работы операционной системы. Мощное решение для улучшения состояния всех параметров и конфигураций. Разработано IObit в сотрудничестве с Razer.
Полная русская версия — популярный инструмент максимального быстродействия, функционирующий за счет чистки оперативной памяти, роста производительности процессора, выключения ненужных программ, завершения фоновых процессов и др.
Даже тяжелый антивирус теперь не помеха вашей игре! При этом никаких модификаций в реестре ОС не происходит. Оптимизация производительности может быть осуществлена вручную или автоматически.
Скачать Razer Game Booster бесплатно — легко, если вы зашли на наш сайт. Мы не требуем ни смс, ни регистрации. Воспользуйтесь ссылкой в конце текста, загрузка и установка отнимет у вас всего несколько минут.
Программа Рейзер Гейм Бустер на русском языке
Поговорим об особенностях IObit Game Booster на русском языке:
- Диагностика операционной системы, поиск параметров, влияющих на процесс игры.
- Перераспределение ресурсов с учетом потребностей игровых приложений.
- Режим игры — выделение всех ресурсов игре.
- Автоматические обновления драйверов.
- Скриншоты игры.
- Запись видео- и аудио с наложением голоса.
- Режим калибровки.
- Создание игровых аккаунтов.
- Дефрагментация файлов и папок.
- Работа над качеством интернет соединения.
Как пользоваться Razer Game Booster?
Как вы уже поняли, если ваш компьютер не настолько мощный, чтобы обеспечить вам бесперебойный и легко протекающий игровой процесс, это то, что вам нужно. Расскажем, что делать, когда новый сервис установлен.
Как запустить и как зарегистрироваться?
Через меню «Пуск» запускаем. В нижней части окна есть надпись «Создать учетную запись». Простая процедура регистрации, требующая действующий электронный адрес и пароль. Ознакомьтесь с правилами использования и политикой конфиденциальности, поставьте флажок и подтвердите согласие. Следуйте в свой почтовый ящик, перейдите по ссылке для подтверждения данных. Теперь вы можете войти в программу, используя их.
Как сменить язык? После установки первоначально интерфейс будет английским. Чтобы сменить его, достаточно зайти в настройки и выбрать русский язык.
Программа обслуживает операционные системы Windows 7 / 8 / Vista и Windows XP. Установите и играйте без помех!





Добавить комментарий