Добавить в меню
Содержание
- LiveInternetLiveInternet
- Как отредактировать контекстное меню Windows. Удалить или добавить пункты контекстного меню Windows XP, 7, 8.1, 10 в нашей статье. Редактор контекстного меню Easy Context Menu.
- Как добавить или убрать пункты в контекстном меню?
- Убираем пункты из контекстного меню
- Добавляем пункты в контекстное меню с помощью утилиты
- Как Редактировать, добавлять, удалять элементы из контекстного меню «Создать» в Windows 10/8/7.
- Избавляемся от хлама в меню
- Изменение системных пунктов контекстного меню
LiveInternetLiveInternet
- Рубрики: 4.ликбез СОВЕТЫ-ИНСТРУКЦИИ/ЛИРУшкин л (150)
- Учебник ЛиРу. (42)
- Уроки Галины Шадриной (14)
- Jasc Animation Shop» (47)
- УРОКИ ДЛЯ Animation Shop (34)
- Плеера (225)
- Видеоплеера (18)
- Плейкасты (17)
- ProShow. Подборка видео уроков. (37)
- You Tube (36)
- Антивирусники Тестирование (64)
- Графические редакторы (65)
- Здоровье (444)
- Диабет (27)
- Интересное (30)
- Клипарты (788)
- Девушки в png. (140)
- Коллекция зимних эффектов для вашего творчества (21)
- Картинки для клипарта (13)
- Клипарт «Музыкальный» (8)
- Клипарт двое (7)
- Клипарт» пейзажи» (83)
- Разделители осенние 200 штук (56)
- Тубы для вашего творчества (много!) (7)
- Красивые надписи (46)
- Украшалки ,Уголки (18)
- Компьютер и интернет (281)
- Интернет и безопасность (53)
- Радио и телевидение (50)
- компьютер полезное (875)
- Уроки Владимира Шильникова (656)
- Бродилка по проблемам (52)
- Лечащие утилиты (143)
- Безопасность (82)
- Корел (693)
- Делаем коллажи в корел и фотошоп (399)
- мои работы COREL (507)
- Мои работы фотошоп (463)
- Общий отдел (3073)
- САЙТЫ (101)
- Энциклопедии и словари (57)
- Стихи Марины Есениной,Ирины Самариной (12)
- мое видео (6)
- Российские комедии (15 видео) (5)
- Мелодрамы(2008-2012г.г.)(40 видео) (4)
- Мультипортал знаний: от пионера до пенсионера. Суп (4)
- Как уменьшить файл mp3? (1)
- Афоризмы, цитаты (17)
- видео, ЖЗЛ, Кино (357)
- Разное (612)
- Рассказы, стихи ,истории (302)
- Хозяйкам на заметку (281)
- Видеоролики (855)
- Музыка (481)
- Онлайн Видео Конверторы (51)
- Скачиваем видео и музыку без проблем (22)
- 101 конвертер онлайн для преобразования видео, му (13)
- Как открыть файл неизвестного формата (2)
- (71)
- Все для блога (29)
- Баннеры (30)
- Программы (915)
- ProShow Producer (129)
- Adobe Flash CS6 Portable. (100)
- фотоэффекты генераторы (47)
- ExplaindioVC (31)
- УРОКИ ПО ICLONE (18)
- программа FantaMorph (18)
- optimakomp.ru (18)
- Adobe Photoshop CC 14.0 Final+RePack/Portable/DVD (16)
- Corel PaintShop Pro X7 17.2.0.16 Special Edition (13)
- Полезные и нужные программы (12)
- Урок по Sothink SWF Easy (создание эффектов) (11)
- Adobe After Effect (11)
- Бродилка по программам (10)
- Adobe illustrator cs5 (10)
- Мои работы в BluffTitler. (10)
- Уроки Adobe Flash (10)
- Corner-A ArtStudio (9)
- Magic Particles (8)
- Универсальная программа для создания видео — Mova (8)
- Flip Flash Album Deluxe 2.2 Portable (8)
- Программа для анимации Crazy Talk (7)
- Фотошоу плюс уроки (6)
- Easy GIF Animator 6 1 + Crack (4)
- Для любителей Ф/Ш.Как установить-Adobe Photoshop (4)
- Photodex ProShow Producer 6.0.3410 + Photodex ProS (4)
- Программа для создания анимации — DP Animation Mak (4)
- ПРОГРАММА ДЛЯ ОЧИСТКИ КОМПЬЮТЕРА ОТ ДУБЛИРОВАННЫХ (3)
- Corel PaintShop Pro X6 16.0.0.113 Portable Rus (3)
- программа для изменения размеров и пропорций фото (3)
- Программа IncrediFlash XTreme 4.0 build 4002 (2)
- Бесплатные аналоги платных программ (большая подб (2)
- Сборник программ v.1.1 Portable by Valx (RUS/2014) (2)
- FileWiki. Когда не знаешь чем открыть (2)
- CORELDRAW GRAPHICS SUITE 2019 (1)
- (1)
- VideoPad Video Editor. (1)
- «ЭДИТОР.»- УРОКИ (1)
- Установка программы CorelPaintShop Prox9 (1)
- ВидеоМАСТЕР 11.0Rus Portable by Valx (1)
- Программа для ретуши фотопортретов (1)
- FontExpert 2014 12.0 Release 2 + crack Просмотрщик (1)
- Киностудия Windows Live (1)
- Видеоуроки в Photoshop CC (1)
- Vectorian Giotto — полнофункциональный flash реда (1)
- Программа для разбивки видео на кадры (1)
- программа VDownloader — вытаскивает видео из &quo (1)
- (1)
- Wondershare Video Editor 3.5.0.8 Rus Portable by V (1)
- Wondershare Photo Collage Studio (1)
- Sothink SWF Quicker (24)
- Aleo Flash Intro Banner Maker 4.0 (Рус.) (26)
- Any Video Converter Professional 5.0.9 Portable (1)
- DP Animation Maker 2.2.4 Eng + Русификатор By @SHA (12)
- (1)
- Wondershare Filmora (32)
- Portable Flash Effect Maker Pro v5.01 (3)
- (1)
- UVScreenCamera — программа (1)
- YouTube Downloader PRO 4.5.1 Rus Portable by Valx (1)
- ПОЛЕЗНЕЙШИЕ online сервисы и ПРОГРАММЫ. Очень поле (3)
- Портативная (portable) программа» (11)
- Программа RIOT для уменьшения веса фото (2)
- Программа для 3D анимации — iClone v5.4 PRO (скача (13)
- Программа для нарезки музыки (5)
- Программа для создания скриншотов — Ashampoo Snap (4)
- Уроки по BluffTitler (80)
- Программы, Полезные советы (36)
- Видеоурок. Оформление рабочего стола Windows 7 (2)
- Несовместимость программ в Windows 7. (1)
- Как качать торренты (4)
- Как увеличить диск С за счет диска D? (6)
- Оптимизаторы Подборка Сервисов (4)
- Отключаем автоматическое обновление Windows (1)
- Точка восстановления Windows 7 (6)
- (1)
- Рамки (547)
- Мои рамки (235)
- Рамочник (11)
- Ресурсы для скачивания MP-3 (5)
- уроки (102)
- Уроки в помощь блогеру (в Bloggere) (5)
- Все для видеомонтажа (4)
- (2)
- Делаем кликабельные кнопочки (1)
- Конверторы (30)
- сайт находка Онлайн компьютерные видеоуроки(фотошо (6)
- Уроки COREL (246)
- Коллажи (104)
- Если в Вашем PSP нет функций Miroir (Зеркальное от (1)
- КОДЫ ДЛЯ ФИЛЬТРОВ (1)
- Коллажи в Corel/Коллажи Corel + Animation (16)
- Макросы (3)
- Полезности и дополнения корел (4)
- Пресеты пользовательских фильтров (1)
- Сайт уроков для COREL и CS-5 (9)
- Уроки корел разных авторов (21)
- Уроки от Mademoiselle Viv (28)
- Уроки от Mausinka (3)
- Уроки от Зоси (5)
- Уроки Эмилли (2)
- Уроки Вячеслава Федоткина (20)
- Уроки и видеоуроки (79)
- Видеоуроки Ирины Ткачук (31)
- ВЫДЕЛЕНИЕ ВОЛОС В ФОТОШОПЕ (1)
- Уроки от Ларисы Гурьяновой (176)
- Уроки от Любаши (180)
- Уроки по GIMPY (9)
- Уроки Сержа Блавата (39)
- БРОДИЛКА ПО УЧЕБНЫМ САЙТАМ (17)
- Флешки (207)
- Мои флеш (47)
- Обновляем флеш-плеер Пост Ирины Pro comp (11)
- Фоны,Текстуры (380)
- Схемы (118)
- УЧИМСЯ РАБОТАТЬ С ФОНОМ (14)
- Обводки (11)
- Фото_обои_цветы на рабочий стол (5)
- Фоторедактор (34)
- Фотохостинг (16)
- Фотошоп (2079)
- Фотоманипуляции (67)
- Уроки LEDY_ANGEL (44)
- ЭКШЕНЫ ДЛЯ ФШ (очень много..) (40)
- Делаем коллаж в фотошоп (36)
- Реставрация фотографий от Сергея Иванова. (32)
- Уроки от MissKcu (32)
- Текстуры (29)
- Кисти (29)
- Настройка Фотошоп CS5 … (25)
- Уроки от Виктории (24)
- Палитра цветов (18)
- Бродилка разных авторов (11)
- Уроки Миллады (11)
- PhotoFiltre Studio (9)
- Марионеточная деформация — видео-уроки (9)
- ГОТОВЫЕ КЛЮЧИ ДЛЯ ВАШИХ ПЛАГИНОВ (8)
- Уроки Ростовчанки (8)
- (7)
- Уроки Александра Пипко (5)
- 10 хитростей фотошопа (5)
- Красивые стили для фотошопа (4)
- Как вернуть настройки в фотошопе к стандартным пар (4)
- Как уменьшить число кадров в готовой анимации. (2)
- Много интересного на Яндекс-фотках и в др.Источни (2)
- 97- Видеоуроков по Adobe Photoshop от Игоря Ульман (2)
- Видеоуроки Дениса Кочубей (2)
- Справка по Photoshop /Справка и руководства CS6 (1)
- ЧИНИМ «ЛОМАННЫЕ» PNG- ФАЙЛЫ (1)
- PSD исходники — Для Коллажа (1)
- АНИМАЦИЯ ПТИЦЫ (1)
- 10 фишек в фотошопе (6)
- Бродилка по ФШ (30)
- Видеоуроки (98)
- Градиенты (9)
- Декор (53)
- Кластеры (6)
- Коллажи в фотошопе (92)
- Маски (42)
- Паттерны (2)
- Плагины (96)
- Бродилка по урокам (37)
- Работа фильтров фотошоп (43)
- Скрап (18)
- скрап (14)
- Глиттеры блинги готовая аниммация (13)
- Список всех уроков от Ирочки ( Novichok56) (3)
- уроки Nelya_Gerbekova (2)
- Уроки аннимации (345)
- Уроки Ирины Skandaliki (10)
- Уроки Натали (31)
- Уроки Нины Гуревич (3)
- Уроки Олега Накрошаева (20)
- Уроки Ольги Бор (14)
- Уроки от Басманова (17)
- уроки по фильтрам (43)
- уроки фотошоп (518)
- УРОКИ ФОТОШОПА ОТ БЭТТ (24)
- Фильтры (88)
- Формулы для рамок (32)
- Футажи (89)
- Циферблаты (1)
- Фракталы (11)
- Шрифты (95)
- Пишем красиво (32)
- Яндекс Поисковики (24)
Как отредактировать контекстное меню Windows. Удалить или добавить пункты контекстного меню Windows XP, 7, 8.1, 10 в нашей статье. Редактор контекстного меню Easy Context Menu.
Редактировать контекстное меню (меню, что появляется при правом клике мыши по какому-либо файлу, папке или области на рабочем столе) будем с помощью программы Easy Context Menu.
Скачать программу можно по ссылкам в самом низу статьи.
Разархивируем утилиту. Запускаем файл EcMenu или EcMenu_x64 с учётом разрядности нашей Windows.
В настройках выставляем русский язык.
Алгоритм удаления пунктов контекстного меню (программ) достаточно прост.
- Непосредственно в интерфейсе программы нажимаем сочетание клавиш Ctrl+X или заходим в меню File → ContextMenu Cleaner.
- В открывшемся меню снимаем галочки с пунктов, которые соответствуют пунктам контекстного меню подлежащих удалению. Это просто.В результате получаем контекстное меню без ненужных нам пунктов (удалённые из меню пункты можно вернуть в любой момент установив галки на место).
- Картинки ниже показываю наглядно контекстное меню Windows «ДО» и «ПОСЛЕ» редактирования.
Контекстное меню Windows до редактирования Контекстное меню Windows после редактирования
В данном случае нам понадобилась всего одна функция Context Menu Cleaner. С её помощью удалить ненужные пункты контекстного меню очень просто. Что не менее важно, вернуть их на место тоже не сложно.
Как добавить в контекстного меню программы (дополнительные пункты).
- В интерфейсе программы нажать Файл → Редактор списка команд или Ctrl+E.
- В открывшемся редакторе нажать Добавить команду.
- Выбрать нужный .EXE файл для добавления программы в контекстное меню.
- С помощью кнопок Вверх и Вниз переместить пункт в место назначения в дереве контекстных меню.
- Нажать Сохранить и закрыть Редактор списка команд.
- В основном меню программы убедиться, что нужный нам пункт помечен галочкой.
- Нажать кнопку Применить изменения (кнопка мыши с зелёным плюсом).
Новый пункт меню должен появиться именно там, где вы его установили в дереве контекстного меню.
Использование Easy Context Menu для других задач.
Кроме стандартных настроек и функций в программе присутствуют дополнительные функции в виде мини утилит, которые можно добавить в контекстное меню для дальнейшего использования.
Из них заслуживают внимания следующие:
- Удалить временные файлы.
- Перезапустить проводник Windows.
- Заблокировать клавиатуру, мышь.
- Копировать IP адрес в буфер.
- Исправить диспетчер очереди печати.
Вы можете скрыть или отобразить иконку любого элемента в контекстном меню. Для этого щёлкните по нему правой кнопкой мыши и выберите пункт Отображать значок. Выберите пункт Отображать значок,чтобы иконка элемента вновь стала видимой.
Также возможно изменять расположение элемента в контекстном меню.
Для этого щёлкните по нему правой кнопкой мыши и выберите нужное расположение. Элемент может располагаться в верхней, средней или нижней части меню.
Пункт Удерживать Shift для показа позволяет скрывать элемент меню до тех пор, пока не будет зажата клавиша Shift. После зажатия Shift элемент снова станет видимым.
О программе Easy Context Menu.
Easy Context Menu — программа, позволяющая добавлять полезные команды и функции в контекстном меню Рабочего стола, Моего компьютера, папок, дисков и файлов , что предоставляет быстрый доступ к компонентам Windows.
Программа имеет простой и понятный интерфейс, поэтому разобраться с ней не составит труда. Утилита портативная и бесплатная.
Информация и системные требования.
Как добавить или убрать пункты в контекстном меню?
В этой статье речь пойдет о контекстном меню проводника. А если быть более точным, про то как добавлять, или удалять различные пункты и ссылки в нему. Это меню появляется каждый раз, когда мы делаем клик правой кнопкой мыши по какому-либо элементу на рабочем столе, в окнах и даже по пустому пространству. На недавно установленной операционной системе оно будет относительно пустым. Кроме драйверов видеокарты и стандартных разделов, там ничего не увидите.
 Со временем, различные программы и приложения будут заполнять это меню, и оно уже может выглядеть примерно так:
Со временем, различные программы и приложения будут заполнять это меню, и оно уже может выглядеть примерно так:
 Довольно удобная штука, которая позволяет быстро запускать нужные приложения. Но, обратите внимание, какой длинный список. Часть из этих программ вы довольно редко используете, а часть вообще можете совсем не использовать. И из-за этого, чтобы что-то необходимое здесь отыскать, приходиться сильно приглядываться.
Довольно удобная штука, которая позволяет быстро запускать нужные приложения. Но, обратите внимание, какой длинный список. Часть из этих программ вы довольно редко используете, а часть вообще можете совсем не использовать. И из-за этого, чтобы что-то необходимое здесь отыскать, приходиться сильно приглядываться.
В таком случае, лучше всего удалить все не нужное. После этого, пользоваться контекстным меню станет намного удобнее.
Убираем пункты из контекстного меню
Есть несколько различных путей, как это осуществить, от стандартных методов, до использования специальных утилит. Рассмотрим все эти способы по порядку. Проще всего сделать это через настройки самой программы, которая лишняя в меню. Как правило, нужный параметр можно найти либо на основной вкладке настроек, или же в Интеграции, Загрузке/Добавлении. К примеру, так это выглядит в распространенном архиваторе WinRAR, где достаточно убрать галочку, напротив необходимого параметра.

Часто и в других приложениях все выглядит примерно так же.
Но если не было найдено никаких настроек, то тут придется сделать немного больше шагов. Ведь в этом случае необходимо подкорректировать реестр, с помощью редактора реестра. Поэтому, на всякий случай, делаем резервную копию реестра. После этого запускаем редактор реестра и переходим по такому пути: HKEY_CLASSES_ROOT/*/shellexe/ContextMenuHandlers
 За последним каталогом следуют папки, соответствующие тем самым пунктам в контекстном меню. Теперь находим ту программу, что не нужна, нажимаем правой кнопкой мыши по этому каталогу и выбираем «Удалить».
За последним каталогом следуют папки, соответствующие тем самым пунктам в контекстном меню. Теперь находим ту программу, что не нужна, нажимаем правой кнопкой мыши по этому каталогу и выбираем «Удалить».
 Выскочит предупреждение. Подтверждаем свое желание удалить этот раздел.
Выскочит предупреждение. Подтверждаем свое желание удалить этот раздел.
 Далее выполняем перезагрузку компьютера и смотрим что у нас получилось.
Далее выполняем перезагрузку компьютера и смотрим что у нас получилось.
Добавляем пункты в контекстное меню с помощью утилиты
Тут, добавить новый пункт, просто отредактировав реестр, не выйдет. Поэтому, мы воспользуемся специальной программой Ultimate Windows Context Menu Customizer. Которая позволяет достаточно гибко настроить контекстное меню. Например, мы можем выбрать не нужные разделы в меню и удалить их.
 В целом, программа довольна проста в использовании, поэтому не сложно разобраться как ею пользоваться. Добавление новых пунктов происходит в обратном порядке.
В целом, программа довольна проста в использовании, поэтому не сложно разобраться как ею пользоваться. Добавление новых пунктов происходит в обратном порядке.

По мере устанавливания на ваш компьютер различных программ и приложений в контекстное меню в раздел «Создать» добавляются новые пункты, позволяющие быстро создавать документ той или иной программы. Естественно со временем этот раздел может быть перенасыщен, а те пункты, которые в него добавились, пользователем не используются. К тому же увеличение количество пунктов замедляет раскрытие раздела «Создать» контекстного меню. Поэтому многие пользователи хотели бы отключить неиспользуемые пункты и сделать контекстное меню более компактным.
Избавиться от пунктов контекстного меню можно и с помощью редактора реестра. Нажмите на клавиатуре одновременно две клавиши «Win» и «R» и впишите в открывшемся окне REGEDIT, после чего нажмите кнопку Enter. Откроется программа редактора реестра. Перед тем как вносить свои изменения в реестр, сделайте резервную копию на случай непредвиденных изменений, чтобы в последствии вы смогли легко восстановить работоспособность (Файл — > Экспорт).
Находим ветку реестра HKEY_LOCAL_MACHINE и раскрываем ее двойным кликом мышки. Далее переходим в раздел SOFTWARE -> Classes. Именно в этом разделе находятся все сведения о разделе «Создать» контекстного меню. Чтобы отключить необходимый пункт меню необходимо найти соответствующий раздел. Например, чтобы отключить создание Портфеля в контекстном меню найдите раздел Briefcase и удалите из него подраздел ShellNew.
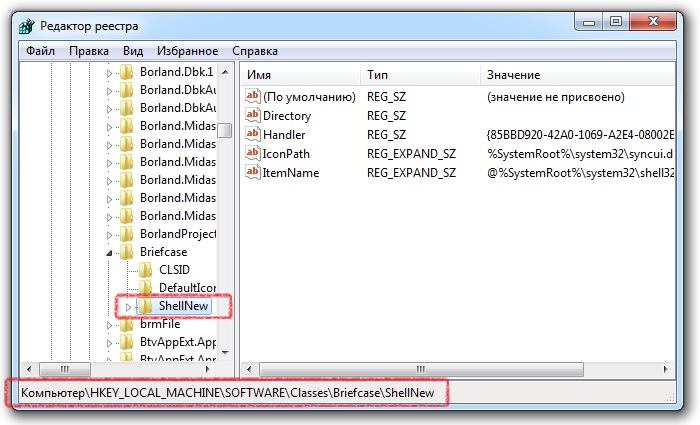
Таким точно способом можно отключить все остальные пункты меню. Вот список наиболее часто используемых пунктов и их соответствие разделам реестра:
- Точечный рисунок — .bmp
- Контакт — .contact
- Документ Microsoft Word — .doc
- Лист Microsoft Excel — .xls
- Документ Журнала — .jnt
- Adobe Photoshop – .psd
- Текстовый документ — .txt
- Папка – Folder
- Ярлык — .lnk
- ZIP-архив — .zip
Как можно заметить большинство разделов соответствует расширению создаваемых ими файлов. Также для быстрого поиска раздела ShellNew можно воспользоваться поиском, для чего нажмите Ctrl+F и введите поисковый запрос ShellNew.
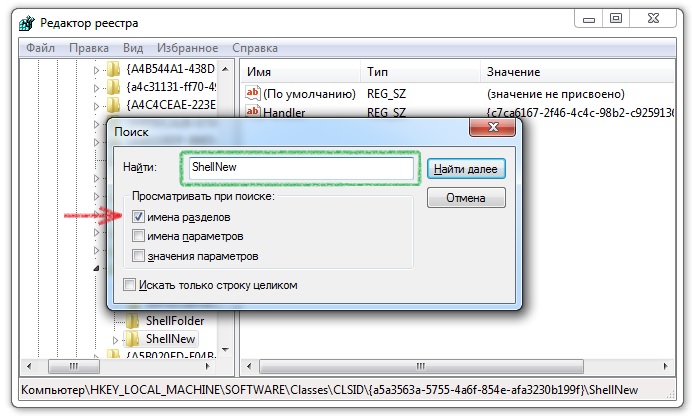
Для ускорения поиска установите галочку напротив пункта «имена разделов» и запустите поиск. В результате откроется нужный раздел редактора реестра, после чего вы легко можете удалить его. Для продолжения поиска нажмите функциональную клавишу F3. После внесения всех изменений перезагрузите компьютер.
Также для удаления пунктов из раздела «Создать» контекстного меню можно воспользоваться сторонними утилитами, такой как ShellExView. С помощью этой утилиты вы можете отключить ненужные пункты контекстного меню, в том числе и пункты раздела «Создать». Для отключения деактивации выбранного пункта контекстного меню нажмите на красную кнопку в верхнем меню слева и подтвердите вносимые изменения. После перезагрузки компьютера все изменения вступят в силу, и отключенные пункты контекстного меню не будут отображаться.
Как Редактировать, добавлять, удалять элементы из контекстного меню «Создать» в Windows 10/8/7.
Рекомендуем: Убрать задержку при вызове контекстного меню «Создать» в Windows 10.
Кликом правой кнопкой мыши на пустом пространстве рабочего стола или открытой папки откроется контекстное меню, Пункт меню «Создать» предоставляет дополнительные функциональные возможности, предлагая вам различные действия. Контекстное меню Создать позволяет создавать новые документы, папки, ярлыки.
Но с течением времени, вы можете понять, что на самом деле вы не используете большинство пунктов контекстном меню Создать, и решите удалить некоторые пункты или добавить несколько записей которые необходимы для вашей работы. В этой статье мы рассмотрим, как редактировать, добавлять или удалять элементы из контекстного меню «Создать» В Windows 10/8/7, с помощью редактора реестра, это легко.
Удалить элементы из контекстного меню «Создать»
Откройте редактор реестра и перейдите к следующему разделу и откройте его:
HKEY_CLASSES_ROOT
Найдите нужное расширение файла, который вы хотели бы удалить из контекстного меню «Создать». Если вы хотите удалить Документ Microsoft Word, вам придется найти раздел .docx и открыть его. После того как вы открыли его, вы увидите раздел ShellNew — который и нужно удалить. Это позволит удалить запись — Документ Microsoft Word, из контекстного меню «Создать».
Как добавить файл в контекстное меню «Создать» с помощью реестра.
Чтобы добавить новый элемент или тип файла, найдите в HKEY_CLASSES_ROOT Нужное вам расширение. Мы будем добавлять файл .psd для программы Photoshop.
Кликните правой кнопкой мыши на нем и выберите Создать> Раздел и назовите его ShellNew.
Теперь в правой панели выберите Создать → Строковой параметр, назовите его NullFile и установите значение равным 1 .
Избавляемся от хлама в меню
Уборку контекстного меню можно провести вручную через реестр, однако задача эта нетривиальна, поскольку записи разбросаны по разным местам. Кроме того, далеко не всегда легко идентифицировать подходящий ключ реестра. К примеру, драйверы Intel регистрируются через сокращение «igfx». Записи в реестре рассеяны по ветке «HKEY_CLASSES_ROOT» в папках «shell» или «shellex», где содержится папка под названием «ContextMenuHandlers», также включающая в себя отдельные параметры.
Сокращение контекстного меню через утилиту для работы с реестром
На ручную обработку строчек контекстного меню уйдет много времени. Гораздо проще воспользоваться программой ShellExView. Через regedit стоит менять лишь системные опции.
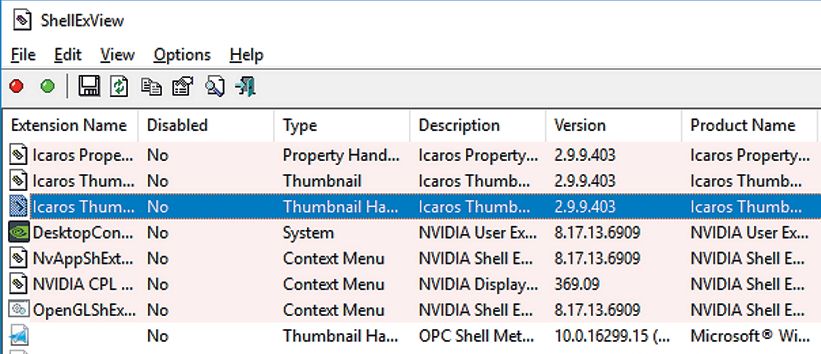 Для обнаружения пунктов от сторонних программ в ShellExView отсортируйте результаты по параметру «Company» и в колонке «Type» найдите «Context Menu».
Для обнаружения пунктов от сторонних программ в ShellExView отсортируйте результаты по параметру «Company» и в колонке «Type» найдите «Context Menu».
Бесплатная утилита ShellExView составит единый список всех этих строчек реестра. Даже на относительно свежей системе их количество может превышать 250. Чтобы в них не потеряться, после запуска программы записи следует сначала отсортировать. Дело пойдет на лад, если щелкнуть в верхней части окна по строчке «type». Таким образом вы сразу же увидите все возможные записи в реестре, относящиеся, например, к «Context Menu». Но будьте внимательны: вместе с ними утилита отобразит строчки из Windows Shell, к которым лучше не прикасаться.
Сортировку можно провести и по параметру «Company». В этом случае результаты будут располагаться в алфавитном порядке — созданные системой и обозначенные как «Microsoft» записи легко отличить от остальных. Вы можете здесь, к примеру, выделить соответствующий «igfxDTCM Module» и отключить его кликом по красной точке вверху на панели меню. После этого запись о (практически бесполезных) графических параметрах драйвера Intel исчезнет из контекстного меню. Однако для применения системой таких настроек необходимо сначала выйти из системы, а затем снова зайти. Как вариант, вы можете через Диспетчер задач отключить «explorer.exe», а затем снова вызвать эту службу.
Изменение системных пунктов контекстного меню
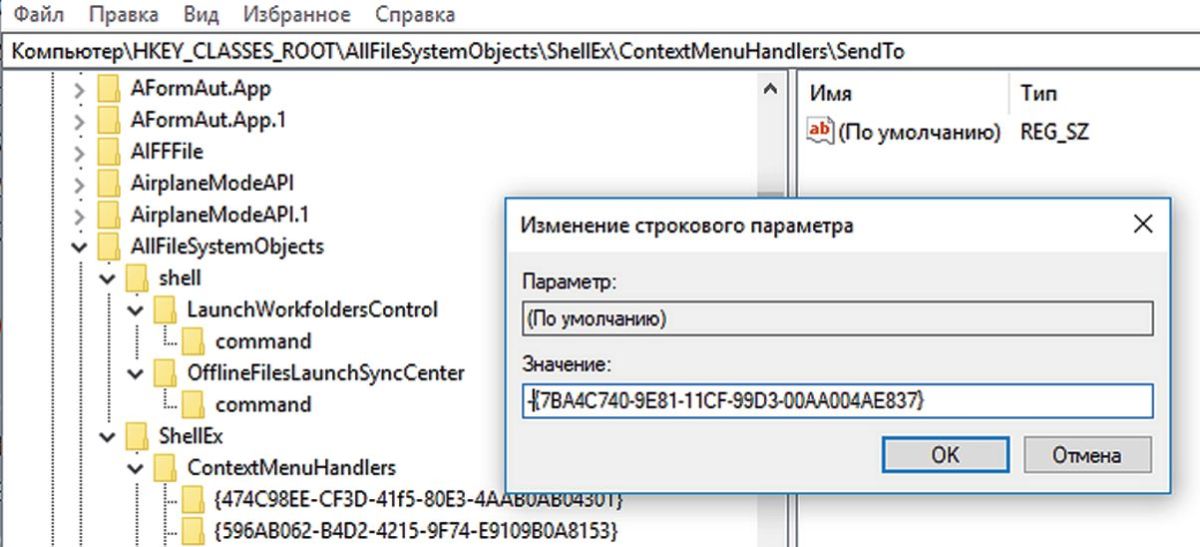
Заданные Windows пункты контекстного меню разбросаны по реестру, и их довольно сложно найти. Для их отключения необходимо поставить знак минуса, так же, как и со строчкой «Отправить»
Большинство строчек в контекстном меню создает сама система. Среди них также находятся никем не используемые опции, которые, однако, не хотелось бы случайно активировать ошибочным нажатием. От них невозможно просто избавиться через программу ShellExView — вам придется вручную изменять реестр.
Хорошим примером может послужить пункт «Отправить», которую Windows показывает каждый раз, когда пользователь нажимает на файл или папку. Не забудьте, что некоторые варианты отправки не соответствуют сегодняшним потребностям: по умолчанию вообще задан «Получатель факса».
Чтобы удалить этот пункт из меню, в Regedit перейдите к «HKEY_CLASSES_ROOT | AllFilesystemObjects | shellex | ContextMenuHandlers | SendTo». В правом окне двойным щелчком откройте параметр «Default» и перед длинной последовательностью символов, стоящей в фигурных скобках, поставьте скромный значок минуса «–», чтобы его отключить. Как всегда, необходимо выйти из Windows и зайти снова.
Отключение рекламы
Начиная с Windows 10 компания Microsoft отображает саморекламу в Проводнике и меню «Пуск». К счастью, ее можно отключить двумя способами.
В Проводнике зайдите в «Вид | Параметры | Изменить параметры папок и поиска». На вкладке «Вид» снимите флажок перед опцией «Показывать уведомления поставщика синхронизации».


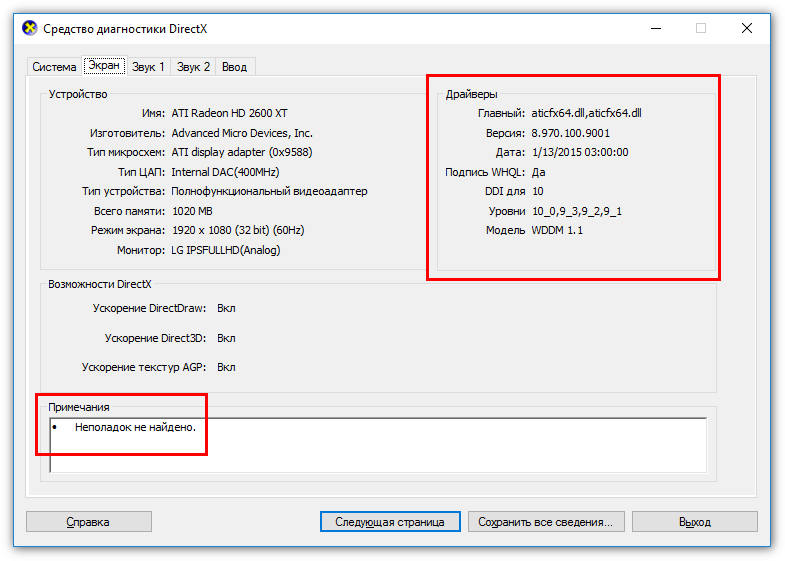


Добавить комментарий