Киностудия как обрезать, видео
Содержание
LiveInternetLiveInternet
- Corel (796)
- видеоуроки (12)
- мои работы по урокам (602)
- подсказки для начинающих (48)
- уроки (133)
- PFS photofiltre studio (96)
- мои работы (71)
- уроки (25)
- Генераторы,фоторедакторы (80)
- Дети (70)
- в помощь ученику (49)
- мультики (7)
- развитие (15)
- Здоровье (235)
- глаза (5)
- диеты (35)
- жкт (7)
- (12)
- кожа (8)
- лечение продуктами (41)
- очищение организма (25)
- простуда (19)
- разное (32)
- сердечно-сосудистая система (38)
- суставы (13)
- Интересное и полезное (404)
- вокруг света (4)
- женщине (8)
- знаменитости (47)
- информация (45)
- огород (127)
- полезные советы (48)
- политика (6)
- праздники (13)
- продукты (7)
- сайты (35)
- тайны,религия,психология,приметы (47)
- Клипарт (2279)
- 3д взрослые (268)
- календарные праздники (77)
- 3д малышки (70)
- водные ресурсы (44)
- восточный (16)
- дамские штучки (10)
- девушки (298)
- декор (90)
- дети (26)
- живность (51)
- зелёные насождения,сад (40)
- зима,новый год (154)
- интерьер (14)
- кулинарный клипарт (42)
- музыкальный (11)
- мультяшное,школьное (67)
- надписи,выражения ,фразы (53)
- осень (124)
- парни (21)
- пары (15)
- пейзажи,города (62)
- посуда,вазы ,свечи (23)
- разделители для текста,кластеры (44)
- разные (117)
- религия (13)
- скрап-набор (216)
- скрап-набор детский (100)
- уголки (15)
- христианские праздники (53)
- цветы (102)
- эффекты (42)
- Компьютер (224)
- вирусы,антивирусник (29)
- программы (62)
- советы (85)
- Красота (63)
- лек.средства для красоты (5)
- уход за волосами (9)
- уход за лицом (23)
- уход за ногами (14)
- уход за руками (9)
- уход за телом (4)
- Кулинария (819)
- блины,оладьи,лепёшки (31)
- блюда из круп и бобов (9)
- блюда из овощей (31)
- блюда из творога (33)
- горячее (86)
- заготовки (44)
- закуски (84)
- мультиварка (61)
- напитки (23)
- не сладкая выпечка (76)
- оформление (7)
- сайт с рецетами (11)
- салаты (60)
- секреты кулинара (32)
- сладкая выпечка (106)
- сладости (79)
- соусы (14)
- тесто (15)
- хлебопечка (17)
- МОИ РАБОТЫ БЕЗ УРОКОВ (272)
- Мои рамочки (274)
- праздники (72)
- времена года (34)
- текстовые рамочки без фотошопа (49)
- рамочки для рецептов (42)
- рамочки сад-огород (3)
- рамочки-люди (28)
- фотошопские (18)
- цветочные (27)
- Музыка (91)
- Оформление дневника (604)
- всё для дизайна (135)
- жж,блогспот (35)
- ли ру (59)
- музыка ,плеер (67)
- плеера (36)
- работа с кнопочками (2)
- работа с постами (37)
- работа с рамочками (102)
- разные уроки по оформлению (49)
- рамочник (8)
- флеш-картинки,информеры ,часики,игры (38)
- фотохостинги (29)
- Поздравления,подарки (179)
- Притчи (5)
- ПРОГРАММЫ ДЛЯ СОЗДАНИЯ ВИДЕО (119)
- мои работы (9)
- разные пр.для видео (8)
- уроки в ProShow Producer (55)
- эффекты для ProShow Producer (28)
- ПРОГРАММЫ ДЛЯ ТВОРЧЕСТВА (680)
- ArtStudio,Sqirlz Water,NatureIllusion (19)
- Adobe After Effects,Synfig Studio (2)
- 20/20,пр.для отделение объекта от фона (10)
- Adobe Illustrator (21)
- Aleo Flash Banner Maker +материал (71)
- Animation Shop (17)
- Aurora 3D Animation Maker,пр.плеера (4)
- Cliplets,GifCam (7)
- FantaMorph (18)
- Glitterboo,GIF Movie Gear, GIF Animator, Animatio (12)
- iClone,CrazyTalk (12)
- ParticleIllusion,Magic Particles (4)
- Sothink SWF (12)
- Sterling, Fractal Explorer,Ultra Fractal (13)
- Проги для конвертирования (26)
- Фоторедакторы (48)
- Работы друзей (36)
- Рукоделие (60)
- вязание (25)
- поделки (12)
- шитьё (23)
- Сертификат (1)
- Стихи (118)
- Схемы (318)
- весенне-летние (109)
- зимние (45)
- осенние (42)
- разные (44)
- уроки по схемам (15)
- Тест (15)
- улыбнёмся (36)
- УРОКИ АНИМАЦИИ В ФОТОШОП (297)
- анимация в природе (29)
- анимация глаз (28)
- анимация движения (67)
- блёстки фильтрами (57)
- анимация жидкости ,пара ,дыма (11)
- анимация от Искательницы (11)
- блики ,свечение,блеск (74)
- фишки в анимации (19)
- Фильмы (108)
- Фоны (453)
- анимированные (19)
- бордюрные фоны (4)
- градиенты ,обводки (27)
- для коллажа (36)
- зимние,осенние (22)
- кулинарные (9)
- маски (60)
- наборы фонов (17)
- обои (58)
- однотонные (28)
- оранжевые,коричневые ,бордовые,розовые (16)
- прозрачные фоны (19)
- разные (53)
- религиозные (5)
- серые,синие,зелёные,сиреневые (17)
- текстуры (41)
- цветочные (16)
- ФОТОШОП (2495)
- Дизайн/Рисование (15)
- sinedots II,creativity splatter (6)
- видеоуроки (69)
- кисти,фигуры (65)
- мои работы по урокам (417)
- плагины (163)
- программа,бродилка (46)
- рамочки-уроки (76)
- стили,градиенты (18)
- урок-маски (15)
- уроки от Бэтт,Ledy_OlgA (33)
- уроки от Миллады,LEDY_ANGEL (153)
- уроки -градиент (2)
- уроки Herbstblatt,NATALI-NG (107)
- уроки А. Уваровой,Г. Бухарина (22)
- уроки Ларисы Гурьяновой (36)
- уроки Милледи Малиновская,ФарСолнце (45)
- уроки от Semenova Irina,Mademoiselle Viv (142)
- уроки от Анты (173)
- уроки от Бабули,Виктории Т. (12)
- уроки от Вики С.,страна фотошопа (361)
- уроки от Ирины Ткачук (49)
- уроки от Кубаночки ,Novichok56 (7)
- уроки от Ленусик,Алёны48 (78)
- уроки отГП,Mischel (37)
- уроки разные (95)
- уроки разных авторов (22)
- уроки Ретуши (5)
- уроки-клипарт (45)
- уроки-текст (33)
- футожи (37)
- хитрости,подсказки (62)
- шрифты (21)
- экшены (21)
- Художники,фотографы (133)
- Шпаргалки (41)
- генератор цвета (23)
- формулы 1 (18)
- Эдитор (314)
- анимация-уроки,видеоуроки,текст (20)
- кисти,маски,фоны (17)
- коллаж и рамочки уроки (56)
- мои работы (105)
- разные уроки (38)
- уроки от Виктории 14год (44)
- эффекты,фигуры,градиенты (34)
Киностудия Windows Live представляет собой видеоредактор на бесплатной основе, который позволяет работать с клипами преимущественно в любительских целя ввиду достаточно ограниченного интерфейса.
Между тем, как и у любой другой программы, у Windows Live наблюдаются сбои. В данной статье ответим на вопрос: «Почему не показывает видео утилита Виндоус Лив?».
Причины отсутствия картинки в Киностудии Windows
Одной из наиболее распространенных проблем, с которыми сталкиваются пользователи программы «киностудия Windows» стало явление под названием «черный экран». Как правило, причин возникновения неполадки всего несколько:
- Неподдерживаемый формат файлов.
- Отсутствие кодеков для медиафайлов.
- Устаревшие драйверы на видеокарту.
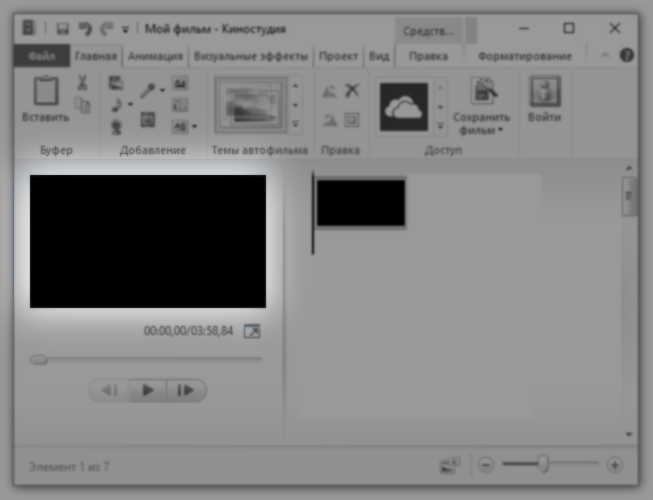
Рассмотрим каждую причину в отдельности и продуктивные способы устранения.
Неподходящий формат файлов
Киностудия Windows Live предполагает работу с «родным» форматом WMV, однако поддерживает и наиболее популярные расширения видеоклипов, среди которых можно выделить:
- MP4;
- ASF и WM;
- MOV и QT;
- AVI и многие другие.
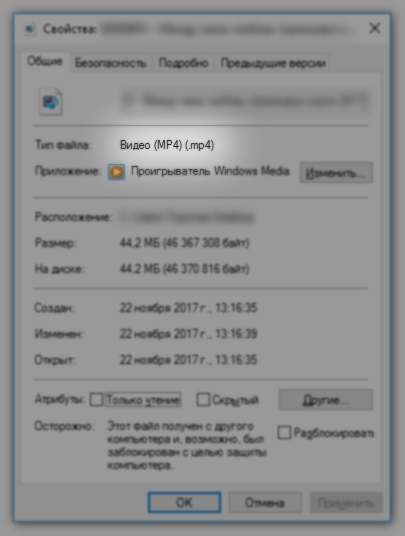
Иногда программа может не поддерживать и приемлемые форматы файлов. Чтобы исправить данную неполадку, можно воспользоваться различными конвертерами, позволяющими перекодировать расширение на «родное» WMV.
Внимание! Киностудия Виндовс Лив не поддерживает файлы с кодировкой, защищающей цифровые права (DRM).
Отсутствие кодеков
По умолчанию операционная система Windows не предполагает наличие полного пакета кодеков, которые обеспечивает корректное функционирование всех медиафайлов. Диагностировать неполадку можно, запустив специальную утилиту Microsoft Fix it, позволяющую определить наличие или отсутствие необходимого программного обеспечения, которую можно загрузить с официального сайта корпорации.
Чтобы оперативно устранить данную проблему, следует установить на компьютер соответствующее ПО (K-Lite Mega Codec Pack.), которое находится в свободном доступе в интернете.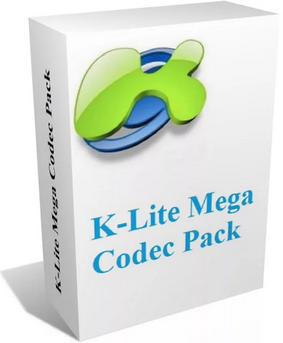
Устаревшие драйверы
Одной из причин, по которым при запуске киностудии Windows возникает явление черного экрана, может быть устаревшая версия драйвера видеокарты. Проверить дату выпуска данного компонента можно, соблюдая такие шаги:
-
- Выбор меню «Пуск».
- Ввод в командной строке «dxdiag».
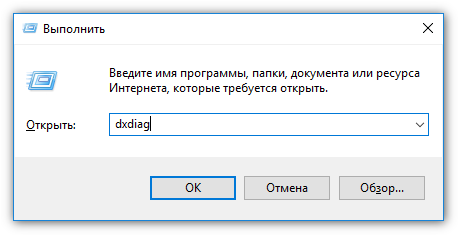
- Запуск команды нажатием клавиши Enter.
- В открывшейся вкладке «Экран» появится информация о видеокарте и версии драйвера.
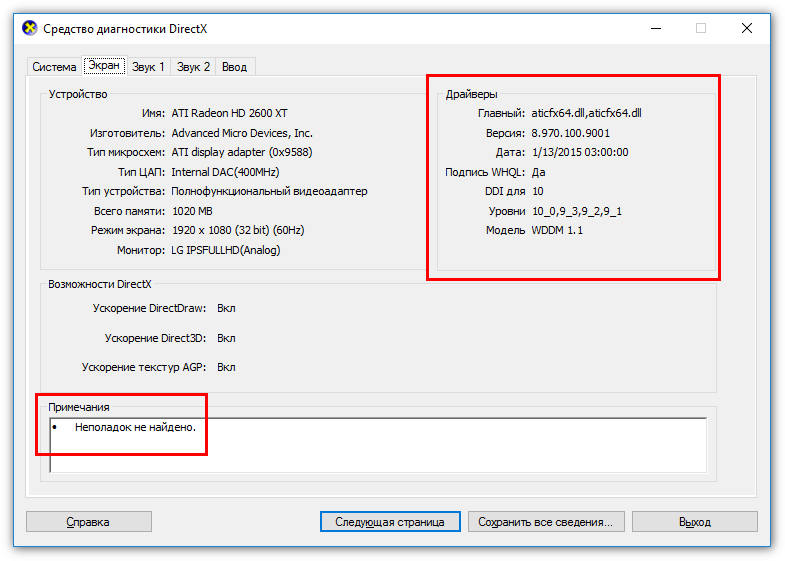
Если программное обеспечение потеряло свою актуальность, его следует обновить путем «Пуск-Панель управления-Диспетчер устройств-Видеоадаптеры», выбрав соответствующее устройство, нажав правую клавишу мыши и в открывшемся контекстном меню кликнув на пункт «Обновить драйверы». В случае, если процесс по каким-то причинам не запустился автоматически, можно скачать компонент Mobile intel (R)4 series express chipset family и запустить ее по аналогии с описанной выше инструкцией.
Технология создания слайд-фильма в Киностудии Windows Live
Технология создания слайд-фильма в Киностудии Windows Live
Киностудия Windows Live прекрасно работает с Фотоальбомом Windows Live и библиотеками Windows 7, поэтому можно сразу начать создавать фильм из фотографий и видео, где бы они ни хранились, – на компьютере или на камере.
Киностудия Windows Live позволяет работать со следующими форматами видео: DVR-MS, WDP, WMV, ASF, MOV, QT, AVI, 3GPP, MP4, MOV, M4V, MPEG, VOB, AVI, JPEG, TIFF, PNG, ASF, WMA, MP3.
Кроме того, KW может работать с файлами, которые генерируют многие бытовые видеокамеры, имеющие в качестве носителя информации жёсткий диск. В основе таких файлов, как правило, лежит MPEG-2 (например, файлы MOD).
Работает программа и с файлами видео высокой чёткости (HD).
Файлы MOV, имеющие альфа-канал, FLV (флеш-анимация) Киностудия не увидит.
Рассмотрим основные этапы по созданию слайд-фильма.
1. Подготовка фотографий и видео
Упорядочьте свои фотографии и видео в библиотеках Windows 7 или в Фотоальбоме, чтобы легко находить и добавлять те из них, которые нужно использовать в Киностудии, не выполняя лишних действий.
2. Импорт фотографий и видео
Чтобы создать фильм с помощью Киностудии Windows Live, понадобится несколько фотографий и видео на компьютере. Перетащите видео и фотографии с компьютера в Киностудию и расположите их на раскадровке в нужной для вас последовательности. С помощью предварительного просмотра вы можете посмотреть, как будет выглядеть ваш будущий ролик, при необходимости поменять местами фотографии. Когда фотографии и видео появятся в Киностудии, можно приступать к созданию фильма.
Для добавления в Киностудию фотографий или видео вкладке Главная в группе Добавление щелкните по значку команды Добавить видео и фотографии:

Удерживая нажатой клавишу Ctrl, щелкните нужные фотографии или видео, а затем нажмите кнопку Открыть.

Справа на раскадровке у вас отобразятся загруженные фотографии или видео.
В программе Киностудия вы можете сочетать использование фотографий и видео.
3. Добавление музыки
Можно добавить к фильму музыкальное сопровождение. После добавления музыку можно изменять по собственному желанию. На вкладке Главная в группе Добавить щелкните Добавить музыку.

Выберите нужный музыкальный файл, а затем нажмите кнопку Открыть.

В программе Киностудия вы имеете возможность вставить музыку в текущей точке. На вкладке Главная в группе Добавить щелкните Добавить музыку и выберите команду Добавить в текущей точке:

4. Редактирование видео
Для редактирования видео вы можете выполнить несколько функций.
Усечение видео
Чтобы усечь начало или конец видеоклипа, оставив в готовом фильме только желаемую часть, выберите видео, которое нужно усечь, а затем перетащите индикатор воспроизведения на раскадровке в ту точку видео, в которой оно должно начинаться или заканчиваться в фильме. Выполните одно из указанных ниже действий.
· Чтобы установить новую начальную точку, в разделе Средства для работы с видео на вкладке Изменить в группе Изменение щелкните Установить начальную точку.

· Чтобы установить новую конечную точку, в разделе Средства для работы с видео на вкладке Изменить в группе Изменение щелкните Установить конечную точку.

Разделение видео
Можно разделить видео на две меньшие части, а затем продолжить изменение. Например, после разделения видео можно поменять местами его части, изменив порядок их воспроизведения в фильме.
Чтобы разделить видео на два элемента, выберите видео, а затем перетащите индикатор воспроизведения в точку, в которой нужно его разделить. В разделе Средства для работы с видео на вкладке Изменить в группе Изменение щелкните Разделить.

Ускорение и замедление воспроизведения видео
С помощью Киностудии можно изменить скорость видео, ускоряя или замедляя темп его воспроизведения в фильме.
Чтобы изменить скорость воспроизведения видео, выберите видео. Далее в разделе Средства для работы с видео на вкладке Изменить в группе Настройка выберите список Скорость, а затем укажите скорость (в зависимости от степени желаемого ускорения или замедления).
5. Изменение звука
При помощи средств работы со звуком Киностудии Windows Live можете поработать над деталями, чтобы готовый фильм выглядел профессионально.
Появление и исчезновение музыки
Чтобы добавить красивые эффекты появления и исчезновения музыки, щелкните композицию. В разделе Средства для работы с музыкой на вкладке Параметры в группе Звук выберите скорость нарастания и угасания музыки:
Изменение начальной и конечной точки воспроизведения музыки
Можно усечь начало или конец композиции, чтобы в готовом фильме воспроизводился только нужный фрагмент. Чтобы усечь начало или конец музыкальной композиции, выберите ее, а затем перетащите индикатор воспроизведения на раскадровке в ту точку композиции, в которой она должна начинаться или заканчиваться в фильме. Выполните одно из указанных ниже действий.
· Чтобы установить новую начальную точку воспроизведения музыки в текущей точке, в разделе Средства для работы с музыкой на вкладке Параметры в группе Изменение щелкните Установить начальную точку.
· Чтобы установить новую конечную точку остановки воспроизведения музыки в текущей точке, в разделе Средства для работы с музыкой на вкладке Параметры в группе Изменение щелкните Установить конечную точку.
Изменение громкости звука
Можно изменить громкость музыкального элемента или звука в фильме. Таким образом, независимо от того, какой фрагмент звука или композиции воспроизводится, звучание фильма будет настроено надлежащим образом.
Чтобы изменить громкость музыкального элемента, выберите композицию. В разделе Средства для работы с музыкой на вкладке Параметры в группе Звук щелкните Громкость музыки, а затем переместите ползунок влево, чтобы уменьшить громкость, или вправо, чтобы увеличить ее.
Чтобы изменить громкость звука в видео, выберите видео. В разделе Средства для работы с видео на вкладке Изменить в группе Звук щелкните Громкость видео, а затем переместите ползунок влево, чтобы уменьшить громкость, или вправо, чтобы увеличить ее.
6. Применение эффектов перехода
В Киностудии Windows Live Вы можете настроить эффект перехода отдельного слайда, не применять никакого перехода к альбому и редактировать отобранный переход к отобранным слайдам или целому альбому также.
При создании учебных слайд-фильмов желательно использовать эффект Плавного перехода между элементами. Данный эффект не будет отвлекать внимание детей, а позволит им концентрировать свое внимание на главном.
Чтобы настроить переход между элементами, выделите элемент (кадр). Далее в разделе Анимация в группе Переходы выберите желаемый эффект перехода.
Выбранный эффект отобразится на кадре в виде полупрозрачного треугольника.
В Киностудии Windows Live можете изменить продолжительность перехода. На вкладке выберите список Скорость, а затем укажите скорость воспроизведения.
7. Добавление движения в кадре
В Киностудии Windows Live Вы можете настроить движение в кадре, не применять никакого эффекта и редактировать отобранный эффект имитации «камеры» к отобранным слайдам или целому альбому также. При этом желательно чередовать эффекты имитации движения «камеры». Выбор эффекта зависит от содержания изображения, т. е. на что стоит обратить внимание зрителя.
Чтобы настроить эффект имитации «камеры», выделите элемент (кадр). Далее в разделе Анимация в группе Сдвиг и масштабирование выберите желаемый эффект имитации движения.
8. Использование визуальных эффектов
В Киностудии Windows Live Вы можете настроить визуальный эффект для отдельного кадра или к альбому в целом, не применять никакого визуального эффекта к альбому и редактировать отобранный эффект к отобранным слайдам или целому альбому также.
Чтобы настроить визуальный эффект, выделите элемент (кадр). Далее в разделе Визуальные эффекты выберите желаемый эффект.
9. Добавление текста
В Киностудии Windows Live Вы можете добавить название
Чтобы вставить текст, выберите элемент (кадр). В разделе Средства для работы с текстом в группе Шрифт выберите желаемый тип шрифта, размер и тип начертания. В этом же разделе в группе Абзац выберите нужный способ выравнивания текста на кадре (слева, по центру или справа). В группе Эффекты можете выбрать способ появления и исчезновения текста во время воспроизведения ролика. В группе Настройка можете установить длительность показа текста, время начала звучания.
В Киностудии Windows Live Вы всегда можете вернуться к редактированию текста. Для этого нужно щелкнуть по значку редактирования текста:
10. Изменение эскизов и пропорций при монтаже
Изменить вид раскадровки, пропорции для проекта можете в разделе Вид:
11. Опубликование фильма в Интернете
С помощью Киностудии Windows Live можно быстро опубликовать фильм на популярных веб-сайтах, а затем предоставить к нему общий доступ друзьям, родным или всему миру.
На вкладке Главная в группе Общий доступ выберите веб-сайт, на котором хотите опубликовать свой фильм. Введите свое имя пользователя и пароль, а затем выполните инструкции по опубликованию фильма.
После публикации фильма в Интернете нажмите кнопку Просмотреть в Интернете, чтобы просмотреть фильм на веб-сайте. Затем можно отправить ссылку на фильм в сообщении электронной почты друзьям и родным, чтобы они смогли посмотреть фильм в Интернете.
Используемые источники:

В Windows Movie Maker и в его более поздней версии, носящей название Киностудия Windows Live, есть возможность повернуть видео или фотографию на 90, 180 или 270 градусов. При этом сделать это можно как со всем роликом целиком, так и с отдельными его фрагментами.
Поворот видео и фотографий в Киностудии Виндовс Лайв
Все версии Windows Movie Maker славятся своей простотой, поэтому процесс переворота видео, фото или отдельных их частей не представляет никакой сложности. Поскольку интерфейсы программ Муви Мейкер и Виндовс Лайв довольно существенно различаются, применение функции поворота в них имеет свои особенности.
Как повернуть видео в Windows Movie Maker v. 2.6
- Для добавления файла нажмите на кнопку «Импорт видео» на панели задач.
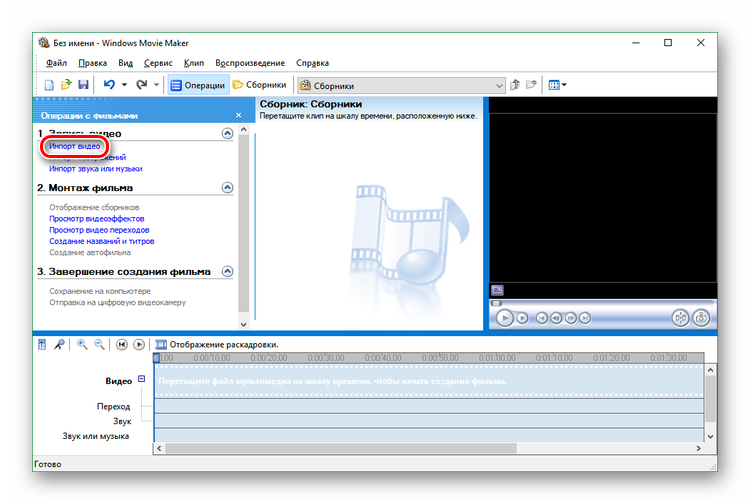
- Найдите на компьютере видео, которое собираетесь перевернуть. Кликните по нему и нажмите на кнопку «Импорт».
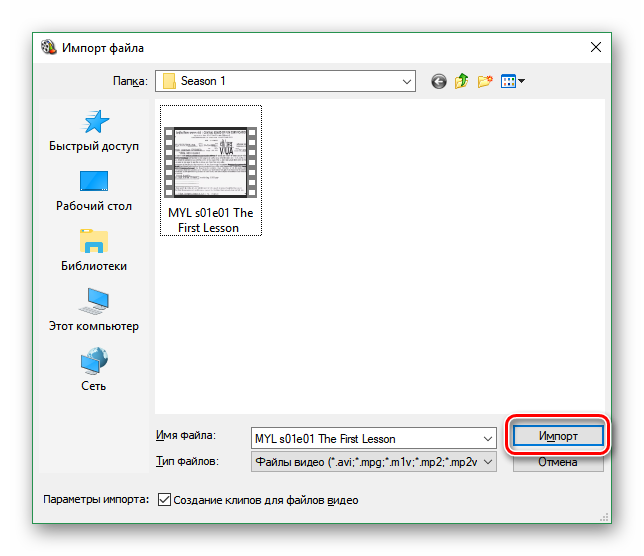
- Начнется процесс загрузки файла в программу. Это может занять от пары секунд до нескольких минут в зависимости от размера видео. Дождитесь окончания импорта файлов.
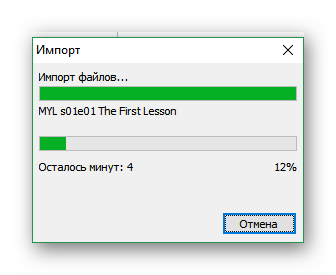
- Видео будет загружено в виде небольших отрывков. Их надо перенести на панель в нижней части экрана. Выделите все или часть фрагментов, кликните по ним левой клавишей мыши и потом, не отпуская ее, перетащите их в строку «Видео».
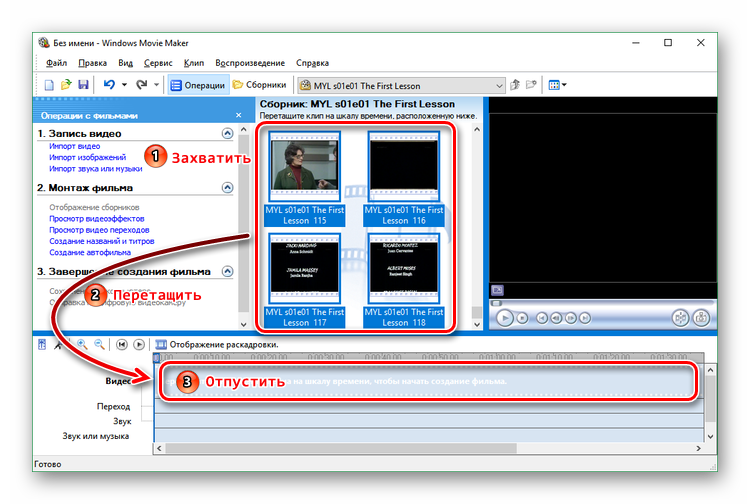
- Перейдите к отображению раскадровки, нажав на соответствующую кнопку.
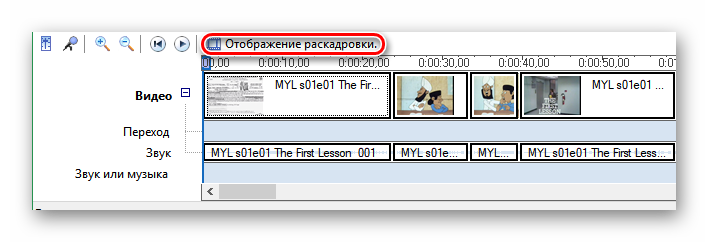
Повернуть видео или его отрывки можно и в режиме «Отображение шкалы времени», однако это менее удобно.
- Чтобы добраться до функции переворота, щелкните по ссылке «Просмотр видеоэффектов».
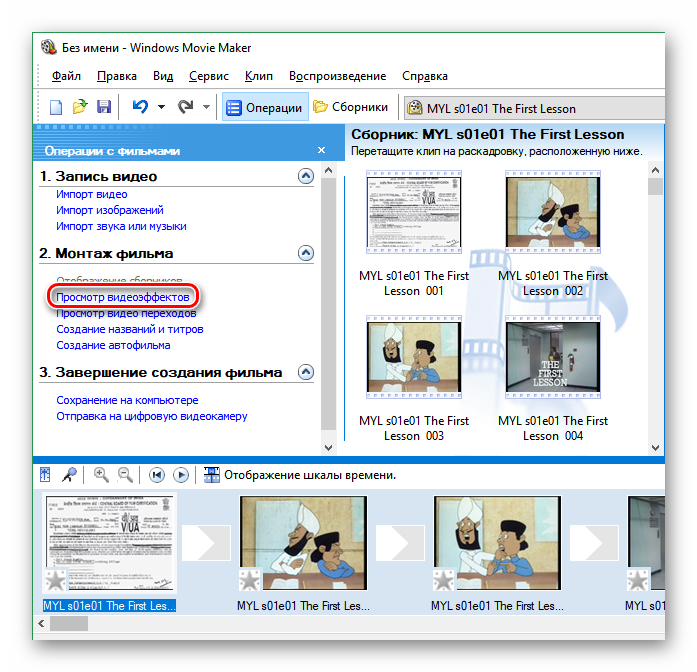
Открыть эффекты можно и через меню. Для этого кликните «Сервис», а потом «Видеоэффекты».
Также доступ к этим функциям можно получить, нажав правой клавишей мышки на значок звездочки на фрагменте и в открывшемся списке выбрав все те же «Видеоэффекты».
- В средней части экрана программы откроется большой список всевозможных эффектов. С помощью полосы прокрутки найдите те, что касаются разворота. Всего их три: поворот на 90 градусов, 180 и 270.
- Чтобы перевернуть видео в Виндовс Муви Мейкер, надо зажать левой клавишей манипулятора нужный вариант и перетащить его на фрагмент, который вы хотите перевернуть. Лучше целиться прямо в звездочку, но это необязательно. Когда появится значок плюсика, отпустите клавишу мышки.
- Если все получилось, то звездочка сменит цвет на голубой, а при наведении на нее курсора мыши будет выпадать подсказка с названием эффекта.
- Чтобы перевернуть другие фрагменты видеофайла, точно так же перенесите эффекты на каждый из них. Таким образом вы можете перевернуть все отрывки или же какие-то определенные.
- Все изменения вы можете отслеживать в плеере, расположенном в правой части экрана Movie Maker.
- После сохранения проекта нелишним будет убедиться, что нужный результат достигнут, открыв файл в любом медиапроигрывателе.
Повернуть фото можно точно таким же образом.
Просмотр повернутого фото в проигрывателе.
Как повернуть видео в Киностудии Windows Live
Интерфейс этой версии Муви Мейкера довольно сильно отличается от предыдущей, поэтому переворот видеоролика происходит несколько иначе.
- Добавьте видео с помощью соответствующей кнопки.
- Чтобы повернуть видео целиком, нужно кликнуть в любом месте раскадровки и нажать на одну из кнопок: «Повернуть влево» или «Повернуть вправо».
- Если же надо перевернуть только определенный фрагмент ролика, то придется его разделять. В нужной точке нажмите правую клавишу мышки и в развернувшемся меню щелкните «Разделить».
- То же самое проделайте в конце отрывка.
- Теперь у вас есть три независимых друг от друга отрезка, любой из которых можно изменить. Кликните по одному из них и выберите поворот влево или вправо.
- Все изменения можно отслеживать в левой части экрана программы.
Как повернуть фото в Киностудии Виндовс Лайв
Поворачивать изображения в Киностудии еще легче.
- Если необходимо повернуть сразу все загруженные фотографии, то кликните по значку «Выбрать все», а потом нажмите кнопку поворота.
- Если надо перевернуть лишь некоторые картинки, то кликните по нужной и выберите один из вариантов поворота.
Windows Movie Maker и Киностудия Windows Live предоставляют возможность повернуть фотографии или видеоролики на 90 градусов в любую сторону, а также перевернуть их вверх ногами. А вот пришедшая им на смену Киностудия, которую можно бесплатно загрузить из Microsoft Store, таким функционалом не располагает.

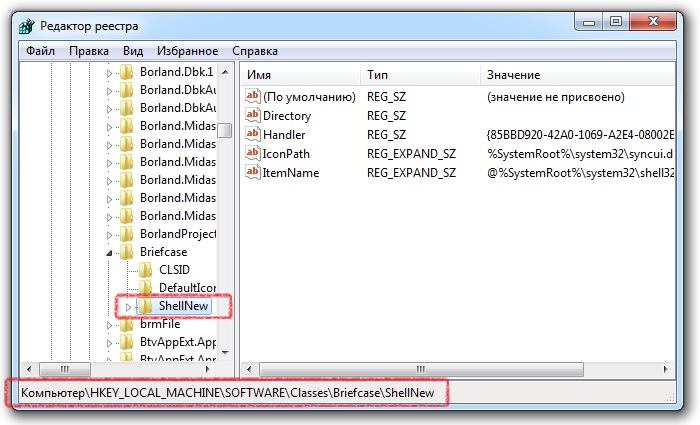



Добавить комментарий