Диск загружен 100
Содержание
- Решение
- Загрузка диска 100% на Windows 10 (решение)
- Что делать, если диск загружен на 100 процентов в Windows 10
- Отключение функции поиска
- Отключение функции SuperFetch и проверка диска
- Очистка виртуальной памяти и отключение антивируса
- Системные причины загрузки диска на Windows 10
- Наличие сторонних софтов на Виндовс 10
- Что делать, если в Windows 8.1 диск загружается на 100 процентов
Решение
1. Отключаем файл подкачки
В большинстве современных компьютеров используется большое количество оперативной памяти, поэтому надобности в файле подкачки нет.
Для его отключения в Windows 10 / 8.1 кликаем правой кнопкой мыши по Пуск:

И выбираем Система:

В Windows 7 и ниже открываем Проводник – кликаем правой кнопкой мыши по Компьютер и выбираем Свойства.

Теперь в левой части открывшегося окна кликаем по Дополнительные параметры системы:

В появившемся окне на вкладке Дополнительно находим раздел Быстродействие и нажимаем кнопку Параметры:

Переходим на вкладку Дополнительно:

И нажимаем Изменить в разделе Виртуальная память:
Теперь снимаем галочку Автоматически выбирать объем файла подкачки и ставим указатель на диск с файлом подкачки:
Чуть ниже устанавливаем выбор на пункте Без файла подкачки и нажимаем Задать:
Система выкинет предупреждение о невозможности создать отладочную информацию при возникновении критической ошибки. Соглашаемся, нажав Да.
Затем закрываем все окна нажимая OK и перезагружаем компьютер.
Если система продолжит зависать, а диск при этом будет использоваться на 100%, следуем инструкции ниже.
2. Смотрим загрузку жесткого диска
Встроенными средствами:
Запускаем диспетчер задач. Для этого кликаем правой кнопкой мыши по нижней панели задач и выбираем Диспетчер задач:
* Совет: а еще диспетчер задач можно вызвать комбинацией клавиш CTRL + SHIFT + ESC.
В самом диспетчере переходим на вкладку Производительность:
И кликаем по Открыть монитор ресурсов:
Открывшееся окно разворачиваем на весь экран. Сворачиваем все счетчики производительности, оставив только диск:
Отсортируем таблицу сначала на чтение диска так, чтобы стрелка показывала вниз:
Среди результатов находим процессы, которые нагружают диск на чтение.
Теперь отсортируем показатели на запись:
Так мы получим процессы, нагружающие дисковую систему на запись.
Теперь самостоятельно изучим, что за программы нагружают систему и нужны ли они нам для работы. Ненужные программы можно удалить или отключить из автозапуска.
Process Explorer:
Для более детальной информации можно воспользоваться программой Process Explorer. По умолчанию, она не показывает нагрузку на дисковую систему, поэтому открываем окно редактирования колонок:
Переходим на вкладку Process Disk и ставим галочки на чтение и запись диска:
3. Если диск грузит процесс system
С процесса system нельзя снять задачу, но что делать, если он создает большую нагрузку?
Как правило, это происходит из-за служб Windows:
- Windows Search;
- Superfetch;
- Windows Update;
- Агент политики IPsec;
- Служба политики диагностики;
- Клиент отслеживания изменившихся связей;
- Snupchat;
- KtmRm для координатора распределенных транзакций.
Пробуем их сначала отключить по одной из консоли Службы или с использованием команды net stop <имя службы>. Если это дает временный эффект, отключаем автозапуск данных служб.
Также, в редких случаях, проблемой может быть брандмауэр Windows. Пробуем его отключить.
4. Оптимизируем носитель
При использовании HDD (не SSD) большое значение на производительность играет фрагментированность данных (их физическая разбросанность по поверхности диска). Для оптимальной работы необходимо выполнить дефрагментацию. Для SSD диска можно выполнить оптимизацию — заполнение свободного пространства нулевыми данными. С этими двумя задачами легко справиться программа Defraggler.
Частая дефрагментация портит диск — HDD амортизируется физически, а SSD теряет ресурс чтения/записи. Откровенно говоря, для последнего она не сильно поможет, так как фрагментированность данных не уменьшает его производительность. Стоит выполнять дефрагментацию умеренно по необходимости.
5. Проверяем физическое состояние носителя
Физическая неисправность диска также возможна и она влияет на скорость отклика носителя.
Необходимо изучить S.M.A.R.T. диска, а также выполнить проверку поверхности на наличие ошибок. Для этого можно воспользоваться программами CrystalDiskInfo, HD Tune или любым другим аналогом.
Если проверка показала наличие неисправных областей, носитель необходимо заменить.
6. Делаем логическую проверку диска
Логические ошибки также могут вызывать проблемы.
Проверка выполняется из командной строки командой:
chkdsk c: /f
* где с: — буква раздела для проверки.
Подробнее о том, как сделать проверку диска.
7. Выполняем антивирусную проверку
Лучше всего выполнить не только полную проверку установленным антивирусом, но и дополнительно просканировать систему лечащей утилитой, например, CureIt.
Сам установленный антивирус также может быть причиной проблемы — пробуем его обновить, временно отключить, удалить.
8. Отключаем режим гибернации
Если компьютер какое-то время грузит дисковую систему после вывода его из спящего режима, пробуем отключить гибернацию — для этого запускаем командную строку от администратора и вводим:
powercfg -h off
Перезагружаем компьютер и какое-то время тестируем работу ПК. Позже, режим гибернации можно снова включить:
powercfg -h on
9. Удаление утилит для работы диска
Снижение производительности может быть связано с наличием в системе программного обеспечения для управления диском, например, технология хранения Intel Rapid. Удаление данного программного компонента может решить проблему.
Загрузка диска 100% на Windows 10 (решение)
Чаще всего данная проблема встречается в Windows 8, 8.1 или 10. Так как только в этих версиях Windows есть специальная служба Windows Search, который должен быть направлен на ускорение работы системы, но зачастую из-за его кривой работы все становится только хуже. После отключения данного процесса, должна пропасть загрузка диска на 100% в windows 10.
Как отключить службу Windows Search
Важно: у вас должны быть права администратора, и все последующие действия должны выполняться от имени администратора.
Нам необходимо открыть Службы вWindows
- Нажмите Win (кнопка с 4мя квадратиками) + R, в открывшемся окне впишите services.msc и нажмите Enter.
- Второй способ — в поле поиска впишите Службы, нажмите правой клавишей и запустите от имени администратора
В открывшемся окне найдите службу «Windows Search»
Нажмите на службу дважды, чтобы открыть ее опции и параметры. Сначала нажмите клавишу «Остановить», далее выбираем «Тип запуска» и меняем его на «Отключена»
Отключение данной службы особенно эффективно скажется на работе старых моделей компьютеров.
Теперь можно зайти и проверить загруженность в диспетчере устройств через нажатие Ctrl+Alt+Delete.
Отключение службы SuperFetch
Не спешите закрывать окно Службы. Если отключение «Windows Search» не помогло, необходимо отключить еще одну службу. Она называется SuperFetch. Как правило данная служба направлена на ускорение работы Windows 8.1 и 10, иногда встречается на Vista и «семерке». В некоторых случаях она может вызывать проблемы и оказывать большую нагрузку на диск.
Службу SuperFetch необходимо точно также остановить и отключить в Службах Windows, как это было сделано в прошлом способе.
Необходимо найти службу «SuperFetch». Открыть ее двойным нажатием. Отключить нажав Остановить, потом выбрать Тип запуска и изменить его на Отключена.
Как правило после этих двух манипуляций все приходит в норму, в том случае если с вашим железом и HDD все в порядке.
Проверка антивирусом
Весьма распространенная проблема, когда вы подхватываете вирус. Он может начать загружать работу компьютера и жесткого диска. В этом случае все решается установкой антивирусной программы. Мы не в праве рекомендовать какое-либо ПО. Можем лишь сказать, что есть несколько проверенных и бесплатных программ, каждая из которых весьма эффективна. Ссылки на программы указаны ниже:
- CureIt от Dr.Web — хорошая бесплатная версия антивируса, позволит быстро просканировать компьютер
- Бесплатная версия Касперского — весьма эффективна и зачастую может найти то, чего не находит CureIt
Проверка диска chkdsk
Иногда бывают ситуации когда на диске появляются поврежденные кластеры или файлы тогда диск грузится на 100% в windows 10. Они также могут снизить скорость работы HDD, могут появиться проблемы с чтением и открытием файлов. Чтобы исправить ошибки на HDD необходимо провести ряд действий.
- Откройте командную строку, прописав в строке поиска CMD
- Далее введите chkdsk.exe /f /r
- Будет проведена проверка HDD
- По окончанию проверки перезапустите компьютер, и проверьте на сколько загружен HDD в диспетчере устройств
Что делать, если диск загружен на 100 процентов в Windows 10
Многие пользователи не знают, что делать, если жесткий диск загружен на 100 в Windows 10. В случае, когда ваш ПК замедляется до полной остановки, несмотря на то, что запущено лишь некоторое количество программ, причина скрывается в чрезмерной нагрузке на HDD. Загрузка диска 100 процентов иногда приводит к тому, что компьютер не сможет выполнять даже стандартные функции операционной системы, не говоря уже о дополнительных задачах. В результате все процессы замедляются, и компьютер может полностью зависнуть.
Это довольно распространенная проблема в среде Windows 10, но ее можно решить. Всего предусмотрено 5 вариантов устранения неисправности, которые можно попробовать, и как минимум 1 из них должен сработать. Прежде всего, нужно разобраться, действительно ли проблема заключается в перегрузке жесткого диска. Если вы полностью уверены в этом, то можно пропустить следующий шаг.

Нужно иметь в виду, что на выяснение причины замедления системы может уйти много времени из-за неисправности компьютера. Нужно ввести task manager в строку поиска Windows и выбрать «Диспетчер задач». На вкладке «Процессы» следует обратить внимание на проценты в верхней части столбца «Диск». Если на красном фоне отображается значение сто процентов или близкое к нему, это верный признак того, что диск перегружен. Ниже перечислены несколько способов устранения проблемы, которые уже помогли другим пользователям Windows 10.
Рекомендуется начать с самого первого метода, который помогает в большинстве случаев.
Отключение функции поиска
Чтобы определить, вызывает ли перегрузку диска Windows Search, необходимо временно отключить опцию поиска и проверить, станет ли компьютер после этого работать быстрее. Если произойдет улучшение, значит, можно будет отключить эту функцию навсегда. Благодаря Windows Search ускоряется поиск файлов на вашем ПК. Если вы не пользуетесь им или применяете стороннее приложение для поиска, значит, можно отключить его без последствий. В результате остановится индексирование всех файлов, но у вас все равно останется доступ к поиску, который теперь будет занимать больше времени. Нужно иметь в виду, что эта функция снова заработает после перезагрузки компьютера. Для отключения поиска, который может нагружать диск, нужно выполнить следующие действия:
- На клавиатуре одновременно нажать кнопку с логотипом Windows и литеру X, затем выбрать «Командная строка (Администратор)».
- Нажать «Да» в окне «Управление учетными записями пользователей».
- Должно появиться окно с черным фоном, которое является командной строкой. Здесь нужно ввести команду net.exe stop «Windows search».
- Нажать Enter на клавиатуре и проверить, изменилась ли производительность компьютера в лучшую сторону. Если это так, то нужно навсегда отключить поиск Windows.
Для окончательного выключения этой функции нужно выполнить следующие действия:
- Использовать комбинацию клавиш Windows+R, чтобы ввести в строке services.msc.
- Найти параметр «Поиск Windows» и 2 раза нажать на нем кнопкой мыши, чтобы открыть окно «Свойства».
- Изменить тип запуска на «Отключено». Затем нажать «Применить» и OK, чтобы сохранить изменения.
Отключение функции SuperFetch и проверка диска
Функция SuperFetch помогает уменьшить время загрузки и сделать обязательные программы более эффективными. Но бывает так, что Windows 10 грузит диск на 100 процентов из-за этого процесса. Чтобы остановить эту службу, нужно выполнить следующие действия:
- Использовать комбинацию клавиш Windows+X, чтобы выбрать «Командная строка (Администратор)».
- Нажать «Да» в окне «Управление учетными записями пользователей».
- Снова появится командная строка, где нужно будет ввести net.exe stop superfetch.
- Нажать Enter на клавиатуре. Подождать несколько минут, чтобы проверить, изменилась ли производительность ПК в лучшую сторону.

Следующее решение — это выполнение проверки диска. Для этого нужно выполнить такие шаги:
- Использовать комбинацию клавиш Windows+X, чтобы выбрать «Командная строка (Администратор)».
- Нажать «Да» в окне «Управление учетными записями пользователей».
- Ввести в строке команду chkdsk.exe /f /r.
- Нажать Enter на клавиатуре и ввести Y, чтобы подтвердить, что вы хотите выполнить проверку диска в следующий раз при перезагрузке компьютера. Нужно убедиться, что все приложения закрыты.
Проверка диска начнется в следующий раз, когда вы запустите свой компьютер, и для выполнения этого процесса может потребоваться много времени (до 24 часов).
Если при перезагрузке вам некогда ждать завершения проверки диска, можно пропустить ее.
Но в таком случае вам придется запрограммировать ее запуск снова.
Очистка виртуальной памяти и отключение антивируса
Виртуальную память можно считать расширением физической памяти вашего компьютера. Она представляет собой комбинацию оперативной памяти и области жесткого диска. Когда ОЗУ недостаточно для выполнения задачи, Windows временно хранит данные в виртуальном хранилище, а затем снова переносит их в оперативку. В результате система может нагрузить диск на 100 процентов.

Для сброса виртуальной памяти нужно выполнить следующие действия:
- На клавиатуре одновременно нажать кнопки Windows и Pause/Break. Затем выбрать «Дополнительные системные настройки» на левой панели.
- Перейти на вкладку «Дополнительно», затем нажать «Настройки».
- Снова перейти на вкладку «Дополнительно» и выбрать «Изменить» в разделе «Виртуальная память».
- Убедиться, что флажок «Автоматически выбирать размер файла подкачки для всех дисков» не отмечен.
- Выбрать системный диск (раздел, на котором установлена операционная система Windows), ввести минимальный и максимальный размеры для виртуальной памяти. Минимальный размер — это значение, которое зависит от вашего компьютера. Если вы не знаете, какую цифру лучше ввести, можно использовать рекомендуемое значение. Максимальный размер не должен быть слишком большим. Желательно, чтобы он был в 1,5 раза больше объема оперативной памяти. Например, ПК с 4 Гб RAM должен иметь не более 6 Гб виртуальной памяти. После ввода значений нажать «Установить» и OK, чтобы продолжить.
- Очистить все временные файлы своего компьютера. Использовать комбинацию клавиш Windows+R, ввести в строке temp и нажать Enter. Это действие вызовет Windows Explorer с открытой папкой Temp, где хранятся все временные файлы.
- Выбрать все файлы в папке Temp и удалить их.
Если у вас установлена антивирусная программа, такая как Norton, Kaspersky, AVG или Malwarebytes, нужно временно отключить ее, чтобы узнать, не вызывает ли она проблемы с диском. Если после такого отключения диск заработает в нормальном режиме, нужно обратиться с жалобой к поставщику программного обеспечения или просто скачать другой антивирус.
Нужно обратить внимание, что у Microsoft есть собственная антивирусная программа Windows Defender, установленная по умолчанию.
Она включается автоматически, даже если у вас установлены другие приложения для борьбы с вредоносными программами. Инструмент Windows Defender способен защитить систему, пока будет выполняться замена стороннего антивируса. Многие пользователи даже используют это решение в качестве единственной защитной программы.
Знаменитая «Винда» порой поворачивается к пользователю не самой своей дружелюбной стороной. Например, начинает не к месту тормозить, причем не из-за памяти, а из-за постоянно чем-то занятого накопителя. К счастью, для проблемы Windows 10 (загрузка диска на 100 процентов) решение есть, и даже не одно.

Помимо тормозящей системы, характерным признаком является та самая полная занятость диска. Увидеть ее можно в диспетчере задач, где Виндовс 10 показывает загрузку диска 100 процентов. Этот инструмент нам пригодится, поскольку позволяет определить, в чем причина:
- системные процессы (постоянно работающие службы, запускаемые по расписанию программы);
- сторонние приложения (клиенты облачных хранилищ, торренты, антивирусы и т.д. вплоть до браузера);
- вредоносное ПО (видите процесс с абсурдным названием hbvsjcvwkejyfr.exe –просканируйте ПК или поставьте хороший антивирус).
Также влияет уровень «здоровья» диска – при возникновении проблем чтение/запись данных может замедляться. Рекомендуется регулярно проверять его при помощи утилит вроде CrystalDiskInfo.

Более детальную проверку можно выполнить при помощи специализированных утилит MHDD или Victoria. Если показатели «здоровья» начнут падать, а программа забьет тревогу, стоит задуматься о смене накопителя.
Системные причины загрузки диска на Windows 10
На работу ОС могут влиять как ее параметры, так и работа отдельных компонентов.
Индексация и поиск
Топ-1 в списке причин загрузки жесткого диска под управлением Windows 10 на 100 процентов – работа системной службы индексирования информации. Дело в том, что ОС по умолчанию собирает различные данные о ваших файлах, чтобы потом, когда потребуется что-то найти, сделать это быстро. В норме на производительность влияние минимальное.
Вот только алгоритмы порой сбоят, и в результате служба Windows Search стремительно пожирает ресурсы ПК. Так что если именно она в Топе по нагрузке, можно ее отключить. Для этого перейдите в управление службами через соответствующую вкладку диспетчера.
Найдите поисковую службу и дважды кликните по ней.
Далее выполните остановку и переведите запуск в состояние «Отключена».
Имейте в виду, что этот способ, как убрать 100% загрузку диска Windows 10, может привести к глюкам стандартного плеера, который зависит от поиска.
Если не хотите этого, отключите индексацию вручную для каждого диска, сняв соответствующую галочку в свойствах.
SuperFetch
Также очень распространенная причина – служба ускорения SuperFetch. Парадоксально, но факт: на компьютерах с Windows 10 она нередко действует обратным образом и тормозит, выводя загрузку диска на максимальные 100%. В таком случае без особого вреда ее можно отключить. Используйте тот же метод, что и в предыдущем пункте.
Эти два варианта в Windows 10 практически всегда снижают постоянную загрузку диска, так что она существенно падает и не поднимается обратно до 100.
Обновления
Иногда 100 процентная загрузка диска Windows 10 обусловлена установкой обновлений и оптимизацией файлов. Например, .NET любит «привести систему в порядок» даже после небольших правок. В таком случае есть два варианта решения. Во-первых, можно просто дождаться, пока соответствующая служба (к примеру,Trusted Installer) закончит свою работу. Во-вторых, если вы ставили лишь отдельные обновления, да и те давно, можно выполнить поиск и поставить самые свежие фиксы – иногда они устраняют подобные торможения.
Фрагментация диска
Если информация на диске изрядно фрагментирована и это вызывает загрузку под 100 процентов, то понятно, что делать – попросить Windows 10 выполнить оптимизацию. Для этого в свойствах соответствующего накопителя перейдите в сервисное обслуживание и нажмите «Оптимизировать».
При желании можно настроить параметры, например, включить ее в еженедельном режиме. Но имейте в виду, что на время оптимизации загруженность системы закономерно возрастет.
Сбои в системных файлах
Сложности с загрузкой могут возникать в тех случаях, когда Win 10 не может получить доступ к своим компонентам – например, если она 100 раз пытается прочитать с диска важный файл. Чтобы исправить такие недоразумения, можно выполнить в терминале sfc /scannow. Для этого нужно запустить командную строку с администраторскими привилегиями.
Запустите команду и дождитесь ее завершения.
Встроенный антивирус
Вин 10 поставляется с собственным антивирусным компонентом, который в Диспетчере отображается как Antimalware service executable. Иногда он бесится и старательно грызет HDD. Можно его выключить через Планировщик задач (но в таком случае позаботьтесь об установке проверенного антивируса).
Найдите Defender в списке.
В центре появятся задания. На вкладке условий снимите галочки для запуска.
Процесс system
Если диспетчер показывает, что загрузку диска под 100 вызывает процесс system, то не стоит бездумно следовать совету и выставлять на файл ntoskrnl.exe полный доступ для пользователя. Это системный файл и подобные фокусы могут вызвать очень неприятные последствия. Лучше проверьте более детально через монитор ресурсов, кто на самом деле виноват.
Наличие сторонних софтов на Виндовс 10
Если причина загруженности в сторонних приложениях, то разбираться нужно именно с ними.
Торренты
Популярная причина – использование torrent-клиентов.
В таком случае можно попробовать остановить раздачу на какое-то время, а потом снова запустить ее, либо установить другой клиент.
Облачные сервисы
Если вы используете OneDrive, DropBox или иные аналогичные облака, то при передаче большого количества данных (если часто меняется содержимое синхронизируемых папок) они существенно замедляют систему. В таком случае, можно отключить их автозагрузку непосредственно в параметрах самой программы. К примеру, в Disk-O это делается в два шага. Сначала через шестеренку переходим в настройки.
Затем снимаем галочку автозагрузки.
После этого для синхронизации потребуется вручную запускать приложение.
Мессенджеры
Порой все ресурсы поглощают Skype или Viber. Точный совет тут дать сложно, поскольку причина до конца неясна. Попробуйте обновить ПО или перейти на более отлаженный мессенджер.
Узнайте также:
- Как на Winows 10 выключить автозагрузку программ,
- Как увеличить производительность ПК на Виндовс 10.
Браузеры
Chrome в недавнем прошлом получил инструмент для сканирования на нежелательный софт.
Проблема в том, что он может запускаться без вашего желания, потребляя системные ресурсы. Внятного механизма отключения нет: или терпите, или используйте альтернативы.
Что делать, если в Windows 8.1 диск загружается на 100 процентов
В Windows 8.1 уже давно подмечена одна малоприятная особенность, проявляющаяся в чрезмерной загрузке жёсткого диска HDD при отсутствии видимых причин. Внешне это проявляется резким снижением производительности, зависаниями при выполнении даже самых простых действий, а также усиленной работой кулеров.
Если в этот момент просмотреть сведения об общем использовании дисков в Диспетчере задач, то можно будет увидеть, что загруженность в колонке «Диск» колеблется в пределах 90-100 процентов.
Причины повышенной нагрузки на диск могут быть вполне естественными. Она нередко наблюдается при распаковке и сжатии больших массивов данных, фоновой дефрагментации, резервном копировании, реже — при работе торрент-клиентов и службе обновления Windows. Подобное может наблюдаться при высокой фрагментации диска, наличии на нём логических ошибок, а также его физическом износе. Заодно было бы неплохо уточнить на сайте производителя компьютера совместим ли данный ПК с Windows 8 и 8.1.
Практическое решение
Но самыми распространёнными причинами чрезмерной загруженности диска в Windows 8.1 является работа некритичных системных компонентов. Отключив их, можно снизить или полностью устранить нежелательную нагрузку на диск.
Как вариант, для начала можно попробовать отключить файл подкачки. Заходим в дополнительные свойства системы.
Выбираем «Быстродействие», переключаемся на вкладку «Дополнительно».
И отключаем выделение виртуальной памяти.
Надо признать, это не самое лучшее что можно придумать, к тому же отключение свайпа часто не приносит ожидаемых результатов, скорее напротив, может вызвать дополнительные проблемы.
Более действенным решением может стать отключение индексации файлов и службы Superfetch. Для этого переходим в управлении службами (командой services.msc) и отключаем службы Windows Search.
И Superfetch.
Чтобы изменения вступили в силу, перезагружаем компьютер.
Снизить загрузку HDD также можно предоставив процессу System, а именно он чаще всего является виновником всех бед, больше прав. Откройте Диспетчер задач, найдите процесс System, кликните по нему правой кнопкой мыши и откройте его свойства. Далее переключитесь на вкладку «Безопасность».
И установите для пакета «ВСЕ ПРИЛОЖЕНИЯ» все доступные галочки.
Если чекбоксы в окне разрешения для группы окажутся неактивными, вам потребуется вначале сменить владельца TrustedInstaller на себя самого. Для этого в окне свойств процесса жмём «Дополнительно», в верхней части открывшегося окна нажимаем изменить.
Добавляем имя пользователя.
И сохраняем результаты редактирования.
После этого изменение прав — станет доступным.
Эти нехитрые манипуляции помогут снизить нагрузку на диск на 20-30 процентов, но это при условии, что она не связана с более серьёзными неполадками в системе или железе компьютера.

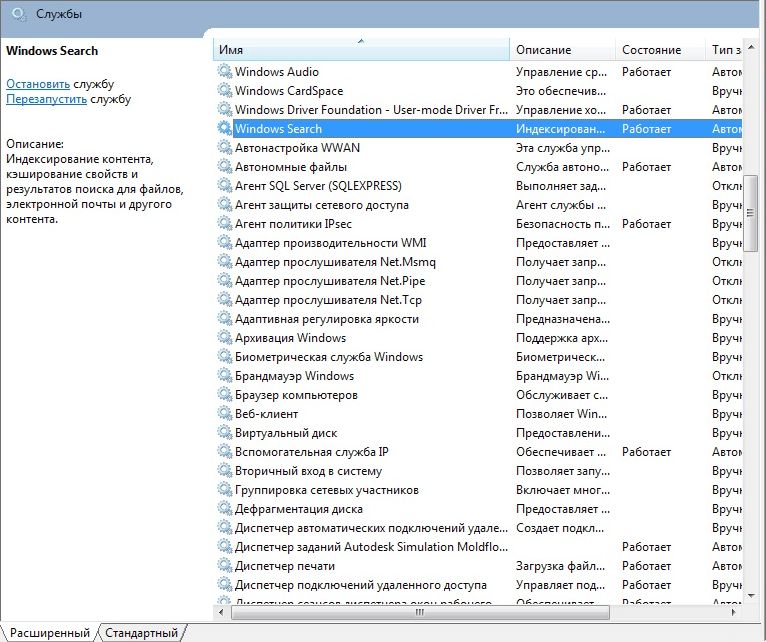
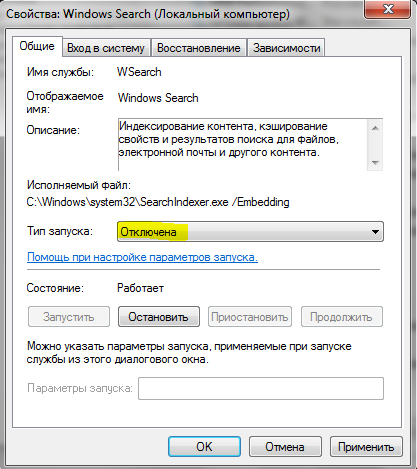
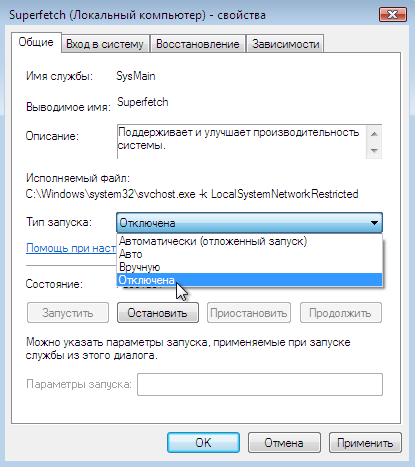
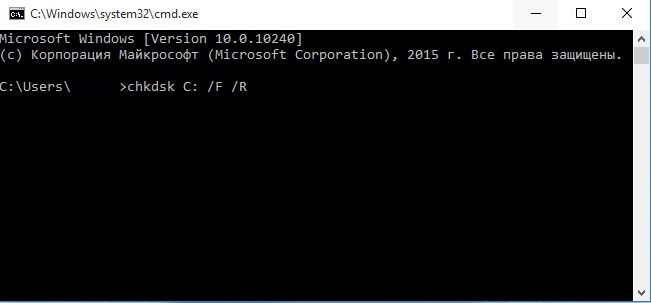




Добавить комментарий