Crc sha в контекстном меню
Содержание
Что такое хеш-сумма файла
Всё очень и очень просто с этим самым хешем — давайте возьмём два файла, с первого взгляда, совершенно одинаковых…
Допустим, что я их скачал с разных сайтов. У них, как видите, совершенно одинаковое название и расширение, но кроме этого сходства, у этих инсталляторов может быть схожий до последнего байта размер.
Обычные рядовые пользователи даже не догадываются, что подобные «экзешники» являются практически простыми архивами. Так вот, в этот файл (архив) очень легко подсунуть зловреда какого-нибудь (вирус) — они почти всегда маскируются под «правильный» файл, копируют не только название с расширением, но и размер даже.
Такой изменённый файл можно распространять в сети Интернет под видом официального, белого и пушистого. Кстати, идеального антивируса не существует и Ваш защитник может Вас подвести в любой момент, если не знали.
Ещё одна ситуация — выбрали и начали скачивание какой-либо программы, файла или архива через торрент? В таком случае, подсунуть Вам маленький бездомный вирус ещё проще, ведь файл закачивается в Ваш компьютер крохотными частями, от огромного количества человек и собирается в кучу только у Вас.
…
…
Как же проверить подлинность любого файла, как его идентифицировать со 100% гарантии? Сравнить его хеш-сумму (контрольную сумму)!
Хеш-сумма файла — это уникальный идентификатор, который задаётся (автором программы или первым владельцем файла) с помощью «перемешивания» и шифрования содержимого файла по специальному алгоритму с последующей конвертацией результата (этой адской смеси) в обычную строчку символов.
На официальных сайтах программ или на торрент-трекерах обычно авторы выкладывают рядом со своими файлами оригинальную (правильную) хеш-сумму, чтоб пользователи могли сравнивать с ней свою после скачивания…
Файлы с одинаковым хешем являются абсолютно идентичными, даже если у них разное название или расширение.
Как проверить хеш-сумму файла
Очень и очень просто. Мы сейчас с Вами вмонтируем в Проводник Windows специальный инструмент для вычисления и проверки этой контрольной суммы файла.
Нам поможет абсолютно бесплатная, для личного использования, компьютерная программа под названием HashTab.
Устанавливаем её в свою операционную систему (ссылка на скачивание инсталлятора чуть ниже)…
…и получаем в свойствах любого файла дополнительную вкладку…
Я решил проверить хеш-сумму большого по размеру файла и поэтому, как видите выше, даже успел снять скриншот. С файлами обычного, среднего размера эта процедура происходит практически мгновенно…
Зелёная галка в появившемся разделе «Сравнение хеша» означает, что всё хорошо и файл к Вам телепортировался в целости и сохранности (никто его по пути не перехватывал и не внедрял в него вирус).
Можно просто узнать сумму файла или сравнить её с первоисточником (например, с сайта производителя какой-либо скачанной Вами программы). Для этого просто вставляете его в строку и жмёте кнопочку «Сравнить файл…».
Настройки HashTab очень просты и сводятся к активации (отображению) дополнительных стандартов в Вашем окошке свойств файла…
Получение контрольной суммы файла средствами Windows
Для начала потребуется запустить Windows PowerShell: проще всего использовать поиск в панели задач Windows 10 или меню Пуск Windows 7 для этого.
Команда, позволяющая вычислить хэш для файла в PowerShell — Get-FileHash, а чтобы использовать ее для вычисления контрольной суммы достаточно ввести ее со следующими параметрами (в примере вычисляется хэш для образа ISO Windows 10 из папки VM на диске C):
Get-FileHash C:\VM\Win10_1607_Russian_x64.iso| Format-List

При использовании команды в таком виде, хэш вычисляется по алгоритму SHA256, но поддерживаются и другие варианты, задать которые можно с помощью параметра -Algorithm, например, для вычисления контрольной суммы MD5 команда будет выглядеть как в примере ниже
Get-FileHash C:\VM\Win10_1607_Russian_x64.iso -Algorithm MD5 | Format-List

При этом поддерживаются следующие значение для алгоритмов вычисления контрольной суммы в Windows PowerShell
- SHA256 (по умолчанию)
- MD5
- SHA1
- SHA384
- SHA512
- MACTripleDES
- RIPEMD160
Подробное описание синтаксиса команды Get-FileHash доступно также на официальном сайте https://technet.microsoft.com/en-us/library/dn520872(v=wps.650).aspx
Получение хэша файла в командной строке с помощью CertUtil

В Windows присутствует встроенная утилита CertUtil для работы с сертификатами, которая, помимо прочего, умеет высчитывать контрольную сумму файлов по алгоритмам:
- MD2, MD4, MD5
- SHA1, SHA256, SHA384, SHA512
Для использования утилиты достаточно запустить командную строку Windows 10, 8 или Windows 7 и ввести команду в формате:
certutil -hashfile путь_к_файлу алгоритм
Пример получения хэша MD5 для файла показан на скриншоте ниже.

Дополнительно: на случай, если вам требуются сторонние программы для вычисления хэшей файлов в Windows, можно обратить внимание на SlavaSoft HashCalc.
Если же требуется вычислить контрольную сумму в Windows XP или в Windows 7 без PowerShell 4 (и возможности его установить), вы можете использовать утилиту командной строки Microsoft File Checksum Integrity Verifier, доступную для загрузки на официальном сайте https://www.microsoft.com/en-us/download/details.aspx?id=11533 (формат команды для использования утилиты: fciv.exe путь_к_файлу — результат будет MD5. Также можно вычислить хэш SHA1: fciv.exe -sha1 путь_к_файлу)
Расширение файла SHA
Мы надеемся, что помогли Вам решить проблему с файлом SHA. Если Вы не знаете, где можно скачать приложение из нашего списка, нажмите на ссылку (это название программы) — Вы найдете более подробную информацию относительно места, откуда загрузить безопасную установочную версию необходимого приложения.
Посещение этой страницы должно помочь Вам ответить конкретно на эти, или похожие вопросы:
- Как открыть файл с расширением SHA?
- Как провести конвертирование файла SHA в другой формат?
- Что такое расширение формата файлов SHA?
- Какие программы обслуживают файл SHA?
Если после просмотра материалов на этой странице, Вы по-прежнему не получили удовлетворительного ответа на какой-либо из представленных выше вопросов, это значит что представленная здесь информация о файле SHA неполная. Свяжитесь с нами, используя контактный формуляр и напишите, какую информацию Вы не нашли.
Что еще может вызвать проблемы?
Поводов того, что Вы не можете открыть файл SHA может быть больше (не только отсутствие соответствующего приложения).
Во-первых — файл SHA может быть неправильно связан (несовместим) с установленным приложением для его обслуживания. В таком случае Вам необходимо самостоятельно изменить эту связь. С этой целью нажмите правую кнопку мышки на файле SHA, который Вы хотите редактировать, нажмите опцию «Открыть с помощью» а затем выберите из списка программу, которую Вы установили. После такого действия, проблемы с открытием файла SHA должны полностью исчезнуть.
Во вторых — файл, который Вы хотите открыть может быть просто поврежден. В таком случае лучше всего будет найти новую его версию, или скачать его повторно с того же источника (возможно по какому-то поводу в предыдущей сессии скачивание файла SHA не закончилось и он не может быть правильно открыт).
Вы хотите помочь?
Если у Вас есть дополнительная информация о расширение файла SHA мы будем признательны, если Вы поделитесь ею с пользователями нашего сайта. Воспользуйтесь формуляром, находящимся и отправьте нам свою информацию о файле SHA.

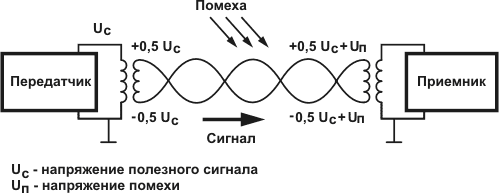


Добавить комментарий