Что случилось с гугл хромом сейчас?
В то же время компания Alphabet Inc, которая владеет Google, заявила, что удалила более 70 вредоносных надстроек из официального магазина Chrome Web Store после того, как исследователи предупредили их об этом: «Когда нас предупреждают о расшрениях, которые нарушают наши правила, мы предпринимаем соответствующие действия и используем такие инциденты в качестве учебного материала для улучшения наших автоматических и ручных алгоритмов», — заявил представитель Google Скотт Вествовер.
Интересным является тот факт, что большинство таких расширений предупреждали пользователей о «сомнительных» веб-сайтах или помогали в преобразовании одного файла в другой. Разумеется, программы-шпионы не только выполняли свою функцию, но и отсылали «на сторону» историю просмотра веб-страниц и данные, которые вводил пользователь. По словам соучередителя Awake Security Гари Голомба, это была самая масштабная кампания по атаке на Google Chrome на сегодняшний день.
В Google отказались сравнивать текущую кампанию с ее предшественниками, а также назвать количество пострадавших пользователей. Также непонятно, кто стоит за распространением вредоносного ПО. Исследователи рассказали, что разработчики расширений предоставили ложную информацию, когда отправляли расширения на модерацию в Google. Бывший инженер АНБ Бен Джонсон предупреждает: «Все, что попадает в браузер, электронную почту или другие уязвимые места, может стать целью для хакеров».
Браузер Google Chrome сочетает в себе минимальный дизайн и сложные технологии, которые делают просмотр быстрее, безопаснее и проще. Несмотря на то, что опыт отличный, при использовании Chrome могут возникнуть некоторые проблемы. В этом посте рассматриваются некоторые проблемы, с которыми вы можете столкнуться при использовании браузера Chrome в Windows 10, и способы их устранения.
Содержание
Проблемы и решения Google Chrome
В большинстве случаев может помочь восстановление настроек браузера Chrome по умолчанию, но если это не так, ознакомьтесь с этими решениями для конкретных проблем Chrome.
1] Сенсорный экран не работает при использовании Chrome
У некоторых пользователей планшетов после обновления до Windows 10 сенсорный экран перестал работать в Chrome. Он прекрасно работает в стандартном браузере Windows, но проблема сохраняется с Chrome в Windows 10. Довольно странно, поскольку сенсорный экран хорошо работает в течение первой недели или около того после обновления до Windows 10, но не отвечает через несколько дней. Для решения этой проблемы,
Перейдите на страницу chrome: // flags
Найдите флаг Включить сенсорные события .
Выберите Включить в раскрывающемся списке.
Перезапустите Chrome.

2] Chrome не запускается после обновления до Windows 10
Основной причиной этой проблемы являются файлы, которые не удаляются во время обновления или переустановки. Итак, во-первых, удалите Chrome и удалите все оставшиеся ненужные файлы, используя любую бесплатную утилиту очистки, например CCleaner, и снова установите Google Chrome.
3] Google Chrome работает медленно
Если браузер Chrome работает медленно, отключите аппаратное ускорение и посмотрите, поможет ли это. Отключение функции аппаратного ускорения может улучшить ситуацию. Вот как отключить аппаратное ускорение в Chrome:
Перейдите в настройки.
Нажмите Показать дополнительные настройки.
В разделе «Система» снимите флажок » Использовать аппаратное ускорение, когда оно доступно «.
Перезапустите Chrome.

Это визуальное руководство по ускорению работы Google Chrome может вас заинтересовать.
4] Изменения шрифта в Chrome после обновления до Windows 10
Если странные шрифты начинают появляться на веб-страницах после обновления до Windows 10, попробуйте это!
Перейдите на страницу chrome: // flags .
Включите флаг Отключить DirectWrite .

Перезапустите Chrome.
Смотрите этот пост, если Google Chrome зависает или падает, и этот, если вы часто видите Aw, Snap! сообщение об ошибке в браузере Google Chrome.
Исправить проблемы Chrome:
Один из самых полезных браузеров – это Google Chrome, он быстрый и надежный. Да, я тоже использую этот браузер и столкнулся с несколькими проблемами. Чаще всего исправление очень простое и займет всего минуту или две.
Приведенные ниже исправления применимы для:
Google Chrome не работает должным образом
Невозможно открыть Chrome
Chrome не работает после обновления Windows 10 и других
Давайте углубимся в самое основное исправление:
1: очистить данные, куки и кеш
Если вы все еще можете запустить или открыть браузер Chrome, но не можете полностью его использовать. Программа ведет себя странно и закрывается, не может видеть правильный контент в Интернете.
Давайте применим это исправление:
1. Пожалуйста, откройте свой Chrome
2. Используйте сочетания клавиш Ctrl + Shift + Del (резервное копирование важных данных, таких как закладки и учетные записи)
Дополнительная ссылка
3. Очистите данные браузера Chrome, такие как история посещений, кэш и файлы cookie.

2. Запустите Chrome от имени администратора.
Да, как и другие программы, вам может потребоваться запустить программу от имени администратора, чтобы она работала идеально.
1. Перейдите на рабочий стол и найдите значок Chrome.
2. Щелкните правой кнопкой мыши Chrome
3. Выберите Запуск от имени администратора. 
4. Нажмите Да, когда будет предложено
5. Теперь используйте Chrome и посмотрите, исправит ли это проблему
3: Проверьте наличие обновлений
Обновление Chrome очень помогает с точки зрения исправления мелких и серьезных ошибок, включая проблемы с производительностью.
1. Пожалуйста, откройте свой Chrome
2. Нажмите три точки (Настроить) или кнопку Настройки
3. Выберите Справка
4. Перейдите на вкладку » О Google Chrome «.

5. Chrome выполнит поиск любых доступных обновлений и установит сам
4: переустановите Google Chrome
Если проблема не устранена, возможно, вам потребуется последняя версия программы.
1. Пожалуйста, удалите текущую версию Chrome
2. Загрузите последнюю версию по ссылке ниже

3. Пожалуйста, установите файл, следуя инструкциям на экране для завершения установки
5: Запустить режим совместимости
Если вы только что обновили операционную систему, вам может потребоваться запустить программу в режиме совместимости.
1. Щелкните правой кнопкой мыши значок Chrome.
2. Выберите Свойства
3. Выберите вкладку » Совместимость «.
4. Установите флажок Запустить эту программу в режиме совместимости для
5. Выберите предыдущую ОС Windows, которую вы использовали
6. Нажмите Применить
7. Нажмите ОК
Я надеюсь, что это поможет вам решить проблему, с которой вы столкнулись!

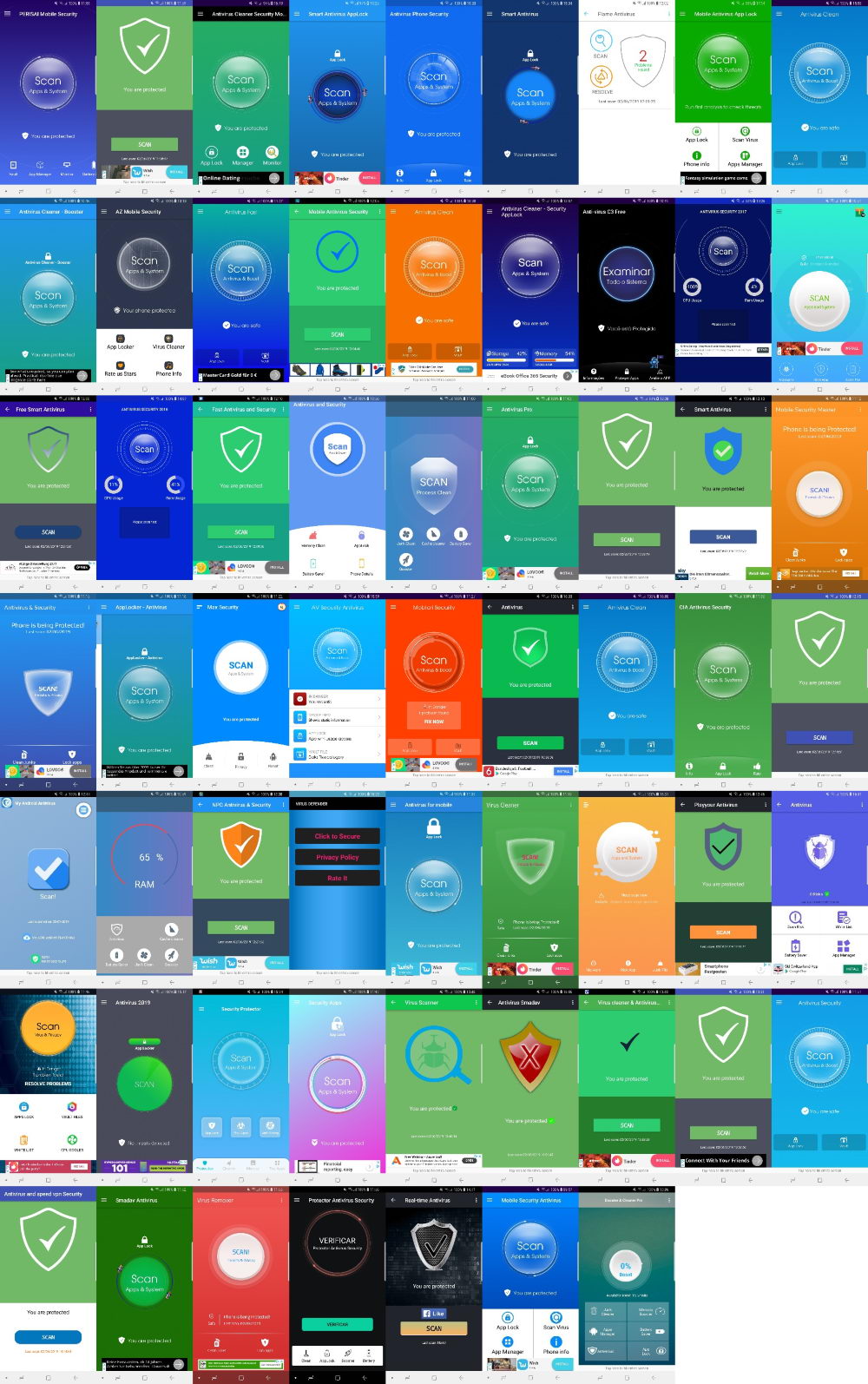



Добавить комментарий