Bad pool header 0x00000019
Содержание
- Как исправить 0x00000019: BAD_POOL_HEADER
- Ошибка Bad pool header — как исправить в Windows 10?
- Исправляем bad pool header откатом системы
- Решение ошибки 0x00000019 синего экрана windows 7
- Код ошибки 0x00000019 windows 7
- Ошибка Bad_Pool_Header: причины появления и методы исправления
- Заметки Админа
- Устранение ошибки STOP 0x00000019 Bad Pool Header.
Как исправить 0x00000019: BAD_POOL_HEADER
Для решения проблемы 0x00000019: BAD_POOL_HEADER выполните изложенные ниже советы. Вполне вероятно, что вам придётся реализовать их в безопасном режиме, так как при попытке загрузиться в нормальном режиме у ряда пользователей незамедлительно возникает указанный BSoD. Итак:
- Установите самые свежие драйвера для компонентов вашей системы. Удобным вариантом здесь может стать использование специальных программ для обновления драйверов – DriverPack Solution, Driver Genius, Driver Easy и других аналогов, которые проверяют все имеющиеся в системе драйвера, и при необходимости обновляют их до самых свежих версий;

Используйте «DriverPack Solutiong» для установки свежих драйверов
- Проверьте корректность прилегания шлейфов вашего ПК к соответствующим разъёмам;
- Отключите службу индексирования (необходимы права администратора). Нажмите на кнопку «Пуск», в строке поиска введите services.msc, и нажмите ввод. В открывшемся окне служб найдите службу «Windows Search» («Indexing service»), и, кликнув на ней дважды, установите в ней тип запуска «Отключена» (или «Вручную»). Нажмите на «Ок», и перезагрузите компьютер;

Временно отключите службу «Windows Search»
- Проверьте компьютер на наличие вирусных программ. Помогут такие инструменты как «Dr.Web CureIt!», «Malwarebytes Anti-Malware», «AdwCleaner» и другие аналоги;
- Временно отключите (или деинсталлируйте) ваш антивирус. В некоторых случаях именно некорректная работа указанного софта вызывает ошибку 0x00000019;
- Используйте функционал утилиты CHKDSK для проверки жёсткого диска на ошибки. Запустите командную строку от имени администратора, в ней введите chkdsk /f C: нажмите ввод, и подтвердите действие, нажав на «Y». Затем перезагрузите ваш компьютер и дождитесь окончания проверки.
- Проверьте корректность работы планок памяти вашего ПК. Для этого воспользуйтесь соответствующими утилитами, уровня «MemTest 86». Если программа найдёт ошибки в работе вашей памяти, рекомендую заменить проблемную планку;
- Отключите все внешние устройства от компьютера (за исключением мыши и клавиатуры). Флешки, внешние жёсткие диски и другие компоненты могут вызывать ошибку 0x00000019. После отключения перезагрузите ваш компьютер;
- Выполните системное восстановление. Нажмите на кнопку «Пуск», в строке поиска введите rstrui, и нажмите ввод. Найдите корректную точку восстановления, когда проблем с BSoD не наблюдалось, и откатите систему на данное состояние;

Задействуйте откат системы на предыдущую стабильную точку
- Если ничего из указанного не помогло, то последним (и довольно эффективным) методом является полная переустановка ОС Виндовс.
Решение проблемы «синий экран смерти 0x00000019: BAD_POOL_HEADER» может заключаться в комплексе методов, перечисленных мной выше. Если же не один из них не дал эффективного результата, стоит рассмотреть вариант с полной переустановкой операционной системы – некоторым пользователям помог именно данный вариант.
Ошибка Bad pool header — как исправить в Windows 10?
Проблема Bad pool header 0x00000019 при загрузке Windows 7 решается просто. А вот в 10-ке вход в безопасный режим усложнили. Сейчас для этого требуется установочный диск или накопитель с восстановлением системы. Вообще, он создается заранее. Если вы не обзавелись таким, создайте его на другом компьютере. Вам даже не понадобится искать ПК с Windows 10. Этот инструмент есть и в 7-й версии.
После того, как вы обзавелись нужным накопителем, загружайте компьютер. Как только появится черный экран, входите в БИОС (F2 или DEL – обычно написано внизу). Для ноутбуков варианты могут быть разные. Например, Леново имеет отдельную кнопку.
В БИОСе вам необходим раздел загрузки – BOOT. В нем измените загрузочной устройство, сохраните и выйдите. Например, флешка.
Следующий вход в систему будет осуществляться уже с флеш-устройства. Вы увидите установочный экран Windows. Нажимайте внизу «Восстановление системы».
Далее последовательно выбирайте:
- Поиск и устранение неисправностей.

- Дополнительные параметры

- Командная строка

- И далее произведите все те же действия, что были описаны ранее для исправления ошибки Bad pool header посредством команды chkdsk.
Исправляем bad pool header откатом системы
Последний вариант – откат системы до точки восстановления. Он поможет, если вы установили ПО или оборудование, которое вызвало конфликт. Надо вернуться назад, до момента инсталляции. Здесь возможны два варианта для Windows 10:
- Зайти в безопасном режиме и пройти следующими этапами: Пуск – Параметры – Восстановление – Запуск восстановления системы.
- При загрузке с установочного диска на этапе «Дополнительные параметры» (После выбора диагностики) выбрать «Восстановление системы».
В обоих случаях вы попадете в мастер восстановления. Здесь выполняйте следующие действия:
- Нажмите «Далее»
- Выберите точку восстановления.
- Если вы затрудняетесь, проверьте какое ПО будет затронуто и соотнесите эту информацию с тем, что было изменено последним до появления ошибки.
- Если данные совпадают с вашим анализом, нажмите «Закрыть» и вернитесь в окно восстановления.Например, на скрине видно, что основные изменения касались драйвера видеокарты NVidia. После их обновления и стала появляться ошибка bad pool header.
- Кликайте «Далее».
- Готово.
После восстановления все изменения будут удалены, и система вернется в нормальное состояние.
Все вышеперечисленные действия относятся и к системе Windows 8. Она очень близка к 10-ке. Только «Параметры» приходится искать в меню «Пуск».
Надеемся, что наши инструкции помогут вам избавиться от ошибки bad pool header.
>0X00000019 windows 7 как исправить
Решение ошибки 0x00000019 синего экрана windows 7
Синий экран смерти (код ошибки 0x00000019) относится к тому типу неприятных ситуаций, который не имеет четко выраженной, одной первопричины. Именно поэтому способов лечения 0x00000019 windows 7 — в зависимости от признаков, которые следует выявить заранее.

Две основных причины возникновения данной проблемы
Чтобы понять, как исправить 0x00000019 windows 7, вернее, какой из двух способов выбрать, изначально следует определиться с так называемыми первопричинами.
Состояние 0x00000019 bad pool header windows 7 или одно из его аналогов может возникнуть:
- Из-за конфликта, связанного с использованием на оборудовании видеоплаты, имеющую Intel High Definition аудио-спецификацию для HDMI.
- Из-за невозможности выделения нужного объема памяти со стороны используемой операционной системы.
Исходя из выше описанных причин, выбирается и способ лечения проблемы «url 0x00000019 http www ukr net home» или ее несколько иного состояния, но содержащего тот же код идентификации.
Два варианта исправления ситуации
Если ошибка bsod 0x00000019 возникает именно из-за возможного конфликта используемой графической платы, то методика лечения очень простая:
- Перезапустить компьютер в безопасном режиме (при загрузке нажать на «F8» и выбрать соответствующий пункт из предложенного списка).
- Подключиться к интернету, зайти на официальный сайт корпорации Майкрософт.
- Осуществить поиск, скачивание и установку специального обновления «2862768».
В конце следует перезапустить ПК в обычном режиме. Следует сразу отметить, что данный вариант исправления url 0x00000019 http www google com ua подходит только тогда, когда пользователь использует на своем оборудовании Семерку, Восьмерку или специальную версию windows Server 2012.
Последствия второй возможной первопричины, которая также приводит к возникновению сообщения о stop 0x00000019, исправляются следующим методом:
- Очередное включение операционной системы в режиме безопасности.
- Переход в Центр обновлений и активизация всех доступных пакетов.
- Постараться деинсталлировать все ПО, которое было установлено на жестком диске непосредственно перед началом проявления данной неприятности.
- Проверка и исправления ошибок, связанных с винчестером: Перейти в «Компьютер» через кнопочку «Пуск». На иконке стационарного накопителя кликнуть правой кнопкой мышки. Дальше: «Свойства» — «Сервис» — запуск специальной утилиты «CHKDSK».
- Переход в панель восстановления Виндовс и откатить операционную систему в ранее стабильное состояние. Естественно, в этом случае необходимо иметь ранее созданную точку восстановления.
Код ошибки 0x00000019 windows 7

Часто пользователи windows 7 и windows 8 сталкиваются с тем что операционная система сваливается в синий экран смерти (BSOD) с ошибкой STOP 0x00000019 и описанием Bad Pool Header. В windows 8 Bad Pool Header выглядит так:

Как правило, не спасает и перезагрузка windows, система начинает сваливаться уже при загрузке. Некоторые пользователи сразу пытаются решить проблему радикальным способом — полной переустановкой windows. Но даже это иногда не помогает. Давайте разберемся с причинами возникновения ошибки Bad Pool Header в windows 7 и windows 8 и попробуем решить проблему без переустановки.
Подавляющее большинство ошибок Bad Pool Header связано с конфликтами между установленным на компьютере программным обеспечением и драйверами устройств. Например, на это иногда жалуются пользователи антивируса Avast!, где Bad Pool Header выскакивает после обновления системы. Так же неоднократно подобное поведение замечено с антивирусом ESET NOD32 SMART SECURITY и сканером DrWeb CureIT. В этом случае надо попробовать обновить драйверы системы, а затем переустановить программу. Если не поможет — остается только пробовать переходить на другой антивирус. Вторая причина, вызывающая ошибку Bad Pool Header — ошибки в файловой системе NTFS. И третья причина — чисто аппаратная проблема. Она будет возникать и при попытке переустановить систему. В этом случае надо проверять звуковую плату, видеоадаптер и модули оперативной памяти.
Эта инструкция может помочь в случаях, связазаных с конфликтами между программами и драйверами, а так же в случае ошибок файловой системы. Если же у Вас аппаратная проблема — то тут выход только один — тестировать комплектующие на неисправности.
1. Загружаем windows в безопасном режиме.
Для этого перезагружаем компьютер и во время загрузки нажимаем кнопку F8.
2. Запускаем CHKDSK.
После того, как windows загрузилась в безопасном режиме — нажимаем комбинацию клавиш WIN+R и в открывшемся окне в строку пишем команду: cmd Нажимаем кнопку ОК. Откроется командная строка windows. В ней вводим команду CHKDSK и нажимаем кнопку Enter. Этим мы запустим системную утилиту проверки жесткого диска на ошибки. После того, как CHKDSK отработает — система перезагрузится. Если после этого windows не загрузилась в нормальном режиме, опять загружаемся в Безопасном режиме.
3. Обновляем windows.
Запускаем Обновление windows ( windows Update) и ждем пока пройдет обновление системы. После этого перезагружаем компьютер и смотрим. Если не помогло — возвращаемся назад в Безопасный режим.
4. Восстанавливаем windows.
В меню Пуск выбираем пункт Все программы → Стандартные → Служебные → Восстановление системы. Для windows 8 достаточно в строке поиска набрать слово Восстановление. Откроется окно «Восстановление системных файлов и настроек». Выберите предыдущую точку восстановления и откатите систему. Если не поможет — выберите самую раннюю точку восстановления.
- Компьютер или ноутбук на windows не уходит в спящий режим — решение
- Диспетчер задач отключен администратором.
- Сетевой кабель не подключен!
- Ошибка 629
Ошибка Bad_Pool_Header: причины появления и методы исправления
Несмотря на то что операционные системы windows 7 и 8 являются одними из самых стабильных, в них тоже могут наблюдаться фатальные сбои. Одной из наиболее распространенных ситуаций является разновидность «синего экрана смерти» (BSOD) с сообщением об ошибке вроде «0x00000019 Bad_Pool_Header». Давайте посмотрим, что это такое и как решить проблему простейшими способами.
Что означает ошибка Bad_Pool_Header?
Как правило, сбои такого рода способны проявляться в том случае, если система оказывается неспособной выделить достаточный объем памяти (виртуальной или физической) для работы «железного» или программного компонента.
Причин для появления синего экрана со сбоями Bad_Pool_Header (windows 7 и 8) может быть очень много. Сейчас мы посмотрим на самые основные.
Причины появления сбоев и методика их исправления
Наиболее вероятной причиной сбоев является несоответствие «железного» оборудования требованиям системы (обычная несовместимость), включая установленные драйверы устройств. В то же время это относится и к программной части, которая и использует эти драйверы для корректной работы.
Чаще всего такие ситуации наблюдаются при использовании антивирусов типа Avast! в среде «семерки» и «восьмерки». Не исключается и тот момент, что недавно установленное ПО тоже несовместимо с оболочкой этих ОС. Нередко причиной сбоев являются и ошибки файловой системы NTFS.
Как уже понятно, если сбой в системе Bad_Pool_Header связан именно с «железом», его придется заменить или, по крайней мере, попытаться переустановить или обновить «родные» драйверы. Сделать это можно из Панели управления или использовать для переустановки диск с драйверами, поставляемый в комплекте с устройством, либо же при помощи специальных автоматических утилит.
Иногда может потребоваться и тестирование планок оперативной памяти. Рекомендуется отключить компьютер, а затем вставлять их по одной и проверять корректность загрузки каждый раз после вставки очередной планки.
Исправление сбоя Bad_Pool_Header при помощи проверки диска
Итак, сначала нужно проверить системный диск. Правда, для того чтобы избежать появления ошибки Bad_Pool_Header или исправить ее, систему загрузить нужно в безопасном режиме (клавиша F8 при старте windows).
Если загрузка произошла нормально, можно использовать командную строку с вводом сокращения chkdsk или использовать стандартное средство проверки диска из меню, вызываемого правым кликом на его литере. Здесь лучше задать параметр автоматического исправления ошибок. По окончании работы службы потребуется повторная перезагрузка.
Установка последних обновлений системы
Одним из способов исправления ошибок Bad_Pool_Header является полная установка обновлений системы. Это касается случаев, когда данная операция не использует автоматический режим (отключена).
В некоторых случаях даже при задействованном автоматическом обновлении их придется найти вручную, а затем инсталлировать. Впрочем, это стандартная процедура.
Удаление специфичного ПО
Очень может быть, что вышеописанные способы и не помогут. Тут придется повозиться с недавно установленными программами. Как уже говорилось, зачастую такая проблема связана с антивирусами типа Avast! или даже с проверкой системы утилитой Dr. Web Cure It!
Как уже понятно, в такой ситуации поможет либо установка другого антивирусного ПО, либо использование для проверки системы отличного от Dr. Web антивируса.
Такой же подход рекомендуется для удаления некоторых программ (чаще всего игр), которые могут изменять конфигурационные файлы системы и слишком усердно задействовать «оперативку» или ресурсы видеокарты. В списке установленных приложений их нужно отсортировать по дате инсталляции, после чего произвести последовательное удаление до исчезновения проблемы.
Откат системы
Если и такие действия не помогают, а система начинает «сыпаться» уже на стадии загрузки, тут придется использовать установочный диск с последующим входом в консоль восстановления.
С ее помощью, кстати, можно будет не только произвести откат до прежнего состояния из контрольной точки, но и выполнить множество дополнительных действий типа той же проверки системного раздела (chkdsk c: /f /r), файловой системы NTFS (команда chkntfs /x c:) или произвести восстановление загрузчика (компоненты FixMbr, FixBoot и т.д.).
Заключение
Впрочем, даже если программные способы исправления ошибки Bad_Pool_Header не дают результата, тут остается только одно: искать ее причину именно в «железе». Других вариантов нет. Все может случиться с той же «оперативкой», может, это винчестер полетел, может, видеокарта не поддерживается системой.
Вариантов здесь может быть сколько угодно. При этом чтобы полностью не «убить» компьютер или ноутбук, лучше обратиться в соответствующий сервисный центр, а то не ровен час, и «материнка» сгорит, а тогда материальные затраты станут еще больше.
Впрочем, в большинстве случаев обычная проверка системного диска с исправлением ошибок или восстановление windows должны возыметь нужный эффект. Ну и, конечно, не стоит забывать о вирусах, антивирусных пакетах, которые могут вызывать конфликты такого рода.
Заметки Админа
Всем привет, недавно на компьютере начал выскакивать синий экран с ошибкой BAD_POOL_HEADER, причем появлялась ошибка преимущественно в процессе игр, различных игр. Спустя несколько дней синий экран стал вылетать буквально каждый раз когда работала игрушка в полноэкранном режиме. Начал искать причины появления данной ошибки в Интернете – было перечитано много, большинство писали про неисправную оперативную память или сбои в работе жесткого диска – в первую очередь проверил память программой Memtest`86 – результат без единой ошибки, жесткий диск проверил программами Victoria с загрузочной флешки, несколько раз прошелся chkdsk на наличие ошибок в файловой системе – в результате тоже все более менее нормально. Также писали что данная ошибка возникает в результате нехватки оперативной памяти но у меня в наличии 6 Гб ОЗУ думаю и для системы и для запущенной игрушки хватает вполне, причем раньше играя в эти игрушки с этим же количеством памяти ошибка не появлялась. Также причина может быть в несовместимости видеокарты, а вернее в драйверах видеокарты с системой – но если вы не обновляли драйвера в ближайшее время до появления ошибки?
Так как ни один совет мне не помог, начал вспоминать с какого периода начала появляться ошибка и что этому предшествовало – вспомнил что поймал червя и что ставил утилиту для чистки системы от всяческой компьютерной нечисти – лечение было успешным и ошибки после лечения не возникало. Единственное в системе появилась еще одна программа для чистки системы от вирусов – mbam. Не хочу сказать что это послужило причиной появления ошибки но после её удаления компьютер перестал давать сбои и уходить в синий экран. Данная утилита не является полноценной антивирусной программой – скажем так она больше рассчитана на интернет безопасность и ошибка возникла не по причине установки этой программы. Так как я использую данную программу на нескольких компьютерах могу с уверенностью сказать что программа заслуживает доверия и не один раз помогала исправить плачевное состояние операционной системы.
В Итоге делаю вывод что проблема была в несовместимости антивирусных программ, об этом я писал у себя в блоге пару лет назад – нежелательно устанавливать на компьютер несколько антивирусных программ – они будут подозревать друг друга в вирусной активности и будут пытаться обезвредить или удалить друг друга. Так как у меня был установлен антивирусник но я решил установить дополнительно утилиту для сетевой безопасности – это и послужило причиной нестабильной работы системы в целом, а потом повлекло за собой критический сбой системы в виде синего экрана.
Если Вы задумались о дополнительном обогреве квартиры или офиса в демисезонный период, когда днем уже тепло, а ночью достаточно прохладно или просто захотели купить обогреватель – советую посетить сайт компании СП Климат, здесь вы с легкостью подберете надежное оборудование проверенное временем. Получите профессиональную консультацию. А если у Вас большой объект – компания выполнит все виды проектных, монтажных и пуско-наладочных работ под ключ.
Устранение ошибки STOP 0x00000019 Bad Pool Header.
Эта инструкция может помочь в случаях, связазаных с конфликтами между программами и драйверами, а так же в случае ошибок файловой системы. Если же у Вас аппаратная проблема — то тут выход только один — тестировать комплектующие на неисправности.
1. Загружаем Windows в безопасном режиме.
Для этого перезагружаем компьютер и во время загрузки нажимаем кнопку F8.
После того, как Windows загрузилась в безопасном режиме — нажимаем комбинацию клавиш WIN+R и в открывшемся окне в строку пишем команду:
cmd
Нажимаем кнопку ОК. Откроется командная строка Windows. В ней вводим команду CHKDSK
и нажимаем кнопку Enter.
Этим мы запустим системную утилиту проверки жесткого диска на ошибки. После того, как CHKDSK отработает — система перезагрузится.
Если после этого Windows не загрузилась в нормальном режиме, опять загружаемся в Безопасном режиме.
3. Обновляем Windows.
Запускаем Обновление Windows ( Windows Update) и ждем пока пройдет обновление системы.
После этого перезагружаем компьютер и смотрим. Если не помогло — возвращаемся назад в Безопасный режим.
4. Восстанавливаем Windows.
В меню Пуск выбираем пункт Все программы → Стандартные → Служебные → Восстановление системы. Для Windows 8 достаточно в строке поиска набрать слово Восстановление. Откроется окно «Восстановление системных файлов и настроек». Выберите предыдущую точку восстановления и откатите систему. Если не поможет — выберите самую раннюю точку восстановления.



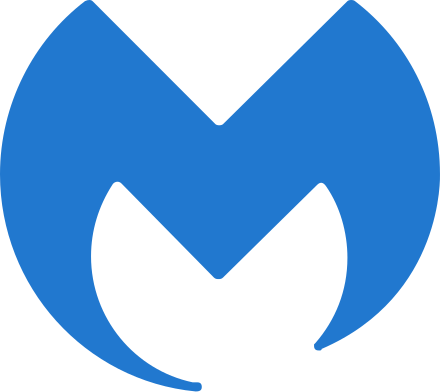

Добавить комментарий