Аудио чат некто ми
Внимание: голосовой чат Fortnite недоступен для пользователей из Египта, поскольку в этой стране запрещено использовать технологию голосовой связи по IP-протоколу. Есть несколько причин, вызывающих проблемы с голосовым чатом в Fortnite, но у нас есть советы для большинства распространённых случаев.
- Ознакомьтесь с доской Trello, посвященной игровым проблемам
- Проверьте состояние серверов Epic Games
- Увеличьте громкость голосового чата
- Проверьте свои каналы голосового чата Fortnite
- Измените настройки родительского контроля
- Откройте необходимые сетевые порты
- Устранение неполадок на Xbox One
- Устранение неполадок на PlayStation 4
- Устранение неполадок на Nintendo Switch
- Устранение неполадок на ПК
- Устранение неполадок на Mac
- Измените настройку SIP-ALG маршрутизатора
Содержание
- Ознакомьтесь с доской Trello, посвященной игровым проблемам
- Проверьте состояние серверов Epic Games
- Увеличьте громкость голосового чата
- Проверьте свои каналы голосового чата Fortnite
- Измените настройки родительского контроля
- Откройте необходимые сетевые порты
- Устранение неполадок на Xbox One
- Устранение неполадок на PlayStation 4
- Устранение неполадок на Nintendo Switch
- Устранение неполадок на ПК
- Устранение неполадок на Mac
- Измените настройку SIP-ALG маршрутизатора
Ознакомьтесь с доской Trello, посвященной игровым проблемам
Наши комьюнити-менеджеры регулярно дополняют доску, внося актуальные проблемы, среди которых могут быть и неполадки с голосовым чатом. Обязательно первым делом изучите доску на предмет свежей информации о проблемах с голосовым чатом.
Проверьте состояние серверов Epic Games
Проверьте состояние серверов Epic Games на соответствующей странице, чтобы убедиться, что все системы работают. Если неполадки с голосовым чатом вызваны отключением или системным сбоем, проблема может разрешиться после устранения сбоя.
Увеличьте громкость голосового чата
Удостоверьтесь, что громкость достаточно высока (50% или выше), чтобы вы могли слышать голос. Если громкость (в том числе отдельно — вашей гарнитуры или динамиков) слишком низка, вы не услышите своих союзников.
Проверьте свои каналы голосового чата Fortnite
Убедитесь, что вы вошли в правильный канал голосового чата. Если вы ошиблись каналом, у вас могут возникнуть проблемы с общением с членами вашей команды при игре на разных платформах.
В Fortnite есть два канала: канал команды и канал игры. Между каналами чата можно переключаться с помощью социального меню.
- Канал команды позволяет общаться игрокам из одной группы, которая была собрана в лобби.
- Канал игры позволяет общаться игрокам из одной команды, но из разных групп (в командном режиме игры).

Кроме того, вы также можете использовать чат группы Xbox или чат тусовки PlayStation 4, которые блокируют голосовой чат Fortnite.
Чтобы пользоваться голосовым чатом Fortnite, вам нужно выйти из чата группы Xbox или PlayStation 4, даже если в нём больше никого нет. Если вы не знаете, как выйти из чата группы Xbox или PlayStation 4, воспользуйтесь информацией на страницах служб поддержки Microsoft или Sony .
Измените настройки родительского контроля
Если в Fortnite активирован родительский контроль, вам, скорее всего, придётся изменить настройки для работы голосового чата.
На странице настроек родительского контроля убедитесь, что настройка «Языковой фильтр» установлена в положение «ОТКЛ.», а «Голосовой чат» — в положение «ВКЛ.».

Подробная информация о родительском контроле доступна на этой странице.
Откройте необходимые сетевые порты
Наш голосовой чат использует протокол XMPP. Для успешного подключения этому протоколу требуется, чтобы сетевые порты 5222 и 433 были открыты. Более подробную информацию об открытии сетевых портов вы найдёте .
Устранение неполадок на Xbox One
Изменение настроек DNS
Чтобы устранить неполадки с голосовым чатом, попробуйте изменить настройки DNS.
- Нажмите кнопку Xbox на геймпаде.
- Перейдите на вкладку «Система» — «Параметры» — «Сеть» и выберите «Параметры сети» — «Дополнительные настройки».
- Запишите где-нибудь указанные на этом экране DNS-серверы или сделайте снимок с помощью мобильного устройства. Если изменения вам не помогут, вы сможете вернуть назад исходные настройки DNS.
- Выберите «Параметры DNS», а затем выберите «Вручную».
- Укажите следующие DNS-серверы:
основной сервер DNS: 8.8.8.8
дополнительный сервер DNS: 8.8.4.4
Примечание: необходимо ввести настройки как для основного, так и для дополнительного DNS-серверов. - Если вас попросят указать MTU, введите 1473.
- Проверьте работу голосового чата.
Установите настройки конфиденциальности и безопасности в сети для кроссплатформенной игры
Убедитесь, что ваши настройки конфиденциальности и безопасности в сети установлены для кроссплатформенной игры.
- На Xbox One нажмите кнопку «Xbox», чтобы открыть руководство, затем перейдите на вкладку «Система» — «Настройки» — «Учётная запись».
- Выберите «Конфиденциальность и безопасность в интернете» — «Конфиденциальность Xbox Live» — «Просмотреть сведения и настроить» — «Общение и многопользовательский режим».
Примечание:если вы настраиваете голосовой чат для члена семьи, на вкладке «Учётная запись» выберите «Параметры семьи» — «Управление членами семьи». Выберите члена семьи, а затем следуйте шагу №2, указанному выше. - Выберите настройки для следующих параметров:
- «Вы можете играть с другими людьми вне службы Xbox Live».
Разрешить или запретить кроссплатформенную игру. Выберите «Разрешить», чтобы использовать голосовой чат. - «Вы можете общаться с людьми вне службы Xbox Live с помощью голоса и текста».
Разрешив кроссплатформенную игру, вы сможете выбрать, кто будет с вами общаться. Выберите «Все», «Заблокировать» или «Друзья по игре».
- «Вы можете играть с другими людьми вне службы Xbox Live».
- Проверьте работу голосового чата.
Включить UPnP на вашем маршрутизаторе
- Перейдите на страницу входа вашего маршрутизатора.
Примечание: подробнее о том, как выполнить вход, вы можете узнать в интернете — найдите инструкцию к вашему устройству. - Выполните вход в маршрутизатор с помощью соответствующих учётных данных маршрутизатора.
- Перейдите в меню UPnP вашего маршрутизатора.
Примечание: путь к этому меню зависит от модели маршрутизатора, поэтому вам пригодится инструкция именно к вашей модели. Если функция UPnP недоступна, рекомендуем настроить переадресацию порта. - Включите UPnP.
- Сохраните изменения.
- Откройте экран настроек на вашем Xbox One.
- Выберите вкладку «Сеть».
- Выберите пункт «Проверить тип NAT». У вас должен быть открытый тип NAT на Xbox One.
- Проверьте работу голосового чата.
Устранение неполадок на PlayStation 4
Изменение настроек DNS
Чтобы устранить неполадки с голосовым чатом, попробуйте изменить настройки DNS.
- Выберите «Настройки» — «Сеть» — «Установить соединение с Интернетом».
- Выберите тип соединения.
Примечание: на выбор доступны соединение Wi-Fi или с использованием кабеля LAN. Проводное соединение гораздо быстрее. - Выберите вариант «Специальный».
- Для настройки IP-адреса выберите вариант «Автоматически».
- «Имя хоста DHCP» — «Не указывать».
- Для «Настройки DNS» выберите вариант «Вручную».
- Введите следующие значения для основного и дополнительного серверов DNS:
Основной DNS: 8.8.8.8
Дополнительный DNS: 8.8.4.4 - Выберите «Проверить соединение с интернетом», чтобы убедиться, что вы подключены к интернету.
- Проверьте работу голосового чата.
Устранение неполадок на Nintendo Switch
Чтобы устранить неполадки с голосовым чатом, попробуйте изменить настройки DNS.
- Из главного меню перейдите в «Настройки».
- Выберите «Интернет».
- Перейдите в «Интернет-настройки».
- Выберите используемую сеть, а затем выберите «Изменить настройки».
- Для пункта «Настройки DNS» выберите вариант «Ручной ввод».
- Введите следующие значения для основного и дополнительного серверов DNS:
Основной DNS: 8.8.8.8
Дополнительный DNS: 8.8.4.4 - Настройки MTU оставьте без изменений.
- Убедитесь, что настройки прокси-сервера выключены.
- Проверьте работу голосового чата.
Устранение неполадок на ПК
Настройки голосового чата
Убедитесь, что голосовой чат включён в настройках, и проверьте, активируется ли микрофон кнопкой (режим рации).

Для устройств ввода и вывода должны действовать настройки по умолчанию при условии, что в настройках Windows выбрано используемое вами звуковое устройство.
Если голосовой чат не работает, попробуйте сменить устройства воспроизведения и записи на используемые вами звуковые устройства.
Для смены устройств, используемых по умолчанию:
- Щёлкните по кнопке «Пуск».
- Напишите «Панель управления» и нажмите Enter.
- Выберите пункт «Звук».
- На вкладке «Воспроизведение» щёлкните по своему устройству воспроизведения (гарнитура/наушники), которое вы хотите использовать по умолчанию, а затем щёлкните по нему правой кнопкой и выберите «Использовать по умолчанию».
- На вкладке «Запись» щёлкните по своему устройству записи (микрофону), которое хотите использовать по умолчанию, а затем щёлкните по нему правой кнопкой и выберите «Использовать по умолчанию».
- Щёлкните по кнопке «Применить», а затем «OK».
Примечание: если у вас активирован родительский контроль, вам нужно включить голосовой чат в настройках родительского контроля. Родительский контроль Настройки родительского контроля нельзя изменить в обычных настройках звука.
Устранение неполадок на Mac
Права доступа к микрофону
Для работы микрофона в Fortnite на Mac игре необходимо дать соответствующий доступ.
Для использования микрофона на устройстве Mac убедитесь, что у Fortnite есть права доступа к нему. Ознакомьтесь с этой статьёй на веб-сайте Apple, чтобы проверить, может ли Fortnite использовать ваш микрофон.
Измените настройку SIP-ALG маршрутизатора
Если вы подключаетесь к интернету с помощью маршрутизатора, для работы голосового чата необходимо отключить настройку SIP-ALG. Обратитесь к производителю своего маршрутизатора за инструкцией по отключению SIP-ALG, поскольку способ зависит от конкретной модели.


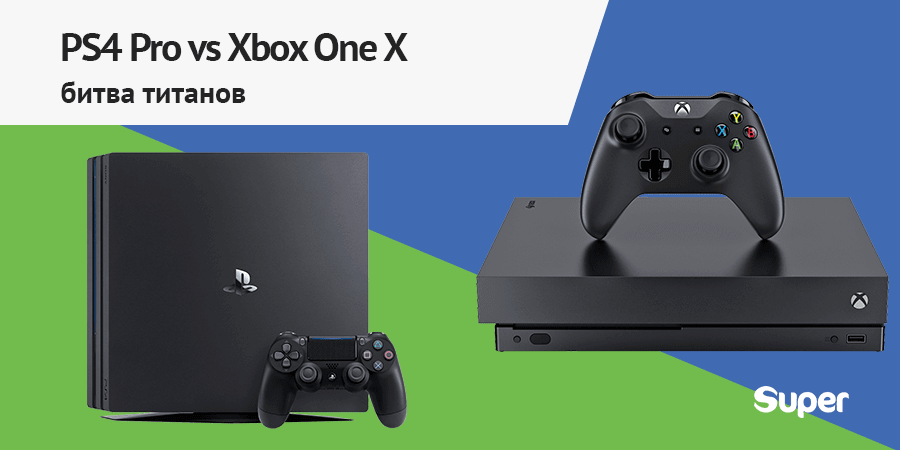


Добавить комментарий