Android libgdx
×
Читайте на здоровье!
Статья проплачена кошками — всемирно известными производителями котят.
Если статья вам понравилась, то можете поддержать проект.
Закрыть
Для начала установим фрейморк и запустим тестовую программу, чтобы убедиться, что всё работает.
Домашняя страница — http://libgdx.badlogicgames.com/. Переходим в раздел Download и нажимаем на огромную красную кнопку Download Setup App, чтобы скачать файл gdx-setup.jar.
Создайте на компьютере отдельную папку libGDX и переместите в неё файл, пусть он там и остаётся. Также эта папка будет использоваться как хранилище для ваших будущих проектов.
Jar-файл является исполняемым файлов для Java-программ. Обычный щелчок на нём должен запустить генератор проекта под libGDX.

Я оставил только два варианта: Desktop и Android. Остальные платформы на ваше усмотрение. Под десктопную версию удобно быстро просмотреть работу приложения, которая будет работать как обычное Windows-приложение. Это быстрее, чем запускать отдельный эмулятор. Но вы должны помнить, что полной идентичности не будет. На компьютере не используются датчики, звонки, повороты и другие возможности, присущие телефонам.
Остальные настройки пока не трогаем, кроме поля Android SDK. Вместо шаблона C:\Path\To\Your\Sdk вам нужно указать свой путь к SDK. Если вы сами устанавливали Android Studio, то проблем быть не должно. Если забыли, то спросите кота. Если у вас нет кота, то немедленно покиньте эту страницу.
На диалоговые окна не обращаем внимания. Фрейморк не поспевает за развитием Android и может ругаться на свежие версии. Нажимаем на кнопки Yes.


Запасаемся терпением. Откиньтесь на спинку кресла и отдохните, пока Windows 98 libGDX устанавливается на ваш компьютер.
Когда-нибудь процесс установки завершится. Появится надпись об успешной операции и подсказки, как открыть проект. В выбранной вами папке появятся файлы проекта.
Запускаем Android Studio. Выбираем в меню File | Open… и находим файл build.gradle в корневой папке проекта. Проект загрузится и можно приступать к работе.
Для начала осмотримся. Структура проекта будет немного отличаться от стандартного вида, к которому вы привыкли. Но пугаться пока не стоит. Страшное уже позади. Вы увидите три модуля: android, core (ядро), desktop.
Модуль android — это обычный модуль, который вы привыкли видеть под именем app. Выберите этот модуль, изучите его содержимое. Найдите java-файл с классом AndroidLauncher, который является активностью. Его содержимое выглядит следующим образом.
package com.mygdx.game; import android.os.Bundle; import com.badlogic.gdx.backends.android.AndroidApplication; import com.badlogic.gdx.backends.android.AndroidApplicationConfiguration; import com.mygdx.game.MyGdxGame; public class AndroidLauncher extends AndroidApplication { @Override protected void onCreate (Bundle savedInstanceState) { super.onCreate(savedInstanceState); AndroidApplicationConfiguration config = new AndroidApplicationConfiguration(); initialize(new MyGdxGame(), config); } }
Загляните в манифест — вы увидите, что у активности установлен альбомный режим android:screenOrientation=»landscape».
Запускаем проект и увидим примитивное приложение — красный экран, в углу которой находится картинка от компании-разработчика.

Если вы прошли первую часть квеста без проблем, поздравляю от души! Вы можете писать игры про котов или для котов.
Теперь попробуем запустить десктопную версию. Сразу предупрежу, что у вас не получится. Но беспокоиться не нужно, всё поправим. А пока просто убедимся в этом. Откройте файл DestopLauncher из модуля desktop и через контекстное меню выберите команду Run ‘DestopLaunche….main()’.

Решение проблемы описано в WIKI. Повторяем все движения.
Выбираем в Android Studio меню Run | Edit Configurations…. В открывшемся нажимаем на кнопку с плюсиком (обвёл кружочком)

В выпадающем списке выбираем пункт Application.

В поле Name замените Unnamed на Desktop.
Для поля Main class установите DestopLauncher.

Для поля Working directory установите путь к папке assets из модуля android.
Для поля Use classpath of module выберите вариант desktop.
Общий вид диалогового окна после настройки.
Нажимаем кнопку OK и у нас появляется возможность запускать десктопную версию через панель инструментов.
Пробуем. На экране появляется стандартное окно, размеры которого можно менять. Ура!
Код находится в файле DesktopLauncher.java.
package com.mygdx.game.desktop; import com.badlogic.gdx.backends.lwjgl.LwjglApplication; import com.badlogic.gdx.backends.lwjgl.LwjglApplicationConfiguration; import com.mygdx.game.MyGdxGame; public class DesktopLauncher { public static void main (String arg) { LwjglApplicationConfiguration config = new LwjglApplicationConfiguration(); new LwjglApplication(new MyGdxGame(), config); } }
Можно немного видоизменить код, установив заголовок и размеры окна.
public class DesktopLauncher { public static void main (String arg) { LwjglApplicationConfiguration config = new LwjglApplicationConfiguration(); config.title = «I am a cat»; config.width = 500; config.height = 200; new LwjglApplication(new MyGdxGame(), config); } }
Русские символы у меня вывелись кракозябрами. Пришлось писать на буржуйском.
Разобравшись с настройкой, вы можете создавать новые проекты по такому же алгоритму.

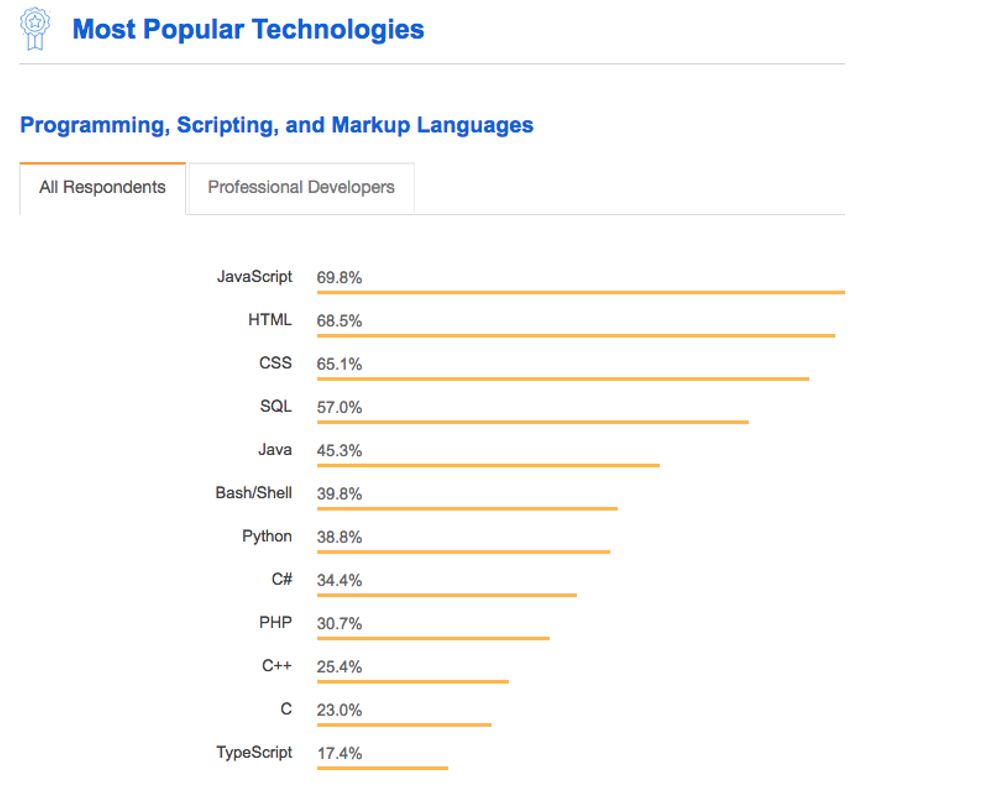



Добавить комментарий