Смарт часы синхронизация с телефоном
Смарт-часы сейчас на пике популярности: они – незаменимый атрибут в образе молодежи, авторитетный помощник заботливых родителей, аксессуар для правильного планирования времени и многое другое. Каждый 5-й украинец использует умные часы в профессиональной деятельности и повседневной жизни, но чтобы получить максимальную пользу от гаджета, необходимо объединить его в одну связку со смартфоном. О том, как подключить смарт-часы к телефону на базе Android и iOS – дальше по тексту.
Читайте также: Как правильно выбрать умные часы – 9 полезных советов
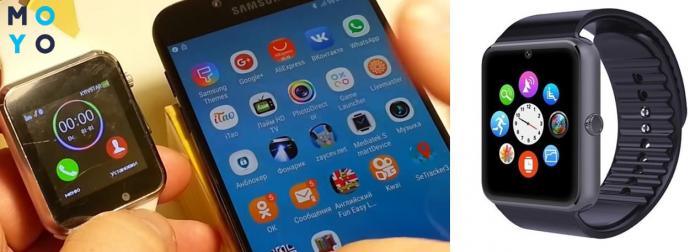
Содержание
- Smart Watch и Android-смартфон: мануал для синхронизации
- Смарт-часы и iOS-устройство: способы соединения
- Если не удается соединить умные часы и телефон, какой выход?
- Информация для владельцев WindowsPhone
- Информация для владельцев телефонов или планшетов с IOS или Android системой
- Smart Baby Watch инструкция на русском языке
- Обзор приложений для GPS часов
- Условия для правильной работы часов с телефоном
- Как подключить часы к телефону в первый раз
- Установка приложения на телефон
- Установка приложения на умные часы
- Как подключить часы к другому телефону
- Как подключить к телефону ещё одни часы
- Как использовать смарт-часы без смартфона
- Почему смарт часы не подключаются
- Инструкция подключения smart watch к смартфону
- Как подключить 2 и более smart watch?
- Если не удается синхронизировать
- Подключение выполнено, но оно неустойчиво, что делать?
Smart Watch и Android-смартфон: мануал для синхронизации
Зачастую, в комплекте с умными часами идет инструкция на иностранном языке, как правило, на английском или китайском. Не каждому пользователю это удобно, приходится искать в интернете или спрашивать у знакомых, как подключить смарт-часы к телефону Андроид? Статья предлагает подробный мануал по этому вопросу. Чтобы запомнить инструкцию, необходимо повторять каждый пункт на практике сразу же после прочтения.
Приложение для синхронизации устройств
Умный гаджет соединяется с телефоном на Андроид при помощи утилит, которые можно загрузить из Play Market. Наиболее часто используемые: Wear OS by Google, BTNotification, Mediatek SmartService и другие. Все эти программы есть в свободном доступе и бесплатно. Интерфейс всех программ практически идентичен.
Нюанс: У некоторых брендовых часов есть уникальные приложения, предназначенные для конкретной линейки. Они более полно раскроют потенциал смарт-вотч.
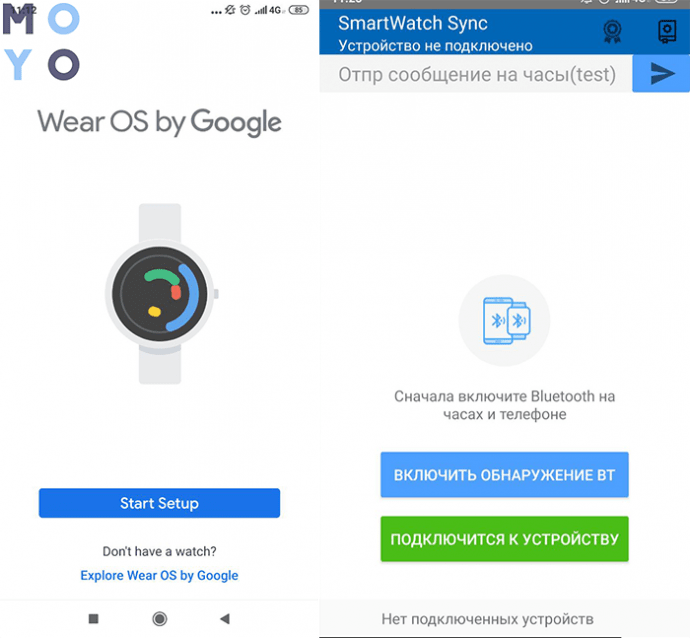
После того, как приложение выбрано и установлено на смартфон, необходимо открыть его, в это же время включив часы. Дальнейший гайд содержит 6 шагов:
-
Зайти в меню приложения, кликнуть «Настроить».
-
На дисплее часов появится перечень языков: нужно выбрать подходящий.
-
Следовать указаниям гаджета до завершения настроек, пока на экране не появится имя вашего хронометра. Кликнуть по нему.
-
На самих смарт-вотч будет написан код, эти цифры нужно ввести в соответствующее поле на экране телефона.
-
Далее следует кликнуть кнопку «Подключить», выполнить все дальнейшие пункты для завершения синхронизации (система будет давать подсказки).
-
После процесса соединения, которые может занимать несколько минут, все будет готово.
Важно: подключить одни и те же часы к разным мобильным телефонам не получится. Если пользователь решил соединить часы с новым телефоном, от системы старого его обязательно нужно отключить. Только после этого часы можно соединять с другой моделью, например, с Asus ZenFone Max Pro.
При синхронизации часов со смартфоном на устройствах появляются коды. Эту функцию добавили, чтобы сделать подключение более безопасным. Сначала нужно проверить, совпадают ли коды, а затем подтвердить. При несовпадении цифр необходимо перезагрузить умные часы и повторить попытку.
На заметку: прежде, чем проводить синхронизацию смарт-часов с телефоном, необходимо убедиться, что оба устройства заряжены. Если один из гаджетов разрядится в самый ответственный момент, соединение не произойдет. Второе условие – активированный Bluetooth.
Настройки Smartwatch после подключения
Как и мобильный телефон, наручный гаджет позволяет настроить его «под себя». Так, коррекции поддаются:
-
Язык – настраивается сразу же при синхронизации. По умолчанию, на смарт-часах будет язык мобильного гаджета, чтобы его изменить, нужно заходить в настройки телефона.
-
Циферблат – просто выбрать из предложенного в меню ассортимента.
-
Звонки, смс, уведомления – пользователь может определить мелодию, которая будет сигнализировать о входящих звонках, а также сделать настройку некоторых уведомлений: подробнее – в следующем разделе.
-
Спортивные опции, игры, карты.
Стоит учесть, что перечень настроек зависит от модели часов и телефона. Так, через некоторые смарт-часы можно блокировать или искать потерянный телефон, прослушивать разговоры детей, подключать камеру, управлять музыкальными треками и другое. Но все – сугубо индивидуально.
В тему: Часы с прослушкой для детей: особенности и 4 модели для разного возраста
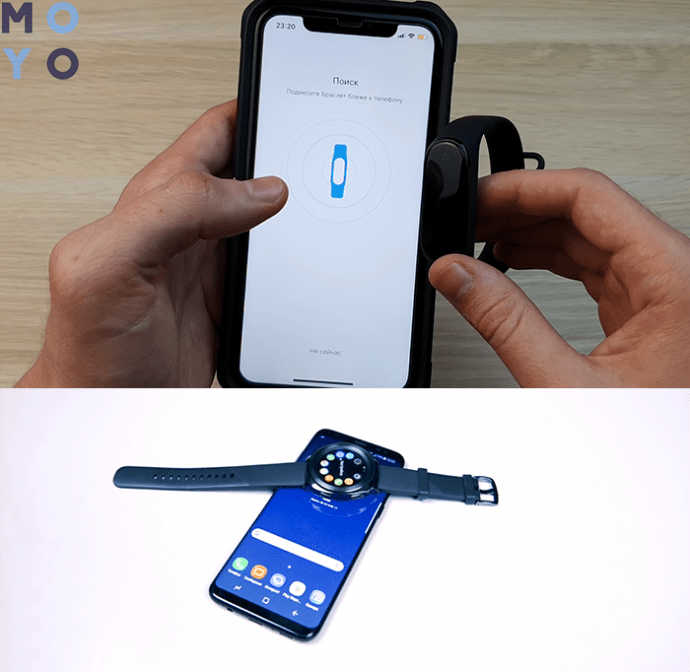
Настройка уведомлений
О всех полученных звонках или сообщениях на телефон смарт-часы (например, бренда Gogps Me) уведомят звуком, вибрацией или появлением надписи на экране. Уведомления настраиваются через тот же софт, что использовался для подключения умных часов. Сделать это просто, нужно лишь:
-
зайти в приложение;
-
нажать настройки;
-
найти в списке подходящее уведомление;
-
открыть его, выбрать нужное действие.
Таким образом можно выстроить гибкую политику оповещений, включив только самые нужные. Лишние и отвлекающие проги можно оставить без внимания.
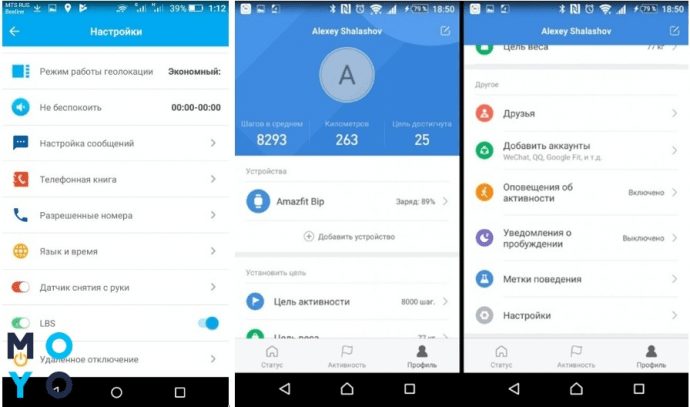
Как подключить вторые смарт-часы к телефону с Андроид?
Это даст возможность управлять функционалом нескольких часов с одного мобильного телефона. Функция полезна, например, родителям – подключить два гаджета для контроля за детьми.
Делается это так:
-
нужно зайти на смартфоне в установленное приложение;
-
в списке уже подключенных smart watch найти плюсик, нажать на него;
-
откроется меню «Новые часы», куда можно добавить еще одно устройство.
Синхронизация происходит аналогично с первым соединением. Действие повторяется для каждого следующего гаджета. Кстати, большинство утилит разрешают подключить к одному Андроид-телефону неограниченное количество часов (например, таких – SAMSUNG Galaxy Gear Sport).
Читайте также: ТОП-10 умных часов для больших и маленьких
Эппл Вотч и Андроид-устройство: соединяются ли между собой?
Как показывает практика, выход из экосистемы Apple возможен. В помощь тем, кто приобрел «яблочный» хронометр, но еще не насобирал на новенький iPhone, пригодится следующая инструкция, как подключить умные часы на iOS к Андроид-смартфону.
Решение задачи – использовать специальное программное обеспечение. Изначально, чтобы связать гаджеты между собой, нужно скачать на часы BLE Utility (своеобразный имитатор Эппл устройств), а на смартфон – Aerlink: Wear Connect for iOS, программу для доступа к устройствам Apple. Когда проги установлены, стоит:
-
включить Aerlink, а в нем iOS Service, не убирая оповещения;
-
открыть на часах скачанную утилиту, найти вкладку Peripheral;
-
на телефоне сразу же будет сигнал про обнаруженные часы;
-
нажать на него и дождаться соединения.
Если вдруг синхронизация не удалась, стоит перезапустить программы и попробовать вторично.
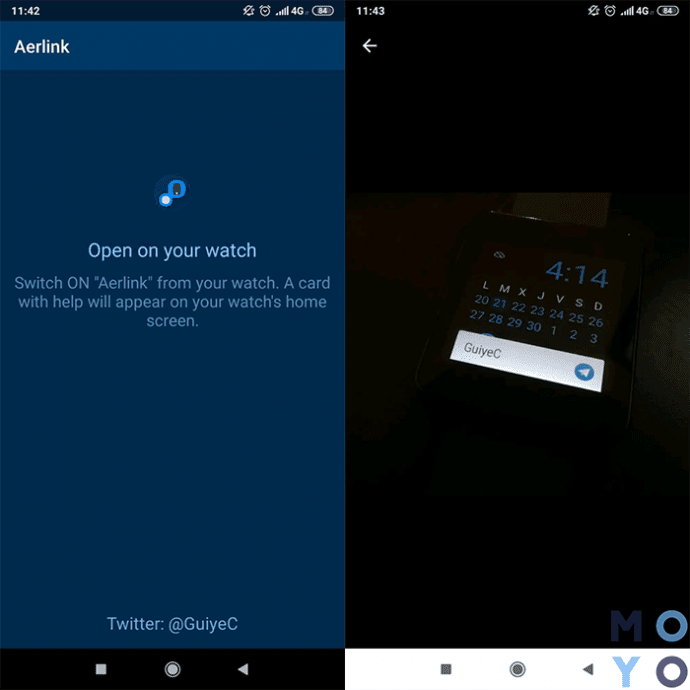
Немножко «дегтя»: Apple Watch работает на полную силу только с Айфоном, а в связке с Андроид-гаджетами часы имеют урезанный функционал. Но получать главные уведомления, видеть звонки (без возможности ответить), контролировать зарядку у пользователя возможность будет.
Смарт-часы и iOS-устройство: способы соединения
Раздел интересен тем, кто носит в кармане смартфон от Apple и мечтает при этом видеть на руке классические Хуавэй Вотч или другие часы известного бренда.
Может заинтересовать: Новинки LG – Watch Style и Watch Sport
Часы на Android Wear и iPhone
Связка напрямую между умными часами на андроиде и айфоном пока невозможна, а потому первый шаг – выполнить сопряжение смарт-вотч и Андроид-телефона. Как это сделать, описано в предыдущих разделах. Когда соединение уже произошло, дальше нужно:
-
загрузить на телефон с Андроид программу Aerlink: Wear Connect for iOS, она автоматически перенесется в часы;
-
найти в виртуальном магазине Эппл софт BLE Utility, установить на Айфон;
-
активировать Aerlink через часы, начать поиск устройства;
-
включить скачанную на Айфон программу, зайти во вкладку Peripheral;
-
на часах появится код для сопряжения, который нужно ввести в специальную строку на экране телефона.
После этого аксессуары соединятся. Андроид-часы в паре с iOS отображают все уведомления , позволяют настраивать музыку, принимать или отклонять звонки. Кстати, циферблат при входящих звонках оформлен в стиле iOS-устройств: просто и лаконично.
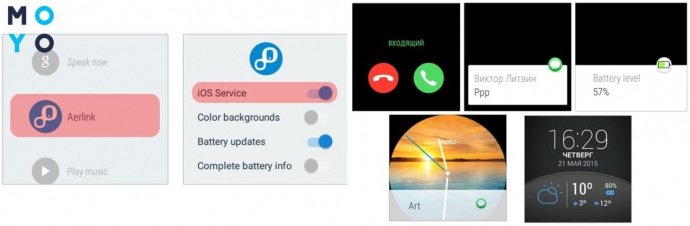
Apple Watch и iPhone: объединение в пару
Для этого дуэта не нужны дополнительные приложения. Подготовительные работы включают только активацию Wi-Fi и Bluetooth на Айфоне, как вариант, серии XR. Дальше поэтапно:
-
Если часы новые, нужно надеть их на руку и включить, удерживая кнопку сбоку корпуса, до появления логотипа.
-
Поднести часы к Айфон. На экране появится надпись о настройках через меню гаджета. Нажать «Дальше».
-
Навести камеру на циферблат хронометра. Подождать сигнала, что связка произошла успешно.
-
Зарегистрировать часы, придумав ID для входа.
Теперь нужно произвести настройки Эппл Вотч. Если вдруг во время настроек система потребует обновления ОС, нужно подтвердить действие, обновив ее до последней версии.
Интересно: Какие Apple Watch выбрать: сравнение моделей серии 1, 2, 3, 4, их характеристики и отзывы
Нюансы настройки Apple Watch
Во время подключения часы сами покажут перечень доступных функций, которые будут работать совместно с Айфон. Это поиск потерянного телефона, геолокация, доступ к интернету и другие. Они появляются на Эппл Вотч автоматически.
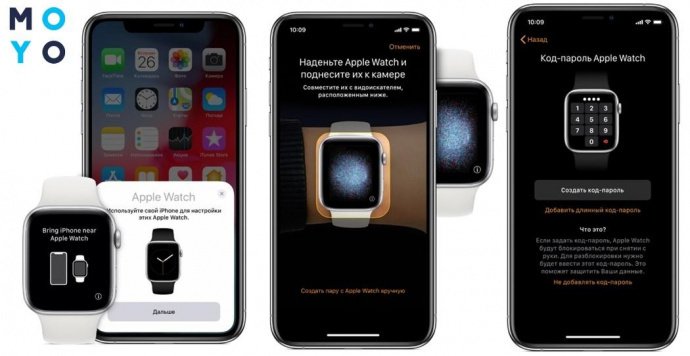
Кроме того, в настройках можно выбрать и другие возможности, например, голосовой помощник Siri. При активации его в часах функция автоматически станет доступна и на Айфоне, даже если до этого момента ни разу не использовалась. Во время соединения пользователь также устанавливает все нужные ему программы, создает пароль для Apple Pay и другое.
Сигнал о завершении синхронизации и всех настроек – легкий виброэффект в Эппл Вотч, в том числе в моделях Series 4. Как только это произойдет, следует нажать боковое колесико и все будет готово.
Если не удается соединить умные часы и телефон, какой выход?
Решений проблемы может быть несколько, все зависит от того, с каким устройством смарт-часы соединяются. Аксессуары могут не синхронизироваться, если:
|
На Android телефоне |
На iOS телефоне |
|
Приложение, выбранное для синхронизации, старой версии – нужно обновить. |
В связке Эппл Вотч + Айфон – если синхронизация не произошла при помощи камеры, пробуют делать это вручную, нажимая соответствующую надпись на экране. |
|
Возможно, на телефоне отключен Bluetooth – активировать функцию. |
Возможно на Айфоне не обновлено ПО – если обновление доступно, установить его. |
|
Сбои в системе – перезапустить часы и телефон. |
Отключен Bluetooth – проверить соединение. |
|
Если гаджеты соединились, но сигнал нестабильный – сбросить настройки часов. Для этого удалить часы из памяти Блютуз, из меню программы на телефоне и синхронизировать заново. |
Сбои в системе – выключить и еще раз включить оба устройства. |
Смарт-вотч для того и созданы, чтобы облегчить использование смартфона: экономить время на звонки и смс (не надо доставать телефон), свободно серфить по интернету, выполнять другие задачи. Только соединив оба устройства в единую систему, можно взять по максимуму от умных часов. Для этого достаточно знать модель хронометра с телефоном и использовать предложенные в статье мануалы. Все получится!
На данный момент существует большой выбор приложений для GPS часов. Они доступны для IOS и Android: Smart Baby Watch Q50, Q60, Q80, Q100, T58 и других, представленных на нашем сайте.
Если часы куплены не у нас, они могут быть «привязаны» к платному приложению и с бесплатным не работать. Наши часы работают с бесплатной программой, а также могут использоваться платные российские аналоги.
Информация для владельцев WindowsPhone
Для WindowsPhone можно установить LiveGPSTracks, зарегистрироваться там и трекинг осуществлять через эту программу, запуская ее в браузере. Звонки осуществляются на любые телефоны, внесенные через Приложение или смс командами в телефонную книгу часов. Прослушивание можно осуществлять через смс команду.
Информация для владельцев телефонов или планшетов с IOS или Android системой
Для большинства приложений для Smart baby watch, один родитель регистрирует часы, прописывает логин и пароль, затем это же Приложение устанавливается у второго родителя (бабушки, дедушки) и ему надо зайти под тем же логином и паролем, что и первый родитель.
SeTracker 1 или SeTracker3 (по настройкам идентичны)
Setracker 2 имеет все те же функции, но другой интерфейс
Маяк
Астериум
Step By Step
На данный момент самое оптимальное Приложение SeTracker3 (без пробела). Подробно о том, какое приложение выбрать читайте в нашем блоге: gps часы приложение.
Настройка Smart Baby Watch Q50 не отличается принципиально от Q80, Q100 и других. Разница только в слоте сим-карты, а также в моделях Q80, Q100 есть функция вибро-звонка, поэтому появляется дополнительный пункт меню.
smart baby watch q50 инструкция
smart baby watch q100 инструкция
Smart Baby Watch инструкция на русском языке
Приложение для GPS часов SeTracker 3
Приступим к установке и настройке SeTracker 3 для Smart Baby Watch. Если просканировали QR код на инструкции, ссылка на SeTracker появится автоматически, также автоматически пройдет регистрация при сканировании QR кода на часах. Если нет, заполняем вручную. Скачиваете приложение SeTracker в  или
или  .
.
 Аккаунт и пароль пока не заполняем, нажимаем кнопку «регистрация». На первом экране надо выбрать русский язык и регион — для России «Европа и Африка».
Аккаунт и пароль пока не заполняем, нажимаем кнопку «регистрация». На первом экране надо выбрать русский язык и регион — для России «Европа и Африка».
 В поле «ID» вводим ID код. Нажмите квадратик и считайте код, указанный на обратной стороне часов. Или вручную введите ID. IMEI также содержит ID (xxxx1234567890x), затем запускаете приложение. Если указан REC CODE, обратитесь к нам, мы дадим Вам ID код, соответствующий Вашему REC коду.
В поле «ID» вводим ID код. Нажмите квадратик и считайте код, указанный на обратной стороне часов. Или вручную введите ID. IMEI также содержит ID (xxxx1234567890x), затем запускаете приложение. Если указан REC CODE, обратитесь к нам, мы дадим Вам ID код, соответствующий Вашему REC коду.
Теперь заполняем поля «Логин» (номер телефона одного из родителей или email), «Имя» (имя ребенка) и «Пароль». Все буквенные символы нужно вводить латиницей. После подтверждения информации нажимаем «ОК». Последняя процедура — ввод указанного логина и пароля, авторизуемся. Видим следующий экран.
Меню интуитивно понятно, но пройдемся подробнее.
интуитивно понятно, но пройдемся подробнее.
Сначала заходим в «Настройки» и вводим по очереди всю информацию:
1. SOS-номера. Введите 3 главных номера с «8», а не «7» или «+7», на которые будет проходить звонок при нажатии кнопки SOS. Если звонок Вами отклонен, то часы будут звонить по этим 3-ем номерам по кругу, пока звонок не будет принят или отклонен с часов.
2. Голос. Это «прослушка». Введите свой номер телефона с «8», чтобы в ситуациях, когда это необходимо, подключиться к микрофону на часах ребенка и услышать, что происходит.
3. Режим работы. Установите частотность посыла вызова к GPS-трекеру. Чем меньше период, тем точнее данные, но быстрее разряжается батарея.
4. Не беспокоить. Установите интервалы, когда ребенку не будут поступать входящие вызовы, например, во время уроков. Хотя на часы могут звонить только те абоненты, которые есть в «разрешенных номерах», но кто-то может и забыть, что в это время ребенку звонить не стоит.
5. Настройка СМС. Здесь указывается Ваш номер. На него будут приходить уведомления о снятии часов с руки и низком заряде батареи.
6. Контакты. Здесь указываются «разрешенные номера», то есть те, с которых может поступать звонок на часы ребенка.
7. Телефон. Это «телефонная книга» — список номеров с именами, кому можно будет позвонить с часов (обычно это 10 номеров).
8. Язык и часовой пояс. Устанавливаем «русский» (чтобы на часах были русские слова) и устанавливаем время — для Москвы +3,00.
9. Датчик снятия с руки. Включаем его, чтобы получать уведомления.
10. Удаленное выключение. Ребенок сам не может выключить телефон кнопкой ВКЛ, это можете сделать только Вы, в данном пункте настроек.
11. Восстановление режима работы по умолчанию. Это сброс до заводских настроек.
После заполнения всех настроек, начинаем пользоваться всеми полезными функциями часов-телефона.
1. Где ребенок? На карте Вы будете видеть, где ребенок находится в данный момент. В помещение сигнал будет не таким точным (если в часах нет функции WIFI), но по истории маршрута видно, где ребенок находится.
2. Голосовые сообщения. Это раздел обмена голосовыми и текстовыми сообщениями. Текстовое сообщение (ограничено 15 символами) может быть написано со смартфона, с часов можно отправить только голосовое сообщение, а принимать любые.
3. Здоровье. Здесь можно настроить шагомер, указав вес ребенка и длину шага. Затем можно будет просматривать пройденное расстояние и количество шагов за определенное время.
4. Отчеты. Это история маршрута. Указываете дату и время, за которое Вас интересует маршрут ребенка.
5. Гео-зона. Работает как «электронный забор». Устанавливаете здесь метку с выбранным радиусом окружности. При «нарушении границ» Вы получите уведомление.
6. Награды. Вы можете поставить лайк своему малышу, послав сердечко, если Вы, например, довольны его поведением или если он получил хорошую оценку.
7. Сообщение. Здесь сохранена история уведомлений: о снятии часов, о нажатии кнопки SOS и другие
8. Будильник. Здесь Вы сможете настроить 3 будильника, даже если Вас нет дома со своего смартфона или планшета, чтобы ребенок не пропустил занятий и тренировок.
9. Где найти? Если Вы потеряли часы где-то в помещении, выбираете в Приложении эту функцию и часы будут издавать мелодию, по которой Вы и сможете их найти.
10. Настройки. В любой момент можно исправить номера телефонов и другую информацию в настройках.
Чтобы настроить на цифре 1 телефон мамы, а на цифре 2 телефон папы
Нужно отправить 2 сообщения с Вашего телефона на часы (без пробелов с запятыми):
1. Делаем телефон родителя главным. Отправляем смс:
pw,523681,center,номер телефона# — ждем ответ. Должен прийти ответ «center,ok»
2.отправляем вторую смс (или третью, у кого как)
makefriend,0#
Обзор приложений для GPS часов
Для большинства моделей можно установить бесплатное Приложение SeTracker или SeTracker 2. Сейчас в SeTracker 2 внесены значительные доработки. И, если раньше мы не рекомендовали ее, то сейчас программа содержит все функции и является очень стабильной. Единственным минусом этих приложений является не всегда обновленные карты и редкие сбои в гео-локации.
Меню интуитивно понятное и простое.
Приложение Маяк на данный момент рекомендовать не можем. Плохая техническая поддержка. Анонсируется ее круглосуточная работа, но на деле у Вас только принимают заявку круглосуточно. Решать проблему будут в будни, в рабочие часы. Частые сбои в работе Приложения. Это не допустимо для платного приложения.
Приложение WokkaLokka часто не подходит для регионов. Просто не идентифицирует устройство. Техподдержка отвечает долго, часто не может решить проблему. Трек не удобный, стрелки не соединены линией.
Частой проблемой платных приложений является то, что очень быстро разряжаются часы. В тех поддержке помочь не могут.
Приложение Астериум работает не корректно. Если ребенок находится в здании, приходят смс, что он вышел, потом зашел и часы быстрее разряжаются. Неудобный трек по истории маршрутов.
При покупке часов у нас, вышлем при необходимости также команды в виде смс для осуществления более сложных настроек. Модели часов с GPS
Многие модели часов не предназначены для работы с определенной веткой смартфонов. К примеру, линейка Tizen, которая разработана компанией Samsung для их же творений линейки Galaxy, не может полноценно функционировать с Айфонами. Модели, поддерживающие операционную систему Wear OS, не будут вступать в сопряжение с Windows смартфонами. То есть, при покупке стоит консультироваться с продавцом и уточнять поддержку телефонов. Потому в первую очередь стоит обращать внимание во время покупки часов на технические характеристики и системные требования.
Условия для правильной работы часов с телефоном
Немаловажную роль в успешной работе часов играет своевременное обновление программного обеспечения. Если версия ПО устаревшая, тогда скорость и качество работы может заметно прихрамывать. Стоит заметить, что подавляющее число смарт-часов состыковываются с операционными системами не ниже Android 4.2 и iOS 7. Какие действия придется осуществить для сопряжения на обоих гаджетах:
- Активировать мобильные девайсы.
- Убедиться в достаточном уровне заряда аккумулятора (в случае недостатка энергии восполнить запас)
- Деактивировать все соединения, если часы были подключены к другому телефону (процедура производится в специальном приложении).
- Запустить на обоих устройствах Bluetooth-модуль.
Как подключить часы к телефону в первый раз
Перед подключением стоит учитывать, что каждая операционная система поддерживает собственные приложения. Конечно, существуют универсальные модели, которые могут подойти под любой девайс, однако большинство вариантов предназначены исключительно под свой модельный ряд. Принцип подключения часов на разных операционных системах достаточно схож, единственное отличие заключается в использовании других приложений.
Подключение к телефону на Android
Не считая Smart-часы Apple Watch, подавляющее количество остальных умных девайсов свободно подключаются к смартфонам на базе Android. Синхронизация практически для всех моделей одинакова, меняться может только расположение элементов управление в главном меню. Как осуществляется сопряжение:
- Установить в телефон программу для подключения умных часов. В большинстве случаев таким приложением считается WEAR OS, однако в руководстве по эксплуатации может указываться любой софт. Для скачивания можно воспользоваться магазином Play Market.
- Активировать часы наручный гаджет, после чего включить программу в смартфоне.
- Часы разместить максимально близко к телефону.
- Перейти в приложении в раздел настроек и ожидать появление названия.
- Далее потребуется ввести защитный код, после чего нажать на клавишу подключения. Большинство моделей вводят пароль автоматически, однако в некоторых моделях процедуру придется выполнить вручную. По умолчанию пин-код находится в руководстве по эксплуатации.
- Если все действия выполнены верно, на рабочем столе появится надпись, подтверждающая подключение.
Подключение к iPhone
Главное преимущество подключения часов к устройствам Apple заключается в том, что во время процедуры нет необходимости устанавливать стороннее программное обеспечение. Синхронизация мобильных гаджетов происходит автоматически благодаря модулю Bluetooth. Схема подключения к телефону на базе iOS следующая:
- Активировать в мобильном телефоне модель Wi-Fi или Bluetooth.
- Включить смарт-часы apple watch с помощью специальной кнопки, которая расположена в верхней части корпуса.
- Дождаться появления логотипа и расположить наручный девайс рядом со смартфоном.
- Система телефона автоматически отыщет сторонний гаджет, после чего появиться надпись о сопряжении.
- Нажать на клавишу продолжения и навести камеру смартфона в центр экрана часов.
- После получения уведомления об успешной синхронизации пройти этап регистрации путем ввода идентификационного номера часов.
- Установить необходимые параметры системы исходя из собственных предпочтений.
Телефон Windows Phone
В случае сопряжений наручных часов к мобильным телефонам Windows стоит учесть тот факт, что для синхронизации существует небольшое количество подходящих часов. Однако во время подключения необязательно устанавливать вспомогательные программы. Достаточно использовать модуль Bluetooth или Wi-Fi. Как состыковать устройства:
- Включить модуль беспроводного соединения в смартфоне.
- Активировать часы кнопкой на корпусе.
- Дождаться пока система телефона найдет наручный девайс.
- Нажать на кнопку синхронизации, после чего система запросит код подтверждения.
- Ввести пароль и ожидать подключения гаджетов.
- Настроить умные часы.
Установка приложения на телефон
Для подключения часов под телефоны с операционной системой Android компания Google разработал специальное программное обеспечение – Wear OS. Главной задачей приложения считается обеспечение пользователя удобными инструментами для настройки часов, а также сопряжение гаджетов. Скачать утилиту можно с официального магазина Play Market. Что понадобится сделать:
- Зайти в Google Play.
- Скачать и установить приложение на смартфон.
- При первом запуске установить необходимые параметры системы, используя встроенную инструкцию.
В процессе настройки в первую очередь необходимо позаботиться об оповещениях. Пользователь должен установить достаточную громкость, ведь в противном случае уведомление останется незамеченным. Главным преимуществом наручных гаджетов можно назвать поддержку сервиса Google Now, который выступает в качестве голосового помощника. Данный ресурс необходимо обязательно активировать.
Далее рекомендуется воспользоваться навигационными возможностями часов и включить геопозиционирование. Активация производится с помощью мобильного телефона. Если операция прошла успешно, тогда владелец устройства сможет строить нужные маршруты.
Также будет полезным подключить функцию использования контактов, которая позволит совершать звонки и отправлять СМС-оповещения собеседникам. Очень удобный инструмент, ведь при получении уведомления необязательно доставать смартфон, а можно прочитать его на дисплее часов. Ответ задается с помощью голосового ввода, поэтому не придется тратить время на написание текста.
Установка приложения на умные часы
Принцип установки приложения на Smart-часы практически ничем не отличается от проведения подобной процедуры на смартфоне. Если операционная система обоих гаджетов позволяет провести синхронизацию между собой, тогда можно приступать к скачиванию программы. Что потребуется сделать:
- Нажать на дисплей наручного девайса, если он выключен.
- Открыть список имеющихся программ с помощью клавиши питания.
- Пролистать в нижний отдел приложений и открыть официальный магазин Play Market.
- Войти в учетную запись Google, необходимую для настройки гаджета.
- Для поиска приложения воспользоваться поисковой строкой магазина.
- Для ввода запроса можно воспользоваться клавиатурой или голосовым помощником.
- Скачать приложение на часы, после чего потребуется пройти этап настройки.
Как подключить часы к другому телефону
Процедура подключения умных часов к другому телефону производится аналогично методом синхронизации, который был описан выше.
Однако прежде чем провести процедуру, необходимо отвязать часы от предыдущего устройства. Сделать это можно в настройках приложения на наручном гаджете.
Далее операция производится довольно просто. На новый мобильный телефон необходимо установить утилиту Wear OS и следовать инструкциям, приложенным выше.
Как подключить к телефону ещё одни часы
К мобильному устройству с операционной системой Android можно подключать одновременно несколько умных часов. Разработчики подошли к данному вопросу внимательно, поэтому можно на одном устройстве синхронизировать всё семейство.
Чтобы провести процедуру, потребуется зайти в утилиту Wear OS и на рабочем столе нажать на стрелочку, направленную вниз. Перед пользователем откроется окно с добавлением другого гаджета. Далее система предложит короткую инструкцию для подключения. Остальные SMART-часы подключаются аналогичным образом.
Стоит заметить, что приложение Wear OS не имеет ограничений в плане количества сопряженных устройств. Если в телефоне установлена другая программа, то следует воспользоваться аналогичным инструментом.
Что касается операционной системы iOS, то процесс синхронизации вторых часов производится намного проще. На рабочем столе программы будет специальная кнопка, по нажатию которой добавится дополнительный гаджет. После сопряжения устройств можно приступать к первичным настройкам. В первую очередь рекомендуется подстроить под себя виджеты и произвести активацию оповещений.
Как использовать смарт-часы без смартфона
Если учитывать обязательную синхронизацию наручных гаджетов с мобильным телефоном через модуль Wi-Fi или Bluetooth, то может показаться, что полноценное функционирование часов возможно только в сопряжении со смартфоном. Однако это не совсем так. Производители уже давно изготавливают такие модели, которые могут работать самостоятельно, без поддержки мобильного устройства. Конечно, стоит учесть, что по большей мере они предназначены для отслеживания здоровья человека. Они могут мерить пульс, отслеживать качество сна и анализировать физическую активность, после чего полученные результаты сохранять в недрах памяти системы. Данную информацию можно увидеть после подключения к телефону.
Также существуют варианты, которые могут носить в себе SIM-карт. Следовательно, умные часы можно назвать полноценным телефоном, так как с них можно осуществлять звонки и отправлять СМС. Конечно, удобным такое использование не назовешь, однако в мобильности смартфон будет уступать. Какие операции можно производить на подобном девайсе:
- Устанавливать будильник и использовать секундомер;
- Использовать таймер;
- Просматривать время, дату;
- Просматривать запланированные мероприятия;
- Отслеживать количество совершенных шагов;
- Переводить гаджет в авиарежим;
- Прослушивать музыкальные треки;
- Измерять пульс;
- Настраивать циферблат;
- Менять виджеты;
- Совершать звонки и отправлять СМС.
Почему смарт часы не подключаются
Периодически возникают ситуации, когда умные часы не могут синхронизироваться с мобильным телефоном. Стоит подробно изучить проблемы и методы их решения:
| Ошибка при подключении |
|
| Потеря связи после сопряжения устройств |
|
Иногда к smart watch не прилагается инструкция по применению, либо же идет на иностранном языке. Это неудобно тем, кто впервые приобретает носимый гаджет и не знает, как подключить умные часы к телефону на базе android. Рассмотрим, как это сделать.
Инструкция подключения smart watch к смартфону
Как синхронизировать смарт часы со смартфоном.
- Для начала загрузите приложение Android Wear из Play Market, предоставляется оно бесплатно.
- Включите смарт часы, запустите скачанную программу на телефоне, гаджет расположите на расстоянии не более 1 метра от смартфона.
- В приложении нажмите «Настроить», на экране отобразится название часов, выберите их.
- На дисплеях обоих устройств отобразятся коды, если они одинаковые – кликните «Подключить», в противном случае выполните процедуру повторно.
Если процесс выполнен успешно, то в программе Android Wear отобразится значок «Подключено».
Как подключить 2 и более smart watch?
Родители, у которых 2 и более детей, покупают сразу несколько детских смартчасов, возникает вопрос: «можно ли контролировать 2-3 девайса с одного смартфона?». Да, такая возможность есть. Для начала откройте то же приложение Android Wear. Далее увидите рядом с уже подключенными устройствами стрелочку вниз, нажмите ее. Потом откроется меню «Новые часы», где согласно подсказкам подключаются вторые смарт вотч. Если захотите добавить третий гаджет, следуйте этой же инструкции. Ограничений по количеству подключаемых девайсов нет.
Если не удается синхронизировать
Разберем популярные причины, почему девайсы на android wear не подключаются к смартфону. Первое, что нужно проверить, подключение к интернету – включена ли передача данных. Если да, посмотрим еще на 3 причины.
- Обновление операционной системы и приложений Google. Обратите внимание на совместимость устройств. Smartwatch на андроид wear подключаются к телефонам и планшетам на адроид 4 и выше. Проверьте этот параметр. Кроме ОС на девайсе должны быть Google-сервисы 7.3.28 и новее, программа Google-поиск 4.0, приложение Android Wear 1.0.
- Посмотрите, не забыли ли включить Bluetooth на телефоне (В настройках, раздел «Беспроводные сети»).
- На смарт часах не должен быть включен режим полета. Зайдите в параметры устройства и проверьте.
Это основные моменты, когда смартфон или планшет не видит девайс. В случае, если операционная система и программы нужных версий, режим полета отключен, а блютуз активен, перезапустите оба устройства. Также помогает сброс настроек.
Зайдите в настройки гаджета, выберите раздел «Системные», а потом «Отключить и сбросить настройки».
Если телефон все так же не видит умные часы, удалите и снова установите программу Android Wear. Повторите процесс синхронизации.
Подключение выполнено, но оно неустойчиво, что делать?
Если подключение смарт гаджета и телефона состоялось, но оно неустойчиво, проверьте, на каком расстоянии устройства друг от друга: оно не должно превышать 1 метр. Еще может подводить интернет-соединение, убедитесь, что оно стабильно. Также попробуйте выполнить действия, применимые если подключения нет: обновление ОС и программ до нужной версии, посмотреть активность Bluetooth, убедиться, что отключен режим полета. Дальше тоже по схеме: пробуем переустановить Андроид Wear или сбросить параметры.





Добавить комментарий