Программы для восстановления iPhone

Восстановление Айфона – довольно быстрая процедура, которая подразумевает наличие на компьютере либо iTunes, либо других специальных программ. Все они предлагают своим пользователям не только функцию восстановления данных и самой iOS, но и другие возможности, такие как исправление ошибок системы, перенос информации на другой телефон, разблокировку Айфона и многое другое.
Содержание
- Восстановление iPhone
- Восстановление пользовательских файлов
- Возврат данных на iPhone: что это такое
- Восстановление копии Айфон: простые способы
- Сервис Айтюнс: как «вытащить» инфу?
- Когда резерв создавался в iCloud: пошаговый гайд по восстановлению
- Восстановление резерва на Айфон с помощью других приложений
- В итоге
Восстановление iPhone
Эта процедура подразумевает под собой полный сброс всех настроек и данных с устройства. Перед этим пользователь может сделать резервную копию файлов с помощью самой программы либо через сервис iCloud на телефоне или компьютере.
Способ 1: CopyTrans Shelbee
Простая программа на русском языке для быстрого выполнения поставленной задачи. Обладает интуитивно понятным интерфейсом, где есть только 2 функции, а также выбор модели смартфона. Её достоинством можно считать обеспечение целостности данных при резервном копировании. Поэтому пользователь может не волноваться за сохранность важных для него файлов.

Чтобы восстановить iPhone, нужно заранее создать backup-файл, где будет содержаться вся нужная информация для сохранения: контакты, сообщения, закладки, фотографии и т.д. Купив полную версию продукта, пользователю станет доступна функция восстановления отдельных данных устройства.
iTunes
Восстановить Айфон можно и с помощью стандартной программы iTunes от Apple на компьютере. Она поможет сбросить все настройки устройства, перепрошить его, а также восстановить отдельные файлы (фотографии, видео, контакты и т.д.). О том, как это сделать, читайте в следующей статье.

Подробнее: Как восстановить iPhone, iPad или iPod через iTunes
Стандартные функции iPhone
Восстановление iPhone также возможно и с помощью изменения настроек самого телефона. Только в этом случае пользователь может сохранить не отдельные файлы, как это предлагают специальные программы, а сделать полную резервную копию или стереть все данные без сохранения.
Сброс настроек устройства
Самый быстрый способ сбросить текущее состояние телефона. Для этого необходимо зайти в настройки и перейти в соответствующий раздел. По желанию заранее можно сделать резервную копию всех данных, используя iTunes или iCloud. Какие действия нужно предпринять далее, рассмотрено в статье ниже.

Подробнее: Как стереть iPhone: два способа выполнения процедуры
Удалить все данные с телефона можно и удаленно. Для этого понадобится компьютер и доступ в iCloud, к которому привязан Айфон. В процессе восстановления будет использоваться функция «Найти iPhone». Подробнее о том, как это сделать, читайте в Способе 4 следующей статьи.
Подробнее:
Как выполнить полный сброс iPhone
Как зайти в почту iСloud с iPhone
Восстановление пользовательских файлов
Эта процедура включает в себя не сброс всех настроек и перехода к прежней версии телефона, как в первом случае, а восстановление лишь определённых данных, которые были случайно удалены владельцем или другими людьми.
Dr.fone
Полезная программа, включающая в себя не только функцию восстановления пользовательских файлов, но и множество других полезных инструментов. Например, исправление ошибок на Айфоне, разблокировка телефона, если забыт пароль, передача данных от одного устройства к другому и т.д.

EaseUS MobiSaver
Позволяет восстановить пользовательские файлы, такие как фотографии, видео, контакты, сообщения и т.д. Сканирует устройство на наличие бэкапов iCloud и iTunes, а затем предоставляет список доступных к восстановлению данных. С помощью EaseUS MobiSaver можно восстановить состояние смартфона до момента, когда нужные файлы были ещё не удалены. Стоит отметить отсутствие русского перевода, что для некоторых может стать существенным недостатком.

Primo iPhone Data Recovery
Ещё одна утилита, необходимая для отката устройства к нужному состоянию, когда важные файлы ещё не были удалены. Отличается от других наличием полезной функции для исправления ошибок системы iOS. Поддерживает восстановление с помощью данных iTunes и iCloud.

Приведенные выше программы могут как восстанавливать Айфон с полным уничтожением всех данных, так и восстановить файлы выборочно, удалённые пользователем по ошибке. Кроме того, настройки самого смартфона предполагают функцию полного сброса без использования стороннего ПО.
 Мы рады, что смогли помочь Вам в решении проблемы.
Мы рады, что смогли помочь Вам в решении проблемы.
Добавьте сайт Lumpics.ru в закладки и мы еще пригодимся вам.
Отблагодарите автора, поделитесь статьей в социальных сетях.
Опишите, что у вас не получилось. Наши специалисты постараются ответить максимально быстро.
Помогла ли вам эта статья?
Многие юзеры перебрасывают накопленную на Айфоне инфу в резерв. Такие архивы могут сберегаться в физических хранилищах или в инете, главное здесь – другое: при потере или повреждении iPhone вся инфа с него останется целой и невредимой.
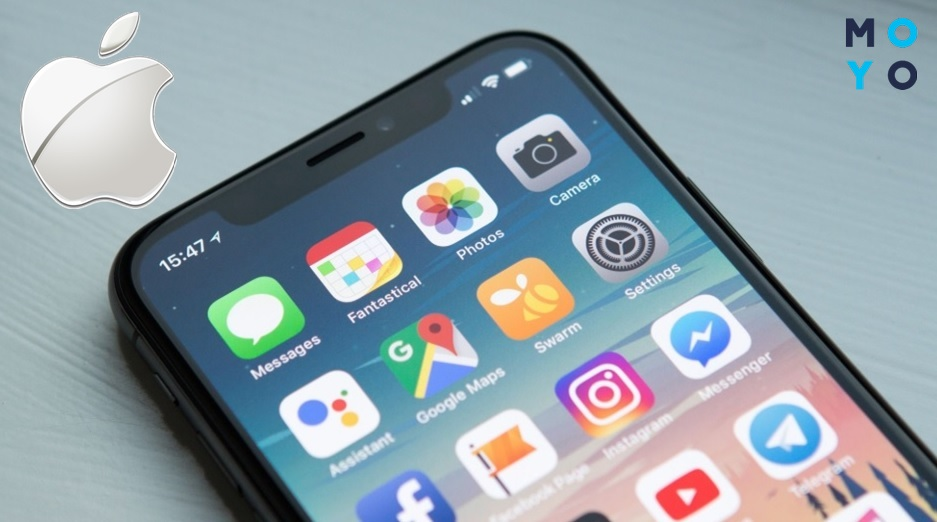
Инструкцию по созданию резерва читайте здесь: Как сделать резервную копию на iPhone: 5 советов и рекомендации
Создавая резерв, юзер в первую очередь думает, как уберечь важные для него данные. Но что сделать, если вдруг понадобится доступ к этим файлам? Можно ли восстановить резервную копию iPhone? Ниже приведены несколько самых популярных способов возврата инфы.
Возврат данных на iPhone: что это такое
Восстановить резервную копию – значит возвратить информацию из архива обратно в память девайса. Как отправлять в резерв, так и восстанавливать можно фотоснимки, сообщения и письма, программы.
Восстановление копии Айфон: простые способы
Выбирать оптимальный метод для восстановления скопированных файлов необходимо в зависимости от того, каким способом создавался резерв. Далее статья предлагает пошаговую инструкцию для реализации всех возможных методов.
Информация для общего развития: Новости от Apple – новая продукция Red и другие новинки
Сервис Айтюнс: как «вытащить» инфу?
Чтобы восстановить резервную копию Айфон через Айтюнс, нужно выполнить 7 несложных шагов:
1. Активировать сервис на гаджете, который применялся для копии (это может быть ПК и другой гаджет с iOS, например MacBook).
2. Обновить программу до современной версии (на ПК это «Справка» – «Обновления», на других агрегатах зачастую обновляется автоматически, просто проверить версию).
3. Подключить Айфон через usb-кабель к девайсу с iTunes. Если требуется ввести шифр для синхронизации – ввести его в нужное окошко.
4. После соединения программы со смартфоном выбрать название своего гаджета в iTunes.
Примечание: бывает, что iPhone не отображается в программе. В таком случае необходимо проверить совместимость iTunes с компьютером и убедиться в работоспособности портов USB. Если и это не помогло – попробовать перезапустить ноутбук или обратиться за помощью в техподдержку Apple.
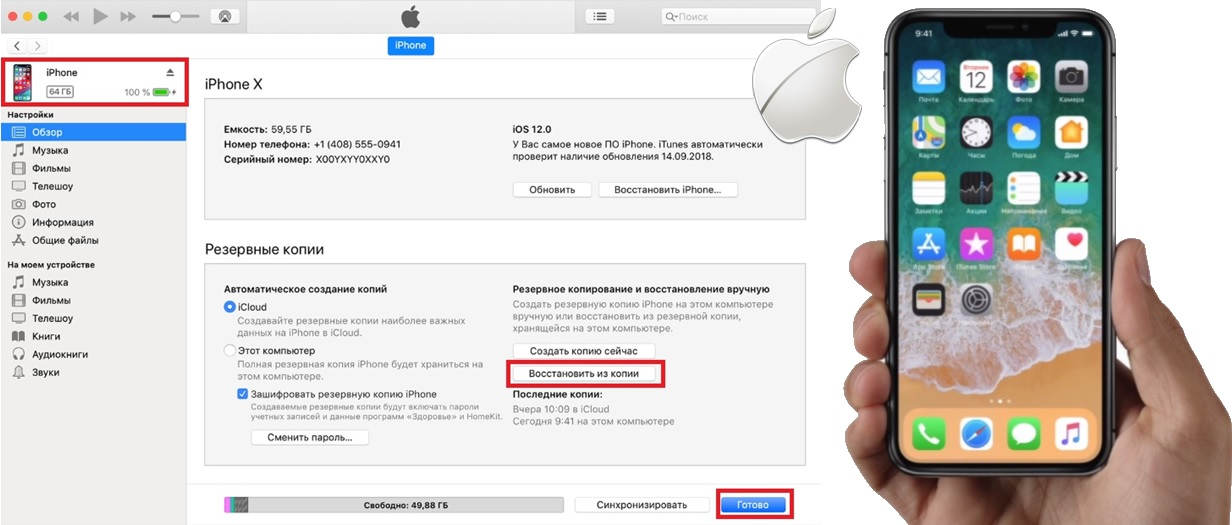
5. Зайти в раздел «Обзор» и кликнуть «Восстановить из копии».
6. Откроется перечень резервов, сформированный по дате.
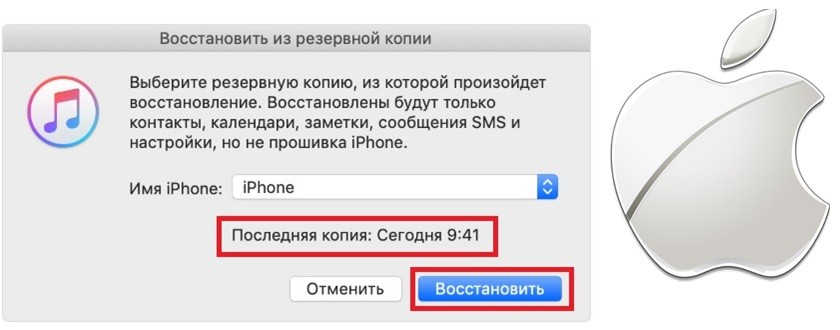
7. Найти в этом реестре нужный блок и подтвердить его восстановление одноименной кнопкой.
Запустится перенос папок из резерва на смартфон. Те, кто не знает, как восстановить iPhone из резервной копии iTunes, часто делают грубую ошибку: отключают девайс сразу же, как только он перезапустился. Но чтобы восстановление прошло успешно, стоит обязательно дождаться повторной синхронизации, и только после этого разъединять устройства.
Важно! Сервис iTunes «не отдает» назад пользователю некоторый контент: любимые треки или видеоролики не получится восстановить обратно на гаджете. Если они были ценными – придется скачивать их заново.
Когда резерв создавался в iCloud: пошаговый гайд по восстановлению
Этот раздел подробно расскажет, как восстановить Айфон из резервной копии iCloud. На начальном этапе нужно посмотреть версию операционки, и, если есть более современная, – обновить iOS на своем девайсе. Для этого найти в «Настройках» пункт «Обновление ПО».
Теперь пошагово:
- в iCloud отыскать строку «Резервная копия» и удостовериться, что сохраненные файлы на месте;
- в разделе «Основные» найти «Сброс» и «Стереть контент и настройки»;
- система спросит подтверждение, нажать ОК, соглашаясь на удаление всех данных.
После этого программы, мультимедиа и др. полностью исчезнут из памяти гаджета от Эпл (как вариант, iPhone 8).
Интересно также: Обзор Apple iPhone 8 и Айфон 10 – сравнение 2 флагманов
Следующие манипуляции направлены на возвращение ранее скопированной инфы. Чтобы восстановить резервную копию Айфон через iCloud, нужно:
- после перезагрузки зайти в Настройки.
- кликнуть по строке «Восстановить из копии iCloud».
- вписать данные своего Apple ID.
- нажать на нужный вариант и ждать конец переноса данных из сервиса на Айфон.
Если отключить девайс от всемирной сети раньше – восстановление прервется. В зависимости от объемов резерва перенос длится порядка 60 минут.
iTunes и iCloud – два принципиально разных софта. Один сохраняет копии данных на компьютере, второй формирует резерв во всемирной сети Интернет. Кто же работает быстрее и откуда восстановить инфу будет проще? Подскажет таблица.
| Параметры для сравнения | iTunes | iCloud |
|---|---|---|
| Необходимость подключения к Интернету | Не нужно, программа уже установлена на компьютере и работает без интернета | Обязательно |
| Возможность восстановления из любой точки мира | Нет. Только при наличии устройства со скачанной программой iTunes | Да, достаточно выхода в интернет |
| Пароли | Не нужно | Должна быть регистрация в Apple ID, нужны данные от аккаунта |
Восстановление резерва на Айфон с помощью других приложений
Бывает, что владельцы фаблетов бренда Apple используют для создания резервного хранилища сторонние ресурсы. Самыми крутыми и востребованными выступают iTools и iMazing. Как с ними работать – далее по тексту.
Возможно, вас также заинтересует: Как перенести контакты с Android на iPhone: 3 проверенных способа
Возврат копии из iTools
Этот раздел будет интересен тем юзерам, которые предпочли для сбережения своих копи-папок альтернативный софт iTools. Чтобы «вытянуть» из него сохраненную ранее информацию, нужно:
- запустить софт на компьютере;
- нажать на верхней панели инструмент «Toolbox»;
- из раздела «Data Management» выбрать «Super Restore»;
- откроется перечень копий, из которых найти нужную можно по дате и объему папки.
Файлы, масса которых измеряется в Кб, содержат только телефоны и контакты, папки с большим весом и измеряемые в Мб – это фото, мультимедиа, программы.
Определившись с нужным вариантом резерва, следует нажать Next. Откроется папка, в которой будет перечень контента, готового к возвращению на гаджет. Нужно пометить галочкой подходящие папки и нажать «Restoring». Напротив файла сервис начнет выводить процент восстановленной информации. После достижения 100% остается кликнуть кнопку «Restore Complete»: после этого все данные перенесутся в память Айфона (например, модели iPhone 7).
Интересно: Как поставить рингтон на Айфон: пошаговая инструкция для 2 ОС: Windows и MAC
Восстановить данные с помощью iMazing
Сервис iMazing удобен тем, что сохраненные копии можно просматривать. Кроме того, он позволяет юзеру восстанавливать не весь комплекс файлов, а только нужный ему перечень. Такой особенностью приложение напоминает iTools, правда, на этом сходство заканчивается.
Итак, чтобы восстановить данные из резервной копии iPhone через iMazing, надо:
- Активировать в iCloud режим «Найти iPhone». Для этого кликнуть в настройках на свое имя, перейти в iCloud и повернуть рычажок на выкл. напротив нужного режима.
- Синхронизироваться с ПК. Подключить Айфон (например, iPhone XS) к компьютеру, активировать программу и выбрать название девайса в левой части меню. Нажать Restore a Backup.
- Определиться с нужной копией. В открывшемся окне сервис покажет все резервы. Посмотрев по дате, найти нужный и подтвердить выбор кнопкой Choose снизу справа. Если нужно восстановить только отдельные файлы – использовать кнопку Customize, и дальше – Next.
Бывает, что резервная копия находится под паролем. В таком случае необходимо ввести шифр. После всех действий начнется процесс восстановления. По его завершению смартфон перезапустится и будет снова готов к работе, уже вмещая в памяти всю инфу из резерва.
Примечание: создавать копии в iMazing можно и в демо-версии. А вот чтобы вернуть данные, придется приобрести лицензию на софт.
В итоге
Собрать данные в резерве – это только половина дела, нужно также уметь «вытащить» файлы обратно при необходимости. Используя предложенный в статье мануал, получится виртуозно перебрасывать информацию «туда-обратно», не боясь растерять драгоценные папки из Айфон.




Добавить комментарий