Почему не переходит по ссылке?
Создание интернет-магазина в ВКонтакте — это простой и бесплатный способ получить доступ к многомиллионной аудитории этой соцсети. Мы покажем, как быстро создать интернет-магазин, настроить его и начать получать первые заказы.
Как создать сообщество для интернет-магазина
Как настроить интернет-магазин в ВК
Добавление информации о магазине, условиях оплаты и доставки
Настройка «красивого» URL группы магазина
Добавление обложки сообщества
Подключение функции «Сообщения» и настройка виджета ВК
Настройка кнопки действия
Как добавлять и редактировать товары в интернет-магазине в ВК
Добавление товаров в каталог вручную
Автоматическая загрузка товаров в магазин ВК
Вывод блока с товарами над лентой новостей
Обработка заказов
Настройка приема оплаты в магазине ВК через VK Pay
Содержание
- Как создать сообщество для интернет-магазина
- Как настроить интернет-магазин в ВК
- Как добавлять и редактировать товары в интернет-магазине в ВК
- Запустили интернет-магазин в ВК — что дальше?
- Не открывается ссылка внутри ВК, Одноклассников или другого популярного сайта
- Не открывается ссылка на другой сайт или документ
- Почему еще ссылка может не открываться?
- Смотри также
- Почему ВК блокирует ссылки?
- Методы обхода блокировки ссылок в ВК
- Как подключиться к конференции Zoom по ссылке на компьютере
- Как войти в конференцию Зум по идентификатору без регистрации аккаунта на ПК
- Как подключиться по звонку в Зум на компьютере
- Как войти в конференцию Zoom без скачивания программы на ПК
- Сколько человек может подключиться к встрече в Zoom
- Как войти в конференцию Зум по ссылке на смартфоне
- Как войти в Zoom по идентификатору конференции с телефона
- Как подключиться по звонку в Зум на телефоне
Как создать сообщество для интернет-магазина
Для создания интернет-магазина в ВКонтакте определитесь с типом сообщества. Доступно два варианта: группа и паблик.
Отличия между группой и пабликом:
- Расположение разделов. В паблике разделы «Обсуждения», «Фотографии», «Видеоролики» видны не сразу — надо проскроллить страницу, чтобы их увидеть. В группе эти разделы находятся над лентой — такой интерфейс лучше подходит для интернет-магазина.
- Приватность. Группа может быть открытой, закрытой и приватной. Вступить в закрытую группу можно, если администратор принял вашу заявку. В пабликах настройки приватности недоступны.
- Способы раскрутки. В группах есть функция «Пригласить друзей». Она позволяет участнику группы пригласить в нее своих друзей. Ограничение — не более 40 человек в сутки. Этот метод продвижения удобен для интернет-магазинов. В пабликах такая функция недоступна.
Как видите, для интернет-магазина во ВКонтакте больше подходит именно группа. Для ее создания в личном кабинете в главном меню слева выберите «Сообщества». В открывшемся окне кликните «Создать сообщество».
Из предложенных вариантов выберите «Бизнес».
Назовите сообщество и выберите из списка подходящую тематику. Для интернет-магазина украшений из бисера подходит тематика «Украшения, бижутерия». Если у вас есть сайт, укажите его адрес.
Нажмите на кнопку «Создать сообщество» — интернет-магазин в сообществе создан.
В сообществе выполните такие действия:
1. Добавьте фотографию. Выберите фотографию, которая лучше всего отражает товарный ассортимент интернет-магазина.
2. Заполните информацию о магазине. Кратко опишите свою деятельность, укажите сайт, номер телефона, часы работы магазина. Для отображения магазина на Яндекс.Картах добавьте адрес магазина (город, улицу и станцию метро).
Подробно о других настройках интернет-магазина ВКонтакте расскажем ниже.
Как настроить интернет-магазин в ВК
Добавление информации о магазине, условиях оплаты и доставки
Предоставьте своим пользователям подробную информацию о правилах покупки. Расскажите об условиях оплаты и доставки.
Как это сделать:
Кликните в правом меню на пункт «Управление».
Выберите «Разделы» и найдите пункт «Товары». По умолчанию этот пункт отключен, активируйте его, выбрав базовые или расширенные настройки. После этого действия у вас появится возможность добавлять в интернет-магазин товары.
В пункте «Товары» перейдите по ссылке «Показать настройки».
В настройках товаров:
- Укажите страну и регион, в которых работает ваш интернет-магазин.
- Включите комментарии к товарам. Пользователи смогут делиться впечатлением о полученном товаре, рекомендовать его другим покупателям.
- Укажите валюту магазина. Цену можно указывать в рублях, белорусских рублях, долларах США, евро, тенге и гривнах.
- Оставьте контакт для связи. Если пользователь нажмет кнопку «Написать продавцу», то в карточке товара будет открываться переписка с этим человеком.
По умолчанию пункт «Доп. информация» отключен. Включите его и кликните по ссылке «Условия оплаты и доставки». В открывшемся окне выберите «Редактировать», в соответствующих полях напишите о своем интернет-магазине, опишите условия оплаты и доставки.
Настройте доступ к странице. Для этого кликните на ссылку «Доступ к странице» в нижнем левом углу. Укажите, кто может просматривать эту страницу (все пользователи, только участники сообщества, только редакторы и администраторы). Установите, кто может вносить изменения в эту страницу. Сохраните изменения.
Убедитесь, что в настройках включены уведомления о новых заказах. Укажите того, кто будет получать уведомления.
Настройка «красивого» URL группы магазина
Каждая личная страница или сообщество получает свой уникальный id из 9 цифр, который идет после https://vk.com/. Например, интернет-магазин украшений из бисера получил адрес https://vk.com/public195574912.
Такой адрес сложно запомнить пользователям, потому что он не вызывает каких-либо ассоциаций. Но его можно изменить на буквенный — https://vk.com/vera_bijou.
Как это сделать:
В правом меню под аватаркой выберите «Управление».
Найдите в настройках в блоке «Основная информация» пункт «Адрес страницы». Там указан присвоенный по умолчанию адрес.
В строке «Адрес страницы» укажите новый адрес.
Кликните «Сохранить» — в поисковой строке появится новый адрес.
Добавление обложки сообщества
Обложка — первое, что видит пользователь, когда заходит в группу. Добавить ее можно в том же окне настроек, где менялся адрес.
Как это сделать:
Выберите в меню, которое находится под аватаркой, раздел «Управление». В блоке «Основная информация» найдите пункт «Обложка сообщества». Нажмите «Добавить».
Выберите способ добавления обложки:
- Главная обложка. Можно добавить одно изображение в формате JPG, GIF или PNG. Рекомендованный размер — 1590×400 (не меньше 795 точек в ширину и 200 точек в высоту.
- Живая обложка. Можно добавить видео или 5 изображений. Требования к видео: длительность не более 30 секунд; размер файла до 20 Мб, видеокодек H.264, аудиокодек AAC. Требования к изображению: размер — 1080×1920; формат — JPG, GIF или PNG.
Если у вас есть подходящая картинка для обложки, но она не соответствует требованиям ВК, воспользуйтесь сервисом Canva (вот гайд). Загрузите картинку, растяните изображение до нужного размера и скачайте в подходящем формате.
Сохраните изменения и на главной странице сообщества вверху появится выбранная обложка.
Подключение функции «Сообщения» и настройка виджета ВК
Функция «Сообщения» позволяет переписываться с пользователями от лица сообщества. По умолчанию эта функция отключена.
Как настроить функцию:
В правом меню выберите «Управление» — «Сообщения». Напротив пункта «Сообщения сообщества» кликните «Отключены» и выберите «Включены».
Напишите приветствие и сохраните изменения.
Как настроить виджет
В блоке «Сообщения» вы можете подключить виджет ВКонтакте к своему сайту. Для этого установите галочку напротив пункта «Разрешить использование виджета». Используйте виджет для быстрой связи с пользователями ВКонтакте на вашем сайте.
В открывшемся меню укажите:
- фразу, которая будет выводиться вверху окна виджета и помогать пользователю сформулировать вопрос.
- статус, который будет показываться пользователю если с момента последнего ответа прошло более 30 минут.
- домены, в которых будет показываться виджет.
После настройки сохраните изменения.
Настройка кнопки действия
Кнопка действия помогает пользователям сообщества выполнить целевой действие — позвонить, написать на почту, открыть приложение и т. д.
Как настроить кнопку:
В правом меню кликните «Управление». В настройках выберите пункт «Кнопка действия».
По умолчанию в настройках эта кнопка выключена. Включите ее и выберите:
- Тип действия. Укажите один из доступных вариантов: написать на почту; позвонить по телефону; позвонить в ВК; открыть сайт; открыть мобильное приложение; открыть приложение сообщества.
- Контактные данные. В зависимости от установленного типа действия внесите такую информацию: номер телефона, адрес сайта, контактое лицо и т. д.
- Название кнопки. Выберите один из трех доступных вариантов: связаться, написать или задать вопрос.
Для интернет-магазина украшений из бисера подойдет тип действия «Позвонить по телефону» — кнопка действия получила название «Позвонить».
Сохраните изменения — внизу под обложкой сообщества появится кнопка «Позвонить».
С помощью кнопки действия пользователи могут быстро связаться с администратором интернет-магазина и подробнее узнать о товаре, оговорить сроки доставки и т. д.
Как добавлять и редактировать товары в интернет-магазине в ВК
Добавление товаров в каталог вручную
После выполнения всех перечисленных выше настроек добавьте свой первый товар в каталог интернет-магазина.
Как это сделать:
Кликните по кнопке «Добавить товар». Она располагается сразу под основными сведениями об интернет-магазине на главной странице сообщества.
Заполните карточку товара:
- Категория товара. Выберите из предложенного списка категорию. В примере — Аксессуары и украшения.
- Название товара. Используйте то название, которое у вас указано на сайте или в других соцсетях. Так пользователю будет легче сориентироваться в ассортименте, если он попал на вашу страницу в ВКонтакте из других соцсетей или с сайта.
- Описание товара. Кратко укажите основные характеристики: материал изготовления, предназначение, размеры, вес и т. д.
- Фотографии. Всего можно загрузить 5 изображений одного товара в формате JPG, GIF или PNG. Добавленные фотографии будут отображаться в каталоге товара и их увидят все пользователи. Первое загруженное изображение будет показываться как обложка.
- Стоимость. Укажите стоимость единицы товара в рублях. Если цена снижена, добавьте старую цену. Тогда пользователь увидит, что в вашем магазине действуют скидки.
- Габариты и масса. Укажите ширину, глубину и высоту товара, а также его вес в граммах. Эта информация нужна для расчета стоимости доставки.
Для добавления следующих товаров в правом меню выберите «Магазин».
В открывшемся окне в правом меню выберите «Товары» и кликните «Добавить товар».
После добавления товара нажмите «Создать товар». В каталоге появится новый товар.
В каталоге вы можете добавить свойства товаров. Для этого нажмите «Настроить свойства товаров» на панели управления. Эта настройка позволяет указать размеры одежды, обуви или другие характеристики товара.
Например, интернет-магазин предлагает браслеты из бисера в двух размерах: на кисть обхватом 13 и 16 см. В свойствах укажем обхват кисти, в значениях — размер в сантиментрах.
Сохраните изменения — в таблице появятся свойства товара.
Автоматическая загрузка товаров в магазин ВК
Если у вас интернет-магазин с широким ассортиментом, то ручной перенос товаров в магазин ВКонтакте займет много времени. ВК не имеет функционала для импорта товаров. Но это можно сделать с помощью готовых решений.
Способы импорта товаров в магазин в ВКонтакте:
- Интеграция с CMS. Например, готовые решения есть у Ecwid, 1С–Битрикс, МойСклад, InSales.
- Плагины для CMS. ZoomKit позволяет загрузить товары в ВКонтакте через фиды данных Яндекс.Маркета и Auto.ru. Для сайтов на WordPress есть свои плагины (например, бесплатный VKMarket for WooCommerce). Плагин ITFrog — для сайтов на Shop-Script. Плагин Shopaholic for VK Goods — для October CMS.
- Облачные сервисы. iBurattino, Cloudparser.ru и др.
Если использовать готовые решения, то импорт товаров выглядит довольно просто. Например, для выгрузки товаров из интернет-магазина на CMS Ecwid нужно:
- перейти в панель управления CMS и выбрать «Продвижение» — «Товары ВКонтакте» — «Опубликовать товары ВКонтакте»;
- указать страницу, на которую надо выгрузить товар, и категорию магазина;
- нажать «Опубликовать каталог».
Товары автоматически выгрузятся на страницу ВКонтакте и станут доступными для посетителей сообщества.
Вывод блока с товарами над лентой новостей
После наполнения каталога вы увидите свои товары сбоку внизу.
Но их можно перенести на видное место — над ленту.
Как это сделать
В разделах выберите настройку «Главный блок» и выберите в списке «Товары».
Сохраните изменения — каталог товара разместится над лентой. В этом блоке отображаются недавно добавленные товары.
Для просмотра каталога товаров пользователю достаточно перейти по ссылке «Показать все товары», которая находится внизу под фотографиями.
Обработка заказов
Клиент может добавить товар в корзину и написать продавцу, а может оформить заказ прямо на сайте.
После того как пользователь оформил заказ в правом меню напротив раздела «Магазин» появится цифра — число необработанных заказов.
Перейдите в «Магазин», чтобы попасть в список заказов. В таблице вы увидите номер заказа, дату, статус, имя покупателя и сумму заказа.
Для получения более развернутой информации по заказу кликните на номер заказа. После этого откроется карта заказа. Здесь можно посмотреть какой именно товар покупатель добавил в корзину, адрес доставки и комментарии заказчика.
Для ответа на комментарий покупателя в карте заказа перейдите по ссылке «Открыть диалог», которая находится в графе «Покупатель».
Настройка приема оплаты в магазине ВК через VK Pay
Сделайте оплату ваших товаров в сообществе ВКонтакте удобной. Для этого подключите VK Pay — это внутренний сервис приема платежей.
Преимущества подключения VK Pay:
- Нет комиссии за пополнение, вывод и перевод средств.
- Платежи защищены 4-значным PIN-кодом.
- Быстрая привязка карты к аккаунту.
- Доступ к подключению приложения «Магазин товаров» (опция доступна только при подключении VK Pay).
Как подключить VK Pay к магазину
На панели инструментов слева кликните «VK Pay»:
Задайте и подтвердите PIN–код. После этого вы попадете в главное меню VK Pay.
В главном меню VK Pay выполните такие действия:
- Заполните анкету. Укажите ФИО, дату рождения, паспортные данные.
- Выберите тип аккаунта — базовый или расширенный. Для подключения приложения «Магазин товаров» нужен расширенный аккаунт. Для его получения надо подтвердить личность с помощью документов.
- Привяжите карту. Перейдите на вкладку «Карты», нажмите на «Добавить карту» и укажите данные платежной карты.
- Пополните баланс для совершения платежей и переводы. Перед совершением платежных операций пройдите идентификацию. Для этого потребуется ввести ФИО, серию и номер паспорта, ИНН или СНИЛС.
Далее настройте приложение «Магазин» в своем сообществе. С его помощью пользователи смогут добавлять товары сообщества в корзину, заказывать через приложение и оплачивать заказы через VK Pay.
Важно! Приложение «Магазин» работает только на территории России и только с российскими рублями.
В режиме настройки магазина в меню справа выберите раздел «Управление» — «Разделы». В разделе «Товары» кликните на ссылку «Показать настройки» и поставьте галочку напротив пункта «Приложение «Магазин».
Сохраните настройки — напротив опции «Приложение «Магазин» появится ссылка «Настроить». Перейдите по этой ссылке и настройте приложение:
1. Укажите получателя платежей через VK Pay. Получатель платежей должен пройти на этот момент идентификацию VK Pay.
2. Настройте форму заказа и добавьте дополнительные свойства товаров.
3. Настройте оплату для физических и юридических лиц. Если вы хотите подключить VK Pay для юридических лиц, заполните анкету для оформления договора. Физическим лицам для приема платежей нужно иметь кошелек VK Pay.
4. Добавьте промокоды. В разделе «Настройка оплаты» выберите «Промокоды». Нажмите кнопку «Добавить промокод» и заполните соответствующие поля.
После настройки приложения в форме заявки на странице вашего магазина появится кнопка «Оплатить через VK Pay».
Оплатить товар через VK Pay может любой пользователь, который привязал карту к своему аккаунту и имеет достаточную сумму средств на счету.
Запустили интернет-магазин в ВК — что дальше?
Вы создали и настроили интернет-магазин и наполнили его товарами. Следующий шаг — привлечение клиентов. Упростить настройку рекламы в ВК и сделать ее более эффективной поможет модуль таргетированной рекламы PromoPult.
Реклама в модуле запускается в 4 шага:
1. Создайте проект и выберите инструмент «Таргетированная реклама». Выберите рекламу в ВК, формат — «Запись с кнопкой». Этот формат как раз подходит для рекламы сообществ в ВК.
2. Настройте таргетинг. Показывайте рекламу целевой аудитории — выбирайте ее по географическому признаку, по полу, возрасту, интересам, поведению и другим параметрам. Также вы можете подключить свои аудитории или настроить показ пользователям выбранных сообществ.
3. Используйте преимущества автоматического генератора объявлений. Не тратьте время на составление объявлений и подбор фотографий к ним. Система сама сгенерирует объявления на основе предложенных системой или добавленных вручную ключевых слов.
4. Задайте бюджет, выберите стратегию управления ставками и запустите рекламу. Минимальный бюджет — 100 рублей в сутки на одно объявление. Используйте автоматическое управление ставками и получайте максимальное количество переходов в рамках бюджета.
После запуска рекламы отслеживайте ее эффективность и тестируйте разные варианты таргетинга и объявлений для повышения эффективности.
Если вам потребуется помощь в настройке, вы ее можете заказать у специалистов PromoPult. При пополнении баланса от 3000 рублей это бесплатно.
Нажимаю на ссылку и — никакой реакции, ничего не происходит, долго грузится, выдает ошибку или пустой экран, пустую белую страницу. Почему? Как решить проблему?
Не открывается ссылка внутри ВК, Одноклассников или другого популярного сайта
Если речь идет об одном из популярных сайтов (например, ВК), то пойми сразу: эта проблема — только у тебя. Ведь на эту же ссылку нажимают и многие другие люди, но у них все хорошо. Маловероятно, что ссылка не работает ни у кого. Скорее всего, она не открывается только у тебя. То есть если устранить проблему у себя, то волшебным образом все начнет работать. Поэтому нет смысла куда-то обращаться, надо сразу решать проблему на своем устройстве.
Дело в том, что между любым сайтом и тобой всегда много промежуточных звеньев — каналы связи, оборудование, протоколы, программы, твой телефон или компьютер, программы на нем, твое подключение к сети… Так устроен интернет. Чем ближе к тебе, тем больше все зависит от тебя. Плохое подключение? Решай проблему со своим провайдером. Глючит телефон? Решай проблему с телефоном. Глючит браузер? Решай проблему с браузером.
Итак, если ссылка не нажимается, надо устранить проблему в своем браузере или мобильном приложении, телефоне, компьютере, планшете. Как? Читай ниже.
Решение проблемы на телефоне

- Если проблема со ссылкой возникает в мобильном приложении, то перейди в браузер телефона. Это может быть Chrome, Safari или стандартный браузер (browser), какой есть. Открывай ссылку в нем. Не надо открывать ссылку из приложения.
- Если проблема в браузере и ты пользуешься стандартным браузером, который был на телефоне, установи другой из магазина приложений (из Play Маркет или App Store). Набери в поиске «браузер». Все популярные браузеры бесплатны — Chrome, Firefox, Opera. Бывает, что стандартный браузер (особенно на старых телефонах) неправильно воспринимает длинные ссылки в ВК, которые отображаются не до конца (в их конце стоит многоточие) — здесь поможет только замена браузера на нормальный. В любом случае, если не получается в одном браузере, есть смысл попробовать то же самое сделать в другом.
- Можно попробовать также очистить временные файлы браузера, это делается в его настройках. Но учти, что после удаления файлов куки придется заново входить на сайты с логином и паролем.
- Наконец, если на телефоне проблема никак не решается, воспользуйся компьютером, ноутбуком, планшетом — любым устройством, где есть нормальный браузер. Внимание: если ты ввел пароль и вошел на сайт на чужом устройстве, не забудь выйти, закончив свои дела.
Решение проблемы на компьютере
- Если ссылка не открывается в браузере на компьютере, для начала удали временные файлы и куки (cookies), а затем попробуй снова. Внимание: после удаления файлов куки придется заново входить на сайты с логином и паролем.
- Если очистка временных файлов не помогла, установи другой браузер. У тебя Хром? Попробуй Файрфокс. Или наоборот, Файрфокс вместо Хрома. Еще можно полностью удалить свой браузер и установить его заново.
- Отключи все расширения браузера, особенно блокировщики рекламы — они могут мешать. Поэтому часто помогает установка нового браузера, ведь в нем еще нет никаких расширений.
- Также это могут быть последствия вирусной активности. Часто люди не замечают, что у них на компьютере завелись вирусы. Не помешает выполнить антивирусную проверку. А если вирусов сейчас нет, но были, то могут остаться их следы, которые мешают открывать ссылки — например, лишние записи в файле hosts, который надо почистить.
- Все равно не получается? Воспользуйся другим компьютером, планшетом, телефоном, в конце концов. Попробуй сделать то же самое. Если получится, ты сразу поймешь, в чем заключается проблема.
Что делать, если ничего не получается и ссылка все равно не нажимается?
Тогда тебе может помочь компьютерный мастер по вызову. Он устранит проблему и сэкономит твое время.
Не открывается ссылка на другой сайт или документ
Если выдается ошибка 404 «Страница не найдена», то можно достаточно уверенно сказать, что ссылка ошибочна. Возможно, раньше по этой ссылке что-то было, но теперь уже нет. Например, если сначала выложили, а потом решили удалить. Можно поискать ссылку в Гугле или Яндексе, и если содержимое было сохранено в их кэше, то посмотреть там (функция «Сохраненная копия»).
Одно исключение — если твой браузер на телефоне неправильно воспринимает длинную ссылку в ВК, заканчивающуюся многоточием, то в этом случае тоже может выдаваться ошибка 404, хотя ссылка на самом деле исправная. Решение — использовать другой браузер.
Почему еще ссылка может не открываться?
Если ссылка ведет на какой-то сторонний сайт, может оказаться, что он не работает. Может быть, это временно, а может, и навсегда. Ведь каждый сайт находится на каком-то сервере, у сайта есть какие-то хозяева. Вполне может быть, что у них что-то случилось.
Кроме того, если сайт заблокирован в стране, это может проявляться по-разному: не только как сообщение провайдера «Доступ ограничен», но и как ошибка при открытии ссылки — например, ERR_CONNECTION_RESET «Соединение сброшено».
Смотри также
- Решатель проблем
- Не входит в Контакт? Решение
- Как зайти в полную версию ВКонтакте
- Как меня взломали? Почему? Понятие о «взломе»
Те, у кого на смартфоне установлено приложение YouTube время от времени сталкиваются с тем, что видео открываются в Safari, а не в программе. Объясняем, как справиться с этой проблемой.
В соцсетях владельцы iOS-устройств постоянно жалуются на то, что при открытии ссылок на YouTube из сторонних приложений открывается браузер и скинуть видео в официальный клиент сервиса не получается. Эту проблему можно решить тремя способами.
Отключение SafariViewController
В настройках многих приложений у пользователей есть выбор какой браузер использовать: полноценный Safari или его урезанную версию. Например, в твиттер-клиенте Tweetbot в качестве браузера можно выбрать сам Tweetbot, то есть SafariViewController или Safari. По умолчанию выбран первый вариант и поэтому ссылки открываются внутри одной программы. Если выбрать Safari, то ссылки будут переправляться в сторонние сервисы, в том числе и в YouTube.
Поэтому всем поклонникам официального приложения YouTube стоит везде указать в качестве браузера полноценную версию Safari.
Кнопка «Открыть в браузере»
Есть еще один способ перенаправить ссылку сразу в клиент YouTube, не используя сторонних утилит. После того, как видеосервис откроется, нужно нажать на иконку в виде компаса. После этого сайт будет отправлен в Safari, а оттуда сразу в программное обеспечение YouTube.
Приложение Opener
Существование проблемы описанной выше подтверждает наличие в App Store программ вроде Opener, которые помогают открывать ссылки в нужных приложениях. Пользоваться Opener довольно просто. Нужно перейдя на сайт нажать на кнопку «Поделиться» и в открывшемся меню найти логотип приложения Opener. Нажать на него и выбрать нужное ПО для перенаправления ссылки. Например, из браузера в официальный клиент YouTube.
Следите за новостями Apple в нашем Telegram-канале, а также в приложении MacDigger на iOS.
Не знаете, что и как сделать, чтобы ВК не блокировал ссылку на сайт из партнерки? Узнайте три проверенных метода и получите уверенность в том, что ваша ссылка будет исправно приводить трафик на рекламируемый сайт.
Это важный момент! Если ВК блокирует ссылку, то даже качественно спланированная реклама в сообществах Вконтакте может обернуться катастрофой. Люди будут кликать по ссылке в рекламном посте, желая попасть на сайт, но Вконтакте просто не будет их туда пускать.
Итог такого блока печален: слитый бюджет, ложный вывод касаемо подобранной целевой аудитории и сообщества, разочарование в арбитраже трафика и приступ желания вернуться на завод…
Мне бы этого не хотелось. А вам?.. Значит читаем дальше.
Почему ВК блокирует ссылки?
Часто ссылки, которые генерируют CPA партнерки, быстро блокирует ВК и другие социальные сети. Случиться это может в любую минуту по независящим от вас причинам. На это есть две основные причины:
- Жалобы от пользователей;
- Реклама запрещенного Вконтакте товара.
Появлению негатива способствуют спамеры, использующие неэффективные методы. А если методы не эффективные, то нужно раскидать как можно больше ссылок по сети, чтобы их увидело достаточное количество людей для получения профита.
Чтобы не искать и не удалять весь этот спам, администрация ВК просто блокирует ссылку на рекламируемый таким образом домен и все труды спамеров (и добросовестных рекламодателей) в одно мгновение сходят на нет.
С «серыми» товарами, надеюсь, понятно: если товар запрещен, то рекламирующие его ссылки работать не должны.
Если вы собираетесь рекламировать «серые» товары, то ни один из существующих методов не даст 100% гарантии, что ВК не заблокирует вашу ссылку. Они лишь позволят продлить её жизнь на какое-то время. Возможно, её хватит даже на всю рекламную кампанию, но тут без гарантий.
Повлиять на поведение спамеров мы не сможем, поэтому нужно заранее что-то предпринять, чтобы в последствии не рвать на себе волосы, если ВК заблокирует ссылку, а мы об этом вовремя не узнаем.
Методы обхода блокировки ссылок в ВК
Поисковик выдает много ответов на вопрос «как сделать, чтобы ВК не блокировал ссылку», но далеко не все они эффективны и стабильны. Я выделил три лучших (на мой взгляд) метода:
- Редирект через платформу Блоггер – бесплатно;
- Парковка домена в партнерке – 99 руб. в год;
- Свой редирект-сервис – 250 руб. и ежемесячно 120-150 руб.
Советую выделить 100-300 рублей и чуть больше времени. В долгосрочной перспективе платные методы работают в разы лучше.
Если вы используете трафикбек, метод с парковкой не работает. В таком случае используйте третий метод или переходите на трекер.
1 метод: Редирект через платформу Блоггер
Как сделать редирект, чтобы Вконтакте не блокировал ссылку?
Регистрируемся в blogger.com и создаем новый блог

Придумываем заголовок и адрес, выбираем простую тему.
После создания блога переходим на вкладку «Тема», отключаем мобильный шаблон, нажав на шестеренку и выбрав соответствующую позицию.

Оставляем пока эту вкладку в покое и готовим ссылку из партнерки. Сокращаем её в vk.cc, иначе при дальнейших действиях возможно появление ошибки.
Возвращаемся на вкладку с блогом и нажимаем «Изменить HTML». Ищем тег <head> и сразу после него вставляем код, заменив слово LINK на сокращенную в vk.cc ссылку.
<meta URL=’LINK’ content=’1′ http-equiv=’Refresh’/>
Сразу после тега <body> вставляем второй код, так же заменив слово ссылкой.
<script language=’javascript’ type=’text/javascript’> document.location="LINK"; </script>
Сохраняем и проверяем редирект. Должно все работать. Теперь домен получившегося блога можно снова сократить через vk.cc и размещать рекламу.
Ссылки, сокращенные через vk.cc, Вконтакте работают лучше, чем прямая ссылка на Блоггер.
2 метод: парковка домена в партнерке
M1-Shop записали видео, в котором наглядно показано, как припарковать домен. С другими партнерками алгоритм похожий.
В основном я регистрирую домены на 2domains, потому что там стоимость регистрации составляет всего 99 рублей на год. Но часто, тот же REG.RU или Beget проводят акции и раздают домены по 47 рублей или вообще бесплатно в какой-нибудь новой доменной зоне! Но нам-то, как арбитражникам, все-равно к какой зоне относится домен. Главное, чтобы дешево, а в идеале – бесплатно!
Рекомендую зарегистрироваться как минимум в этих трех сервисах и при получении писем с подобными акциями не упускать возможность по дешевке получить домен.
После регистрации домена нужно вписать данные ДНС серверов. Это очень легко сделать.
Переходим в свой кабинет и открываем список своих доменов. Далее выделяем нужный домен.

Нажимаем «Управление зоной ДНС»

Придумываем имя поддомена. Рекомендую писать короткое название оффера. В другое поле вписываем данные, которые дает партнерка в разделе «Парковка домена».

После этого необходимо подождать пока произойдет перерегистрация ДНС. Это может занять от нескольких часов до суток. Все обязательно заработает, если вы ничего не напутаете.
3 метод: создание своего редирект-сервиса
Что делать, если ВК блокирует ссылку? Создать редирект-сервис, который будете использовать только вы! Это самый перспективный способ, но помимо покупки домена придется еще раскошелиться и на хостинг.
Кстати, в REG.RU при оплате хостинга можно получить домен бесплатно!
Просто сокращать ссылку из партнерки через популярные сервисы редиректа (vk.cc или goo.gl) не надежно. Если ВК уже забанил домен лендинга, то вашей ссылки хватит в лучшем случае на десяток кликов.
То есть первая проверка покажет, что ссылка работает, и вы спокойно её разместите. Но как только по ней перейдет несколько человек, она перестанет работать. Путь для трафика перекроется, а статистика в партнерке так и останется очень-очень грустной.
Простой редирект-сервис можно создать на бесплатном движке WordPress с помощью плагина Pretty Link. Хватит даже бесплатной версии, но в платной есть трекер. Собственный редирект-сервис с трекером внутри – это круто!
Узнать о плагине подробнее можно . Стоимость лицензии на один сайт $47 в год. Есть и другие тарифные планы, но тарифа «начинающий» хватит с головой.
Итак, чтобы сделать свой сервис сокращения ссылок необходимо зарегистрировать домен, приобрести хостинг и привязать домен к хостингу. Алгоритм идентичный парковке в партнерке, поэтому повторяться не стану.
Далее нам нужно установить движок WordPress. Этот процесс очень подробно показан в этом видео.
Теперь устанавливаем плагин Pretty Link из официального репозитория WordPress. В панели управления сайтом переходим на вкладку «Плагины» – «Добавить новый» и в строке поиска вводим название плагина.

После установки и активации в меню появится новая вкладка с названием «Pretty Link». В какой-либо настройке нет необходимости, так как по умолчанию нужные позиции включены. Но проверить стоит, вдруг в новых версиях разработчики что-нибудь изменят.
Если вы хотите собирать статистику по кликам, в подразделе «Options» напротив Track Link должна стоять галочка.
Сокращаем первую ссылку
- Переходим в подраздел «Add New Link»;
- В поле «Target URL» вставляем ссылку из партнерской программы, которую нужно сократить;
- В поле «Pretty Link» придумываем свой хвост для ссылки или оставляем сгенерированный автоматически;
- Жмем кнопку «Create» и ссылка готова.
Ссылки можно группировать, чтобы в последствии легче было ориентироваться в сотнях ссылок. Рекомендую выстраивать структуру по офферам, а вначале названия ссылки добавлять партнерку, в которой она взята.
Позже, когда уже будут переходы по нашей ссылке, можно перейти на вкладку «Clicks» и посмотреть статистику по количеству переходов, источнику, дате, времени и ip-адресу.
Войти в конференцию Zoom на компьютере, смартфоне и планшете можно тремя способами: по ссылке, идентификатору с паролем и звонку в приложении. Чтобы подключиться по URL, щелкните по ссылке, представьтесь, разрешите использовать видеокамеру и микрофон и ждите одобрения организатора в зале ожидания. При входе по идентификатору нажмите на голубую кнопку «Войти в конференцию», введите 10-значный код и пароль и ждите подтверждения организатора. В обоих случаях предварительная авторизация в программе не требуется. Если пользователь авторизован в приложении, и организатор приглашает участника из списка контактов Зум, щелчком по кнопке «Войти» примите звонок и направляйтесь в зал ожидания.
Если установка приложений на компьютере запрещена, пользователь может войти в конференцию Zoom из браузера без скачивания программы. Откажитесь от загрузки дистрибутива, кликните по ссылке «Подключитесь из браузера», укажите имя и разрешите сайту zoom.us использовать микрофон и видеокамеру.
Как подключиться к конференции Zoom по ссылке на компьютере
1. Чтобы войти в конференцию Zoom по ссылке, щелкните по адресу-приглашению, который вам отправили по электронной почте или в мессенджере.
2. В браузере загрузится сайт zoom.us, и появится всплывающее окно с предложением открыть ссылку в приложении. Нажмите «Открыть ссылку».

3. Представьтесь и кликните по голубой кнопке «Войти в конференцию».

Клиент конференций автоматически укажет имя пользователя в соответствии с учетной записью Windows. Оставьте предложенное по умолчанию значение без изменений или введите альтернативный вариант. Пользователи, которые перед переходом по ссылке авторизовались в клиенте конференций, отобразятся с указанным в аккаунте Zoom именем.
4. Программа загрузит диалоговое окно предварительного просмотра видео и предложит войти в конференцию Zoom с видео или без. Если видеокамера в порядке, и интернет-трафик не ограничен, щелкайте по голубой кнопке «Подключиться с видео».

5. Заявка на подключение к семинару уйдет организатору. Ждите подтверждения.
Если сомневаетесь в работоспособности звукового оборудования, щелкните «Проверить звук компьютера».
6. После подтверждения организатором вы попадете в конференцию из зала ожидания.
7. Подключите звук. В модальном окне щелкните «Войти с использованием звука компьютера».
Система в очередной раз предложит проверить динамик и микрофон. Если сомневаетесь в работе устройств, кликайте по голубой ссылке под кнопкой.
8. Поздравляем, вы успешно вошли в конференцию Зум.
Как войти в конференцию Зум по идентификатору без регистрации аккаунта на ПК
1. Откройте E-mail с приглашением или сообщение в мессенджере.
2. Запустите приложение конференций.
3. Щелкните по верхней голубой ссылке «Войти в конференцию».
Предварительно авторизоваться под учетной записью не обязательно, вы можете войти без регистрации аккаунта Зум.
4. Укажите 10-значный идентификатор конференции и кликните «Войти».
Флажки «Не подключать звук» и «Выключить мое видео» не устанавливайте.
5. Программа запросит пароль. Чтобы подключиться к конференции в Зум, введите отправленный в письме секретный код и кликните по голубой кнопке.
При подключении по ссылке указывать пароль не требуется. Зашифрованный код неявно прописан в URL.
6. Клиент загрузит окно предварительного просмотра видео и предложит войти в конференцию с видео или без. Щелкайте по расположенной слева голубой кнопке.
7. Приложение для проведения видеоконференций попросит подождать одобрения в зале ожидания.
Если сомневаетесь в работе микрофона, щелкните по ссылке «Проверить звук компьютера» в нижней части окна.
8. После одобрения организатором вы войдете в конференцию. Чтобы общаться голосом с участниками онлайн-встречи, щелкните «Войти с использованием звука компьютера».
Как подключиться по звонку в Зум на компьютере
Нижеописанный способ работает, если пользователь авторизован в клиенте конференций, и организатор приглашает участника через список контактов Зум.
1. Платформа конференций выведет модальное окно и предложит присоединиться к online-встрече.
2. Щелкните по голубой кнопке «Войти».
3. Ждите подтверждения от организатора семинара в зале ожидания.
Дальнейшие действия пользователя идентичны шагам при подключении по ссылке-приглашению и по идентификатору конференции.
Как войти в конференцию Zoom без скачивания программы на ПК
1. Щелкните по полученной от организатора ссылке.
2. Кликните по строчке «Подключитесь из браузера» в нижней части окна. Дистрибутив клиента конференций по ссылке выше не скачивайте.
3. Введите имя и проверочный код формы, нажмите «Войти».
4. Ожидайте приглашения организатора встречи в зале ожидания.
5. Платформа конференций подключит нового участника к онлайн-встрече.
6. Для включения звука щелкните по голубой кнопке «Войти в аудиоконференцию с компьютера».
7. Кликните «Разрешаю», чтобы обеспечить сайту zoom us доступ к микрофону после входа в конференцию.
8. Чтобы транслировать потоковое видео, нажмите на перечеркнутую иконку с видеокамерой.
9. Щелкните по голубой кнопке, чтобы разрешить сайту доступ к вебкамере.
10. Вы благополучно вошли в конференцию через сайт zoom us в браузере без скачивания программы.
11. Новый участник семинара, подключившийся через браузер, отображается в окне в правом верхнем углу экрана. Чтобы увеличить размер окна, щелкните по правому столбику над изображением. Чтобы свернуть окно, кликните по полоске слева.
Войти в конференцию в системе Зум на телефоне и планшете без скачивания программы не получится. Браузерная версия предусмотрена только для персональных компьютеров и ноутбуков.
Сколько человек может подключиться к встрече в Zoom
Установите программу, зарегистрируйте бесплатный аккаунт и собирайте семинары до 100 участников. Нужно провести встречу с большим числом человек? Переходите на тариф «Бизнес» за $19,99 в месяц и приглашайте до 300 человек. Проводите более масштабные конференции? Оформляйте подписку «Предприятие» за те же $19,99 в месяц и собирайте до 1000 участников.
Чем отличаются подписки «Бизнес» и «Предприятие»? Почему в тарифе «Предприятие» допускается больше участников за ту же цену? Zoom Video Communications, Inc. приводит стоимость лицензии на одного организатора и лимитирует их минимальное количество. Тариф «Бизнес» начинается с 10 организаторов, минимальная цена подписки составляет $199,9 в месяц. Тариф «Предприятие» для крупных компаний продается для 100 организаторов и более.
Как войти в конференцию Зум по ссылке на смартфоне
1. Перейдите по полученной от организатора ссылке.
2. Чтобы запустить приложение, щелкните по иконке Zoom.
На старых смартфонах с версией ОС Android ниже 5.0 клиент конференций Зум не работает.
3. Клиент видеоконференций попросит подождать подтверждения в зале ожидания.
После подтверждения организатором на экране смартфона начинают отображаться участники online-встречи.
4. Чтобы подключить микрофон, кликните по ссылке «Вызов с использованием звука устройства» на белом фоне над иконкой с наушниками.
5. Для трансляции потокового видео нажмите на красную перечеркнутую пиктограмму с видеокамерой.
Звук и видео в Зум на телефоне настроены, желаем плодотворного общения с коллегами.
Как войти в Zoom по идентификатору конференции с телефона
1. Запустите программу и щелкните по большой голубой кнопке «Войти в конференцию».
Если вы авторизованы в приложении на телефоне, кликните по голубой иконке «Войти» с плюсом, введите идентификатор конференции и пароль. Положение ползунков не меняйте.
2. Укажите идентификатор конференции, имя пользователя и нажмите «Войти в конференцию». Параметры входа не меняйте.
3. Введите пароль конференции и кликните «Ok».
Обратите внимание, пароль чувствителен к регистру! Не путайте заглавные и строчные буквы.
4. Ожидайте разрешения войти в конференцию в зале ожидания.
Включение звука и видео осуществляется так же, как при подключении к семинару по ссылке.
Как подключиться по звонку в Зум на телефоне
1. Запустите приложение на смартфоне и авторизуйтесь в программе.
2. Нажмите на зеленую кнопку «Принять» на черном фоне.
3. Ожидайте подтверждения на стороне организатора.
Все последующие действия выполняйте по полной аналогии с подключением по ссылке и по идентификатору конференции.

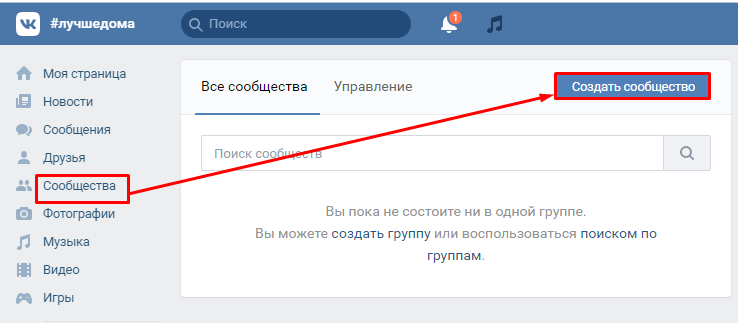
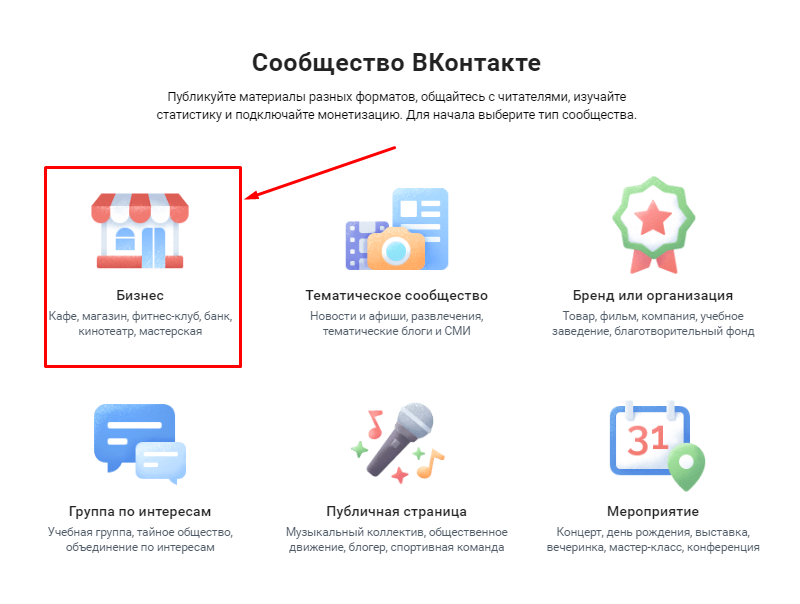
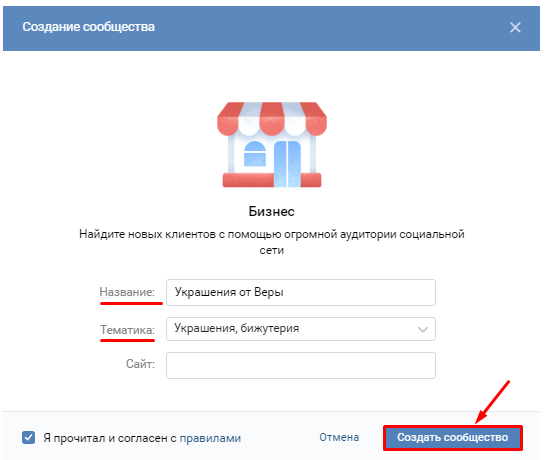


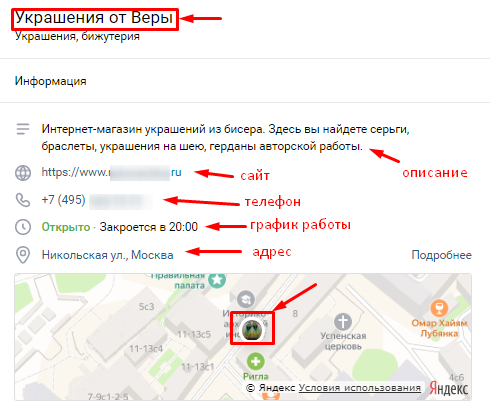
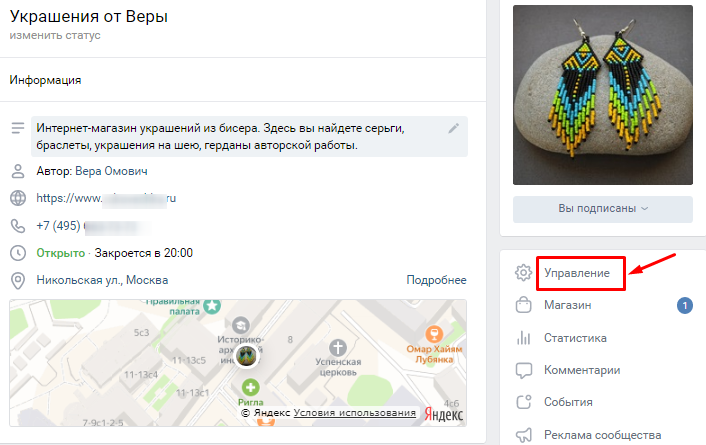
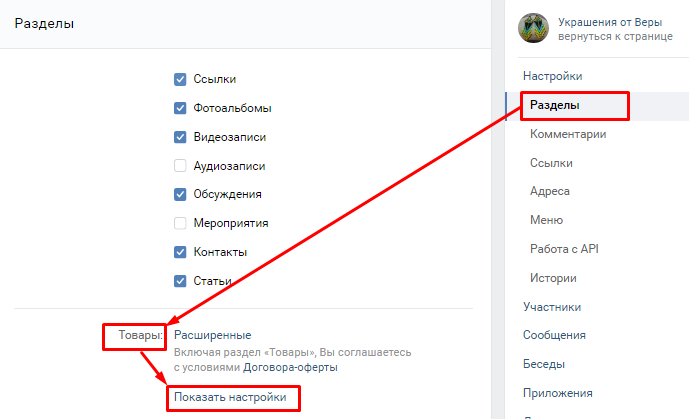




Добавить комментарий